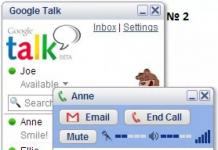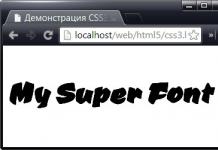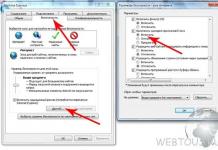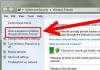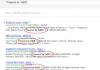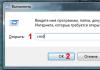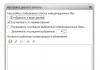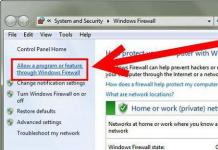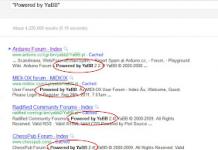Excel - очень полезная программа электронных таблиц. Но зачастую таблица замечательно смотрится на экране компьютера и ужасно на бумаге.
К счастью, можно настроить все таким образом, чтобы таблица распечаталась на одной странице или сделать так, чтобы страница выглядела настолько хорошо, насколько это возможно. Если же электронная таблица просто слишком большая для одной страницы, попробуйте использовать ниже перечисленные настройки, чтобы распределить таблицу на нескольких страницах в более приятном виде.
Предварительный просмотр перед печатью
Если просто воспользоваться предварительным просмотром, можно избежать многих проблем.
Лучше всего кнопку Предварительный просмотр или Просмотр и печать (название зависит от версии Excel) вынести на ленту быстрого доступа. Сделать это можно так: см. скриншот.
Если этот способ не помог, читайте дальше.
Страничный режим просмотра документа
Страничный режим просмотра страницы покажет, как документ будет выглядеть в распечатанном виде. Это поможет внести изменения, гарантирую, что столбцы и строки максимально используют имеющееся пространство. Чтобы активировать режим, откройте вкладку Вид > Страничный режим .
Теперь видно, как таблица будет напечатана. Отредактировать документ можно с помощью инструментов, перечисленных ниже.
Ориентация страницы
Чтобы с пользой использовать все пространство листа, измените Ориентацию страницы . Функцию вы найдете в меню Разметка страницы > Ориентация .

Удалите или скройте строки/столбцы
В крупных таблицах часто строки или столбцы являются избыточными, не требующими быть напечатанными в конкретной ситуации. Эти строки и столбцы занимают ценное пространство на странице.

Если вы можете удалить некоторые из этих данных, удалите. Если же в этих ячейках содержится информация, которая, возможно, потребуется снова когда-нибудь, вы можете скрыть их, нажав правой кнопкой мыши на заголовке строки или столбца и выбрать Скрыть . Чтобы снова отобразить данные, выделите строки или столбцы с обеих сторон от скрытых данных, щелкните правой кнопкой мыши и выберите пункт Показать .
Используйте разрывы страниц
Так же, как в , вы можете вставить разрывы страниц, чтобы убедиться, что ваша электронная таблица разнесена на несколько страниц, где хотите вы, а не так, как разделит страницы Excel. В целом, это удобно. Просто используйте Разметка страницы > Разрывы .

Измените область печати
Если электронная таблица имеет огромное количество данных, а необходимо напечатать только некоторые из них, можно напечатать только выбранную часть электронной таблицы. Выделите ячейки, которые вы хотите напечатать, и нажмите Печать и укажите, что нужно напечатать только выделенную область.

Если вы, как правило, регулярно отправляете на печать одну и ту же область, лучше установить постоянную область печати, которая охватывает только нужную вам часть. Чтобы сделать это, выберите область, которую вы часто печатаете, а затем перейдите к Файл > Печать > Настройка > Напечатать активные листы . Теперь этот выбор станет стандартной областью печати для таблицы. Чтобы избавиться от этой настройки, используйте Файл > Печать > Настройка > Игнорировать области печати .
Измените поля страницы
Если же таблица не вписывается на страницу совсем немного, можно просто уменьшить поля страницы. Откройте Разметка страницы > Поля > Настраиваемые поля > диалоговое окно Параметры страницы . Измените вручную размеры полей.
Перенесите текст в ячейке и измените размер столбцов
Excel, как правило, используется для числовых данных, но иногда его очень удобно использовать и для ввода текста. Если текст не вмещается в ячейку, таблица растягивается и, естественно, ее и трудно уместить на одной странице при печати. Выглядит это примерно так:

Некоторый текст отрезается, другие ячейки, уходят далеко вправо. Чтобы ограничить ширину электронной таблицы по ширине одной страницы, вы можете ограничить ширину колонок и использовать перенос текста, чтобы убедиться, что вы не потеряются какие-либо данные, которые нужно распечатать. Во-первых, сделайте перенос текста в ячейках: Главная > Перенести текст (или через правую клавишу мыши откройте Формат ячеек > Выравнивание > поставьте галочку переносить по словам) .
Должно получиться так:

Теперь вы можете настроить ширину колонок, перетаскивая края заголовков строки или столбца. См. видео.
Двойной щелчок на границе строк или столбцов на уровне заголовков автоматически подгонит ширину/высоту столбцов/строк до нужной. Чтобы убедиться, что таблица поместится на странице, воспользуйтесь способами, описанными выше.
Чтобы сделать распечатанную таблицу более удобной для чтения, воспользуйтесь следующими способами.
Масштабирование таблицы
Если ничего не помогло, можно попробовать масштабировать таблицу, так чтобы она вошла на одну страницу (или определенное количество страниц). В меню Разметка страницы нажмите кнопку Вписать и укажите количество страниц, на которое нужно уместить таблицу при печати. Можно указать проценты.
Использование масштабирования может помочь ограничить размер вашего документа, но текст может стать трудночитаемым. Через предварительный просмотр убедитесь, все нормально .
Печать сетки и рядов заголовков столбцов и рядов
В диалоговом окне Параметры страницы (Разметка страницы > Параметры страницы ), нажмите по вкладке Лист и выберите Сетка . Вы также можете выбрать заголовки строк и столбцов , чтобы вывести эти метки на печать.
Добавьте колонтитулы
В Excel можно автоматически добавлять полезную информацию через колонтитулы документа, чтобы сделать его более удобным для чтения. Для этого откройте меню Вставка > Колонтитулы. В поле колонтитулов можно добавить такую информацию, как номер страницы, имя файла и имя автора, текущую дату и время, рисунок и т.д. Вы также можете добавить здесь свой текст.
Возможно, вам придется долго поработать с таблицей, чтоб привести ее в нужный вам вид, но зато ваши усилия будут вознаграждены.
Оставьте свой комментарий!
Excel - программа, с которой работают две большие группы людей: или крутые профессионалы, умеющие Excel"ем делать все, что угодно: решать задачи, строить графики, проводить анализ данных и т.д., и новички, для которых табличный редактор - просто удобное, но часто непонятное средство работы с таблицами. И, казалось бы, простейшая задача распечатать документ на листе превращается в испытание: часть таблицы печатается на одной странице, часть - на другой. Но как же соединить их вместе и распечатать весь документ на одном листе или во весь лист?

Перед печатью документа на принтере нужно установить Параметры страницы Excel. Для этого на панели Риббон (вверху) откройте вкладку Разметка страницы - и в блоке Параметры страницы нажмите маленькую стрелочку в правом нижнем углу для просмотра и редактирования всех параметров.

Откроется окно Параметры страницы , в котором и нужно сделать настройки печати.
Вкладка Страница
- книжная / альбомная - выбор ориентации страницы. Книжная - обычная, альбомная - когда лист по горизонтали длиннее, чем по вертикали;

- масштаб - самое интересное, именно он позволяет настроить так, чтобы вся таблица распечатывалась на одном листе.
Если нам нужно, чтобы вообще все было напечатано на одном листе , то устанавливаем "Разместить не более чем на 1 странице в ширину и 1 страницу в высоту". И Excel сам подгонит масштаб документа таким образом, чтобы вписать все на одну страницу.

Если нужно, чтобы все помещалось в ширину на 1 листе, а в длину - на 10, именно это и указываем. И Excel также сам подгонит масштаб документа.
Можно распечатать имеющийся документ в определенном масштабе в процентах - для этого нужно просто установить процент.
Вкладка Поля
На вкладке Поля можно установить размер отступов от краев страницы до начала таблицы, например, сделать побольше левый отступ, чтобы можно было подшить документ - т.н. отступ переплета.
- Колонтитулы - это повторяющиеся элементы на каждой распечатанной странице, их размер устанавливается в соответствующем поле.
- Центрировать на странице - эта функция позволяет выровнять таблицу относительно листа, если она получается меньше, чем сам лист. То есть, нужно ли прижимать распечатываемую страницу к левому верхнему углу (по умолчанию), или разместить по центру.

На скриншоте показано центрирование горизонтально , когда от таблицы до краев листа слева и справа одинаковое расстояние. Если ставить и снимать галочки напротив этих пунктов Горизонтально и Вертикально , то выше можно увидеть, как это будет выглядеть на листе.
Вкладка Лист
Здесь можно указать последовательность вывода страниц на печать, если таблица очень большая и занимает несколько листов и вправо и вниз, а также распечатать не только данные самой таблицы, но и сетку, имена столбцов и строк, примечания, ошибки и др.

Как распечатать таблицу в Excel?
После выполнения всех настроек лучше всего сделать предварительный просмотр документа - нажать кнопку Просмотр (покажет, как будет выглядеть документ на печати), и, если все устраивает, Печать , чтобы перейти к распечатке на принтере.

В окне выбираем принтер, на котором нужно распечатывать, число копий и, если нужно, номера страниц.

- Вывести на печать - Выделенный диапазон. Если нужно распечатать только фрагмент таблицы, то сначала выделите этот фрагмент мышью и выберите печать Выделенного диапазона. Лучше это вообще взять за привычку, если время от времени вы вводите какие-то данные в ненужных вам ячейках для вычислений или просто хранения значений.

- Вывести на печать - Всю книгу - используется, если документ состоит из нескольких листов, а нужно распечатать их все разом, то есть всю книгу Excel.
Наверняка, вы сталкивались с ситуацией, когда отправленный на печать документ, распечатывался не в том виде, который ожидали: либо таблица расползлась на несколько листов, либо, наоборот, широкие границы стали причиной печати таблицы, которую невозможно прочитать. Сегодня мы рассмотрим вопросы, касающиеся настройки области печати и отображение только той части таблицы, которую мы хотим увидеть на листе.
Настройки печати
Чтобы открыть настройки печати в Excel, перейдите во вкладку Файл, в левой панели выберите пункт Печать. Слева вы увидите окно с основными настройками и предварительным просмотром документа, который будет отправлен на принтер.

Чтобы распечатать документ, нажмите кнопку Печать.
Что печатать?
Давайте теперь разберемся с настройками, которые позволяют указать программе, что печатать. Первая опция настроек позволяет сделать выбор из трех пунктов: Напечатать активные листы, Напечатать всю книгу и Напечатать выделенный фрагмент.

Обратите внимание, чтобы распечатать несколько листов рабочей книги, выделите необходимые листы, удерживая клавишу Ctrl, выберите пункт Напечатать активные листы и щелкните кнопку Печать.

При выборе пункта Напечатать выделенный фрагмент , Excel распечатает те ячейки, которые были выделены на момент печати.
Односторонняя / двухсторонняя печать
Некоторые принтеры поддерживают возможность двухсторонней печати, установки которой можно также указать в настройках Excel.

После нескольких экспериментов со своим принтером относительно переворота по длинному краю или короткому, никакой разницы я не увидел, поэтому сделал вывод, что данный выбор на результат выдачи моего принтера не влияет. Рекомендую поэкспериментировать вам со своими принтерами и посмотреть, что получается.
Разобрать по копиям
В Excelприсутствует настройка, позволяющая разобрать / не разбирать по копиям документы при печати нескольких копий одного документа.

В первом случае копии документов будут напечатаны последовательно. Сначала будут распечатаны все страницы первой копии, затем второй, третей и т.д. Во втором, сначала будут напечатаны все копии первой страницы, затем второй, третей и т.д.
Ориентация документа
Вы можете переключаться между книжной ориентацией (больше строк, но меньше столбцов вместится на лист) и альбомной ориентацией (больше столбцов, но меньше строк).

Поля печати
Чтобы настроить поля печати, можно воспользоваться одним из двух способов:
1. Выбрать один из предустановленных размеров полей из списка

2. Вручную настроить поля. Для этого, щелкните в нижнем правом углу окна предварительного просмотра иконку Показать поля. После того, как Excelотобразит поля, перетащите их, как вам необходимо.

Масштабирование
Масштабирование позволяет настраивать размер печатаемых объектов, таким образом, чтобы максимально эффективно использовать пространство листа. Если вы хотите, чтобы вся информация рабочего листа уместилась на одном бумажном листе, выберите Вписать лист на одну страницу. Таким образом, Excelподгонит размер таблицы так, чтобы все строки и столбцы уместились в один лист.
Частностью данной опции является возможность вписать все столбцы или строки на одну страницу. В этом случае Excelбудет преобразовывать размер таблицы таким образом, чтобы вместить распечатываемую область по ширине или высоте на одной странице.

Обратите внимание, что вы можете вручную настроить параметры масштабирования. Для этого щелкните по вкладке Параметры настраиваемого масштабирования. В появившемся диалоговом окне Параметры страницы во вкладке Страница -> Масштаб, вы можете указать процент масштаба, либо количество страниц для размещения распечатки в ширину или высоту.
Печать примечаний в Excel
Чтобы распечатать примечания, в окне настроек печати, выберите вкладку Параметры страницы. В появившемся диалоговом окне перейдите во вкладку Лист –> Печать. Напротив поля Примечания выберите одну из трех опций возможности вывода на печать примечаний Excel.

Итог
Сегодня мы рассмотрели основные настройки печати в Ecxel, изучив которые вы сможете делать распечатки максимально эффективно использующие, площадь печатного листа и при этом не теряющие читабельность.
Дата: 15 декабря 2015 Категория:Когда вы создаете документы для печати (например, отчеты, счета, накладные и т.д.) – важно настроить их так, чтобы распечатанный лист выглядел корректно, удобно и логично. Иначе, распечатанный документ будет неудобен для чтения и результаты Вашей работы оставят неприятные впечатления. Какие можно делать настройки рабочего листа – я расскажу в этом посте.
Большинство настроек можно сделать в окне Параметры страницы . Его вызывают, нажав на пиктограмму в углу ленточного блока Разметка страницы – Параметры страницы .
 Пиктограмма «Параметры страницы»
Пиктограмма «Параметры страницы»
Ориентация страницы в Excel
В зависимости от формы данных на листе, вы можете выбирать книжную (вертикальную) или альбомную (горизонтальную) ориентацию. Сделать это можно такими способами:

Каждый из перечисленных способов изменит ориентацию активного листа, или всех выделенных листов.
Как изменить размер страницы в Эксель
Хотя большинство офисных принтеров печатают на листах А4 (21,59 см х 27,94 см), вам может понадобиться изменить размер печатного листа. Например, вы готовите презентацию на листе А1, или печатаете фирменные конверты соответствующих размеров. Чтобы изменить размеры листа, можно:

Настраиваем поля в Excel
Поля в Эксель – это пустые области страницы между краем листа и границей ячеек. Чтобы настроить поля, есть несколько способов:

Добавляем колонтитулы в Excel
Колонтитулы – это информационные области сверху и снизу страницы на полях . Колонтитулы повторяются на каждой печатной странице, в них записывают вспомогательную информацию: номер страницы, имя автора, название документа и др. Сверху и снизу страницы есть по три поля для колонтитулов (левое, центральное и правое).
 Колонтитулы в Майкрософт Эксель
Колонтитулы в Майкрософт Эксель
Да вставки колонтитулов – перейдите в , т.к. здесь явно выделены области колонтитулов. Кликните внутри одного из колонтитулов и введите информативный текст. При этом, появляется ленточная вкладка Работа с колонтитулами , которая содержит дополнительные команды.
Так, можно вставить автоматический колонтитул , который будет указывать номер текущей страницы, количество страниц на листе, имя файла и др. Чтобы вставить автоматический элемент – выберите его на ленте: Работа с колонитулами – Конструктор – Элементы колонтитулов . Эти элементы можно сочетать друг с другом и с произвольным текстом. Для вставки — установите курсор в поле колонтитула и кликните на иконку в группе Элементы колонтитулов (см. рисунок выше).
На вкладке Конструктор можно задать дополнительные параметры для колонитулов:
- Особый колонтитул для первой страницы – колонитулы первой страницы не повторяются на остальных страницах. Удобно, если первая страница — титульная.
- Разные колонтитулы для четных и нечетных страниц – подходит для нумерации страниц при печати буклета
- Изменять масштаб вместе с документом – установка включена по умолчанию, колонтитулы масштабируются так же, как и вся страница. Рекомендую держать этот параметр включённым, чтобы обеспечить целостность компоновки листа
- Выровнять относительно полей страницы – левый и правый колонтитулы выровнены по соответствующим границам полей. Этот параметр так же установлен по умолчанию, изменять его нет особого смысла.
Колонтитулы – удобный инструмент для придания последнего штриха своей работе. Наличие качественных, информативных колонтитулов – это признак профессионализма исполнителя. Колонтитулы приближают верстку документа к издательскому виду. Это действительно легко и очень эффективно.
Вставляем разрыв страницы в Excel
Если вам нужно в каком-то месте листа вставить принудительный разрыв страницы, установите курсор в ячейку справа ниже места разрыва и выполните ленточную команду Разметка страницы – Параметры страницы – Разрывы – Вставить разрыв страницы . Например, чтобы вставить разрыв после столбца D и строки №10, выделите ячейку E11 и выполняйте приведенную команду.
 Вставка разрыва страницы
Вставка разрыва страницы
Чтобы удалить разрыв – есть обратная команда: Разметка страницы – Параметры страницы – Разрывы – Удалить разрыв страницы . Чтобы удалить все разрывы, созданные вручную — команда Разметка страницы – Параметры страницы – Разрывы – Сброс разрывов страниц .
После вставки разрыва, на листе появятся разделители страниц. В они принимают вид синих рамок, перетаскивая которые, можно изменять печатные границы страниц.
Добавляем заголовок в Excel
Когда вы печатаете большие таблицы, нужно, чтобы шапка таблицы повторялась на каждой странице. Если вы использовали , то при печати эта функция никак не скажется на шапке, она будет напечатана лишь на первой странице. То есть, закрепление областей листа — это лишь визуальный эффект для удобства отображения на экране. При печати он не работает!
Чтобы ячейки повторялись на каждой печатной странице, выполните ленточную команду Разметка страницы – Параметры страницы – Печатать заголовки . Откроется окно Параметры страницы , вкладка Лист . В этом окне, в полях Сквозные строки и Сквозные столбцы укажите ссылки на строки и столбцы для повторения на каждом листе. Учтите, выделенные ячейки не будут физически присутствовать на каждой странице, а только повторятся при печати.
 Добавление заголовков в Эксель
Добавление заголовков в Эксель
Настраиваем в Excel масштаб печати
Иногда информацию на листе не получается разместить компактно, чтобы она помещалась в нужное количество страниц. Не всегда удобно подбирать ширину столбцов и высоту строк, чтобы получить хорошо скомпонованный лист. Куда удобнее изменить масштаб печати (не путать с масштабом отображения). Используя эту опцию, вы изменяете масштаб ваших данных на печатной страничке.
Для изменения масштаба печати, используйте ленточные команды Разметка страницы – Вписать . Можно задать масштаб вручную с помощью счетчика Масштаб , но гораздо легче и быстрее использовать раскрывающиеся списки Ширина и Высота . Благодаря им, вы можете задать какое количество листов по ширине и высоте у вас будет. Например, чтобы вписать данные в одну страницу по ширине, установите: Ширина – 1 страница ; Высота – Авто .
 Масштаб печати в Эксель
Масштаб печати в Эксель
Сокрытие перед печатью
Если какие-то данные печатать не нужно, их можно просто скрыть. Например, содержащие техническую информацию, оставляйте только значимые данные. Чаще всего, отчёты не должны содержать подробности расчетов, а лишь отображать их результаты и выводы, наталкивая на определенные управленческие решения.
Еще можно сделать непечатаемыми объекты. Для этого выделите объект (например, или ) и нажмите правой кнопкой мыши на его рамке. В контекстном меню выберите Формат… . В открывшемся диалоговом окне в группе Свойства снимите флажок Выводить объект на печать .
 Настройка печати объектов Эксель
Настройка печати объектов Эксель
Представления в Excel
Если вы используете один документ с различной компоновкой отображения, вам приходится часто изменять одни и те же параметры отображения и форматирования. Например, вы ежедневно обновляете исходные данные и расчёты, которые потом скрываете при печати. Вместо бесконечных ручных настроек, можно создать несколько представлений одного и того же листа, после чего изменение отображения занимает пару секунд и несколько кликов. задайте имя нового представления и сделайте выбор в предложенных уточнениях. Нажмите ОК , и представление создано!
 Добавление представления в Эксель
Добавление представления в Эксель
В будущем, чтобы применить к книге сохраненное представление, выполните Вид – Режимы просмотра книги – Представления , выберите в списке нужное представление и нажмите Применить . К сожалению, представления не работают, если на листе есть , это ограничивает использование инструмента.
Вот такие настройки листов можно и нужно делать при подготовке к печати (и не только). Настройте рабочие книги правильно, чтобы отчеты выглядели идеально. Даже самые качественные расчеты выглядят скучно и бесполезно, если они не отформатированы и не подготовлены к печати. Даже если вы рассылаете отчеты по почте, скорее всего руководитель захочет их распечатать. Поэтому, я рекомендую готовить к печати каждый лист отчета, независимо от способа передачи на рассмотрение!
Друзья, если вам остались непонятны какие-то детали по материалам поста, задавайте вопросы в комментариях. И не забудьте подписаться на обновления , становитесь профессионалами вместе с сайтом ! Всегда Ваш, Александр Томм
В Excel
печ
атать
можно отдельные страницы таблицы, всю таблицу, выделенный диапазон, данные после фильтрования, примечания в ячейках, заголовок таблицы на каждой странице,
т.д. Сначала нужно подготовить документ к печати, настроить параметры печати в Excel
- поля, задать область печати,
размер и ориентацию листа, др. Это поможет сэкономить время и деньги (бумагу) :)
Есть много способов подготовить и распечатать таблицу.
Первый вариант.
Перед печатью, документ лучше просмотреть в режиме предварительного просмотра. Здесь видно, как будет выглядеть документ на бумаге. Войдет ли вся таблица или только часть её. Какие поля получились, т.д. В режиме предварительного просмотра можно сделать сразу изменения в документе. Об этом мы сейчас и поговорим.
Итак,
предварительный просмотр в Excel
.
В левом верхнем углу нажимаем кнопку «Offi
ce
» и выбираем «печать», затем - "
Предварительный просмотр"
.

В разделе "Предварительный просмотр" нажимаем к нопку "Параметры страницы".
 Раздел "Страница"
диалогового окна "Параметры страницы".
Раздел "Страница"
диалогового окна "Параметры страницы".
Чтобы развернуть таблицу Excel , документ в ширину, нужно воспользоваться функцией «Ориентация», здесь можно поставить «Книж ная» - вертикальное расположение листа или «Альбомная » - горизонтальное расположение листа. Можно установить масштаб – это размер печати документа, таблицы.
Например, чтобы напечатать маленькую таблицу Excel на весь лист , нужно поставить масштаб больше 100% (например, 150%).
Печать на одном листе Excel большой таблицы можно настроить двумя способами.
Или установить масштаб менее 100%, или поставить галочку у функции «Разместить не более чем на 1 стр. в ширину и 1 стр. в высоту.
Раздел «Поля» в диалоговом окне "Параметры страницы".
Здесь можно изменить размер полей или везде поставить ноль (получится лист Excel без полей ). Чтобы убрать колонтитулы в Excel , ставим нули у строк «верхнего колонтитула» и «нижнего колонтитула».
Еще вариант, изменить поля – это поставить галочку у кнопки «Показать поля» в режиме предварительного просмотра. Тогда на листе просмотра появятся поля, которые можно двигать мышкой. Двигаем чёрные квадратики на краях листа и меняем размер полей или столбцов.

Раздел «Лист» в окне «Параметры страницы» - можно поставить галочку, чтобы напечатать сетку Excel . Установить другой порядок листов при распечатывании. Можно указать адрес диапазона, части таблицы, который нужно распечатать.
Когда настроим все параметры печати, можно печатать - нажимаем кнопку «Печать». Появится такое окно.

Если в разделе «Печать» укажем:
«все» - напечатаются все листы, на которых что-то написано;
«страницы с… по.. – (например с 3 по 5), то распечатаются страницы 3, 4, 5, т. е. конкретные листы;
«выделенный диапазон» - распечатается тот диапазон таблицы, который мы выделили»; Как выделить диапазон печати, если нужно напечатать часть таблицы, смотрите в статье "Как выделить в Excel ячейки, таблицу, др ".
«выделенные листы» или «всю книгу» - распечатается то, у чего поставили галочку.
Как напечатать четные страницы в Excel .
Нужно поставить галочку у функции «Выделенные листы», но сначала выделить эти листы. Делается это так. У нас открыт первый лист, который нужно распечатать. Теперь нажимаем на кнопку Ctrl на клавиатуре ноутбука (ПК), и, удерживая её нажатой, нажимаем на ярлыки тех листов, которые нужно распечатать.
Когда все распечатаете, снова нажмите мышкой на ярлык одного любого листа, чтобы листы расцепились.
Как узнать номера страниц? Можно посмотреть на предварительном просмотре внизу слева экрана. Перед печатью документа обязательно проверить остальные параметры печати: сколько копий надо напечатать. Если надо больше одной копии, то исправить цифру в разделе «копии».
Можно поставить «двухсторонняя печать », тогда она напечатает сначала нечетные страницы, остановится печать.
Эти же листы перекладываем снова в лоток для бумаги, предварительно перевернув листы чистой стороной верхом документа вперед и напечатаются четные страницы документа.
Если альбомная ориентация страницы, то поворачиваем листы на чистую сторону и кладём верхом документа слева. Тогда документ распечатается на второй стороне правильно.
Если нет функции «Двухсторонняя печать», то сначала выделяем и печатаем листы четные, расцепим четные листы, затем выделяем нечетные листы и печатаем их. Как выделить листы, описано выше.
Проверили имя принтера , оно соответствует тому, на котором вы собираетесь печатать. Часто к одному компьютеру могут подсоединяться разные принтеры, все их имена имеются в списке, из него выбрать нужное название принтера.
Когда все готово, нажимаем «ОК». Пойдет печать.
Если не печатает, проверьте – принтер включён? ;)) Такое часто бывает, особенно, если принтер подключают к ноутбуку (ПК) не постоянно, а только на время распечатки документа.
Второй вариант настройки параметров печати документа такой.
Сначала смотрим документ через «Печать» -> «Предварительный просмотр».
Затем выходим из предварительного просмотра кнопкой «Закрыть окно предварительного просмотра».
И на рабочей странице этого листа пунктирной линией будет разметка на страницы области печати.
Ориентируясь по ним, удобно настраивать или сразу создавать документ по параметрам печати.
Третий вариант настройки листа на печать смотрите