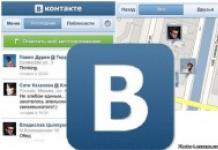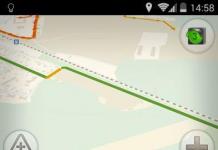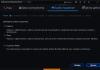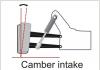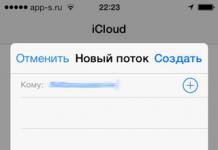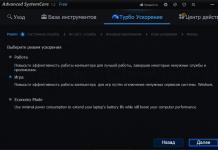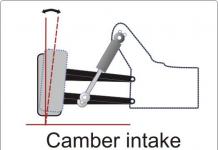Microsoft Excel — это повсеместно распространенный и удобный инструмент для работы с электронными таблицами.
Широкие функциональнее возможности делают эту программу второй по популярности после MS Word среди всех офисных программ.
Используют её экономисты, бухгалтера, ученые, студенты и представители других профессий, которым необходимо обрабатывать математические данные.
Одной из самых удобных функций в этой программе является фильтрация данных. Рассмотрим, как настроить и использовать MS excel фильтры.
Где в Excel фильтры — их виды
Найти фильтры в этой программе легко — нужно открыть главное меню или просто зажать клавиши Ctrl+Shift+L.

Основные функции фильтрации в Excel:
- отбор по цвету: дает возможность отсортировать данные по цвету шрифта или заливки,
- текстовые фильтры в excel: позволяют задать те или иные условия для строк, например: меньше, больше, равно, не равно и другие, а также задать логические условия — и, или,
- числовые фильтры: отсортировывают по числовым условиям, например, ниже среднего, первые 10 и другие,
- ручной: отбор можно выполнять по выбранным самостоятельно критериям.
Пользоваться ими несложно. Необходимо выделить таблицу и выбрать в меню раздел с фильтрами, а затем уточнить, по какому критерию будет проводиться отсев данных.
Как использовать расширенный фильтр в Excel — как его настроить
У стандартного фильтра есть существенный недостаток — чтобы вспомнить, какие именно критерии отбора использованы, нужно открывать меню. И тем более это вызывает неудобства, когда задан не один критерий. С этой точки зрения более удобен расширенный фильтр, который отображается отдельной таблицей над данными.
ВИДЕО ИНСТРУКЦИЯ
Порядок настройки:
- Создать таблицу с данными для дальнейшей работы с ней. В ней не должно быть пустых строк.
- Создать таблицу с условиями отбора.
- Запустить расширенный фильтр.
Рассмотрим пример настройки.
У нас есть таблица со столбцами Товар, Количество и Цена.
К примеру, нужно отсортировать строки, названия товаров которых начинаются со слова «Гвозди» Под это условие попадают несколько строк.
Таблица с условиями разместится в ячейках А1:А2. Важно указать название столбца, где будет происходить отбор (ячейка А1) и само слово для отбора – Гвозди (ячейка А2).
Удобнее всего располагать ее над данными или же сбоку. Под ней тоже не запрещено, но не всегда удобно, так как периодически может возникать необходимость добавлять дополнительные строки. Отступите хотя бы одну пустую строку между двумя таблицами.
Затем необходимо:
- выделить любую из ячеек,
- открыть «Расширенный фильтр» по пути: Данные – Сортировка и фильтр – Дополнительно,
- проверить, что задано в поле «Исходный диапазон» — туда должна попасть вся таблица с информацией,
- в «Диапазоне условий» необходимо задать значения ячеек с условием отбора, в данном примере это диапазон А1:А2.
После клика по кнопке «ОК» произойдет отбор нужной информации, и в таблице появятся только строки с нужным словом, в нашем случае это «Гвозди». Номера оставшихся строк окрасятся в синий цвет. Для отмены заданного фильтра достаточно нажать клавиши CTRL+SHIFT+L.
Также легко настроить отбор по строкам, содержащим точно слово «Гвозди» без учета регистра. В диапазоне В1:В2 разместим колонку с новым критерием отбора, не забыв указать заголовок столбца, в котором будет выполняться отсев. В ячейке В2 необходимо указать следующую формулу =»=Гвозди».
- выделить любую из ячеек таблицы,
- открыть «Расширенный фильтр»,
- проверить, что в «Исходный диапазон» попала вся таблица с данными,
- в «Диапазоне условий» указать В1:В2.
После нажатия «ОК» произойдет отсев данных.
Это самые простые примеры работы с фильтрами в excel . В расширенном варианте удобно задавать и другие условия для отбора, например, отсев с параметром «ИЛИ», отсев с параметром «Гвозди» и значением в столбце «Количество» >40.
Информацию в таблице можно фильтровать по столбцам – одному или нескольким. Рассмотрим на примере таблицы со столбцами «Город», «Месяц» и «Продажи».
Пример 1
Если необходимо отсеять данные по столбцу с названиями городов в алфавитном порядке, нужно выделить любую из ячеек этого столбца, открыть «Сортировку» и «Фильтр» и выбрать параметр «АЯ». В результате информация отобразится с учетом первой буквы в названии города.
Для получения информации по обратному принципу нужно воспользоваться параметром «ЯА».
Пример 2
Необходим отсев информации по месяцам, а также город с большим объемом продаж должен стоять в таблице выше города с меньшим объемом продаж. Для решения задачи требуется в «Сортировке и фильтре» выбрать параметр «Сортировка». В появившемся окне с настройками уточнить «Сортировать по» — «Месяц».
Далее нужно добавить второй уровень сортировки. Для этого нужно выбрать в «Сортировке» — «Добавить уровень» и указать столбец «Продажи». В колонке настроек «Порядок» указать «По убыванию». После нажатия «ОК» произойдет отбор данных по заданным параметрам.
ВИДЕО ИНСТРУКЦИЯ
Почему могут не работать фильтры в Excel
В работе с таким инструментом, как фильтры у пользователей часто возникают сложности. Обычно они связаны с нарушением правил использования тех или иных настроек.
Проблема с фильтром по дате – одна из самых популярных. Возникает после выгрузки данных из учетной системы в виде массива. При попытке фильтрации строк по столбцу, содержащему даты, отсев происходит не по дате, а по тексту.
Решение проблемы:
- выделить столбец с датами,
- открыть вкладку Excel в главном меню,
- выбрать кнопку «Ячейки», в выпадающем списке выбрать параметр «Преобразовать текст в дату».
К популярным ошибкам пользователей при работе с данной программой также стоит отнести:
- отсутствие заголовков у столбцов (без них не будут работать фильтрация, сортировка, а также целый ряд других важных параметров),
- наличие пустых строк и столбцов в таблице с данными (это сбивает систему сортировки, Excel воспринимает информацию как две разные независимые друг от друга таблицы),
- размещение на одной странице нескольких таблиц (удобнее располагать каждую таблицу на отдельном листе),
- размещение в нескольких столбцах данных одного типа,
- размещение данных на нескольких листах, например, по месяцам или годам (объем работы можно сразу умножать на количество листов с информацией).
И еще одна критическая ошибка, не позволяющая в полной мере использовать возможности Excel – это применение нелицензионного продукта.
Гарантировать его правильную работу нельзя, к тому же ошибки будут появляться постоянно. Если вы нацелены использовать данный инструмент обработки математических сведений на постоянной основе, приобретите полноценную версию программы.
Расширенный фильтр потому так и называется, что обладает расширенными и действительно безграничными и уникальными по сравнению с автофильтром возможностями. Продолжая знакомство с инструментами MS Excel для работы с таблицами баз данных, в этой статье...
Мы подробно рассмотрим работу расширенного фильтра. Как и автофильтр, расширенный фильтр в Excel предназначен для скрытия части информации от взора пользователя с целью облегчения восприятия оставшейся части или для вывода на печать только выбранных записей базы данных.
Расширенным фильтром можно отфильтровать в таблице всё, что угодно!!! Пределом возможностей этого инструмента является только фантазия пользователя!
Вы читаете четвертый пост в цикле статей о создании баз данных в MS Excel и организации обработки информации.
О том, как , можно прочесть в предыдущих статьях цикла.
Фильтр №2 – расширенный фильтр!
Для начала работы необходимо создать над базой данных еще одну таблицу, в которой будем указывать данные, являющиеся критериями отбора расширенного фильтра. (Иногда удобнее такую таблицу разместить на новом листе.)
Помните, при создании примера базы данных, сверху над таблицей мы оставили несколько пустых строк, сказав, что они понадобятся позже при анализе данных? Это время наступило.
1. Открываем в MS Excel файл .
2. Создавая таблицу критериев отбора расширенного фильтра, рекомендую вначале действовать шаблонно, не задумываясь о задачах, которые предстоит решать. Копируем все заголовки столбцов-полей из ячеек A7…F7 в ячейки A1…F1 – заготовка для таблицы критериев готова! Можно приступать к основной работе.
Для стабильной и безошибочной работы фильтра между таблицей критериев отбора и таблицей базы данных обязательно должна быть хотя бы одна пустая строка!

Продолжим изучать расширенный фильтр в Excel, решая практические задачи на примере работы с базой данных БД2 «Выпуск металлоконструкций участком №2».
Задача №5:
Показать информацию о выпуске балок по всем заказам за весь период.
1. Записываем параметр фильтрации – слово «балка» в столбце «Изделие» верхней таблицы критериев отбора.
2. Активируем («встаем мышью») любую ячейку внутри таблицы базы данных – это обеспечит автоматическое заполнение окошка «Исходный диапазон» в выпадающем диалоговом окне «Расширенный фильтр».
3. Включаем расширенный фильтр в Excel 2003 через главное меню программы. Выбираем: «Данные» — «Фильтр» — «Расширенный фильтр».
4. В выпавшем окне «Расширенный фильтр» заполняем окна так, как показано на снимке экрана, расположенном ниже этого текста.
Расширенный фильтр позволяет фильтровать список на месте, но может и скопировать результат фильтрации в другое, указанное пользователем место.

5. Результат работы расширенного фильтра – на следующем снимке экрана. Расширенный фильтр показал все записи базы данных, которые содержат слово «балка» в столбце «Изделие» — задача выполнена.
Регистр букв не влияет на результаты фильтрации!

Правила совместной «работы» нескольких условий отбора
Расширенный фильтр в Excel позволяет выполнить отбор по различным весьма сложным сочетаниям условий фильтрации. Можно задать несколько разных условий для нескольких столбцов, можно задать несколько условий для одного столбца или задать параметры отбора формулой – вариантов очень много!
Но главных правил — всего два! Все остальные случаи — различные сочетания этих двух правил.
1. Условия отбора, размещенные на одной строке в одном или нескольких разных столбцах таблицы критериев, предписывают расширенному фильтру показывать строки, для которых выполняются одновременно все без исключения эти условия. (Параметры отбора соединены логическими операторами «И».)
2. Условия отбора, размещенные на разных строках в одном или нескольких столбцах таблицы критериев, предписывают расширенному фильтру показывать все строки, для которых выполняется хотя бы одно из этих условий. (Параметры отбора соединены логическими операторами «ИЛИ».)
Проиллюстрируем примерами действие вышеуказанных правил, и покажем, как работает расширенный фильтр в Excel при решении сложных задач.
Так как последовательность действий пользователя при включении расширенного фильтра мы детально рассмотрели в предыдущем примере, то далее будут показаны только условия отбора и конечные результаты фильтрации.
Задача №6:
Отфильтровать информацию о пластинах массой менее 0,1 тонны по всей базе.

В результате работы расширенного фильтра показаны все пластины базы данных, имеющие массу менее 0,1 тонны (иллюстрация правила №1).
Задача №7:
Вывести информацию обо всех имеющихся в базе пластинах, а так же о прочих любых изделиях массой более 1 тонны.

Задача решена – показаны записи обо всех пластинах базы данных и обо всех изделиях тяжелее 1 тонны (иллюстрация правила №2).
Для отмены действия расширенного фильтра необходимо выполнить команду главного меню программы Excel «Данные» - «Фильтр» - «Отобразить все».
Обращаю внимание на необходимость внимательного контроля корректности указания исходного диапазона базы данных и диапазона таблицы условий в выпадающем диалоговом окне «Расширенный фильтр»!
В частности, в последнем примере необходимо указать: «Диапазон условий: $A$1:$ F $3 »!
Если в диапазоне условий или в вашей базе окажутся полностью пустые строки, то расширенный фильтр работать не будет!
Итоги.
При вводе условий поиска можно использовать общепринятые знаки подстановки и математические знаки:
- * — любое количество любых символов
- ? – один любой символ
- = — равно
- < — меньше
- > — больше
- <= — меньше или равно
- >= — больше или равно
- <> — не равно
Расширенный фильтр в Excel гибок и информативен при использовании. Критерии отбора всегда перед глазами пользователя в виде таблицы критериев отбора, что, несомненно, очень удобно.
Если записей очень много, а в реальных базах данных уникальных записей тысячи, то отфильтровывать нужные становится проблематично с помощью автофильтра, так как в выпадающем списке приходится пользоваться прокруткой. Расширенный фильтр лишен этого недостатка.
«Поковыряйтесь» самостоятельно в возможностях этого инструмента — он стоит того, чтобы в нем разобраться! Возросшая эффективность вашей работы многократно перекроет затраты времени потраченного на изучение!
Продолжение темы хранения и управления большими объемами информации — в следующих статьях цикла.
Прошу уважающих труд автора подписаться на анонсы статей в окне, расположенном в конце каждой статьи или в окне вверху страницы!
Уважаемые читатели, вопросы и замечания пишите в комментариях внизу страницы.
Фильтрация, безусловно, является одним из самых удобных и быстрых способов выделить из самого огромного списка данных, именно то, что необходимо в данный момент. В результате процесса работы фильтра пользователь получит небольшой список из необходимых данных, с которым уже можно легко и спокойно работать. Эти данные будут отобраны согласно определенному критерию, который можно настраивать самостоятельно. Естественно, что с отобранными данными можно работать, полноценно используя все другие возможности Excel 2010.
При работе с таблицами, данные можно отбирать двумя способами – использовать пользовательский автофильтр в Excel, или ориентироваться на небольшой набор базовых функций и формул. Второй вариант гораздо проще и легче, а значит именно с него мы и начнем наше знакомство с возможностями обновленного табличного процессора.
Итак, у вас есть таблица с массивом самых разных данных, которые вы получили на работе, и теперь необходимо отобрать какие-то определенные значения. К счастью можно использовать автофильтр в Excel, который и оставит на экране только ту информацию, которая необходима.

Здесь мы видим основные функции фильтрации, расположенные на вкладке «Главная». Также можно взглянуть на вкладку «Данные», где нам предложат развернутый вариант управления фильтрацией. Чтобы упорядочить данные необходимо выбрать требуемый диапазон ячеек, либо, как вариант, просто пометить верхнюю ячейку необходимого столбца. После этого необходимо нажать кнопочку «Фильтр», после чего справа в ячейке появится кнопочка с небольшой стрелочкой, указывающей вниз.
Фильтры можно спокойно «прикрепить» ко всем столбцам.

Это значительно упростит сортировку информации для будущей обработки.
Теперь рассмотрим выпадающее меню каждого фильтра (они будут одинаковы):
— сортировка по возрастающей или спадающей («от минимального к максимальному значению» или наоборот), сортировка информации по цвету (так называемая – пользовательская);
— Фильтр по цвету;
— возможность снять фильтр;
— параметры фильтрации, к которым относятся числовые фильтры, текстовые и даты (если такие значения присутствуют в таблице);
— возможность «выделить все» (если снять этот флажок, то совершенно все столбцы попросту перестанут отображаться на листе);
— «названия столбцов», где видны все используемые в таблице столбцы. Если снять флажок возле определенных наименований, тогда они также перестанут отображаться, но здесь это можно делать выборочно.

Если применить любой фильтр, то изображение кнопочки изменится и примет вид выбранного вами фильтра.
Если говорить о числовых фильтрах , то здесь программа также предлагает достаточно большое количество самых разных вариантов сортировки имеющихся значений. Это: «Больше», «Больше или равно», «Равно», «Меньше или равно», «Меньше», «Не равно», «Между указанными значениями». Активируем пункт «Первые 10» и появляется окошко

Здесь можно выбрать, сколько первых значений нас интересует (просто цифра, которую можно выбрать с помощью стрелочек, либо указать самостоятельно) и как их необходимо сортировать (Наименьших, наибольших или же вообще процент от общего количества элементов).
Если выбрать пункт «Выше (или ниже) среднего», то вашему вниманию представят те строки, значения которых будут соответствовать запросу. Высчитывание среднего арифметического происходит автоматически, на основе данных собранных со столбца.
Настраиваемый автофильтр в Excel 2010, как и было сказано, дает расширенный доступ к параметрам фильтрации. С его помощью можно задать условие (состоит из 2 выражений или «логических функций» ИЛИ / И), согласно которому будет проведен отбор данных.

Текстовые фильтры были созданы исключительно для работы с текстовыми значениями. Здесь для отбора используются такие параметры, как: «Содержит», «Не содержит», «Начинается с…», «Заканчивается на…», а также «Равно», «Не равно». Их настройка достаточно похожа на настройку любого числового фильтра.
Давайте применим одновременную фильтрацию по разным параметрам к разным столбцам нашего отчета относительно работы складов. Итак, «Наименования» пусть начинаются с «А», а вот в графе «Склад 1» укажем, чтобы результат был больше 25. Результат такого отбора представлен ниже
Фильтрацию, когда в ней более нет нужды, можно отменить любым из возможных способов – использовать комбинацию кнопок «Shift+Ctrl+L», нажать кнопочку «Фильтр» (вкладка «Главные», большая пиктограмма «Сортировка и фильтр», входящая в группу «Редактирование»). Или же просто нажать кнопочку «Фильтр» на вкладке «Данные».
Конечно, фильтрация является достаточно удобным элементом отбора данных в Excel 2010, однако порой может возникнуть потребность произвести более подробный отбор информации, который просто не предусмотрен стандартными функциями.
Допустим, сейчас нам необходимо провести фильтрацию с использованием определенного условия, которое, в свою очередь, является объединением условий для фильтрации сразу нескольких столбцов (их может быть и больше 2-ух). В этом случае возможно применение только расширенного пользовательского фильтра, в котором условия можно объединить, используя логические функции «И / ИЛИ».

Давайте рассмотрим пример, чтобы лучше представить возможности фильтра. Допустим, у нас есть таблица с поисковыми запросами в системах «Яндекс» и «Google». Нам нужно определить, какой из имеющихся запросов имеет позицию менее 10 в каждой из указанных систем. Поскольку запросов может быть очень много, необходимо выполнять ряд простых действий.
В отдельные и полностью свободные ячейки копируем названия столбцов, по которым мы собираемся осуществлять фильтрацию данных. Как было сказано выше, это будет «Видимость в Яндекс» и «Видимость в Google». Названия можно скопировать в любые стоящие рядом ячейки, но мы остановим выбора на В10 и С10.
Именно под этими ячейками будем вводить условия предстоящей фильтрации. Если необходимо (а это нам необходимо) учитывать сразу оба условия (данная логическая функция называется И), то условия фильтрации стоит расположить в одной строке. Если же необходимо учитывать только одно (функция ИЛИ), то условия необходимо расположить в разных строках.
Теперь ищем вкладку «Данные», «Сортировка и фильтр» и нажимаем небольшую пиктограмму «Дополнительно» и видим вот такое окошко

«Расширенный фильтр» позволяет выбрать один из возможных вариантов действий – фильтровать список прямо здесь или же взять полученные данные и скопировать их в другое, удобное вам, место.
В «Исходном диапазоне» необходимо указать адрес (если программа не сделает этого самостоятельно) всего диапазона ячеек, данные которых необходимо отфильтровать. Это можно сделать, либо вручную указав необходимые адреса, либо просто выделив с помощью мыши границы необходимой таблицы.
«Диапазон условий», как вы догадались, содержит адрес тех ячеек, в которых хранятся условия фильтрации и названия столбцов. Для нас это будет «В10:С12».
Если вы решили отойти от примера и выбрали функцию «скопировать результат…», то в 3-ей графе необходимо указать адрес диапазона тех ячеек, куда программе необходимо отправить данные прошедшие фильтр. Поэтому мы также выберем эту возможность и укажем «А27:С27».
Подтверждаем программу и, если все было сделано без ошибок, а заданные условия выполнимы, то мы увидим вот такой результат
Успехов в работе.
Наверное, все пользователи, которые постоянно работают с Microsoft Excel, знают о такой полезной функции этой программы как фильтрация данных . Но не каждый в курсе, что существуют также и расширенные возможности у этого инструмента. Давайте рассмотрим, что умеет делать расширенный фильтр Microsoft Excel и как им пользоваться.
Недостаточно сразу запустить расширенный фильтр — для этого необходимо выполнить еще одно условие. Далее мы расскажем о последовательности действий, которые следует предпринять.
Шаг 1: Создание таблицы с условиями отбора
Чтобы установить расширенный фильтр, прежде всего требуется создать дополнительную таблицу с условиями отбора. Ее шапка в точности такая, как у основной, которую мы, собственно, и будем фильтровать. Для примера мы разместили дополнительную таблицу над основной и окрасили ее ячейки в оранжевый цвет. Хотя размещать ее можно в любом свободном месте и даже на другом листе.

Теперь вписываем в дополнительную таблицу сведения, которые нужно будет отфильтровать из основной таблицы. В нашем конкретном случае из списка выданной сотрудникам заработной платы мы решили выбрать данные по основному персоналу мужского пола за 25.07.2016.

Шаг 2: Запуск расширенного фильтра
Только после того как дополнительная таблица создана, можно переходить к запуску расширенного фильтра.

Таким образом, можно сделать вывод, что расширенный фильтр предоставляет больше возможностей, чем обычная фильтрация данных. Но нельзя не отметить, что работа с этим инструментом все-таки менее удобна, чем со стандартным фильтром.
Фильтрация данных в Excel позволит отобразить ту информацию, которая интересует пользователя в конкретный момент. Она значительно упрощает процесс работы с большими таблицами. Вы сможете контролировать как данные, которые будут отображаться в столбце, так и те, что исключены из списка.
Как добавить
Если Вы оформляли информацию через вкладку «Вставка» – «Таблица» , или вкладка «Главная» – «Форматировать как таблицу» , то в ней возможность фильтрации будет включена по умолчанию. Отображается нужная кнопка в виде стрелочки, которая расположена в верхней ячейке с правой стороны.
Если Вы просто заполнили блоки данными, а затем отформатировали их в виде таблицы – фильтр нужно включить. Для этого выделите весь диапазон ячеек, включая строку с заголовками, так как нужная нам кнопочка будет добавлена в верхний рядок. А вот если выделить блоки начиная с ячейки с данными, то первый рядок не будет относиться к фильтруемой информации. Затем перейдите на вкладку «Данные» и нажмите кнопку «Фильтр» .

В примере кнопка со стрелочкой находится в заголовках, и это правильно – будут фильтроваться все данные, расположенные ниже.

Если Вас интересует вопрос, как сделать таблицу в Эксель , перейдите по ссылке и прочтите статью по данной теме.
Как работает
Теперь давайте рассмотрим, как работает фильтр в Эксель. Для примера воспользуемся следующими данными. У нас есть три столбца: «Название продукта» , «Категория» и «Цена» , к ним будем применять различные фильтры.

Нажмите стрелочку в верхней ячейке нужного столбика. Здесь Вы увидите список неповторяющихся данных из всех ячеек, расположенных в данном столбце. Напротив каждого значения будут стоять галочки. Снимите галочки с тех значений, которые нужно исключить из списка.

Например, оставим в «Категории» только фрукты. Снимаем галочку в поле «овощ» и нажимаем «ОК» .
Для тех столбцов таблицы, к которым применен фильтр, в верхней ячейке появится соответствующий значок.

Как удалить
Если Вам нужно удалить фильтр данных в Excel, нажмите в ячейке на соответствующий значок и выберите из меню «Удалить фильтр с (название столбца)» .

Отфильтровать информацию в Excel можно различными способами. Различают текстовые и числовые фильтры. Применяются они соответственно, если в ячейках столбца записан либо текст, либо числа.
Использование фильтра
Числовой
Применим «Числовой…» к столбцу «Цена» . Кликаем на кнопку в верхней ячейке и выбираем соответствующий пункт из меню. Из выпадающего списка можно выбрать условие, которое нужно применить к данным. Например, отобразим все товары, цена которых ниже «25» . Выбираем «меньше».

В соответствующем поле вписываем нужное значение. Для фильтрации можно применять несколько условий, используя логическое «И» и «ИЛИ» . При использовании «И» – должны соблюдаться оба условия, при использовании «ИЛИ» – одно из заданных. Например, можно задать: «меньше» – «25» – «И» – «больше» – «55» . Таким образом, мы исключим товары, цена которых находится в диапазоне от 25 до 55.

В примере у меня получилось так. Здесь отображены все данные с «Ценой» ниже 25.

Текстовый
«Текстовый фильтр» в таблице примера, можно применить к столбику «Название продукта» . Нажимаем на кнопочку со стрелкой вверху и выбираем из меню одноименный пункт. В открывшемся выпадающем списке, для примера используем «начинается с» .

Оставим в таблице продукты, которые начинаются с «ка» . В следующем окне, в поле пишем: «ка*» . Нажимаем «ОК» .
«*» в слове, заменяет последовательность знаков. Например, если задать условие «содержит» – «с*л» , останутся слова: стол, стул, сокол и так далее. «?» заменит любой знак. Например, «б?тон» – батон, бутон, бетон. Если нужно оставить слова, состоящие из 5 букв, напишите «?????» .

Вот так я оставила нужные «Названия продуктов» .

По цвету ячейки
Фильтр можно настроить по цвету текста или по цвету ячейки.
Сделаем «Фильтр по цвету» ячейки для столбика «Название продукта» . Кликаем по кнопочке со стрелкой и выбираем из меню одноименный пункт. Выберем красный цвет.

В результате остались только продукты красного цвета, а точнее все ячейки, которые залиты выбранным цветом.

По цвету текста

Теперь в используемом примере отображены только фрукты красного цвета.

Если Вы хотите, чтобы были видны все ячейки таблицы, но сначала шла красная, потом зеленая, синяя и так далее, воспользуйтесь сортировкой в Excel . Перейдя по ссылке, Вы сможете прочесть статью по теме.