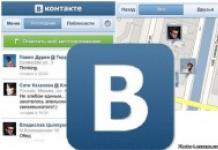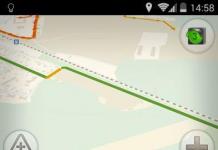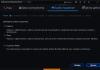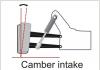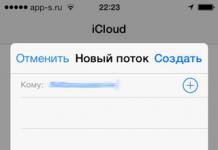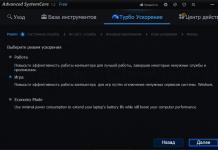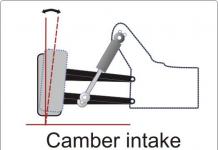С этой задачей сталкиваются когда нужно записать на 8 гиговую (или более) usb флешку файл размером больше 4 гигабайт. При записи такого файла выходит сообщение что на носителе не хватает места, но на самом деле места на флешке достаточно. Причина тому файловая система FAT в которую чаще всего отформатированы USB драйвы.
В файловой системе FAT не может существовать файла размером более 4 гигабайт. К примеру с таким раскладом у нас не получится записать 9 гиговый *mkv фильм на usb-флешку и посмотреть на . В файловой системе NTFS нет ограничения на размер сохраняемого файла и форматирование флешки в систему NTFS решит проблему.
Да вот незадача: Windows XP не позволяет это сделать. С этим и не справляется Norton Partition Magic. Но мы не будем скачивать какие то программы, а пойдем в обход:
Как отформатировать USB флешку в NTFS (1 способ)
- Вставляем флешку в любой USB порт и дожидаемся пока она появится в «Мой компьютер»
- Затем нажимаем «Пуск»->"Панель управления"->"Система"->"Оборудование"->"Диспетчер устройств".
- Раскрываем список «Дисковые устройства» и находим там наш USB драйв, совершаем двойной щелчок на нем.
- Переходим на вкладку «Политика» и выбираем пункт «Оптимизировать для выполнения». Нажимаем «ОК» и закрываем все окна.
- Переходим в «Мой компьютер» и спокойно форматируем в NTFS.
Как отформатировать USB флешку в NTFS (2 способ)
Этот способ позволяет позволяет конвертировать файловую систему USB флешки FAT в NTFS не удаляя при этом файлы хранящиеся на самой флешке. Согласитесь удобно и экономит время. И для этого не нужно никаких дополнительных программ.
Итак для этого всавляем USB драйв в свободное гнездо, ждем пока он появится в «Мой компьютер». Как только появится запоминаем какую букву он присвоил себе (F: G: H:) может быть разная на разных компьютерах. Рекомендуется проверить флешку на наличие ошибок. Делается это так «Правая кнопка мыши на значке флешки»-"свойства"-"сервис"-"выполнить проверку"-"ставим обе галочки"-"запуск". После проверки закрываем все и запускаем командную строку нажатием «Пуск»-"Выполнить" и далее введя «cmd» и нажатием «Enter».

Должно появиться черное окно, теперь вспоминаем букву флешки и пишем такую строку:
convert буква: /fs:ntfs

Вместо буква вставляем букву которую запоминали и жмем «Enter»
Через несколько секунд вы будете иметь флешку с файловой системой NTFS, пригодную для записи файлов размером более 4 гигабайт.

Теперь вы узнали как форматировать usb-флешку в ntfs на компьютере с windows XP.
Возникнут трудности, пишите в комментарии.
Если Вы только что приобрели флешку, то она наверняка отформатирована в файловую систему FAT32. А значит что у Вас не получить залить на неё файлы объема более чем 4Гб. Вы не сможете скопировать на неё интересный фильм, чтобы посмотреть его на телевизоре, например: не сможете скопировать архив с игрой на неё или образ диска, и вместо удовольствия от покупки получите только сообщение об ошибке. Как же это исправить? Да очень просто. Нужно преобразовать файловую систему флешки в NTFS. Сейчас я покажу как это сделать.
Надо сказать, что NTFS формат не единственный кто решает все вышеописанные проблемы. Есть еще и exFat, но с ним есть определённые проблемы у некоторых телевизоров. Поэтому выбор однозначен - NTFS.
Замечу, что носитель с файловой системой FAT32 прекрасно работает практически на любой современной операционной системе. Формат NTFS работает на чтение/запись в операционных системах семейства Windows и только для чтения на Linux и Mac OS X.
Если флешка уже не новая и содержит важную информацию, то стоит перед запуском процесса форматирования скопировать куда-нибудь на жёсткий диск или другую флешку все данные. В процессе форматирования в NTFS они могут пострадать, если что-то пойдет не так. Флешку при этой можно будет отформатировать ещё раз заново, но вся информация на ней будет утрачена.
В данной статье я использовал Windows 10. Но то же самое актуально и для Windows 7, 8, 8.1.
Форматирование флешки с помощью Windows
Вставляем флешку в свободное гнездо USB на лицевой панели компьютера или задней его части. Для ноутбука всё проще - в любое свободное гнездо USB. Далее открываем Пуск и выбираем Проводник .
 Флешка
Флешка
Затем нажимаем правой кнопкой мыши на флешке и выбираем Форматировать... .
 Форматирование
Форматирование
В окне Форматирование выбираем файловую систему NTFS , галочку Быстрое (очистка оглавления) не снимаем и нажимаем Начать .
 Запуск форматирования
Запуск форматирования
Непосредственно перед запуском процесса форматирования система покажет Вам предупреждение о безвозвратном удалении всей информации с USB-накопителя. Нажимаем Да .
По окончании процесса нажимаем кнопку ОК в окне с сообщением: "Форматирование завершено".
Как форматировать флешку в командной строке?
Процесс форматирования флешки в NTFS с помощью командной строки можно осуществить утилитой convert, которая поставляется с операционной системой Windows 7, 8, 10. От названия утилиты следует и её назначение, которое конвертирует файловую систему носителя, а не занимается форматированием как таковым. Поэтому данная утилита позволяет осуществить процесс форматирования из FAT32 в NTFS без потери данных.
Подключаем флешку к компьютеру или ноутбуку в любой свободный USB-порт. Запускаем командную строку. Сделать это можно несколькими способами. Выберите для себя один из них.
1 Способ
Щёлкам правой кнопкой мыши на Пуск и выбираем Командная строка (администратор) .
 Командная строка
Командная строка
2 Способ
Нажимаем сочетание клавиш Меню + R и запускаем окно Выполнить , в котором пишем cmd .
 Выполнить
Выполнить
3 Способ
Открываем Пуск и пишем cmd . На строке в поиске Командная строка нажимаем правой кнопкой мыши и выбираем Запустить от имени администратора .
 Командная строка
Командная строка
Любой из вышеописанных способов позволит Вам открыть командную строку, в которой нужно указать convert M: /FS:NTFS , где M: буква тома съемного диска (нашей флешки). Посмотреть можно в Проводнике Windows, например как .
После ввода команды, нажимаем Enter и ожидаем окончания конвертации файловой системы в NTFS. Процесс преобразования может занять некоторое время, особенно если у Вас есть действительно ёмкий диск.
 convert - преобразование в NTFS завершено
convert - преобразование в NTFS завершено
Как видим преобразование завершено. Вы можете также убедиться, что все данные, которые были на флешке до запуска конвертации, остались невредимыми.
Используем HP USB Disk Storage Format Tool для форматирования
Скачиваем утилиту, например . Распаковываем её и запускаем.
Правило сохранения файлов в резервную копию, озвученное в начале статьи, действует и здесь. Поэтому не ленимся и копируем важные данные с флешки на локальный компьютер или другую флешку.
Выбираем нужное нам устройство в раскрывающемся списке, если подключено несколько USB-устройств. Выбираем файловую систему NTFS . Ставим галку Quick Format и нажимаем кнопку Start . Соглашаемся с диалогом, предупреждающим, что все данные на флешке будут уничтожены. Нажмите кнопку Да и ожидаем завершения процесса форматирования.
 Форматирование с HP USB Disk Storage
Форматирование с HP USB Disk Storage
После окончания процесса форматирования Вы увидите отчет с результатами. Если Вы видите запись The type of the new system is NTFS , что в переводе означает Установлен новый тип файловой системы NTFS . Это говорит, что у Вас всё получилось и флешка в NTFS успешно отформатировалась.
Как известно, надежность и отказоустойчивость файловой системы NTFS - выше всяких похвал. То же самое можно сказать и о популярности флешек. Но речь пойдет не об этом. Проблема в том, что по умолчанию штатными средствами операционной системы отформатировать флешку можно или в файловую систему FAT, или FAT32 (но не в NTFS!). Не могут здесь помочь и такие общепризнанные программы, предназначенные для форматирования/конвертирования дисковых устройств, как PartitionMagic от PowerQuest Corporation .
Есть несколько способов решения этой проблемы.
- Нажмите Пуск ⇒ Настройка
⇒
Панель управления
⇒
Система
;
- в открывшемся диалоговом окне Свойства системы
откройте вкладку
Оборудование ⇒ Диспетчер устройств ; - в диалоговом окне Диспетчер устройств раскройте Дисковые устройства, двойным щелчком раскройте окно свойств своей флешки;
- откройте вкладку Политика , установите переключатель Оптимизировать для выполнения ⇒ OK ;
- закройте диалоговые окна Диспетчер устройств , Свойства системы ;
- откройте Мой компьютер , щелкните правой кнопки мыши значок флешки;
- из открывшегося контекстного меню выберите Форматировать… ;
- в диалоговом окне Формат Съемный диск в раскрывающемся списке Файловая система появилась опция NTFS (вместо FAT);
- отформатируйте флешку в NTFS;
- установите переключатель Оптимизировать для быстрого удаления
:
Мой компьютер ⇒ Свойства ⇒ Свойства системы ⇒ Оборудование ⇒ Диспетчер устройств ⇒ Дисковые устройства ⇒ <Съемный диск> ⇒ Свойства ⇒ Политика .
- в открывшемся диалоговом окне Свойства системы
откройте вкладку
- Можно сделать еще проще, используя встроенную утилиту преобразования файловой системы convert.exe (File System Conversion Utility - C:\WINDOWS\system32\convert.exe):
- запустите командный интерпретатор:
нажмите Пуск ⇒ Выполнить… ⇒ Запуск программы ⇒ cmd ⇒ OK ; - переключите (при необходимости) раскладку клавиатуры на EN;
- после приглашения системы C:\Documents and Settings\Администратор> введите convert <буква_флешки> : /fs:ntfs /nosecurity /x например, для флешки H: нужно ввести: convert h : /fs:ntfs /nosecurity /x
- нажмите
; - после завершения конвертирования закройте окно интерпретатора команд.
Примечания
- Хотя утилита convert.exe позволяет конвертировать файловую систему флешки без потери данных, рекомендуется перед выполнением конвертирования скопировать все данные, имеющиеся на флешке, на жесткий диск компьютера!
- На флешке должно быть свободное место для конвертирования файловой системы. В противном случае вы получите сообщение об ошибке, например:
«…Оценка места на диске, необходимого для преобразования файловой системы…
Всего на диске: 1023712 КБ
Свободно: 14328 КБ
Необходимо для преобразования: 15486 КБ
Недостаточно места на диске для преобразования
Сбой преобразования
H: не был преобразован в NTFS»
В таком случае освободите требуемое место на флешке, удалив ненужные файлы (или скопируйте часть файлов на жесткий диск ПК).
- запустите командный интерпретатор:
- Можно воспользоваться бесплатной утилитой HP USB Disk Storage Format Tool
.
- Скачайте и распакуйте файл HPUSBFW.zip .
- Подключите флешку в свободный USB-порт.
- Скопируйте все данные, имеющиеся на флешке, на жесткий диск компьютера;
- запустите утилиту HP USB Disk Storage Format Tool (файл HPUSBFW.EXE );
- если подключено несколько USB-устройств, в раскрывающемся списке Device выберите нужное (флешку, которую нужно отформатировать);
- в раскрывающемся списке File system выберите NTFS (или, если нужно, FAT/FAT32);
- если хотите, задайте метку в текстовом поле Volume label (не обязательно);
- для ускорения процесса установите флажок Quick Format;
- нажмите кнопку Start ;
- появится диалоговое окно HPUSBFW с предупреждением (на английском языке), что все данные на флешке будут уничтожены.
- Нажмите кнопку Да ;
- дождитесь завершения процесса конвертирования;
- в появившемся диалоговом окне (с результатами конвертирования) нажмите кнопку OK .
Примечания
- Будьте внимательны, выбирая устройство для форматирования, чтобы случайно не отформатировать не тот съемный диск, который требуется.
- Перед выполнением форматирования обязательно скопируйте все данные, имеющиеся на флешке, на жесткий диск компьютера!
- Не рекомендуется форматировать флешку в NTFS, если вы используете ее как загрузочное устройство.
- Не рекомендуется форматировать флешку в NTFS, если вы пользуетесь - безнадежно устаревшей! - Windows 98.
- Форматирование флешки в NTFS не только позволяет забыть о такой напасти FAT/FAT32, как потерянные кластеры, но и повышает надежность и долговечность флешек, а также позволяет несколько увеличить скорость чтения/записи данных.
Ключи утилиты convert
(Преобразование файловой системы тома FAT в NTFS):
CONVERT том: /FS:NTFS
- том - Определяет букву диска (с последующим двоеточием), точку подключения или имя тома.
- /FS:NTFS - Конечная файловая система: NTFS.
- /V - Включение режима вывода сообщений.
- /CVTAREA:имя_файла - Указывает непрерывный файл в корневой папке для резервирования места для системных файлов NTFS.
- /NoSecurity - Параметры безопасности для преобразуемых файлов и папок будут доступны для изменения всем.
- /X - Принудительное снятие этого тома (если он был подключен). Все открытые дескрипторы этого тома станут недопустимыми.
Всем привет, дорогие читатели сайт! Прежде чем вы начнете читать мой пост, я бы хотел поздравить всех с наступившим 2015 годом! Я искренне желаю всем счастья , добра и благополучия . Желаю успехов как на работе так и в личной жизни. Пусть все задумки и мечты сбудутся! С НОВЫМ 2015 ГОДОМ!
Итак. Сегодня отформатируем флешку в NTFS. Не так давно я писал статью о том, как запустить систему андроид на компьютере. Так вот там я тоже форматировал флешку, но под файловую систему Fat32. Поэтому сегодня разберемся только с NTFS. Вообще принцип тот же. Для того, чтобы почитать о форматировании в файловую систему Fat32, переходим вот ! Ок, а теперь давайте перейдем к делу.
Форматирование флешки в NTFS
Для начала, форматирование - это такой способ очистки диска.
Давайте приступим. Допустим у нас есть забитая флешка разными файлами под завязку. Нам нужно ее отформатировать, то есть очистить. Логично, что нужно ее подключить к компьютеру. Подключаем. Далее находим букву носителя в «Моем компьютере». Жмем правой кнопкой мыши. Выбираем пункт «Форматировать».
Выскачет окно, в котором нужно все настроить. Я чаще всего форматирую вот с такими настройками:

Тут все понятно. Емкость почти 8 ГБ. Файловая система NTFS, какая нам и нужна. Единственное наверное вы не знаете, это пункт «Размер кластера», наверное. Кластер — это одна не делимая единица емкости какого-нибудь носителя. Если вы собираетесь записывать большие файлы, то выбирайте большой размер кластера и наоборот. Система будет быстрее обрабатывать информацию на флешке, если флешка будет с большим размером кластера. Поэтому, если вы знаете что будете хранить, то можете прикинуть какой будет размер кластера. Лично я не подбираю. У меня на флешке файлы хранятся долго, поэтому я даже не парюсь так сказать .
Окей. Настройки проставили, теперь остается только нажать на кнопку «Начать». Выскочит окно с предупреждением.

Которое говорит нам о том, что файлы исчезнут. Поэтому перед форматированием проверьте флешку, вдруг остались важные файлы. Если вы уверены, что никаких особых файлов нет, то жмем «ОК». Начнется форматирование, нужно немного подождать.

Все. Готово. Жмем «ОК» и окончательно готово! Теперь вы знаете как форматировать флешку в файловую систему NTFS.
Форматирование флешки в Windows XP под NTFS
С Windows XP дело позапутанней. Прежде чем отформатировать, придется ее «Оптимизировать для выполнения», иначе мы не сможем форматировать флешку в файловую систему NTFS, только Fat32 и exFat. В общем, заходим в «Мой компьютер». Далее кликаем правой кнопкой мыши по флешке и заходим в «Свойства».

Все как обычно, по началу. Сейчас поступим немного иначе, зайдем во вкладку «Оборудование». Найдем там наш накопитель и выделим его. Нажмем на «Свойства».

Выскочит еще одно окно со вкладками, перейдем в одну из них — «Политика». И меняем с «Оптимизировать для быстрого удаления» на «Оптимизировать для выполнения».

Подтверждаем всю проделанную работу кнопкой «Ок». Ну вот и все! Остальное вы уже знаете, форматировать так же как описано выше.
Конвертирование файловой системы флешки в NTFS без потери данных
Способ мне очень понравился. Я недавно его открыл для себя. Другу отдавал флешку, что бы он перекинул фильмы. В общем там были важные для меня файлы. Он начал перекидывать. По его словам, выскочило окно. В нем говорилось, что не хватает места на носителе. Не знаю как, но флешка у меня была с файловой системой NTFS, я попросил его посмотреть на тип файловой системы по переписке. Он написал что Fat32, а носитель с такой файловой системой, как известно, не запишет файл свыше 4 Gb ! Поэтому я поискал в интернете и нашел способ конвертации.
Для этого вам потребуется запустить командную строку (cmd.exe). Для этого нажимаете «Пуск» — «Все программы» — «Стандартные» — «Командная строка». Или же обойтись нажатием клавиш: Win + R , далее ввести cmd и нажать Enter.
Ладно. Командная строка запущена. Осталось только ввести необходимую команду, а именно:
convert l: /fs:ntfs /nosecurity /x
После слова convert написана буква с двоеточием. Вам нужно написать букву носителя, который вы собираетесь конвертировать. Вбиваем команду в cmd.

После жмем Enter. У меня почему то не конвертирует…. У моего приятеля все получилось, а это значит что способ может сработать. Не знаю почему у меня не работает, может быть разберусь при следующем случае…
Ладно. На этом все! Подписывайтесь, комментируйте. Подписчики, напишите хоть один комментарий, любой! А то от вас ни слуху не духу…. Давайте, промотивируйте меня! На последок:
А вы знали?
А вы знали почему все накопители, не добирают объема? Например у флешки с должным объемом в 4 Гб, объем порядком меньше. Так вот вам ответ. Наш компьютер, считает что в одном мегабайте 1024 килобайт, а производитель считает, что 1000 килобайт. Поэтому мы видим, что в каждом накопителе не хватает чуть-чуть объема.
Вот такие вот дела. Ну все, до новых постов! Еще раз с новым 2015 годом друзья!

Сайт технической поддержки сайт приветствует Вас, дорогие посетители! Хотите узнать, как отформатировать флешку под NTFS , или обратно, в устаревшую FAT32?
Тогда читайте, как быстро провести форматирование флешки удобным способом встроенными средствами Windows, без использования стороннего программного обеспечения.
Форматирование флешки под NTFS в Windows XP
Отформатировать флешку в NTFS можно различными способами. Рассмотрим, каждый по-порядку, а вы уж выбирайте, который больше нравится. Предупреждаем заранее, если на флеш накопителе есть важные данные, то их необходимо скопировать на жесткий диск, для того. Чтобы они не были уничтожены при форматировании, и не пришлось делать в последствии.
Форматирование флешки в Windows XP путем изменения политики
Многие пользователи Windows XP сталкиваются с одной типовой проблемой, когда не удается отформатировать флешку в NTFS . Это особенность операционной системы Windows XP, которая не дает форматировать флэшку стандартным способом, через управление дисками.

Но способ форматирования все же есть, к тому же он простой и понятный. Порядок действий при этом следующий:
Необходимо зайти в диспетчер устройств:
Пуск –> Настройка -> Панель Управления -> Система -> Диспетчер устройств
Найти в “Дисковых устройствах” вашу флешку, кликнуть по ней правой кнопкой мыши, выбрав “Свойства”. Либо просто нажать правой кнопкой на флеш накопитель в «Мой компьютер», и выбрать “Свойства”.


После этого, нажимайте правой кнопкой по накопителю, выбирайте «Свойства» и выбирайте «Форматирование». Как видите, должна появится система NTFS.

Программа для форматирования флешек в Windows XP
Еще один метод форматирования флешки в NTFS для Windows XP. Ничем не отличается по результату от первого. Но в данном случае, мы используем программу для форматирования флешек File System Conversion Utility , которая находится по адресу:
C:\Windows\System32\convert.exe
Для того, чтобы воспользоваться данной утилитой, выполним следующие шаги:
Нажимаем «Пуск»->»Выполнить»-> в командной строке ввести «CMD»
В появившемся черном окошке набираем команду для форматирования флешки с помощью программы convert.exe:
convert: буква флешки/fs:ntfs/nosecurity/x
Где «буква флешки» — буква логического диска, под которой он определилась в системе.

Программа для форматирования флешки convert.exe может преобразовать файловую систему в NTFS без потери информации. Но мы все равно, рекоммендуем скопировать важные данные с накопителя, если решите отформатировать флэшку данным способом. Еще одной особенностью метода является то, что для операции форматирования, необходимо свободное место на флеш накопителе. В противном случае, при выполнении команды появится ошибка.
Если ваша флешка имеет метку тома (название), то при конвертировании ее в NTFS, нужно будет ввести эту метку, чтобы форматирование прошло успешно.
Как отформатировать флешку в Windows 7
Как отформатировать флешку Windows 7? В Windows 7 все просто. Здесь NTFS уже поддерживается полностью, поэтому отформатировать флешку в этой операционке просто, даже элементарно.
Находим нашу флешку в «Компьютере».

Кликаем по ней правой клавишей мыши и выбираем «Форматировать».

И выбираем нужные параметры форматирования.

Как видите, выбрать можно несколько типов файловых систем. Но мы рекомендуем выбирать актуальную NTFS, нежели устаревшую FAT32. Мы надеемся, что статья оказалась полезной для вас.!