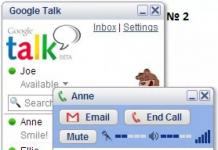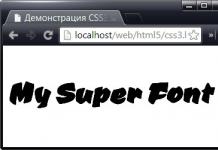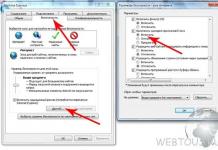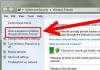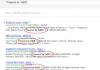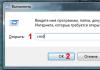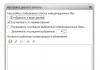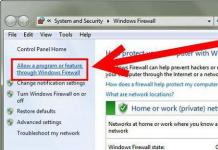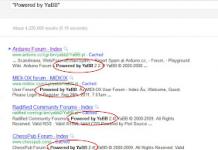Плагин (модуль) - это программный блок, который встраивается в Яндекс.Браузер и расширяет его возможности. В отличие от дополнений плагин, как правило, не имеет интерфейса. Плагины используются для проигрывания видео и аудио в браузере, просмотра PDF-документов, улучшения работы веб-служб, организующих совместную работу в интернете и т. д.
Установка плагина
Обычно потребность в установке плагинов возникает, когда вы посещаете сайт, на котором есть специфическое содержимое (например, видео). Для корректного отображения этого содержимого требуется установить тот или иной плагин.
Яндекс.Браузер сообщит вам о том, что необходимо установить подходящий плагин, и предложит вам это сделать: вы увидите уведомление в верхней части страницы. Вам нужно будет загрузить последнюю версию плагина с сайта разработчика и установить ее.
Как отключить плагин?
Отключить автозапуск плагинов
По умолчанию в Яндекс.Браузере Flash-ролики запускаются автоматически при открытии страницы. Чтобы сэкономить оперативную память и усилить безопасность в браузере, вы можете запретить автоматический запуск.
Плагины необходимы для того, чтобы браузер мог выполнять продвинутые функции вроде воспроизведения видео или запуска Java-приложений. Но что делать, если по какой-то причине они были отключены, и теперь эти функции не работают? В этой статье мы расскажем, как включить плагин после отключения.
Включение плагинов в Internet Explorer
Чтобы включить плагин в браузере IE, нажмите на значке в виде шестерёнки в верхнем правом углу (версии 9-11) или откройте меню «Сервис» (версия 8) и выберите в открывшемся меню пункт «Настроить надстройки» или просто «Надстройки». В левой части появившегося окна в списке «Отображать» выберите опцию «Все надстройки». Затем выделите интересующий вас плагин и нажмите кнопку «Включить» в нижнем левом углу.
В старых версиях Internet Explorer плагины включаются немного иначе. Откройте меню «Сервис» и выберите пункт «Управление надстройками» (версия 6) или «Управление надстройками > Включение и отключение настроек» (версия 7). В появившемся окне выделите плагин, внизу окна выберите опцию «Включить» и нажмите «OK».
Как включить плагин в Mozilla Firefox
Чтобы включить плагин в Firefox, нажмите кнопку в виде трёх горизонтальных полосок в верхнем правом углу окна или разверните меню «Инструменты» и выберите пункт «Дополнения». В появившемся окне откройте раздел «Плагины». В старых версиях браузера достаточно нажать рядом с нужным плагином кнопку «Включить», а вот в новых всё сложнее. Для некоторых плагинов можно выбрать из выпадающего списка «Всегда включать» и этим ограничиться. Для других доступна лишь опция «Включать по запросу». В таком случае при посещении страницы, на которой используется нужный плагин, браузер будет спрашивать вас, хотите ли вы его задействовать. В ответ нажмите кнопку «Разрешить».
Если вы хотите включить не плагин, а дополнение, перейдите всё в том же окне в раздел «Расширения» и нажмите кнопку «Включить» рядом с нужным дополнением. После этого потребуется перезапустить браузер.
Включение плагинов в Google Chrome
Чтобы включить плагин в «Хроме», введите в адресной строке адрес chrome://plugins/ и нажмите . В открывшемся списке нажмите ссылку «Включить» рядом с названием нужного плагина. Расширения включаются иначе: нажмите кнопку в виде трёх горизонтальных полосок в верхнем правом углу браузера, выберите в меню пункт «Инструменты > Расширения», найдите нужное расширение и поставьте рядом с ним флажок «Включено».
Включить плагины в Яндекс.Браузере
Чтобы включить плагины в Яндекс.Браузере, введите в адресной строке адрес browser://plugins и нажмите . Найдите в списке нужный плагин и рядом с ним нажмите ссылку «Включить». Для включения дополнений нажмите кнопку в виде трёх горизонтальных полосок в левом верхнем углу, выберите пункт «Дополнения» и переведите бегунок рядом с нужным дополнением в положение «Вкл».
Включение плагинов в Opera
Чтобы включить плагины в «Опере», введите в адресной строке адрес about:plugins и нажмите . Откроется список установленных плагинов. Нажмите кнопку «Включить» под нужным. А чтобы включить расширение, нажмите кнопку «Opera» в левом верхнем углу окна, выберите пункт «Расширения» и нажмите кнопку «Включить» под интересующим вас расширением.
Включение плагинов в Safari
В браузере Safari плагины включаются и отключаются все разом. Для этого нажмите на значке в виде шестерёнки в правом верхнем углу окна, выберите пункт «Настройки» и откройте в появившемся окне вкладку «Безопасность». На ней поставьте флажок «Подключить плагины». Расширения включаются в этом же окне на вкладке «Расширения»: просто выделите нужное и поставьте флажок «Включить».
Плагины - это такие самостоятельные программные модули внутри основной программы, которые позволяют расширить её возможности. Они получили широкое применение в браузерах и сейчас ни одну из современных программ для сёрфинга в интернете нельзя представить без расширений. Их выбор огромен и каждый пользователь находит что-то нужное для себя, будь то просмотр погоды, новостей, курса валют или прослушивание радио и игра в шашки. В этой статье поможем разобраться, как включить или отключить плагин в браузерах. Поехали!
С помощью программных модулей пользователи настраивают приложение для комфортного пользования
Рассмотрим работу с дополнениями в каждом из самых популярных браузеров.
Весь процесс достаточно незамысловат. Первым делом, откройте меню Хрома. Для этого нажмите на иконку в виде трёх горизонтальных линий. Далее, выберите «Дополнительные инструменты», в появившемся списке отыщите пункт «Расширения». Перед вами появится список всех дополнений, установленных в Google Chrome. Возле каждого из них находится опция «Включено» и иконка корзины. Чтобы активировать либо деактивировать аддон, установите или снимите галочку с «Включено», если хотите и вовсе удалить его, нажмите на иконку корзины. Чтобы скачать новые дополнения, воспользуйтесь интернет-магазином Chrome. На главной странице магазина слева вы увидите пункт «Расширения». Перейдя туда, можно выполнить поиск по названию, категориям или посмотреть рейтинги самых популярных.

Mozilla Firefox
Здесь всё происходит похожим образом. Откройте «Инструменты», далее перейдите в «Основные» и выберите в списке пункт «Плагины». После этого вам откроется перечень всех установленных в Mozilla Firefox модулей. Под каждым из них расположена кнопка «Включить/выключить» зависит от того в каком из этих режимов находится аддон.

Opera
Для управления расширениями в этой программе откройте пункт «Сервис», расположенный в панели управления Opera, затем выберите «Дополнительно» и там нажмите на «Плагины». В открывшемся окне вы увидите список всех аддонов. Активировать либо деактивировать нужный из них можно в , куда можно попасть через меню «Сервис». Возле каждой программы будет находиться кнопка, с помощью которой вы сможете управлять ею.

Яндекс
Для тех, кто пользуется Яндекс.Браузером, алгоритм действий следующий. Сначала необходимо открыть панель быстрого доступа, в открывшемся списке выберите пункт «Расширения». После этого вы попадёте на страницу, где располагается полный перечень всех установленных дополнений. Передвигая специальный ползунок, находящийся рядом с каждым дополнением , вы можете переводить нужный аддон в режим «Вкл.» или «Выкл.». Загружать их можно из магазина Google или из каталога Яндекс.

Теперь вы знаете больше о работе с плагинами в различных веб-обозревателях и всегда сможете отключить ненужный аддон. Пишите в комментариях была ли полезна вам эта статья и задавайте все интересующие вопросы по рассмотренной теме.
![]() Adobe Flash Player – плагин, используемый во всех браузерах для отображения flash-контента на веб-сайтах, включая Яндекс.Браузер. Если в вашем браузере от Yandex flash-содержимое не отображается, то, возможно, плагин отключен. В данной статье вы узнаете о том, каким образом осуществляется активация в браузере Yandex.
Adobe Flash Player – плагин, используемый во всех браузерах для отображения flash-контента на веб-сайтах, включая Яндекс.Браузер. Если в вашем браузере от Yandex flash-содержимое не отображается, то, возможно, плагин отключен. В данной статье вы узнаете о том, каким образом осуществляется активация в браузере Yandex.
Браузер от Yandex разработан на основе Chromium – данный движок используется и в . Именно поэтому Яндекс.Браузер повторяет весь набор функций, который имеется и в Chrome. Т.к. в Chrome Flash Player встроен по умолчанию, то, соответственно, он есть и в Яндекс.Браузере, и удалить его оттуда невозможно.
Если в вашем браузере перестали воспроизводиться видеозаписи, музыка и flash-игры, то это говорит не о том, что в браузере отсутствует данный плагин, а, возможно, он просто деактивирован.
Как активировать Flash Player в браузере Yandex?
- Откройте браузер и введите в адресную строку указанную ниже ссылку, нажав затем клавишу Enter:
browser://plugins

2. Откроется список подключенных плагинов, в котором найдите наименование Adobe Flash Player. Если около него расположилась кнопка «Включить», то плагин отключен. Щелкните по этой кнопке, чтобы активировать его, а затем перезапустите браузер.
Вопросов по тому, где находятся плагины в Яндекс.Браузере, как их активировать или выключить, обычно очень много, особенно у тех, кто только начинает работать с этим приложением. Сразу следует отметить, что данный интернет-обозреватель во многом сходен с Google Chrome, что и не скрывают разработчики. И не является секретом то, что плагины для яндекс браузера помогут расширить функционал программы.
Что такое плагины, и для чего они нужны?
Плагины помогут обеспечить работу анимации и видео в интернете. Их работа незаметна для пользователя, но в то же время позволяет наслаждаться просмотром роликов или играми в сети . Среди наиболее популярных и известных можно назвать Java, Adobe Flash Player и др.
Все плагины для yandex browser необходимо устанавливать самостоятельно. Они не встроены в интернет-обозреватель, однако, скачать и интегрировать их в программу очень просто. можно найти в интернет-магазине браузера, где большая часть из них предлагается бесплатно.

Автообновление возможно не у всех плагинов. Поэтому понадобится периодически проверять, установлена ли на вашем браузере последняя версия. Использование устаревших плагинов и только тормозит работу, а также увеличивает риск нападения вирусов и вредоносных программ. Кроме того, обновленные расширения обеспечивают безопасную и качественную работу в сети.
Как проверить установленные плагины?
Для того чтобы проверить актуальность плагинов, существуют специальные ресурсы. Поэтому часто достаточно просто запустить браузер и через поиск найти такой сайт. Обычно здесь можно увидеть не только установленные расширения, но и их версию.

Если плагин обновлен, то рядом с ним будет находиться зеленый прямоугольник. Возле устаревшего дополнения располагают желтую или красную кнопку. Причем, чаще всего, с помощью подобных ресурсов можно будет обновить дополнение интернет-обозревателя. Кроме того, часто предлагается и скачать плагины для браузера яндекс, которые значительно увеличат функциональность программы.
Обновление плагинов в Яндекс.Браузере
Управлять расширениями в данном интернет-обозревателе несложно. Для начала необходимо запустить браузер. Помните, что плагины не имеют собственного интерфейса, они встраиваются в обозреватель. После того, как они будут интегрированы, в интернет-обозреватели появятся кнопки, с помощью которых можно будет ими пользоваться. О том, как установить плагины для Яндекс.Браузера, уже было сказано. Необходимо зайти в и выбрать понравившееся расширение, затем кликнуть на кнопку +Бесплатно.
Эти действия помогут обновить плагины для яндекс браузера. В некоторых случаях на веб-страницах может быть предложено скачать более новую версию дополнений, так как предыдущая, установленная у вас, не корректно отображает тот или иной элемент сайта или приносит другие неудобства. Выключить плагины можно в любой момент, зайдя в настройки обозревателя и выбрав Дополнительно. Рядом с тем или иным расширением вы найдете кнопку, на которой будет указано, включено оно или выключено.

Деактивировав некоторые плагины вы не сможете выполнять различные действия в сети. Например, после отключения Flash видео на некоторых сайтах будет для вас недоступно. Так что перед тем, как сделать это, подумайте, действительно ли вам необходимо отключить расширение. Использование плагинов помогает увеличить функциональность браузера. Ведь они предназначены для выполнения разнообразных задач, от работы с медиа файлами до отображения текущей информации и параметров веб-страницы, на которой вы находитесь.