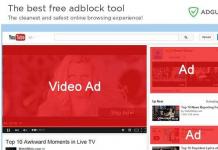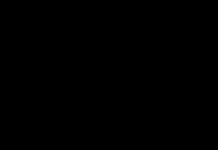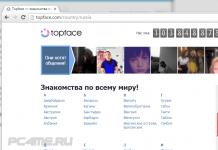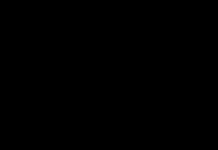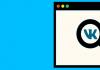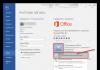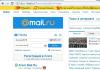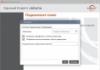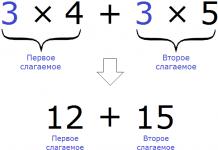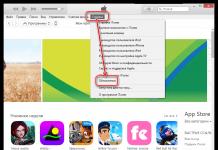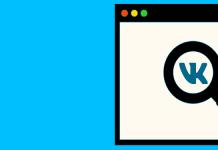Номер модели обозначается на задней панели корпуса.
Работает на iOS : 5.1, 6, 6.1, 7, 7.1, 8, 8.1, 8.3, 8.4, 9.2, 9.3.
Планшет Apple New iPad инструкция по версии iOS:
| Версия iOS: | Формат: | Размер: | Язык: | Скачать : |
| iOS 9.3 (с iTunes) | 10.1 MB | русский |  |
|
| iOS 9.2 руководство доступно в 2 вариантах:
|
9.80 MB | русский |  |
|
| iOS 8.4 руководство доступно в 3 вариантах:
|
28.6 MB 9.31 MB |
английский русский |
 |
|
| iOS 8.3 | 28.6 MB | русский |  |
|
| iOS 8.1 | 28.9 MB | русский |  |
|
| iOS 8 (скачивайте 7.1 или 8.1) |
n/a | n/a MB | n/a |  |
| iOS 7.1 | 18.9 MB | русский |  |
|
| iOS 7 | 17.3 MB | русский |  |
|
| iOS 6.1 | 12.0 MB | русский |  |
|
| iOS 6 | 11.9 MB | русский |  |
|
| iOS 5.1 | 12.3 MB | русский |  |
Apple iPad 3 – это планшет третьего поколения от производителя высококачественной электроники Apple. Презентация этого устройства прошла 7 марта 2012 года в Сан-Франциско.
iPad 3 инструкция которого скачивается на сайте, выглядит немного толще и тяжелее чем айпад 2 . Третий планшет Эпл имеет более мощный процессор, лучший экран и камеру, батарея с большей емкостью.
iPad 3 русская инструкция к которому находится в свободном скачивании, является устройством посткомпьютерной эры. Процессор этого планшета 2-ядерный, высокопроизводительный и энергоэкономичный, имеет графический ускоритель.
iPad 3 Apple: руководство по эксплуатации
Наш сайт размещает инструкции Айпад 3, которые можно быстро скачать без регистрации и без введения паролей. Все мануалы выложены в формате PDF.
Инструкция на iPad 3 находится в разделе нашего сайта «Apple». Чтобы скачать нужный файл, выберите свое устройство, его модель, и найдите свой PDF документ.
Обязательно сохраните на своем ПК файл как «iPad 3 инструкция на русском» и ознакомьтесь перед эксплуатацией своего планшета.
iPad 3 инструкция по применению дает возможность пользователям корректно использовать свое устройство и придерживаться правил эксплуатации.
Эта статья предназначается для тех, кто раньше не имел дела с iPad. С каждым годом таких юзеров становится все меньше, поскольку планшетники от Apple стремительно набирают популярность. Однако нередко и опытные пользователи до конца не осознают, насколько богатым функционалом обладает их девайс. По незнанию, многие опции остаются не опробованными. А ведь они могут сделать жизнь владельца планшетного ПК более комфортной.
Этот материал – больше для «чайников», своеобразная мини–инструкция по пользованию. Подробное описание, как пользоваться iPad Air 2 или другой моделью девайса, в рамках одной статьи не получится. Мы же разберем основные моменты, с которыми сталкивается новоиспеченный обладатель гаджета.
Если вы хотите получить первые сведения про айпад и что это такое для чайников – читайте далее.
Если вы до сих пор не знаете, сообщаем, что в планшетниках используются карточки специального формата – Micro. Чтобы подобрать такую симку для вашего iPad, можно пойти по одному из 2-х путей. Первое – это обрезать обычную карточку до нужного размера. В этой процедуре нет ничего сложного. В сети можно найти инструкции, как это делается. На некоторых ресурсах даже предлагаются шаблоны, распечатав которые, вы сможете точно и аккуратно выполнить процедуру. Только имейте в виду, что это всегда риск, поскольку карточка может перестать функционировать.
И второе – это поход в салон для получения нужной симки и блокировки прежней. Разумеется, номер будет сохранен. Обычно эта операция занимает не более 5-ти минут и делается бесплатно. Только не забудьте взять с собой паспорт.
Включаем планшетник
Даже такая простейшая процедура у некоторых вызывает трудности. Дело в том, что при покупке нового девайса и попытке его включения, тот запрашивает симку и активацию.
С карточками разобрались, а как же быть со вторым?
Здесь потребуется ПК/ноутбук либо подсоединение к Wi-Fi. Вообще, среди «чайников» бродит такой миф, что без ПК пользоваться планшетником невозможно. Это совсем не так. ПК обязателен только при первичном включении девайса на операционке вариации четыре. Начиная с модельки айфона 4S, ПК вообще не потребуется.
С целью активации iPad, функционирующего на базе четвертой iOS, следует поставить на ПК утилиту iTunes. Далее нужно подсоединить планшетник к нему и выполнять все команды, которые будут появляться на экране. Там все довольно просто.
Полезные моменты при работе с iPad
- Если вы – девушка, непременно приобретите чехол для своего девайса. Так при ношении аппарата в дамской сумочке, он поцарапается о другие вещи и предметы.
- Купите пленку для защиты дисплея. Конечно, это вовсе не обязательно, но крайне желательно. Элемент имеет олеофобный слой, отталкивающий жир. Это предохраняет планшетник от заляпывания жировыми пятнами, да и ухаживать за ним, просто протерев сухой тряпочкой, тоже легко. При применении пленочки протирать дисплей не потребуется.
- Для подставки и ночной подзарядки девайса хорошо прикупить док-станцию. Стоимость ее невысока, особенно если совершать покупку на eBay (порядка 200 рублей). Только учтите, что аксессуары с разъемом под наушники осуществляют перевод гаджета в беззвучный режим, когда его ставят. Если вам это не по вкусу – перережьте дорожку возле резистора внутри элемента.
- При выезде за рубеж, непременно отключайте опцию передачи данных. Это выполняется, чтобы по неосторожности не открыть карты либо за большие средства в роуминге.
Как перебросить на iPad прежние контакты?
Это одна из важнейших задач, интересующих каждого нового обладателя планшетника от Apple. С этой целью выполните обмен данными со старым девайсом через Outlook. Для каждой модельки iPad это делается разными методами, с использованием специального софта от разработчика.
А уже после следует обменяться контактами с iTunes – утилита зальет их на планшетник.
Осуществляем закачку фотоснимков и музыки
Для этой цели опять же – незаменимый инструмент программка iTunes. Она не очень шустрая, но что есть, то есть. Операция закачивания именуется здесь синхронизацией.
Для начала операции требуется выбрать в программке конкретный файл и щелкнуть по кнопочному элементу синхронизации. То же самое и в обратную сторону – фотокадры с планшетника скопируются на ПК/ноутбук.
Многие юзеры беспокоятся о том, как перекидывать ролики с видео на iPad. Среди неопытных пользователей бытуют слухи, что просто так AVI-файл на девайсе не просмотришь. Конечно, в этом есть доля правды. Но чего стоит установить специальный проигрыватель — и можно будет смотреть все, что душа пожелает. Самая распространенная программка, известная каждому — AVPlayer. С ее помощью можно использовать файл с совершенно любым расширением.
Как быть с отсутствием флешки?
Да, этот недостаток почти совершенного девайса портит жизнь многим владельцам iPad. Но некоторым встроенной памяти вполне хватает, и они даже не замечают никаких неудобств, пользуясь девайсом многие годы. Ведь можно вообще не закачивать никакой контент на планшетник, а просматривать/прослушивать все онлайн. А то, что юзер при этом не увидит никаких баннеров с флеш – только плюс.
Обязательно ли регистрироваться AppStore?
Для тех, кто не знает – это магазинчик от «яблочной» компании, где можно свободно закачать или купить программы. Легально выполнять инсталляцию софта можно только отсюда. Есть еще и незаконный способ на «джейлбрейкнутые» аппаратах. Но в рамках этого материала говорить об этом не будет, поскольку наша цель – дать первичные представления об iPad.
Поэтому регистрация в магазинчике – строго обязательна. Без него эксплуатация планшетника будет неполноценной.
Все покупки здесь производятся с кредиток. Но цен пугаться не стоит. Большинство программок лежат в свободном доступе. А платные продукты обычно имеют невысокую стоимость порядка 1-3 долларов.
Кстати, карточка потребуется такого плана, которой можно расплачиваться в сети. Есть способ пройти регистрацию и без нее, но тогда нужно будет приобрести бесплатный софт.
Иконки на рабочем столе
Здесь все банально и очевидно. Щелкните по любому элементу и удерживайте палец в таком положении. Через короткий период иконки задрожат, и их можно перетащить. Если один элемент наложите на другой – сформируется папочка. Тут же можно стирать софт через тапы по красным черточкам в уголках.
Чтобы осуществить выход из режима исправлений – однократно щелкните по Home.
Если потребуется выполнить удаление стандартных элементов – знайте, что это невозможно. Доступно только их отключение через настройки ограничений.
Разбираемся с iCloud
Настала пора познакомиться с «облаком» и его функциями. Это сервис предназначается для сохранения многих типов контента – фотоснимков, контактов и прочего. Все происходит на серверах Apple и там же сохраняется (на всякий случай либо для обмена данными между несколькими гаджетами).
И удобных сервисов стоит так же выделить «Фотопоток». Сущность его такова, что все, что юзер снимает, заливается в «облако». На автомате фотокадры попадают на все привязанные к учётке iOS-девайсы. Если у пользователя планшетник и ПК, то активировав этот сервис и сделав кадр, он мгновенно окажется в папочке на компьютере. Никаких шнуров и процедур перекачки не потребуется. Как вы успели догадаться. Все производится посредством Wi-Fi. Надо признать, очень удобная и комфортная опция. Подключение ее выполняется в настройках.

Защищаем планшетник от кражи или утери
Напоследок – о самом важном. Здесь же, в настройках «облака», можно сделать активной опцию поиска планшетника. В неприятной ситуации кражи/утери аппарата, тогда юзер сможет увидеть, где в данный момент находится его iPad. Также можно будет поставить на него блок, отправить смс и даже стереть всю информацию – и все это по удаленке.
Чтобы мошенник, укравший ваш девайс, не смог отключить эту важную настройку, поставьте ограничения на изменения. С этой целью в учётке поставьте запрет на всяческие изменения.
Но только не стоит думать, что эта операция – панацея от всех бед. Если человек, укравший iPad – не дилетант, а профессионал, он с легкостью обойдет вашу защиту. Выполняется это через полную перепрошивку девайса. Но это вовсе не означает, что рекомендацию можно проигнорировать.
Каждый новый Apple iPad, каждая новая iOS, обладает рядом особенностей и секретов. Мы стараемся ответить на все вопросы пользователей, которые возникают в процессе использования Айпада:
- Как устанавливать приложения;
- Как пользоваться приложениями;
- Как вылечить наболевшую проблему;
- Многое, многое другое.
Мы стремимся размещать подробные ответы на вопросы сразу, как только такой вопрос возникает.
- Компьютер или ноутбук с установленной...
- Компьютер с установленной...
- Компьютер или ноутбук с...
Создание резервной копии поможет сохранить важную информацию: список контактов, смс-сообщения, видео, настройки устройства и другие данные. При необходимости Вы сможете восстановить эту информацию или перенести на новый планшет от Apple. Чтобы сделать резервную копию iPad нам потребуется:
Восстановление данных из резервной копии поможет Вам восстановить контакты, фотографии и другую важную информацию на текущем Айпаде. Кроме того, данным методом можно перенести данные и настройки на новый планшет от Apple. Для восстановления iPad из резервной копии iTunes необходимо:
Для того, чтобы наслаждаться просмотром фильмов на Вашем iPad необязательно покупать их в iTunes Store. Следуя простой инструкции, Вы сможете бесплатно и быстро переносить фильмы с Вашего компьютера на планшет от Apple. Чтобы скопировать видеофайл на Айпад потребуется:
Вы владеете мобильным устройством, которое обладает множеством функций и создано оно для того, чтобы жизнь стала легче и проще. Каждый день Вы обращаетесь к нему, добавляете контакты, делаете заметки, используете приложение «Календарь», сохраняете закладки в браузере и много другое. Со временем...
iCloud — это «облачный» сервис от компании Apple, который предлагает множество вариантов его использования. Например, Айклауд сохранит Ваши контакты, календари, закладки браузера Сафари, заметки, документы и фотографии в облачном хранилище и обеспечит передачу этих данных с помощью интернета на...
Для съемки видео на Айпаде не нужно устанавливать какие-либо дополнительные приложения. iPad оснащен встроенной камерой с режимом видеосъемки.
- Запускаем приложение «Камера»:
- Переключаем камеру в режим видеосъемки, передвинув бегунок в правом нижнем углу:
- Включаем запись:
- Останавливаем запись:
- Отснятые видеоролики автоматически сохраняются в раздел «Фотопленка» в приложении...
- Алюминиевый корпус серебристого, темно-серого или золотистого цвета.
- Разъем Smart Connector.
- Разъем Lightning
- Лоток nano-SIM расположен с правой стороны iPad Pro Wi-Fi + Cellular
- Камеры FaceTime HD и iSight.
- Датчик Touch ID.
Номер модели выгравирован на задней панели корпуса.
Работает на iOS : 9.2, 9.3, 10, 10.1, 10.2, 10.3, 11.
iPad PRO 1 поколения
Планшет Apple New iPad инструкция по версии iOS:
| Версия iOS: | Формат: | Размер: | Язык: | Скачать : |
| iOS 11 | PDF WEB |
9.56 MB online |
english english |
 |
| iOS 10 | EPUB WEB |
26.4 MB online |
english русский |
 |
| iOS 9.3 (с iTunes) | 10.1 MB | русский |  |
|
| iOS 9.2 руководство доступно в 2 вариантах:
|
9.80 MB | русский |  |
 – это планшет от компании Apple , который был выпущен 9 сентября 2015 года. Он являет собой новую версию планшетов iPad с дисплеем 12,9 дюймов. Время автономной работы 10 часов при работе в интернете и веб-серфинге.
– это планшет от компании Apple , который был выпущен 9 сентября 2015 года. Он являет собой новую версию планшетов iPad с дисплеем 12,9 дюймов. Время автономной работы 10 часов при работе в интернете и веб-серфинге.
Планшет iPad PRO имеет 4 GB оперативной памяти, процессор Apple A9X, поддерживает стилус Apple Pencil, а режим Split View позволяет запускать два приложения одновременно. Компания уверяет, что эта новая модель на 80% быстрее современных планшетов.
Если Вам нужна iPad PRO инструкция по применению, наш сайт дает возможность скачать ее быстро и бесплатно, без регистрации на сайте.
iPad PRO руководство по эксплуатации
Мануал по использованию данной техники можно загрузить в формате PDF. Найдите свою модель техники и кликните на документ, он откроется в новом окне и Вы сможете прочитать сразу или сохранить руководство на свой компьютер.
Инструкция к айпаду PRO на русском языке позволит правильно использовать технику и изучить все ее функции и режимы. Используйте свой планшет iPad PRO с удовольствием.
Пользуетесь iPad? Хотите, чтобы он делал больше, работал эффективней и, в целом, только улучшал вашу жизнь? Тогда наши 40 советов по работе с iPad для вас. Рекомендации подходят для всех моделей iPad, будь то iOS 8, 9 или 10. Независимо от того, являетесь ли вы новичком или опытным пользователем, вы точно найдете что-то новое для себя в этой статье.
Поскольку iPad был выпущен в 2010 году, он стал излюбленным устройством миллионов потребителей по всему миру. Как и с любым продуктом, вы должны знать все нюансы, чтобы пользоваться iPad на полную, и здесь мы перечислим 40 лучших советов по использованию iPad.
Здесь найдется интересный трюк для каждого, от новичка до настоящего знатока iOS. Ведь всегда есть секретные функции, о которых вы точно не знали. Независимо от вашего уровня знаний, мы уверены, что по крайней мере некоторые из советов и трюков, о которых мы расскажем, будут для вас новыми, и в некотором роде полезными.
Основы
Как изменить обои на iPad
Вы можете (конечно) легко изменить обои своего iPad, как на экране блокировки, так и на главном экране. Просто выберите «Настройки», нажмите «Обои», а затем нажмите «Выбрать новые обои». Вы можете выбрать из обоев коллекции Apple или «Динамические» обои, которые медленно движутся в фоновом режиме. Также вы можете выбрать фотографию из своих фото.

Как только вы найдете подходящие обои, коснитесь их, чтобы открыть предварительный просмотр обоев экрана блокировки. Здесь вы можете просмотреть, как будут выглядеть ваши обои, а также указать, хотите ли вы установить их в качестве универсальных обоев или же только на экран блокировки или только на экран «Домой».
Как освободить место на iPad
Возможно, ваш iPad уже не позволяет вам сделать еще одно фото. Возможно, он отказывается загрузить еще одно приложение. Поскольку пространство хранения iOS не расширяется, важно следить за тем, что поглощает доступные гигабайты на вашем устройстве. Вот как это делается.
Перейдите в раздел «Основные» -> «Хранилище и iCloud» -> «Управлять» в разделе «Хранилище» и подождите минуту или две, поскольку iOS вычисляет, какие приложения используют большую часть пространства внутри него самого и в iCloud.
Чаще всего Музыка и Фото и Камера являются двумя самыми злостными потребителями. Если вы используете такую услугу, как Apple Music или Spotify, вы можете безопасно удалить кэш музыки на своем устройстве, чтобы освободить место. Если вы создаете резервные копии фотографий и видео на своем ПК или Mac, вы также можете их удалить.

Далее в списке вы увидите программы, которые вы используете, начиная с наиболее интенсивно используемых. Если программы, которые вы редко используете, занимают много места, нажмите на них, а затем нажмите «Удалить программу», чтобы удалить ее в одно мгновение.
Как настроить напоминания, работающие на основе определения местоположения, для определенных локаций
Если вы хотите, чтобы вам напомнили что-то сделать, когда вы покидаете свой дом, работу, текущее местоположение или любой адрес из адресной книги, это довольно легко настроить с помощью приложения напоминания в iOS. Но что, если вы хотите не забыть что-то купить, когда поедете в магазин? Вероятно, вы не хотите добавлять адреса магазинов в свою адресную книгу, чтобы пользоваться этой функцией.
К счастью, вам это и не нужно. Когда вы создадите напоминание, коснитесь его и включите «Напомнить по месту». По умолчанию напоминания будут заполнять ваш текущий адрес – коснитесь его, и появится множество опций, в том числе внизу, текстовое поле для ввода пользовательского адреса.
Заставьте свой iPad читать вам
Включение опции «Речь» позволяет вашему iPad читать вслух любой выбранный текст. Откройте «Настройки» -> «Основные» -> «Универсальный доступ» . Прокрутите вниз до пункта «Речь» и нажмите, чтобы включить ее. Вы также можете настроить скорость проговаривания, выбирать из широкого спектра голосов и выделять слова, по ходу озвучивания.
Теперь зайдите в любое приложение, которое позволит вам выделить текст. Это может быть Почта , а также Safari , Заметки и многие другие. Выберите текст, и в контекстном меню появится новый параметр (вам может понадобиться нажать стрелку вправо, чтобы просмотреть дополнительные параметры). Нажмите команду «Проговорить», и ваше устройство iOS начнет читать текст вслух.
Включите клавиатуру Эмодзи на iPad: получите доступ к специальным смайликам и значкам животных
Клавиатура Эмодзи позволяет вставлять все виды забавных изображений везде, где вы можете печатать, включая недавние добавления тако, единорогов и эмодзи «сам понимаешь» и среднего пальца. Ваше устройство iOS также может называть имена этих символов.
Возможно, вы видели эти иконографические символы в электронных письмах, iMesseges и твитах, и задавались вопросом, как люди смогли их напечатать. Возможно, вы ошибочно думали, что вам нужно скачать стороннее приложение, чтобы получить доступ к этим специальным символам.

Нет. Apple предоставляет эти символы, называемые Эмодзи, в качестве международной клавиатуры. Откройте «Настройки» -> «Основные» -> «Клавиатуры» и выберите пункт Клавиатуры . Затем нажмите «Новые клавиатуры…» и найдите «Эмодзи» . Теперь откройте приложение, в котором вы можете ввести текст.
Рядом с пробелом вы увидите маленькую иконку глобуса. Нажмите на нее, чтобы переключиться между обычной клавиатурой и Эмодзи.
Как работать с несколькими задачами одновременно на iPad
Теперь этот совет применим только к тем, кто использует довольно недавние версии iPad, и под недавними мы подразумеваем iPad mini 2 или новее, iPad Air или следующие версии, и, конечно же, iPad Pro. Многозадачные функции разделены на три группы. Совмещение изображения, разделение изображения и картинка-в-картинке. Все упомянутые iPad могут использовать совмещение изображения, которое открывает небольшую боковую панель (используя 1/3 экрана), отображающую приложение как на iPhone, наряду с первым. Затем вы можете поменять программу, проведя пальцем с ее верхней части и выбрав новую.
Единственным недостатком является то, что вы не можете одновременно взаимодействовать с обоими приложениями, и если вы хотите использовать приложение, которое вы изначально открыли, сначала нужно закрыть приложение «совмещение изображения».
Разделение изображения впечатляет больше, но оно доступно только на iPad Air 2, iPad mini 4 и iPad Pro. При использовании совмещения изображения пользователи могут «вытащить» программу в режим разделения экрана, где обе программы могут быть использованы одновременно, а объем пространства можно отрегулировать, нажав и удерживая разделитель между приложениями.
Наконец, режим «картинка в картинке» позволяет пользователям недавних версий iPad смотреть видео или разговаривать с камерой в FaceTime при использовании других приложений. Когда в вызове FaceTime или просмотре фильма (не только в Видео – поддерживаются и некоторые сторонние приложения) просто нажмите кнопку «Домой», и видео будет свернуто и отображено в нижнем углу вашего iPad. Вы можете спокойно перетаскивать его в другие углы экрана, если это необходимо, а при нажатии на видео, оно развернется на весь экран.
Нажмите вверх
Вы не поверите, сколько времени вы можете сэкономить. Если вы пролистали пол веб-страницы в Safari, нажмите на верхнюю часть экрана (на область отображения часов ), чтобы вернуться в начало страницы. Попробуйте это проделать и в других приложениях – многие из них, включая сторонние приложения, используют этот навигационный трюк.
Съемка клавишей громкости
Знаете ли вы, что можете делать фотографии с помощью любой кнопки регулировки громкости? Их расположение намного удобнее при съемке в ландшафтном режиме, особенно при использовании iPad.
Как загрузить один трек из Apple Music
Пользователи Apple Music могут передавать музыку из Интернета на свои мобильные телефоны везде, где есть сигнал, но как насчет того, когда вы в метро или на самолете без интернет-соединения? К счастью, вы можете загрузить любой отдельный трек из потокового сервиса на свое устройство iOS – просто нажмите кнопку меню, отображаемую рядом с каждой песней на вкладке «Моя музыка», и нажмите «Сделать доступным в автономном режиме».
Почта
Потяните, чтобы обновить
Чтобы проверить наличие новых писем в программе Почта, просто перейдите к экрану почтового ящика или к экрану «Почтовые ящики» (вы не можете обновить при просмотре сообщения), затем потяните экран вниз, пока не увидите вверху небольшую кнопку обновления (круговая стрелка). Продолжайте прокручивать до тех пор, пока эта кнопка не оттянется вниз, а затем «задернется назад» к индикатору прогресса.
Удалить недавние адреса
Почта всегда была полезной в отношении адресов. Она показывает возможные совпадения из вашей недавней истории и контактов, как только вы начинаете заполнять поле «Кому». С iOS 9 Почта также получила возможность предлагать контакты на основе людей, которым вы обычно пишете по электронной почте. Сколь угодно разумной она ни была, все же могут случиться ситуации, когда вы напишете кому-то по электронной почте один раз и никогда не захотите снова контактировать с этим человеком. Поэтому лучше удалить его сразу из списка «недавних адресов».
Просто прокрутите вниз до адреса, который вы хотите удалить. Нажмите значок «>» , затем «Удалить из недавних» . Вы не можете сделать это для тех, кто находится в вашем списке контактов, поскольку они всегда будут предлагаться там, где это необходимо. Если вы хотите избавиться от них, вам нужно будет полностью удалить контакт.
Как установить другую подпись для каждой учетной записи почты
Вы будете рады узнать, что вы можете редактировать подпись по умолчанию (по умолчанию это обычно «Отправлено с моего iPhone» или «Отправлено с моего iPad») для каждой из ваших учетных записей электронной почты независимо, без особых усилий.

Откройте «Настройки» -> «Почта, адреса, календари…» -> «Подпись» , а затем выберите «На учетную запись» . Это позволяет создать отдельное поле подписи для каждой учетной записи электронной почты, которую вы создали. Введите или вставьте желаемые подписи, и Почта автоматически добавит их к каждому исходящему сообщению электронной почты.
Как отмечать сообщения в Почте на iOS
iOS 9 предлагает почтовые ящики верхнего уровня (VIP и С флажком), каждый из которых собирает определенные сообщения во всех ваших почтовых ящиках и представляет эти сообщения в одном удобном списке. Они просто шикарны.
В отмеченном почтовом ящике отображаются любые помеченные сообщения – те, которые вы отметили кнопкой «Флаг». Это упрощает быстрый просмотр ваших наиболее важных сообщений без необходимости прокрутки других сообщений в ваших почтовых ящиках.
Вы можете отметить сообщение электронной почты при просмотре, нажав значок маленького флажка в верхней панели и выбрав «Флаг».
Как установить пометку VIP и как просматривать VIP-сообщения в Почте на iOS
Почтовый ящик VIP на iOS 9 собирает сообщения от людей, которых вы назначили в качестве VIP, – ваша жена, ваш босс, ваши коллеги, ваш букмекер…эмм…финансовый консультант – чтобы вы не упускали из виду эти сообщения в ежедневном потоке писем. Чтобы назначить кого-то в качестве VIP, нажмите значок «>» в правом углу почтового ящика VIP (в разделе Все почтовые ящики), затем нажмите «Добавить VIP» и выберите человека в списке контактов.
Или же откройте письмо от человека, которого вы хотите добавить в качестве VIP, нажмите на его имя/адрес электронной почты, а затем нажмите «Добавить в VIP», чтобы добиться такого же результата.
Нажмите «VIP-оповещения», и вы перейдете в «Настройки» -> «Уведомления» -> «Почта» -> «VIP» , где вы можете настроить параметры уведомлений для электронной почты, полученных от VIP.
Как быстро добавлять фотографии и видео в сообщения

Вместо этого перейдите в приложение «Почта» и начните писать новое сообщение. Нажмите и удерживайте пустое место в сообщении, чтобы открыть контекстное меню, затем нажмите «Вставить фото/видео» (вам может понадобиться нажать стрелку вправо). Вы увидите экран выбора фотографий.
Вы можете поместить фотографию или видео в письмо, просто нажав и удерживая сообщение. Просто выберите файл, а затем выберите уровень сжатия для завершения.
Как вернуться к черновикам в Почте на iOS
Предположим, вы не отправили письмо и вышли. Вам не нужно входить в иерархию почтовых ящиков почтового приложения, чтобы найти папку «Черновики». Вместо этого вы можете нажать и удерживать значок «Новое сообщение», чтобы открыть меню, в котором перечислены все сохраненные черновики. Вы можете выбрать абсолютно новое сообщение из раскрывающегося меню, которое появляется.
Как архивировать сообщения в Почте на iOS
Чтобы архивировать электронную почту вместо ее удаления, просто выберите «Настройки» -> «Почта» и нажмите соответствующую учетную запись электронной почты. Нажмите на вкладку «Аккаунт» вверху, прокрутите вниз до раздела «Дополнительно» и нажмите на свой адрес электронной почты. Проведите пальцем вниз, пока не найдете переключатель «Архивировать сообщения». Включите его, а затем не забудьте нажать на кнопку «Готово» в правом верхнем углу, чтобы сохранить изменения.

Теперь все экземпляры команды «Удалить» в Почте будут заменены кнопкой «Архив».
Как удалить сообщения в Почте на iOS
Если вы включите архивирование в качестве опции для своих сообщений, это не означает, что вы больше не можете удалять сообщения прямо с вашего iPhone или iPad. Просто нажмите и удерживайте кнопку «Архив», и вы получите второй вариант: «Удалить сообщение».
Показать больше (или меньше) непрочитанных писем
Откройте «Настройки» -> «Уведомления» -> «Почта» , и вы увидите три набора параметров. Элемент «Показать» просто позволяет выбрать количество непрочитанных сообщений электронной почты в Центре уведомлений – по умолчанию пять, но это количество может быть увеличено или уменьшено в зависимости от ваших предпочтений.
Как настроить учетные записи
Чтобы облегчить жизнь пользователям с несколькими учетными записями в Почте, вы можете настроить уведомления (не говоря уже о звуках) для каждой учетной записи.
Просто откройте «Настройки» -> «Уведомления» -> «Почта» и коснитесь учетной записи, которую вы хотите изменить. Вы получите стандартные опции Центра уведомлений: звук, наклейка на значке, показать ли миниатюры сообщения и показывать ли уведомления на заблокированном экране вашего устройства, но эти настройки уникальны для выбранной вами учетной записи. Таким образом, вы можете включить все параметры своей учетной записи, но только для личной учетной записи.
Как отметить «прочитанное» сообщение как «непрочитанное» в Почте на iOS
Иногда вы просматриваете письмо на электронной почте, думаете, что все понятно, но потом осознаете, что вам ничего не запомнилось из него. Или вы может хотите напомнить себе снова просмотреть содержимое сообщения, не помещая его в папку с действительно важными сообщениями в “С флажком”. Один из вариантов заключается в том, чтобы пометить его как «непрочитанное», что можно сделать, нажав значок флага из письма и нажав «Как непрочитанное». Или же в списке писем вы можете смахнуть его вправо, чтобы пометить его как непрочитанное.
Siri
Выберите аудиовход Siri
Если ваш автомобиль оснащен встроенным громкоговорителем или у вас есть Bluetooth-аксессуар с микрофоном и динамиками, вы можете выбрать, какой из них будет использован для команд Siri.
Когда вы нажимаете и удерживаете кнопку «Домой» на iPad, вы увидите значок «>» справа от основной кнопки Siri. Нажмите на него, и вы увидите меню всех различных входов, которые может использовать ваш iPhone. Выберите тот, который вы хотите.
Ваш собственный IMDb
Вы, наверное, уже знаете, что можете использовать Siri не только для получения информации о том, что идет в кинотеатрах рядом с вами, но также Siri является экспертом в почти каждом кинофильме.
Вы можете не только спросить что-то о своих любимых фильмах, но также можете заставить Siri проделать серьезную работу. Например, если вам любопытно, какие актеры появлялись в фильмах вместе. Вы можете спросить: «В каких фильмах играют как Сьюзан Сарандон, так и Тим Карри?» И Siri ответит: «Шоу ужасов Рокки Хоррора» и “Карапузы в Париже”. Хм, как интересно.
Расставить знаки препинания
Проговаривать пунктуацию вслух не кажется естественным, но это может значительно улучшить читаемость писем, которые озвучивает Siri. Например:
Дорогой Джейсон запятая новый абзац, я работаю над этой историей Siri запятая и я ожидаю запятая что она скоро будет готова восклицательный знак
Доступна и другая интересная пунктуация: амперсанд, звездочка, все буквы заглавные или все буквы строчные (Caps Lock) и даже подмигивающий смайлик.
Как сделать Siri более безопасной
Наконец, более серьезный совет. По умолчанию Siri можно использовать даже из заблокированного iDevice, что означает, что вор может отправлять сообщения вашим контактам. Чтобы изменить это, перейдите в «Настройки» -> «Touch ID и пароль» и введите свой пароль. После доступа просто переключите Siri с Выкл на Вкл.

Камера
Теперь несколько советов по камере и фотографиям.
Как сделать панорамные фотографии лучше
В чем секрет хорошо сделанной панорамы? Несколько простых принципов помогут вам создать что-то незабываемое. Прежде всего, избегайте шатких или кривых линий, придерживаясь центральной линии: это основной и самый важный момент.
Также рассмотрите композицию, прежде чем вы начнете фотографировать и поворачиваться. Решите, где вы остановитесь (помните о любых уродливых местах, которые вы хотите оставить вне кадра) и подумайте об освещении: режим панорамы, включающая хорошо освещенные и мрачные области, может работать не очень хорошо. Попытка сделать панорамные снимки при темном освещении никогда не закончится успешно.
Наконец, работайте (и двигайтесь) медленно на протяжении всего снимка, чтобы он получился аккуратным.
Обратная панорама
Пока мы говорим о панорамных фотографиях, мы дадим вам еще один совет. Обычно приложение «Камера» предлагает вам снимать панорамные фотографии слева направо. Но Apple не сделала очевидным то, что стрелка может быть вообще отменена. Чтобы перевернуть стрелку и позволить вам снимать панорамную фотографию справа налево, просто коснитесь один раз на панели обзора панорамы , чтобы перевернуть ее на противоположную сторону экрана.
Общие альбомы
Вы, вероятно, уже знаете об iCloud Photo Library, которая разделяет изображения между вашими iOS-устройствами (и Mac). Но если вы хотите делиться фотографиями с определенными друзьями, родственниками или коллегами, вы также можете создавать общие потоки фотографий.
Чтобы создать такой поток, откройте «Фото» и коснитесь вкладки «Общие» на панели инструментов. В левом верхнем углу находится кнопка «+». Коснитесь его и введите имя для общего альбома а также список людей, которых вы хотите пригласить.

Как убрать красные глаза на фото с iPad
Встроенный инструмент для удаления эффекта «красных глаз» поможет вам разобраться в наиболее распространенных проблемах фотографирования, хотя iPad-ографам эта проблема не очень-то грозит из-за отсутствия вспышки на iPad. В любом случае, найдите какую-нибудь несовершенную фотографию в Фотопотоке и нажмите Редактировать (в правом верхнем углу), затем выберите параметр «красных глаз» в верхнем левом углу: красный круг с диагональной белой линией.
Стоит отметить, что этот значок отображается только в том случае, если iOS обнаруживает красные глаза на фотографии, что одновременно впечатляет и действительно раздражает, особенно если iOS не обнаруживает красных глаз там, где они присутствуют.
Настройки
Как улучшить хранилище на iPad
Вам же необязательно нужно, чтобы ваши личные данные были доступны каждому приложению, которое это требует. iOS может дать вам что-то вроде микро-контроля, который так нужно вам в этой ситуации. В разделе «Настроек» «Конфиденциальность» вы можете не только настроить, какие приложения имеют доступ к вашему местоположению, но также не позволять им получать доступ к вашим контактам, календарям, напоминаниям, фотографиям и совместному использованию Bluetooth.
Кроме того, если вы используете Twitter или Facebook, вы можете решить, какие из ваших приложений могут входить в систему с вашими учетными данными. Просто коснитесь соответствующей секции для любого из них и сдвиньте переключатель для выбранного приложения в положение OFF.
Как ставить Ограничения
Откройте «Настройки» -> «Основные» -> «Ограничения» , нажмите «Включить Ограничения», и вам будет предложено ввести пароль. Затем вы можете выбрать, какие функции вы хотите заблокировать на своем устройстве iOS. Если вы планируете передать iPhone одному из ваших детей, у которого есть привычка случайно удалять ваши приложения, вы можете специально отключить эту возможность на экране «Ограничения». Вы также можете запретить доступ к iTunes Store, iBook Store, Safari, Камера, FaceTime и другим элементам.
Настройка Гид-доступа на iPad
Пока речь идет о том, что может ограничить ваше устройство iOS, самое время упомянуть «Гид-доступ», который вы включаете в разделе «Основные» -> «Универсальный доступ» . После того, как вы включили эту функцию, зайдите в любое другое приложение и три раза нажмите кнопку «Домой». Так устройство входит в режим гид-доступа.
Теперь, если вы хотите, вы можете закрыть определенные области интерфейса текущего приложения. Скажем, например, что игра, в которой будет играть ваш ребенок, имеет вездесущую кнопку настроек. Вы можете начертить круг вокруг этой кнопки, и эта часть приложения будет игнорировать любые нажатия.
Другая ключевая особенность Гид-доступа заключается в том, что она отключает кнопку «Домой», поэтому ваш ребенок не сможет случайно выйти из приложения. Чтобы выйти из приложения в режиме «Гид-доступ», снова трижды нажмите кнопку «Домой» и введите свой пароль.
Одним из дополнительных преимуществ Гид-доступа является то, что он может служить лучшим вариантом «Не беспокоить», поскольку он отключает уведомления и звуки оповещений.
Как ограничить отслеживание рекламы
Если вы собираетесь ограничить доступ своим детям, вы можете также ограничить то, что могут делать рекламодатели. В разделе «Настройки» нажмите «Конфиденциальность» , затем нажмите на «Реклама» , протиснув вниз. На появившемся экране вы найдете две опции. Первая, Ограничение отслеживания рекламы, является индикатором для интернет-рекламодателей, что вы не хотите, чтобы они отслеживали, какие рекламные объявления вы просматривали и какими вы интересовались (что они делают, чтобы они могли показывать вам рекламу, которая, по их мнению, может быть лучше вам подходит).
Вторая опция на этом экране – кнопка для сброса вашего рекламного идентификатора, который подразумевается, как анонимный трекер, который рекламодатели могут использовать, чтобы узнать ваши интересы, показывая свои рекламные объявления в приложениях. Если вы заметите, что объявления в приложении, похоже, слишком хорошо вас знают, вы можете сбросить свой идентификатор именно здесь, чтобы обнулить информацию о себе.
Как настроить двойное нажатие кнопки «Домой»
В меню «Универсальный доступ» в «Настройках»->«Основные» есть параметр, позволяющий выбрать, как быстро вам нужно нажать кнопку «Домой» дважды или трижды, чтобы это нажатие считалось как одно действие, а не отдельные нажатия. Просто нажмите на подраздел «Домой» и выберите свои предпочтения – По умолчанию, Медленно или Очень медленно.
Как назначить функцию при нажатии кнопки «Домой» трижды
Параметр «Тройное нажатие кнопки “Домой”» теперь позволяет вам выбрать одно действие («Switch Control», «VoiceOver», «Инверсия цвета», «Увеличение», «Оттенки цвета» или « Assistive Touch») или несколько параметров, которые будут отображаться в меню при трехкратном нажатии.
Safari
Как быстро получить доступ к недавней истории просмотра Safari
Нажмите и удерживайте кнопку «Назад» в Safari, чтобы просмотреть список ваших недавно посещенных страниц, и нажмите и удерживайте кнопку «Новая вкладка» (+), чтобы получить список недавно закрытых вкладок. Если этого недостаточно, и вам нужно просмотреть всю историю просмотра, нажмите значок «Закладки» (книга слева от поля URL) и выберите «История».
Как открывать новые вкладки в фоновом режиме в Safari
Safari на Mac позволяет легко открывать связанные веб-страницы на новой вкладке, поэтому вам не нужно прерывать то, что вы читаете, просто потому, что вы также хотите проверить несколько связанных элементов. Вы получаете тот же самый бонус на iOS, хотя сначала вам нужно включить его.

Как настроить вкладки iCloud
Если вы когда-либо просматривали веб-страницы на своем Mac и хотите просмотреть их на своем iPad, вкладки iCloud для вас. Эта функция синхронизирует любые открытые вкладки между устройствами, настроенными с той же учетной записью iCloud.
На iPad вы увидите значок iCloud на панели инструментов Safari. Нажмите, чтобы получить список вкладок, открытых на других устройствах, и выберите веб-сайт, который вы хотите просмотреть из списка.
Не пропускайте новости Apple – подписывайтесь на наш Telegram-канал , а также на