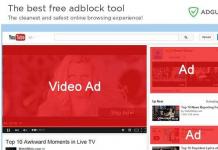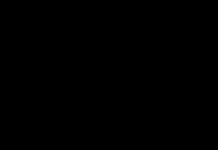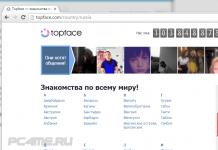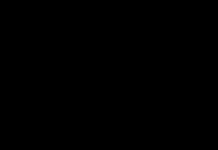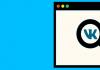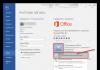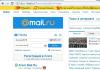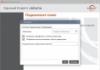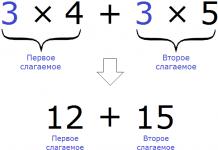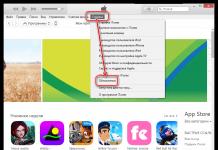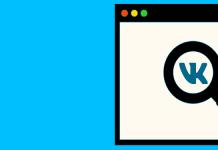Доброго времени суток, дорогие друзья, знакомые, читатели, почитатели и прочие личности.
Цифровой фотоаппарат, мобильный телефон с камерой, или что-нибудь еще умеющее делать фотографии, сейчас есть чуть ли не в каждом доме. В связи с чем, на компьютере порой скапливается довольно солидное количество снимков, изображений и прочих картинко-разностей, которые занимают солидное количество места на жестком диске ( ;)).
В связи с вышесказанным, я поделюсь с Вами ценнейшей программкой, найденной мною на просторах интернета, которая поможет Вам существенно упростить процесс обработки, снизить вес фотографий и изображений без особых потерь в качестве, а так же даст возможность, скажем, быстро проделывать с большим количеством снимков различные "изящества" (например, выделить рамочкой или поставить в углу свою подпись) или конвертировать оные в нужный Вам формат.
Давайте приступим.
FastStone Photo Resizer, - программа массовой обработки фотографий и изображений
Как Вы уже поняли из заголовка, программа носит имя "FastStone Photo Resizer " и занимается тем, что переобжимает, облегчает, подписывает, меняет формат, добавляет рамку и творит прочие чудеса с Вашими фотографиями, причем не поштучно, а со всеми выбранными сразу.
Она полностью бесплатна, шустра и единственный её недостаток (если это можно считать недостатком), - это английский язык. Впрочем, нуждающиеся пользователи, возможно, найдут на просторах интернета русификатор, а я пока расскажу как работать с этим счастьем без всяких лишних установок и надумок;)
Установка предельно проста и на ней я останавливаться не буду (просто , запустите файл и жмите в кнопочку "Далее "), а посему давайте срезу перейдём к настройке и использованию.

Для начала, используя старый-добрый проводник "Windows ", возьмите несколько изображений и скопируйте их в какую-нибудь папочку. С ними мы будем работать, так сказать, в тестовом режиме, чтобы Вы поняли что к чему.
Собственно говоря, слева, в окне оной, Вы можете выбрать папку на диске (для этого нажмите на кнопку с изображением трех точек) где у Вас лежат изображения с которыми Вы будете работать. Выберите папку с изображениями, которую Вы подготовили заранее (выше по тексту статьи).
Если Вы все сделали правильно, то теперь можете выбрать конкретные изображения в списке с которыми Вы будете работать и, нажатием кнопки "Add ", переместить нужную фотографию из папки в правое окошко, т.е. в окошко, содержащее список фотографий, которые будут отредактированы.
Можно выбрать несколько фотографий, зажав клавишу "Ctrl " (поштучно) или "Shift " (список) и щелкнув мышкой по названию фото. Удалить фотографии из правого списка можно выделив их название и нажав кнопку "Remove ". Перекинуть все разом нажатием кнопки "Add all ".
Графа "Output Format" позволяет выбрать формат, в котором будут фотографии после редактирования. Т.е, если Вам надо, например, изменить разрешение из .bmp в .jpg , то выставьте в этом поле "JPEG Format (*.jpg)" . Рядом с этой строчкой есть еще кнопочка "Settings ", которая позволит Вам задать настройки оптимизации (качество, способ сжатия и тп) с целью спасения максимального количества места после конвертации/оптимизации фотографий/изображений:
Графа "Output Folder" позволяет выбрать папку куда программа сохранит фотографии после редактирования. Укажите какую-нибудь папку, используя кнопочку "Browse" .
Кнопочка "Advanced Options" позволяет задать настройки редактирования фотографий (картинок или что там у Вас):
Давайте разберемся детально, что тут к чему, дабы у Вас было понимание:
- Первая вкладка, которая называется "Rezise", позволяет задать размер фотографий в пикселях. Оптимально выбирать что-нибудь вроде 1280 x 1024 , т.к вряд ли, если Вы не собираетесь эти снимки печатать, Вам нужно большее разрешение. На всякий случай поставьте галочку "Do not resize when original size is less than the new one ", которая подскажет программе, что не нужно менять разрешение, если у файла оно ниже (а не выше) указанного (т.е чтобы фотографию не растягивало);
- Вторая вкладка, "Rotate",
позволяет отразить фотографии по горизонтали или вертикали, либо же повернуть на "90-0180%
:
 Если Вам это необходимо, то поставьте галочку "Flip / Rotate
", а затем либо галочку "Flip Horizontally
", либо "Flip Vertically
", либо "Rotate
";
Если Вам это необходимо, то поставьте галочку "Flip / Rotate
", а затем либо галочку "Flip Horizontally
", либо "Flip Vertically
", либо "Rotate
"; - Вкладка " Crop " позволяет обрезать фотографии. Пользоваться не рекомендую, т.к в потоковом режиме можно такого наобрезать, что потом обидно будет;
- Вкладка " Canvas " позволяет добавлять.. ммм.. нечто вроде полей/фона, но зачем это нужно, лично мне решительно не понятно, ибо для этого есть настройки рамки вокруг фотографии;
- "Color Depth ", "Adjustments " и "DPI ". Первая позволяет урезать палитру цветов, что, с точки зрения оптимизации веса файла, бывает весьма полезно, но с точки зрения качества может привести к печальным последствиям;
- "Adjustments
" позволяет поточно изменять кучу плюшек, вроде яркости, контраста, гаммы и прочего:
 Использовать бы не рекомендовал, т.к у каждой фотографии параметры должны быть свои и массово перекраивать их, не глядя что получается, - это довольно спорное решение;
Использовать бы не рекомендовал, т.к у каждой фотографии параметры должны быть свои и массово перекраивать их, не глядя что получается, - это довольно спорное решение; - "DPI " позволяет задать количество точек на дюйм, что полезно при печати и часто не нужно в нашем случае;
- Вкладка "
Text
"
позволяет подписать фотографии текстом. Одна из любимейших моих, как фотографа, опций, с помощью которой можно поставить, скажем, тег на фотографиях или дату съемок:
 Делается это очень просто: вводим текст в правом верхнем углу, затем кнопкой "Font
" выбираем шрифт, размер шрифта и тп. Далее, задаём, если необходимо, галочками "Shadow
" и "Background
" фон, тень и их (фона и тени) цвета (галочкой "Round
" можно закруглить углы фона), а ползунком "Opacity
" прозрачность надписи;
Делается это очень просто: вводим текст в правом верхнем углу, затем кнопкой "Font
" выбираем шрифт, размер шрифта и тп. Далее, задаём, если необходимо, галочками "Shadow
" и "Background
" фон, тень и их (фона и тени) цвета (галочкой "Round
" можно закруглить углы фона), а ползунком "Opacity
" прозрачность надписи; - Ну и, наконец, используя мышку или опцию "Position " задаем где будет эта самая надпись расположена: Можно сделать предпросмотр (кстати любых изменений, что мы задавали в программе) и глянуть как будет выглядеть наша надпись, используя кнопку с листочком и лупой;
- Предпоследняя вкладка, с названием "Watermark
",
позволяет защитить Ваши фотографии, так называемым, водным знаком, т.е прилепить изображение, скажем, логотипа:
 Делается это путем выбора, собственно, изображения, используя кнопочку с тремя точками и, опять же, путём настройки всяких опций типа прозрачности, тени, позиции и тп, которые я описывал выше;
Делается это путем выбора, собственно, изображения, используя кнопочку с тремя точками и, опять же, путём настройки всяких опций типа прозрачности, тени, позиции и тп, которые я описывал выше; - Ну и последняя вкладка, "Border
", позволит создать для Ваших фотографий рамочку, да еще и, если надо, так сказать, многогранную:
 Настройка в общем-то проста, - попросту отмечайте галочками количество полосок рамки ("Frame 1-2-3"), задавайте их толщину (параметр "Width") и цвет (параметр "Color") и, используя кнопочку предпросмотра доведите её до своего идеала.
Настройка в общем-то проста, - попросту отмечайте галочками количество полосок рамки ("Frame 1-2-3"), задавайте их толщину (параметр "Width") и цвет (параметр "Color") и, используя кнопочку предпросмотра доведите её до своего идеала.
Закончив все настройки, нажмите кнопочку "ОК " и, вернувшись в окно программы, повторно убедившись, что задали всё необходимое, смело тыркайте в "Convert ".
Дальше остается только дождаться процесса конвертирования, наслаждаясь цифрами, которые указывают сколько места спасено с каждой фотографии (последняя колонка, которая называется "Save (KB) "), а затем перейти в папку, которую задали как место сохранения ("Output Folder ") и посмотреть на результат.
На сим всё. Давайте переходить к послесловию.
Послесловие
Вот такой вот инструмент для массовой обработки фотографий и спасения свободного места (надо сказать, что порой удается сберечь целые гигабайты), да и просто полезная штука.
Как и всегда, если есть какие-то вопросы, дополнения и всё такое прочее, то добро пожаловать в комментарии к этой записи.
Зачем уменьшать размер фото?
Современные цифровые камеры способны делать снимки в достаточно большом разрешении. И файл с фотографией получается 5-15 мегабайт. Если уменьшить вес фото без потери качества перед публикацией в сети, то увеличишь скорость их загрузки в интернет и на страницы сайта.
Зачем это делать? Размеры современных цифровых снимков по количеству пикселов значительно превосходят размеры экранов наших мониторов. Чаще всего размеры экранов у пользователей следующие 1280х1024 =1310720 пикселов; 1366х768=1049088 пикселов. Как видно из расчетов это составляет чуть больше одного мегапикселя, а современные камеры делают снимки от 1 до 20 мегапикселов. Но для просмотра фото размером в 1 мегапиксел на экране предостаточно.
Кстати, уменьшить размер фотографии можно в
Вывод: при загрузке в интернет сервисы сайтов социальных сетей все-равно их уменьшат в размере, а лишние мегабайты переданные в Интернет - это ваши деньги за трафик, выброшенные на ветер.
Riot - программа для уменьшения размера графических файлов
Программа по обработке фотографий (RIOT) является бесплатным приложением, которое позволит вам визуально настроить параметры сжатия, сохраняя при этом минимальный размер файла. Используя двойной просмотр и единый интерфейс можно сравнить оригинал и оптимизированное изображение и сразу увидеть полученный размер файла.
Программа по обработке фотографий RIOT простая в использовании, но достаточно мощная и для продвинутых пользователей. В ней легко контролировать сжатие, количество цветов, формат изображения (JPEG, GIF или PNG) для выходного файла. RIOT может быть интегрирован как плагин в известные программы, такие как GIMP, IrfanView и XnView.
Программа по обработке фотографий RiotОсновные возможности:
- позволяет уменьшить вес фото;
- открывает многие типы изображений, включая редкие, а так же файлы Adobe Photoshop PSD;
- сохранение и оптимизация JPEG, GIF и PNG в простом, удобном пользовательском интерфейсе;
- работа в двойном окне: (оригинал - оптимизированное изображение) или одного вида (оптимизированное изображение).
- автоматический предварительный просмотр результирующего изображения
- на месте сравнить функции (alternativelly отображения исходного изображения более оптимизированное изображение, чтобы заметить небольшие изменения пикселей)
- сжатие файла до нужного размера;
- быстрая обработка;
- пакетная обработка (обработка нескольких файлов одновременно)
- варианты обработки прозрачности
- возможность сохранить метаданные (комментарии, IPTC, XMP Adobe, EXIF профили, профили ICC).Неподдерживаемые метаданные удаляются;
- передача метаданных между форматами изображений (формат назначения должен поддерживать их);
- общие инструменты: панорамирование и масштабирование, поворот, зеркальное отражение;
- основные настройки изображения: яркость, контрастность, гамма, инверсия;
- визуальное уменьшение количества уникальных цветов PNG и GIF изображения, чтобы уменьшить размер файла;
- изменение размера изображения с помощью известных фильтров (например: Lanczos3, Catmull Rom, Bicubic и др.)
- сжатие и результаты сопоставимы с коммерческими продуктами, даже выше.
Скачать данную программу можно с официального сайта http://luci.criosweb.ro/riot/
Как работать в программе Riot?
Программа имеет англоязычный интерфейс, но это нисколько не повлияет на ваше взаимодействие с ней. Все интуитивно понятно. Смотрим видео ниже.
Думаю тебе понравится эта программа.
Как уменьшить размер файла jpg сразу много
В RIOT можно выполнить пакетную обработку сразу нескольких фотографий, что очень удобно при большом количестве обрабатываемых снимков. Для пакетной обработки нам понадобится создать папку для сжатых фотографий. А затем нажать кнопку Batch. Получаем диалоговое окно.

Дальнейшие действия:
- В меню Additional tasks выбираем Resize (изменение размера). Выставляем желаемую ширину фото, ставим галочку для пропорционального уменьшения размеров изображения.
- Выбираем папку с исходными фото (смотри рисунок)
- Указываем папку для сжатых изображений
- Нажимаем кнопку Start и ждем окончания обработки.
После обработки ваши фото будут сжаты в соответствии с заданными параметрами. Теперь их можно использовать для загрузки в интернет.
Улыбнитесь Один неизвестный фотограф, приглашенный на вечеринку взял несколько своих снимков, чтобы при случае показать их гостям. Хозяйка, посмотрев снимки воскликнула: - Какие изумительные фотографии! У Вас, наверное, очень дорогой фотоаппарат! Фотограф ничего ей не ответил, но откланиваясь в конце вечера сказал: - Спасибо, это был великолепный ужин! У Вас, видимо, очень хорошие кастрюли!
Дорогой читатель! Вы посмотрели статью до конца.
Получили вы ответ на свой вопрос? Напишите в комментариях пару слов.
Если ответа не нашли, укажите что искали .