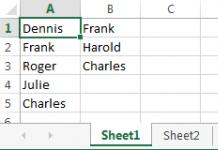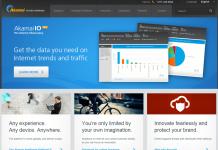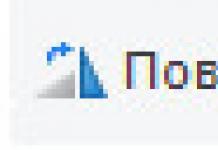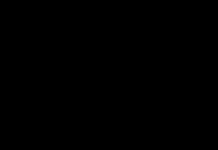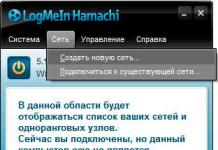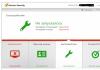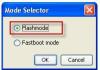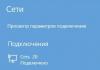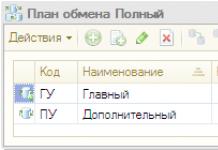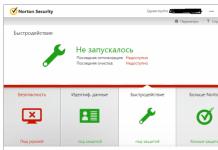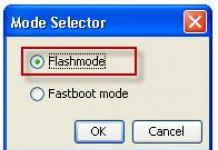Основное преимущество ноутбука - портативность. Его можно использовать, например, для презентаций и конференций. Для удобства восприятия информации графики и фотографии переворачивают на 90-180 градусов. Соответственно таким же образом приходится переворачивать экран на ноутбуке. Выполнять эту операцию можно довольно быстро. Если технические возможности монитора не позволяют перевернуть изображение, то придется использовать сторонние приложения.
Как на ноутбуке перевернуть экран в исходное положение комбинацией клавиш
Проще всего перевернуть экран на ноутбуке, используя комбинацию клавиш:
- Alt + Ctrl + Стрелка вниз
– переворот изображения вверх ногами, то есть на +180 градусов;Alt + Ctrl + Стрелка вверх
– возвращает изображения в состояние вверх ногами, то есть на -180 градусов;Alt + Ctrl + Стрелка влево
– переворот экрана на 90 градусов влево;Alt + Ctrl + Стрелка вправо
– переворот экрана на 90 градусов вправо.
Как вернуть экран в исходное положение при помощи утилит
Скачиваем специальное приложение для ноутбука .
Устанавливаем приложение на диск С .

После завершения процесса инсталляции ярлык программы отобразится в области уведомлений.
![]()
Кликаем по нему ЛКМ, чтобы вызвать меню программы. Перевернуть экран на ноутбуке можно на 90/180/270 градусов или вернуть стандартную ориентацию. Пользователю достаточно выбрать подходящий вариант меню.

EEERotate
С помощью EEERotate можно не только перевернуть изображение, но и изменить ориентацию тачпада на боковое управление. Действует приложение по такому же принципу. После инсталляции в области уведомлений появится ярлык программы. Достаточно запустить его и выбрать вариант отображение информации на экране.
Pivot Pro
Pivot Pro - это более функциональное приложение. С его помощью можно настраивать параметры монитора: ориентацию, цветопередачу, яркость, контрастность и т.д. Менять положение изображения можно при помощи комбинации клавиш на нескольких мониторах. Параметры разворота изображения стандартные: 90/180/270 градусов.
Меняем положение экрана встроенными инструментами Windows
Алгоритм работы зависит от версии ОС Windows. В Windows 7 и Vista нужно вызвать контекстное меню, нажав ПКМ на свободном пространстве рабочего стола. В появившемся меню выбрать «Разрешение экрана », а затем с помощью бегунков изменить настройки дисплея.

Поворот экрана осуществляется через пункт меню «». Пользователю достаточно выбрать один из вариантов:
- Альбомная - предусмотрена по умолчанию.Книжная - поворот на 90 градусов.Альбомная перевернутая - поворот на 180 градусов.

После внесения изменений кликаем ОК.
В ОС Windows 10 настройки ориентации отображаются разделе «» - «Система » - «Экран ».

Как перевернуть экран ноутбука через видеоадаптеры NVIDIA и AMD Radeon
Чтобы перевернуть экран на ноутбуке с ОС Windows ХР, придется воспользоваться настройками видеоадаптера. Этот же метод подойдет для работы на ПК с любой версией ОС.
Для вызова меню по регулировке видеокарты NVIDIA, следует кликнуть на ярлык в трее или вызвать контекстное меню и выбрать пункт «» – «» - «на 90/ 180 /270 градусов ».

При работе с AMD Radeon контекстное меню будет отличаться от ранее представленного. В этом случае пользователю нужно будет открыть панель настроек «Менеджер дисплеев » и выбрать вариант «Стандартная альбомная » с нулевым значением.
Ранее был описан вариант переключения настроек с помощью комбинации клавиш. Если такой способ не сработал, возможно, данная функция отключена в видеоадаптере. Чтобы ее активировать следует в том же пункте меню «Параметры графики » - выбрать «Комбинации клавиш » - «».

Выключаем поворот экрана Пк в настройках графики Intel
Восстановить оригинальную ориентацию экрана можно также через центр управления видеоадаптером. Интерфейс панели управления может отличаться от представленной далее, но алгоритм работы остается одинаковый.
В правой части панели управления следует найти раздел «Дисплей ». Далее выбрать подпункт «Поворот дисплея », а в нем вид ориентации. Чтобы вернуть стандартный режим отображения изображений достаточно указать вариант «альбомная ».

На ПК с видеокартой AMD процесс обстоит иначе. В центре управления нужно выбрать пункт «Общие задачи », а затем «Повернуть рабочий стол ». На экране отобразятся сообщения с требуемым вариантом поворота. Пользователю остается выбрать подходящий.Повернуть экран ноутбука можно через адаптер Intel. Ярлык расположен в трее. Щелкаем ЛКМ по ярлыку и выбираем пункт «».

В разделе «» области «» выбираем вариант отображения изображения и жмем ОК.

Возможные причины возникновения данной проблемы
Поворот экрана на ноутбуке может произойти случайно, то есть если пользователь не задавал специальных настроек, но ориентация изображения все равно изменилась.Причин появления такой ошибки может быть несколько: 1. Невнимательность. Пользователь случайно нажал на ПК нужную комбинацию клавиш. Очень часто такая ошибка возникает во время компьютерной игры. 2. Проблем с ПО. Системные ошибки, сбои в работе также могут привести к непреднамеренному изменению ориентации ПК. Вернуть обратно стандартные настройки пользователь сам не может. Чтобы подтвердить или исключить этот вариант достаточно загрузить ПК в безопасном режиме. Ориентация экрана должна быть стандартной.3. Вирусы. Вредоносное ПО меняет работу не только экрана, но и «железа» в целом. Поэтому рекомендуется регулярно проверяйте ноутбук на наличие такого опасного софта.4. «Бета-версия» драйверов. Скачивать ПО лучше с сайте производителя. Тем более там всегда выкладывают самый последний релиз. Убедиться в том, что проблема заключается в драйверах достаточно просто. Если не получается изменить ориентацию можно поменять расширение или любой другой показатель. Если драйвера не исправны, то картинка на экране останется прежней.5. На ноутбуках, оснащенных акселерометром, обычно включен автоматический поворот. Если эта функция активна, то поворот экрана на ноутбуке может происходить непреднамеренно. Для решения проблемы достаточно отключить опцию в «Все параметры» - «Система» - «Экран».Что делать если ни один из способов не помог
Если ни один из вариантов смены ориентации не сработал, значит проблемы с «железом». Решить вопрос можно только в сервисном центре.
Добрый день, мои ненасытные охотники за знаниями!
Повестка дня на сегодня — как вернуть «убежавшее» за пределы рабочего стола окно программы?
У вас такого еще не было? А со мной буквально на днях случился такой казус. У меня стояло два монитора, все было хорошо. Один монитор понадобился для другого дела и я его отключил. Вскоре после начала работы я обнаружил, что мой любимый блокнот Notepad++ при запуске исчез из виду, хотя на панели задач висит его активная иконка. Но самого окна — нигде не видно!
Что делать? Обнять монитор и рыдать в иконку Notepad’а?:) Нет, решение есть! И о том, как вернуть окна обратно на рабочий стол пойдет речь в моей статье.
Первым делом, сделайте окно «убежавшей» программы активным. То есть, выделите его мышкой на панели задач или через Alt+Tab переключитесь на него. На скриншоте пример для Alt+Tab показан.
Итак, окно программы активно, самого окна не видно. Теперь, внимательно читайте, что нужно сделать дальше.
Нажимаем комбинацию Alt+пробел. Она открывает специальное системное меню активного окна. Выглядит примерно вот так:

В моем случае с Notepad’ом, меню появилось у самого края монитора справа. И действительно, последний раз блокнот был открыт именно на правом мониторе. Далее нажимаем стрелку вниз на клавиатуре и выделяем второй пункт — Переместить . Нажимаем Enter.

Теперь, после нажатия Enter, окно готово к перемещению. Нажимаем клавишу влево или вправо, смотря с какой стороны монитора окно скрывается — и начинаем перемещать окошко. Вы увидите контур передвигаемой программы (см. скриншот ниже). Продолжайте удерживать клавишу со стрелкой до тех пор, пока весь контур не окажется на видимом рабочем столе. После этого нажмите Enter.
Вы можете сдвинуть экран по горизонтали и по вертикали, растянуть и сжать его. Используйте эти элементы управления, чтобы правильно вписать экран в монитор. Мне надо изменить значение некоторого поля, которое не умещается в пределы экрана. Как обычно, существует несколько различных вариантов проделать одно и то же действие.

Следующий способ сдвинуть экран на ПК или ноутбуке влево или в любом другом направлении заключается в использовании возможностей не самой ОС Windows, а опций видеокарты. Кнопками вправо,влево,можете отрегулировать изображение на мониторе,так,как вам будет удобно. Конкретнее, к сожалению, сказать нельзя, так как это меню разное для разных мониторов. Итак, как же повернуть изображение на дисплее?
Прилагаю скрины. Можно открыть, нажав на клавиатуре меню Пуск. Но невозможно читать и удалять почту, все игры не по центру, а смещены влево, из-за этого шарик падает, и его невозможно поймать.
Ctrl+⎇ Alt+→ будет поворачивать экран на 90° вправо. Это позволяет легко поворачивать монитор на 90°. Обратите внимание, что при повороте монитора вручную, вам все равно надо будет отрегулировать ориентацию через настройки видеокарты. Всякий раз, когда вы поворачиваете монитор, он должен быть прочно закреплен на подставке или креплении. Использование посторонних предметов для крепления монитора может привести к его нестабильной работе или перегреву.
Не хотел забирать у Руслана хлеб, но по-видимому этот пост давно им забыт. Придется самому ответить на свой вопрос, быть может кому-то пригодится. Открываете диалоговое окно, нажимаете многократно на кнопку Tab и смотрите, как по очереди активируются кнопки и строки в окне. Таким образом активация доходит и до невидимых Вами кнопок. Вам остается приподнять окно, как выше рассказал Руслан, запомнить расположение нужной Вам кнопки, вернуть окно в исходное положение и, нажимая Tab, активировать невидимую кнопку.
Как отрегулировать, настроить и повернуть экран Windows
Отрегулируйте положение экрана. Иногда экран не помещается точно в пределах монитора, и вы можете заметить, что ваша мышь выходит за границы маленького экрана, или по краям могут быть заметны черные полосы.
Ищу в “Адаптере”. Две возможности регулировать – “Список всех режимов”, где можно регулировать частоту, цвет и размер – всё это к делу не относится и “Свойства”.
24 Вопросов и ответов Как переместить окно без мышки?
Далее, выбрав с помощью стрелок пункт меню, например, переместить, нажмите клавишу Enter, для активации данного пункта. Появится значок перемещения в виде перекрещенных стрелок. Используйте клавиши со стрелками для перемещения окна приложения вверх\низ, право\лево.