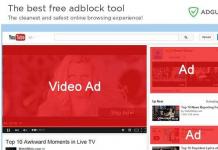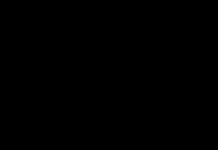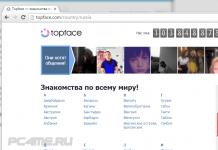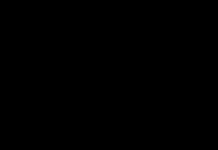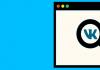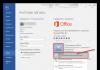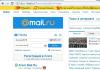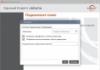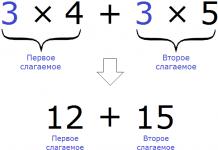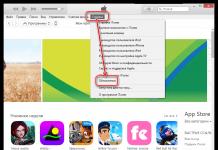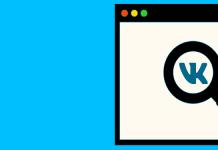И теперь без спроса использует ваш интернет и локальную сеть, то вам необходимо срочно поменять пароль на Wi-Fi. Поскольку такой случайный пользователь может не только нагружать ваш интернет канал, но и воровать данные, которые вы передаете по беспроводной сети. В данном материале мы расскажем о том, как поменять пароль на Wi-Fi сеть.
Шаг № 1. Войдите в веб-интерфейс роутера.
Как правило, Wi-Fi сети строятся на базе . Поэтому для того чтобы поменять пароль на Wi-Fi вам необходимо изменить настройки роутера.
Для того чтобы получить доступ к вам необходимо войти в его веб-интерфейс. Это можно сделать с помощью браузера. Откройте любой браузер (например, Firefox) и введите в адресную строку IP адрес вашего роутера.
Если вы не знаете, IP адрес вашего роутера, то вы можете попробовать ввести 192.168.1.1 и 192.168.0.1. Скорее всего, по одному из этих адресов будет находиться ваш роутер.
При смене пароля на Wi-Fi не забудьте проверить, какой метод проверки подлинности используется вашим роутером. Самый современный и надежный вариант это WPA2. Также можно использовать просто WPA. Но, никогда не используйте WEP (Open System authentication или Shared Key authentication). Поскольку данный метод проверки подлинности очень просто взламывается любым желающим.
В интернете можно найти множество инструкций по настройке маршрутизаторов. Рассчитанные на неопытных пользователей, они подробно описывают два важных момента настройки устройства: доступ к интернету и создание беспроводной сети. А вот о защите маршрутизатора от несанкционированного доступа в таких инструкция ничего нет. И это неправильно, ведь важно не только создать локальную сеть с доступом к интернету. Важно защитить её от проникновения извне. И первая линия обороны в такой защите - логин и пароль системы настроек роутера.
Зачем нужен пароль на настройки роутера, и почему его надо менять
Современный беспроводной маршрутизатор - самый настоящий компьютер, хотя и спроектированный для выполнения узкого круга задач: обеспечения доступа к интернету и построения локальной сети. Для изменения настроек, выполнения пользовательских программ (скриптов), фильтрации трафика используется веб-интерфейс - графическая надстройка над программным обеспечением роутера, которую можно открыть в обычном интернет-браузере.
Веб-интерфейс маршрутизатора позволяет управлять роутером даже неподготовленному пользователю
Доступ посторонних, а то и злоумышленников к настройкам маршрутизатора чреват крупными неприятностями: роутер сможет рассылать по вашей локальной сети спам, назойливую рекламу и даже обеспечить канал удалённого доступа к вашим компьютерам. А это украденные файлы, прочитанная приватная переписка и многое другое. Поэтому доступ к настройкам маршрутизатора нужно обязательно защищать паролем, причём паролем разумно длинным и сложным. В конце концов вам не каждый день нужно входить в веб-интерфейс маршрутизатора и менять его настройки. Сложный пароль дольше вводить, но и подобрать его методом перебора будет совсем непросто.
Спам, который будет вам перенаправлять поврежденный хакерами роутер сделает работу с интернетом практически невозможной
Однажды я пытался помочь одногруппнику, компьютер которого просто засыпало спамом и рекламой - на любых сайтах, из любого браузера. Отчаявшийся товарищ не один раз переустанавливал операционную систему и даже поменял жёсткий диск. А ларчик открывался просто: в настройках роутера были прописаны адреса dns-серверов злоумышленников и все запросы на открытие веб-страниц шли через них. Стоит ли говорить, что логин и пароль на роутере был стандартный - admin/admin?
Как узнать стандартный пароль от настроек роутера
Каждый маршрутизатор снабжён наклейкой-стикером, которая содержит всю служебную информацию: mac-адреса проводных интерфейсов и wi-fi, серийный номер устройства, сетевой адрес для доступа к веб-интерфейсу, имя беспроводной сети и её пароль, а также парольную пару для доступа к настройкам роутера. Обычно наклейка расположена на нижней части корпуса устройства. Если маршрутизатор выполнен в вертикальном исполнении - стикер будет расположен на его задней грани.
Все данные заводских настроек роутера напечатаны на стикере-памятке
Таблица: стандартные пароли распространённых роутеров
Если наклейка-стикер на нижней панели маршрутизатора повреждена или отсутствует - параметры авторизации большинства присутствующих на рынке РФ маршрутизаторов можно взять из таблицы.
Как изменить пароль на роутере
В отличие от профессионального оборудования, где настройки параметров авторизации осуществляются через командную строку, а то и через аппаратную консоль, управление бытовыми и SOHO-роутерами производится через простой и понятный графический веб-интерфейс.
TP-Link
Все маршрутизаторы TP-Link, от самых простых до дорогих моделей, оснащаются унифицированным веб-интерфейсом, поэтому, настроив один роутер, вы сможете легко справиться со всем семейством.
841-й TP-LINK - фаворит малых офисов и интернет-кафе

ASUS
Маршрутизаторы фирмы ASUS работают под управлением двух видов встроенного ПО. Старые устройства и современные младшие модели содержат классический веб-интерфейс, который не меняется уже добрый десяток лет. Более дорогие модели - двухдиапазонные, а также топовые стандарта AC - работают под управлением нового ПО с открытым кодом - AsusWRT. Изменение парольной пары в старом и новом ПО осуществляется по-разному.
Флагманская модель ASUS RT-N66 - мечта любого геймера
Старая версия прошивки

Новая версия прошивки (AsusWRT)
Современная версия программного обеспечения AsusWRT позволяет с лёгкостью поменять параметры авторизации для доступа к устройству.
- Откройте веб-интерфейс, введя в адресной строке браузера 192.168.1.1.
Главное окно веб-интерфейса AsusWRT
- Из раздела «Дополнительные настройки» откройте пункт «Администрирование».
Настройки администрирования отвечают за безопасность роутера
- Перейдите на вкладку «Система».
- Введите новый логин (если нужно) и пароль в предназначенных для этого полях.
- Повторно введите пароль в поле для проверки, расположенном ниже, и нажмите кнопку «Применить» в нижней части экрана.
- Перезагрузите роутер, чтобы изменения вступили в силу.
D-Link
Маршрутизаторы фирмы D-LINK всё ещё очень популярны на территории РФ и не в последнюю очередь - благодаря простому веб-интерфейсу, дружественному к неподготовленным пользователям.
D-LINK DIR-300 - уходящий фаворит рунета
- Откройте веб-интерфейс, введя в адресной строке браузера 192.168.1.1, и переключитесь в режим расширенных настроек.
Перейдите в режим расширенных настроек
- Из раздела «Система» перейдите по ссылке «Пароль администратора».
- Последовательно введите новый пароль и повторите его в поле ниже, затем нажмите кнопку «Применить».
Введите новый пароль, он должен быть достаточно сложным
- Перезагрузите маршрутизатор, чтобы изменения вступили в силу.
ZyXEL
Фирма Zyxel выпускает маршрутизаторы для требовательных и продвинутых пользователей, поэтому даже младшие модели в линейке дороже аналогичных решений от конкурентов. Веб-интерфейс этих устройств ближе к профессиональному ПО и не так прост в освоении, но базовые операции, такие: как смена параметров авторизации, выполнить несложно.
Zyxel Keenetic - маршрутизаторы «для тех, кто понимает»

Забыли пароль к настройкам роутера?
Правильно настроенный надёжный маршрутизатор может работать месяцами, не требуя никаких дополнительных настроек. За этот период времени сотрудник, ответственный за настройку роутеров, может уволиться; и вот вам нужно попасть в веб-интерфейс для настроек, а логин и пароль - неизвестны. Что же делать в такой непростой ситуации?
Первая мысль, приходящая в голову - сбросить маршрутизатор к заводским настройкам. Пароль в этом случае сбросится на стандартный, но и все настройки тоже. И если подключение к интернету и беспроводную сеть можно «поднять» в течение пары минут, то тонкие настройки брандмауэра и проброс портов придётся восстанавливать куда как дольше. Поэтому есть смысл попытаться найти парольную пару в настройках того браузера, с которого обычно обслуживался маршрутизатор. Вот как это можно сделать в популярном браузере Google Chrome.
- Запустите браузер Google Chrome на компьютере, с которого обслуживался маршрутизатор.
- В правом верхнем углу нажмите на значок «Настройки».
Отыщите адрес вашего маршрутизатора и просмотрите логин и пароль к этой записи
- Запишите логин и пароль из раскрывшихся полей и сохраните вашу запись в надёжном месте.
Если учётная запись, из которой произведён вход в систему: защищена паролем - браузер Google Chrome попросит ввести его перед тем, как раскроет вам данные парольной пары. Учётная запись, под которой вы работаете, должна обладать правами администратора.
Видео: поиск и просмотр сохранённых паролей в браузере Google Chrome
Защитив роутер, вы защищаете свою сеть, свои данные, а значит, и свой бизнес. Не пожалейте получаса на защиту паролем маршрутизатора, чтобы не терять в будущем дни и недели, восстанавливая повреждённые хакерами файлы. Спасение утопающих - дело рук самих утопающих. Ведь настроить парольную защиту маршрутизатора куда как проще, чем воспользоваться спасательным кругом.
Wi-Fi в наше время есть практически в каждом доме. Однако не забывайте, что при плохой защищенности системы Вашей личной информацией смогут воспользоваться злоумышленники. Для того, чтобы этого не произошло, позаботьтесь о безопасности роутера, регулярно меняйте пароль. В этой статье рассмотрим, как можно поменять самостоятельно пароль Wi-Fi.
Правила составления пароля
В начале, давайте немного рассмотрим, каким должен быть пароль сети, чтобы недобросовестные люди не смогли его взломать. Пароль сети, если его рассмотреть с точки зрения безопасности:
- должен состоять как минимум из 8 символов;
- лучшего всего когда ключ безопасности из заглавных и прописных букв, а также включает в себя знаки, символы и цифры.
- не используйте никогда в качестве пароля к сети свое имя или дату рождения, простую последовательность чисел.
Если Вы самостоятельно не можете придумать пароль, то прибегнете к помощи специального генератора. Найти его не составляет труда в Интернете, через поисковую систему. Вам на выбор будет предложено множество генераторов. Выбирайте любой. Выбрав пароль, запомните его, а лучше запишите, например в блокнот.
Теперь Вы, немного знаете, каким необходимо сделать пароль. Давайте более подробно рассмотрим, где можно проверить текущий пароль и изменить его на новый ключ безопасности своего браузера.
Меняем пароль
Нам необходимо попасть в настройки роутера. Это можно сделать через веб-браузер. Для этого нужно в адресной браузер-строке вписать следующие цифры IP адреса: 192.168.1.1 или 192.168.0.1. Также IP адрес можно узнать на обратной стороне устройства снизу, здесь же указан логин и пароль. В случае отсутствия на роутере нужно информации, ее можно найти в инструкции, прилагаемой к модему.
 Бывают ситуации, когда пользователь уже менял пароль, но забыл его. В этом случае Вам потребуется сбросить настройки измененного роутера на первоначальные. Чтобы это сделать нажмите на кнопку «RESET» и удерживайте ее от 10 до 15 секунд. После удержания произойдет сброс настроек. Модем восстановит заводские параметры.
Бывают ситуации, когда пользователь уже менял пароль, но забыл его. В этом случае Вам потребуется сбросить настройки измененного роутера на первоначальные. Чтобы это сделать нажмите на кнопку «RESET» и удерживайте ее от 10 до 15 секунд. После удержания произойдет сброс настроек. Модем восстановит заводские параметры.
 Если Вы, по какой-либо причине не смогли найти не один из вышеуказанных IP адресов, то зайдите в меню «Пуск Windows». Здесь, в самом низу имеется строка «найти программы и файлы». В эту строку необходимо вписать «cmd» и нажать на клавиатуре кнопку «Enter». У Вас откроется командная строка. В нее необходимо ввести «ipconfig». Находим строку «Основной шлюз» — это и будет нужный нам адрес роутера.
Если Вы, по какой-либо причине не смогли найти не один из вышеуказанных IP адресов, то зайдите в меню «Пуск Windows». Здесь, в самом низу имеется строка «найти программы и файлы». В эту строку необходимо вписать «cmd» и нажать на клавиатуре кнопку «Enter». У Вас откроется командная строка. В нее необходимо ввести «ipconfig». Находим строку «Основной шлюз» — это и будет нужный нам адрес роутера.

Если еще остались вопросы — смотрим видеоурок ниже:
Смена пароля на популярных роутерах
Смена пароля Wi-Fi на роутерах D-Link
 Одним из самых распространенных Wi-Fi роутеров является Link. D-Link моделей можно встретить огромное количество, среди них такие как D-Link DIR-300 NRU и D-Link DIR-615, D-Link DIR-320 и D-Link DIR-620 и многие другие.
Одним из самых распространенных Wi-Fi роутеров является Link. D-Link моделей можно встретить огромное количество, среди них такие как D-Link DIR-300 NRU и D-Link DIR-615, D-Link DIR-320 и D-Link DIR-620 и многие другие.
И так, у нас возникла необходимость сменить свой старый пароль на новый. Для этого набираем в адресной браузер-строке IP адрес 192.168.0.1 и на клавиатуре нажимаем кнопку «Enter». У Вас откроется окно, где потребуется вписать для входа логин и пароль. Если Вы ранее не меняли их, то стандартные пароль и логин «admin». Если все же ранее меняли, то необходимо ввести свой вариант.
Внешний вид, в зависимости от версии прошивки может отличаться. Попав на новую страницу, переходим в меня Wi-Fi — Wireless Setup . Далее заходим в Manual Wireless Connection Setup – настройки безопасности. Находим строку «Сетевая аутентификация» и здесь ищем WPA2-PSK . Нашли, напротив будет строка «Ключ шифрования PSK» и вводим туда Wi-Fi-пароль. Выбираем AES , которая находится в настройках шифрования, а затем нажимаем «Изменить». Пароль успешно изменен.
У Вас дома ADSL роутер D-Link, следующих моделей: D-Link 2600U или D-Link 2650U, D-Link 2640U. Чтобы здесь изменить заводской пароль на свой, потребуется в адресной браузер-строке вписать следующую комбинацию цифр: 192.168.1.1. Далее переходим на вкладку Wi-Fi и заходим в Wireless - Security (настройки безопасности).
Следующий шаг, находим строку Network Authentication или Сетевая аутентификация и выбираем WPA2-PSK . Напротив строки WPA Pre-Shared Key (ключ шифрования) вводим от Wi-Fi пароль. В списке WPA шифрования находим AES и выбираем его. И напоследок сохраняем изменения.
Смена пароля Wi-Fi на роутерах TP-Link
 Теперь рассмотрим систему Wi-Fi TP-Link и как в ней поменять пароль роутера, к примеру в моделях TP-Link WR340GD или TP-Link WR-741ND, TP-Link WR-740ND или TP-Link WR-841ND и рада других. Аналогично, как и вышеописанном варианте в строке браузера набираем цифры: 192.168.1.1 Нажимаем «ENTER». Перед нами откроется окно, где необходимо ввести для входа в систему логин и пароль. Стандартный, заводской логин и пароль одинаковые — «admin», если ранее его меняли, то вводим свой.
Теперь рассмотрим систему Wi-Fi TP-Link и как в ней поменять пароль роутера, к примеру в моделях TP-Link WR340GD или TP-Link WR-741ND, TP-Link WR-740ND или TP-Link WR-841ND и рада других. Аналогично, как и вышеописанном варианте в строке браузера набираем цифры: 192.168.1.1 Нажимаем «ENTER». Перед нами откроется окно, где необходимо ввести для входа в систему логин и пароль. Стандартный, заводской логин и пароль одинаковые — «admin», если ранее его меняли, то вводим свой.
Далее, в зависимости от нашей модели роутера переходим в меню Wireless или Беспроводная сеть . Затем переходим в раздел Wireless Security или безопасность беспроводной сети . Попав на данную страницу отмечаем раздел WPA/WPA2 - Personal (Recommended) . Здесь же находим строку PSK Password , где вписываем новый Wi-Fi пароль. Для сохранения измененных настроек нажимаем кнопку «Save» .
Смена пароля Wi-Fi на ByFly
 Рассмотрим еще один способ смены пароля byfly.
Рассмотрим еще один способ смены пароля byfly.
Нажимаем кнопку «Пуск» , выбираем панель управления и там находим сеть и интернет. После этого ищем вкладку центр управления сетями и общим доступом и нажимаем на нее. В открывшемся новом окне, с левой стороны экрана находим «Управлением беспроводными сетями» и кликаете по ней левой кнопкой мыши. Затем выбираем нужную сеть, жмем на нее правой кнопкой мыши и выбираем «Свойства» . Перед Вами откроется окно настроек данной сети. Переходим во вкладку «Безопасность» и находим пароль от нашего byfly. После этого вводим сюда ключ от сети, он указан в настройках роутера. Дело сделано.
Безопасность Wi-Fi сети зависит от надежно подобранного пароля. Скажете “да какая разница, безлимитный интернет, скорости хватает, смысл возиться, чтобы разобраться, как изменить пароль на wifi роутере”.
На сегодняшний день домашние сети играют важную роль в жизни современных людей. С их помощью пользователи объединяют компьютеры в группы, что позволяет обмениваться информацией, а также играть в совместные игры. Но, не стоит забывать о безопасности таких групп, ведь радиус точки доступа достаточно велик, и кто угодно может подключиться к роутеру, в том числе злоумышленники. Поэтому рекомендуется устанавливать сложный ключ.
Если друзья и соседи просто пользуются интернетом, причем в то время, когда доступ в сеть не нужен – это не так уж страшно. Но о варианте “как сменить пароль на wifi роутере” задумываются после неприятных ситуаций. Начиная от необходимости быстро скачать массив файлов в пиковые часы, когда пинг превышает 10 миллисекунд и заканчивая банальным “влезли не туда в настройки и испортили”. Кроме того, учтите, что за противоправные действия с личного IP-адреса накажут владельца, а не подключившегося к роутеру злоумышленника.
Чтобы такого не произошло, не поленитесь узнать, как поменять пароль на WiFi роутере, и сделайте это.
Надежный пароль – надежная сеть
Пароль – это необходимая защита. Придется подобрать комбинацию из 8 символов (минимум), в которую могут входить цифры и буквы латинской раскладки. При этом специальные символы использовать нельзя, а о единичности кейгена лучше позаботиться. Здесь, как в интернете, действуют те же правила безопасности и выбора надежного ключа. В сети много советов и программ, которые генерируют пароли, защищенные от взлома. Вот только используя сервисы подобного рода, не поленитесь изменить в полученном результате 1-2 символа. Для надежности. Как и не забыть его записать. Поверьте, блокнот для логинов и паролей выручает часто. Если вы сохраните для себя данные к устройству, то процедуру по , которую рассматривали только что, выполнять уже не придется.
На большинстве роутеров в качестве стандартной предустановки для логина и для пароля выбрано слово admin. Но, тем не менее, использовать этот же пароль для нового логина не получится, система запросит длину не менее восьми символов.
Меняем пароль: основные правила
Начнем, пожалуй, с самого сложного варианта: роутер достался от кого-то, без коробки и пароля. Вот это действительно вопрос, как арменять пароль на вай фай. Для начала переверните роутер “вверх брюшком” и внимательно перепишите данные с заводской наклейки. Обычно там значится 192 168 1 1 wi fi, сменить пароль по этому адресу чаще всего и запрашивает.
Кнопкой “Reset” на корпусе роутера все настройки прибора сбрасываются до заводских, зачастую именно поэтому доступ к ней конструктивно ограничен, она закрыта панелью, которую нельзя снять, либо утоплена в корпусе устройства так, что нажать ее можно только с помощью тонкого и длинного предмета. Это еще одна мера безопасности против неумелых пользователей.
Вы всё сделали, лампочки медленно погасли и так же загорелись все, после чего остались включенными и мерцающими только индикаторы сети, сигнала wi fi и подключенных устройств. Теперь осталось зайти в браузер и в адресной строке ввести 192 168 1 1 или 192.168.0.1, затем роутер потребует заводские данные – те, что вы предусмотрительно переписали с корпуса. Не забывайте следить за раскладкой клавиатуры и регистром, это позволит вам точно ввести данные с первой попытки.
После вы автоматически перейдете в меню настроек. Большинство производителей стараются сделать его интуитивно понятным для пользователей, чтобы те не запутались, куда именно вводить и что.
Среди большого количества вкладок и подстраниц вас интересует то, что будет называться “беспроводная сеть” или, как вариант, “беспроводное соединение”. В подразделе, который озаглавлен “основные” или “общие” настройки, можете изменить название роутера, что имеет значение при наличии такой же модели у кого-то из соседей. Имя может быть любым, здесь отсутствуют ограничения на выбираемое.
Если лично у вас на роутере еще стоят стандартные логин и пароль, либо вам известны те, что используются, то изменить их можно, войдя в настройки.
Делаете все так же, как при откате к заводским настройкам, пропуская нажатие “reset” на роутере. Войти в браузере по ссылкам 192 168 1 1 или 192.168.0.1, открыть окно настроек, выбрать вкладку, отвечающую за управление безопасностью роутера.
В полагающиеся поля ввести старые ключи доступа, а ниже – новые.
Конкретные модели и примеры
Рассмотрим базисные и часто встречающиеся модели роутеров и интерфейсы программ, которые помогут поменять пароль на вай фай.
Роутеры, выпускаемые под брендом Tp-Link, отличаются простотой управления и понятным интерфейсом, не говоря уже о том, что популярность этой марки сделала ее узнаваемой, кроме того, оказала влияние на русификацию бренда. Так что, переключая вкладки, легко найдете необходимую и разберетесь, как поменять пароль на роутере Tp-Link.
После входа в управление роутером откройте в списке вкладок слева раздел “Системные инструменты” (чаще предпоследнее поле), в выпадающем подменю выберите вкладку “Пароль” . Введите предыдущие личные логин и пароль в указанные поля (на фото красный прямоугольник). В зону, выделенную синим, введите новые коды доступа. Пароль придется ввести в два поля, чтобы подтвердить. Затем нажмите кнопку “Сохранить” .
Так как каждый роутер имеет уникальный интерфейс, названия некоторых разделов могут отличаться. Однако все они работают по одному принципу и имеют практически одинаковые функции. Разберем, как изменить пароль от сети вай-фай на примере маршрутизатора D-LinkDir-615.
Роутеры D-Link распространены не так часто, поэтому велика вероятность того, что при покупке старой модели интерфейс будет англоязычным. Но производитель позаботился о понятности управления доступом, поэтому проблем быть не должно.

Войдя в интерфейс управления роутером, в левом списке выбираете вкладку “Управление” , затем переходите к окну изменения пароля. Пароль Wi-Fi придется подтвердить, после чего нажать кнопку сохранения настроек. Внесенные изменения либо активируются сразу, либо вступят в силу после перезагрузки ПК, в зависимости от ОС компьютера.
Теперь вы знаете, как сменить пароль безопасности от вай-фая через меню настроек маршрутизатора.
Как поменять пароль от виртуальной сети
С роутером мы разобрались, и как вы можете заметить, все предельно просто. Но, иногда бывает, что для реализации домашней сети роутер не используется. Роль точки доступа играет ноутбук, который подключен к интернету и раздает его по WiFi. Такие группы называются виртуальными. Можно ли поменять пароль на вай-фая в таком случае? Да, это возможно. Только в зависимости от того, каким образом была создана группа, отличается процедура смены ключа.
Если вы создавали подключение при помощи консоли управления (подключение компьютер-компьютер), то все очень просто. Нужно открыть центр управления сетями. Для этого нажмите правой кнопкой по значку соединения в трее. В появившемся окне выберите “Управления беспроводными сетями” . Теперь нужно найти требуемое подключение, нажать на него правой кнопкой мышки и выбрать “Свойства” .
Появившееся окно разделено на две вкладки. Нас интересует вторая – безопасность. Здесь ставим галочку напротив “Отображать вводимые знаки” и видим нынешний ключ. Чтобы сменить пароль на WiFi роутере, просто введите другие значения и нажмите “Ок” .
Если же вы создавали группу при помощи командной строки, то для смены кода существует специальная команда. Запускаете командную строку (от имени администратора) и пишете следующее: netsh wlan set hostednetwork mode=allow ssid=My_virtual_WiFi key=12345678 keyUsage=persistent. Вместо цифр 12345678 вписываете новый пароль, который вы хотите установить. Затем снова запускаете сеть и подключаетесь к ней, но вводите уже новый идентификатор.
Теперь вы знаете, как можно поменять пароль на WiFi роутере. Причем независимо от того, каким образом она была организована.
Обратите внимание на детали, которые важны для подключения
Смена пароля wi-fi предполагает необходимость заново подключиться к сети со всех без исключения используемых устройств. Если вы хотите проверить, кто подключен к сети – эта информация присутствует в настройках компьютера. Откройте “Мой компьютер” и в рубрикаторе слева найдите подраздел “Сети” . Там отображаются пользователи и устройства, подключенные к личной сети в определяемый период времени
Список доступных сетей и их настройки придется поискать во вкладке “Панель управления” . Поэтому выше было сказано о необходимости оригинального имени для роутера – трудно выбрать личный из пяти одинаковых.
На этапах работы по изменению пароля вай фай появляются сложности, но решить их не трудно. Перейдем к основным проблемам:
- На роутере не сохранилась заводская наклейка с установочными данными.Выполнив поиск по фото в сети, определите модель устройства, а на сайте производителя или специализированных форумах найдется необходимая, точная и подробная информация.
- Невозможно зайти по указанному адресу 192 168 1 1 или 192.168.0.1 чтобы сменить настройки. Откройте меню “Пуск” , найдите строку “Найти программы и файлы” и введите cmd. Нажмите Enter, после чего откроется командная строка или строка реестра. В строке вводится шифр ipconfig, снова подтвердите команду клавишей Enter. В появившемся окне найдите строку, которая будет подписана как “Основной шлюз” . Комбинация символов после нее – адрес для перехода к настройкам роутера.

На иллюстрации выделены необходимые для настройки моменты: коды для доступа к реестру и строка адреса базисного шлюза. Не забывайте, что точка и пробел считаются символами и вводите адрес без ошибок, либо воспользуйтесь командами “копировать/вставить”
В статье рассмотрены базисные варианты изменения пароля Wi-Fi роутера, и что с этим связано. Удачи, и не забывайте о безопасности вашей сети.