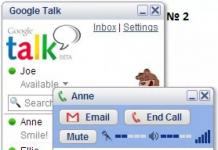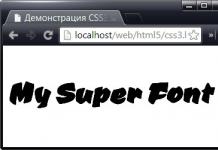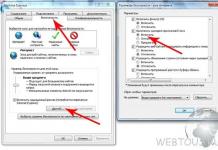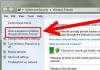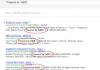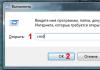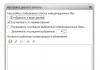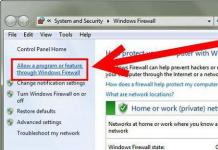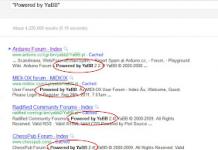Привет друзья, если у вас не запускается Task Manager — то этот материал поможет в решении вашей проблемы. Данная статья будет о том как включить диспетчер задач , что он из себя представляет, зачем он нужен, как его открыть и много другое.
Сегодня хочу вам подробно рассказать про одну довольно интересную и полезную программу нашего компьютера Task Manager (Диспетчер задач), которую может запустить абсолютно любой человек. В прошлой раз мы с вами говорили о .
Основные моменты:
- Что такое диспетчер задач.
- Шесть вкладок диспетчера задач.
- Зачем нужен диспетчер задач.
- Как открыть диспетчер задач.
Лично у меня диспетчер задач запущен постоянно, я не могу жить без него. Мне постоянно нужно мониторить работу своего компьютера. Где бы я ни находился и на каком компьютере не работал — постоянно включаю стандартную программу Windows, под названием Task Manager.
Начнем по порядку и рассмотрим каждый из четырех подпунктов нашей сегодняшней статьи.
Что такое диспетчер задач
Диспетчер задач — это одна из стандартных программ линейки операционных системы Windows корпорации Microsoft. Ею можно воспользоваться на Linux, Mac OS, и других.
Task Manager — это компьютерная утилита (программа) диагностики, которая показывает на мониторе компьютера запущенные процессы, службы, приложения и ресурсы, которые они потребляют в режиме реального времени. С помощью него можно вести контроль производительности компьютера, завершить работу конкретного процесса, службы или приложения, которые работают некорректно, висят или просто тормозят ваш компьютер.
Если вы находитесь в какой либо сети, с помощью диспетчера задач на специальной вкладке «Сеть» можно следить за параметрами и состоянием её работы. При подключении к вашему компьютеру нескольких пользователей, имеется возможность увидеть имена этих людей и какие задачи у них запущенны.
Шесть вкладок диспетчера задач Windows.
Приложения
В приложениях показаны запущенные программы и задачи.

Если какая-либо программа зависла и ее статус «Не отвечает» — можно снять эту задачу, или закрыть принудительно самому.
Процессы
Здесь показан список всех процессов, которые запущенны на данный момент. Можно посмотреть имя процесса, кто его запустил, загрузку ЦП (центральный процессор), выделенную память нужного процесса и наконец его описание (я это называю так — откуда ноги растут).

Если есть необходимость — можно принудительно завершить любой из процессов. Тут я иногда удаляю вирусы, которые запущенны на компьютере.
Службы
На этой вкладке показаны все запущенные службы вашего компьютера на данный момент.

Сюда я почти никогда не захожу.
Быстродействие
Это наверное моя самая любимая вкладка Диспетчера задач Windows. Здесь показаны основные сведения о компьютере.

Загрузка центрально процессора, его хронология — можно увидеть на сколько процентов в данный момент загружен ваш процессор. Выделенная память, сколько используется и сколько осталось свободной. Так же показано точное время после последнего включения компьютера.

Можете зайти в монитор ресурсов и перейти на вкладки Обзора, ЦП, Памяти, Диска и Сети.
Сеть
Во вкладке сеть все очень доступно и нет ничего лишнего.

Показан адаптер который используется, использование сети в процентах (обычно там меньше процента), скорость вашей линии и состояние соединения.
Пользователи
Тут видны все пользователи, которые подключены к компьютеру, их код, состояние, имя клиента и сеанс.

Можно отключить любого пользователя, выйти из системы и отправить сообщение.
В самой нижней строке показано количество процессов, загрузка ЦП в процентах и используемая физическая память компьютера на данный момент.

С помощью Диспетчера задач Windows так же можно запустить новую задачу или процесс. Я пользовался этой функцией, если у меня был чистый рабочий стол и ничего больше не загружалось. Запускал Task Manager, заходил в «Файл» >>> «Новая задача» и запускал «explorer».

Всегда помогало, но случаи конечно разные бывают. Если у вас проблемы с запуском или загрузкой Windows, то можете воспользоваться или .
Зачем нужен диспетчер задач
Так зачем же нужен диспетчер задач спросите вы меня? Он нужен для того чтобы вести мониторинг работы вашего компьютера. Это довольно простая в использовании и с понятным интерфейсом программа, которая контролирует производительность наверное всей системы.
Чаще всего его используют из-за полезной функции, которая дает возможность закрывать (завершать) процессы и приложения. Если ваш компьютер завис и вы примерно знаете причину этого, то диспетчер задач — эта именно та программа, которая поможет решить вашу проблему.
Как открыть диспетчер задач
Открыть диспетчер задач можно несколькими способами. Я покажу самые популярные из них:
С помощью клавиатуры
Первый способ , это наверное самый быстрый и простой из всех.

Для этого нужно нажать сочетание клавиш Ctrl + Shift + Esc, так же можно воспользоваться следующей комбинацией Ctrl + Alt + Delete и выбрать диспетчер задач, который расположился в самом низу списка.

Второй способ .

Заходим в командную строку, через Пуск >>> Выполнить (для XP) или можно нажать Win + R (флажок на клавиатуре плюс кнопка «R») и набираем команду «taskmgr».

С помощью мыши и панели задач
Третий способ .

Идем в самый низ нашего рабочего стола и на свободном месте панели задач нажимаем правой кнопкой мыши. В сплывающем меню выбираем «Запустить диспетчер задач».

В редких случаях, если свободного места на панели задач нет, можно нажать на часы или возле них, которые расположены в правом нижнем углу рабочего стола на мониторе.

Включаем диспетчер задач
Допустим такая ситуация. При нажатии клавиш Ctrl + Alt + Delete, или любым другим способом ваш диспетчер задач не хочет запускаться и выдает примерно такое сообщение «Диспетчер задач отключен администратором». Это может быть вызвано несколькими причинами, популярная из них — это проникнувшие в ваш компьютер.
Если у вас много вирусов, то рекомендую воспользоваться надежным антивирусом, если это не поможет, то можно или . Они запускаются вместе с операционной системой (наверняка в автозагрузке) и блокируют некоторые процессы и приложения, в том числе и диспетчер задач.
Какие буду ваши действия? Наверное что-то не так, попробую перезапустить компьютер, может после перезагрузки все запуститься. Скажу сразу — это наврятли поможет. Если вы все-таки хотите воспользоваться удобным инструмент контроля работы компьютера Task Manager , то нам нужно запустить диспетчер задач своими силами.
Нужно выполнить несложные действия
Заходим в меню Пуск >>> Выполнить или Win+R.

Набираем команду

Идем в Конфигурацию пользователя >>> Административные шаблоны.

Заходим в Состояние >>> Система.

Возможности Ctrl + Alt + Delete. Для Windows 7 — Варианты действий после нажатия Ctrl + Alt + Delete.

Два раза нажать мышкой в строке «Удалить диспетчер задач».

В следующем окне нужно выбрать «Не задано» или «Отключить» и нажать OK.

После того как вы проделали все действия, которые описаны выше, диспетчер задач Windows должен быть разблокирован.
А сейчас предлагаю закрепить наши знания и посмотреть небольшой видео урок.
Как включить диспетчер задач (Task Manager) | сайт
Подведем итоги
В данной статье мы с вами подробно поговорили о диспетчере задач Windows. Узнали что он из себя представляет, зачем нужен, как его открыть и как включать диспетчер задач — Task Manager.
Если у вас появились вопросы — можете смело задавать их ниже в комментариях к этой статье. На этом пожалуй буду заканчивать. Работайте на компьютере в удовольствие и помните, любую проблему можно решить, нужно только немного подумать, или обратиться к специалисту за советом.
Благодарю вас что читаете меня в
Диспетчер задач – один из основных инструментов для администрирования компьютера с операционной системой Windows. Он позволяет просмотреть список запущенных программ, остановить работу программы или проследить за расходом системных ресурсов. В частности, он позволяет узнать, сколько процессорного времени или памяти потребляет каждая из запущенных программ. Благодаря этому можно обнаруживать программы, которые приводят к замедлению работы компьютера. В последних версиях Windows он также позволяет управлять автозагрузкой программ и списком системных служб.
Поэтому для того, чтобы максимально эффективно работать с операционной системой Windows, вам необходимо знать, как запустить Диспетчер задач. В этом материале мы рассмотрим несколько способов запуска данной программы.
Классическим способом запуска Диспетчера задач является комбинация клавиш Ctrl-Alt-Del. В Windows XP (а также в более старых версиях Windows) данная комбинация сразу вызывала окно Диспетчера задач.
Но, начиная с Windows 7, комбинация клавиш Ctrl-Alt-Del открывает небольшое меню, в котором доступно несколько пунктов. В частности, из этого меню можно заблокировать компьютер, сменить пользователя, выйти из системы, сменить пароль и запустить Диспетчер задач. Несмотря на то, что данный способ не является самым быстрым, он все еще очень популярен. Большинство пользователей не знают о другим способах и используют именно Ctrl-Alt-Del.

Для тех, кто пользуется Windows 7 или Windows 10 и хочет быстро запускать Диспетчер задач, без открытия дополнительных меню, есть альтернативная комбинация клавиш – Ctrl-Shift-Esc.

Данная комбинация сразу вызывает окно Диспетчера задач и ее можно нажимать одной рукой.
Запуск Диспетчера задач с помощью мышки
Если вы привыкли делать все при помощи мышки или вам сложно нажимать комбинации клавиш, то вы можете запускать Диспетчер задач при помощи мышки. Для этого нужно кликнуть правой кнопкой мыши по пустому пространству на Панели задач (панель внизу экрана), а потом в появившемся меню выбрать пункт «Запустить диспетчер задач» (если у вас Windows 7) или «Диспетчер задач» (если у вас Windows 10 или Windows 8.1, Windows 8).
В Windows 7 это выглядит вот так:

А в Windows 10 так:

Данный способ позволяет запустить Диспетчер задач всего за два клика мышкой. При этом не будут появляться никакие дополнительные меню или окна.
Запуск Диспетчера задач с помощью команды «taskmgr»
Еще один способ запуска Диспетчера задач, это выполнение команды «taskmgr». Данную команду можно выполнить с помощью меню «Выполнить», которое открывается комбинацией клавиш Windows-R.

Также можно воспользоваться поиском в меню «Пуск». В данном случае нужно просто открыть меню «Пуск» и ввести в поисковую строку команду «taskmgr». На скриншоте внизу показано, как это выглядит в операционной системе Windows 7.

А вот так это работает в Windows 10.

Кроме этого, команду «taskmgr» можно использовать для создания ярлыка Диспетчера задач. Для этого нужно нажать правой кнопкой мышки на рабочем столе и выберите меню «Создать – Ярлык».


В результате на вашем рабочем столе появится ярлык Диспетчера задач, который можно будет использовать для быстрого запуска данной программы. Также этот ярлык можно закрепить на «Панели задач» или в меню «Пуск».
Интересные факты о Диспетчере задач
- В более-менее современном виде Диспетчер задач впервые появился в Windows NT 4.0 и с тех пор присутствует во всех версиях операционной системы Windows. До Windows NT 4.0 в Windows присутствовала программа под названием «Список задач», которая отображала список запущенных процессов и позволяла завершать или запускать процессы.
- За работу Диспетчера задач отвечает программа «taskmgr.exe», которая находится на системном диске в папке WINDOWS\ System32.
- Диспетчер задач несколько раз серьезно перерабатывался. Самыми значительные изменения он получил вместе с выходом операционных систем Windows Vista и Windows 8. Также много новых функций появилось уже в Windows 10.
- Диспетчер задач часто стает целью вредоносных программ (вирусов). Не редко после заражения компьютера такие программы пытаются повредить Диспетчер задач или не допустить его запуска, для того чтобы пользователь не мог завершить работу вредоносного ПО.
- Диспетчер задач может быть отключен через реестр Windows. В этом случае при попытке его открытия пользователь будет получать сообщение « ». Для того чтобы восстановить работу Диспетчера задач нужно открыть раздел реестра «HKCU\Software\Microsoft\Windows\CurrentVersion\Policies\System\» и установить значение «0» для параметра «DisableTaskMgr».
- Для операционной системы Windows есть сторонние программы, которые могут выполнять функции Диспетчера задач. Самыми популярными программами такого рода являются System Explorer, Process Hacker, Process Lasso, Process Explorer и Process Monitor.
- Начиная с Windows XP Диспетчер задач обновляет информацию 1 раз в секунду. Но, это значение можно изменить с помощью редактирования бинарных данных в реестре Windows. Для этого нужно изменить параметр «HKEY_CURRENT_USER\Software\Microsoft\Windows NT\CurrentVersion\TaskManager\Preferences» указав значение в миллисекундах.
Диспетчер задач в ОС Windows отображает пользователю состояние запущенных процессов, служб, а также приложений. Диспетчер способствует контролю производительности ПК и оказывает помощь в завершении работы тех приложений, которые не отвечают.
Зачастую, необходимость использования диспетчера возникает в процессе возникновения сбоев системы, которые могут вызвать даже некорректные действия со стороны самого владельца компьютера. Подобные ошибки могут влиять на стабильную работу ОС, однако не представляют явной угрозы для важных системных компонентов. Именно диспетчер задач устраняет их, возвращая системе исходные показатели работоспособности.
Где находится диспетчер задач в windows 7?
Чтобы понять, где диспетчер задач в Windows 7, не придется впихивать в себя большой объем информации. Имеется несколько вариантов открытия диспетчера в Windows 7.
1-ый способ.
Основной вариант — сочетание клавиш «Ctrl+Shift+Esc» .
2-ой способ.
Второй вариант предполагает следующие действия:

3-ий способ.
Рассмотрим третий вариант:

4-й способ.
Четвертый вариант предполагает включение диспетчера напрямую из командной строки:

5-й способ.
Пятый вариант перешёл в более инновационные операционные системы со времен устаревшей классики, посредством сочетания клавиш «Ctrl+Alt+De l», можно так же выполнять открытие диспетчера задач.
Располагается диспетчер задач по адресу C:\WindowsSystem32\taskmgr.exe .
Как открыть диспетчер задач в Windows 8?
В операционной системе Windows 8, на фоне более ранних модификаций, разработчики внесли определенное улучшение. Диспетчер обзавёлся функционалом контроля автозагрузки. Варианты запуска диспетчера в Windows 8, являются схожими с предыдущей операционной системой, но учитывая обновленный интерфейс, некоторые пользователи могут испытывать дискомфорт при поиске диспетчера. Рассмотрим методы его запуска на Windows 8.
Первый вариант:

Второй вариант:

Третий вариант:

Четвертый вариант предполагает следующие действия:
- Из контекстного меню значка «Windows» (меню «Пуск»), вызывается командная строка.
- В данной строке вводится «taskmgr» и нажимается «Enter».
В общем все как в семерке.
Пятый вариант:

Как открыть диспетчер задач в Windows 10 при помощи разных способов?
В ОС Windows 10 существует так же распространенные способы открытия диспетчера задач. Одновременное сочетание клавиш «Ctrl+Alt+Delete» выводит окно, в котором можно выбрать диспетчер. Пользователь может воспользоваться и иным методом, удерживая комбинацию » Ctrl+Shift+Esc», что выведет диспетчер напрямую.
Ввести запрос «Диспетчер задач» можно и в командной строке, это распространяется на русскую версию системы. Если же используется английская, пользователю следует набирать «Task manager».
Стоит отметить, что в меню «Пуск» («Start»), имеется требуемый пункт с диспетчером, который можно запустить из раздела быстрого доступа.
Во всех версиях операционных систем Windows есть так называемый «Диспетчер задач», при помощи которого, порой сложно решить какие-то возникшие на компьютере проблемы. Каждый опытный пользователь компьютера о диспетчере задач конечное же знает, но новички далеко не все. А ведь инструмент очень полезный и может пригодиться каждому. В данной статье будет рассказано о том, что такое диспетчер задач, для чего он может понадобиться и какие основные полезные возможности в нём имеются.
Диспетчер задач - это отдельная программа в операционных системах Windows. Её не требуется самостоятельно устанавливать, потому что она автоматически уже предустановлена, т. е. будет доступна сразу после установки Windows на компьютер. Основное его назначение - просмотр запущенных на компьютере программ (процессов и служб), а также управление ими, например, закрытие зависшей программы, её перезапуск, анализ ресурсов компьютера, которые выделяются под каждую из программ и служб системы. Этим пользуются чаще всего. Но есть и другие возможности, особенно в последних версиях Windows.
Как запустить диспетчер задач
Запустить диспетчер задач в Windows очень легко. Проще всего это сделать горячими клавишами. Для этого вам нужно зажать на клавиатуре клавиши: Ctrl + Shift+ Esc . Диспетчер задач откроется сразу. Альтернативная комбинация: Ctrl + Alt + Del . При этом откроется окно, где нажать кнопку запуска диспетчера задач:
В Windows 8 и 10 аналогично.
Если у вас не получается открыть диспетчер задач при помощи перечисленных выше горячих клавиш на клавиатуре, то воспользуйтесь поиском Windows. В поиске наберите «Диспетчер задач» и нужная программа появится в списке, где вы сможете её сразу открыть. Пример поиска:
В списке результатов поиска диспетчер задач может так и называться, а может называться так «Просмотр запущенных процессов в диспетчере задач».
Всё о том, как пользоваться поиском Windows различных версий, рассказано в отдельной статье - .
Обзор функционала диспетчера задач на примере Windows 8, 10
Изначально диспетчер задач открывается в свёрнутом виде, где будут все открытые (запущенные) в данный момент программы на компьютере:
Через данное окно вы можете быстро завершить работу какой-либо программы (например, в случае её зависания). Для этого выберите программу из списка и нажмите «Снять задачу».
О решении проблем с зависаниями компьютера рассказано .
Чтобы перейти к полному функционалу диспетчера задач, нажмите «Подробнее» (вы сможете свернуть диспетчер обратно в компактный режим кнопкой «Меньше»).
В результате диспетчер задач откроется в подробном виде, с несколькими вкладками для анализа различных параметров.
Вкладка «Процессы»
Здесь отображены все активные на данный момент программы на компьютере, а также те, которые работаю в фоновом режиме (т. е. вы не видите их работу, они как бы скрыты).
В первом столбце таблицы показаны названия программ. В следующих столбцах отображены ресерсы компьютера, которые занимает каждая из программ, т. е. — какая нагрузка ложится на центральный процессор (столбец «ЦП»), какой объём памяти программа занимает в оперативной памяти, какая нагрузка на жёсткий диск (запись и считывание информации), а также какая нагрузка на сеть (т. е. как активно программа что-то передаёт или скачивает из интернета / локальной сети). Вверху каждого столбца указано, сколько всего ресурсов (в процентах) потребляют все активные программы на вашем компьютере.
Такая информация позволяет оценить, какие из программ сильнее всего нагружают компьютер в целом или какие-то из основных его компонентов. Для удобства можно отсортировать порядок программ по нужному столбцу, кликнув по нему. Например, хотим увидеть, какие программы «съедают» больше всего оперативной памяти компьютера. Для этого кликаем по столбцу «Память» и в нужные программы отобразятся в самом верху.
Вы можете быстро закрыть любую из активных программ в списке. Для этого щёлкните по ней правой кнопкой мыши по выбранной из списка (1) программе и нажмите «Снять задачу» (2).
Иногда требуется посмотреть, а где на компьютере расположена та или иная программа из отображённых в списке. Чтобы открыть папку с программой, выберите её из списка, щёлкните правой кнопкой мыши и нажмите «Открыть расположение файла».
Вкладка «Производительность»
Здесь отображается сводка в реальном времени по использованию ресурсов вашего компьютера программами. Слева расположены основные компоненты, по которым отслеживается нагрузка в реальном времени: процессор (ЦП), оперативная память (Память), жёсткий диск (Диск), а также сетевые устройства (Ethernet – проводной интернет) и Wi-Fi.
Кликнув по компоненту, справа откроется графическое отображение нагрузки на него в реальном времени, а также дополнительная информация.
Вкладка «Журнал приложений»
В целом, чаще всего ненужная вкладка, где показана информация о нагрузке стандартных Windows-приложений на компоненты компьютера.
Здесь подразумеваются те приложения, которые можно загрузить из магазина Windows, например, «Запись голоса», «Карты», «Музыка Groove» и другие. Также в этом списке будут некоторые стандартные программы, доступные сразу после установки Windows, например, браузер Microsoft Edge.
Вкладка «Автозагрузка».
Здесь можно увидеть, какие программы автоматически запускаются сразу после загрузки Windows, т. е. сразу после включения компьютера. Это очень нужная информация, поскольку чем больше программ автоматически запускается сразу после старта Windows, тем больше нагрузки на компьютер. К примеру, вы можете намного дольше ожидать полной загрузки компьютера, чтобы начать работать. Поэтому, автозагрузку тех программ, которые вам не нужны сразу после включения компьютера, лучше отключить, чтобы бестолку не нагружать компьютер.
Дополнительная полезная информация по отключению программ из автозагрузки находится .
Увидеть, включён ли автозапуск программы или отключён вы можете в столбце «Состояние» (1). Чтобы включить / отключить из автозагрузки нужную программу, выберите её из списка и нажмите кнопку справа внизу «Включить / Отключить» (2).
Вкладка «Пользователи»
Информацией на этой вкладке имеет смысл пользоваться только тогда, когда на компьютере работает не один единственный пользователь, а два и более. Если на компьютере работает несколько пользователей, то на этой вкладке можно посмотреть (по аналогии со вкладкой «Процессы»), обо всех активных у каждого из пользователей программ, а также какова нагрузка каждой из них ложится на основные компоненты компьютера.
В случае, если на компьютере работает только один пользователь, то удобнее пользоваться вкладкой «Процессы», рассмотренной выше.
Через данную вкладку можно закрывать программы, а также открывать папку, откуда была открыта программа, точно также как через вкладку .
Вкладка «Подробности»
На данной вкладке можно увидеть более подробную информацию по активным на компьютере программам, например - увидеть название процесса (открытый файл), относящегося к программе, состояние программ (выполняется или приостановлено), описание и пользователя, под которым запущена программа.
Процесс программы - это определённый её файл.
Чаще всего данная вкладка не используется, поскольку хватает информации на вкладке «Процессы». Тем более, более подробная информация доступная для программ на этой вкладке редко является полезной. В описании, например, далеко не всегда присутствует именно описание, поскольку часто там дублируется либо название программы, либо имя процесса.
Разве что по названию процесса (столбец «Имя») можно понять, какой именно файл программы открыт.
Вкладка «Службы»
Службы - это фоновые программы, которые загружаются после запуска Windows и многие из которых являются необходимыми для работы различных встроенных в Windows программ, а также сторонних.
Через данную вкладку можно запустить остановленные (выключенные) службы, а также наоборот - отключить те, которые в данный момент работают. Некоторые лужбы имеет смысл отключать только для того, чтобы облегчить нагрузку на компьютер, поскольку чем больше служб работает одновременно, тем сильнее нагрузка.
Чтобы ориентироваться, какие службы можно отключить, а какие нельзя, требуется отдельное изучение каждой из этих служб. Большую часть из них трогать вообще нельзя, поскольку они являются служебными и жизненно необходимыми для правильной работы Windows и всех её компонентов. Отключив одну службу, могут перестать работать какие-то программы. Более того, службы могут зависеть друг от друга и бывает, что отключение одной службы ведёт за собой отключение ещё нескольких.
Не стоит пробовать отключать службу, пока на 100% не убедитесь, что она никогда не используется! Не стоит заниматься работой со службами, будучи неопытным пользователем компьютера!
Диспетчер задач на примере Windows 7 (в сравнении с Windows 8, 10)
В Windows 7 и более ранних версиях Windows, диспетчер задач имеет 90% всех тех же возможностей, что имеются в диспетчере задач Windows 8 и 10. Отличия заключаются в менее удобном интерфейсе и удобстве взаимодействия.
Вкладка «Приложения» аналогична вкладке «Процессы» из Windows 8,10. Только в Windows 7 здесь отображается минимум информации, например, не отображаются программы, работающие в фоновом режиме (невидимые), также отсутствует дополнительная информация по нагрузке программы на компьютер (по отдельным компонентам).
Для завершения программы используется кнопка «Снять задачу.
Вкладка «Процессы» аналогична вкладке «Подробности» из Windows 8,10 и там располагается та же самая информация, практически без изменений.
Вкладка «Службы» точно такая же как в новых версиях Windows.
Вкладка «Быстродействие» аналогична вкладке «Производительность» из Windows 8,10. Отличается менее удобным интерфейсом и меньшим количеством отображаемой информации.
Вкладка «Сеть» показывает нагрузку общую нагрузку на сеть со стороны программ, например, как много программы передают данные в интернет или скачивают. В Windows 8,10 такой вкладки нет, поскольку отображение нагрузки на сеть включено во вкладку «Производительность».
Вкладка «Пользователи». В Windows 8,10 есть такая же вкладка, позволяющая увидеть, какие программы открыты и работаю от того или иного пользователя Windows (если их несколько). В случае с Windows 7, на этой вкладке можно увидеть лишь список пользователей, активных на компьютере с возможность отключить нужного пользователя (если он не один) или выйти из его аккаунта в Windows.
Запуск программ через диспетчер задач
Через диспетчер задач можно не только закрывать программы, но и запускать вручную их запускать. К примеру, если программа зависла, вы её закрыли и через диспетчер задач можете запустить.
Это не актуально в том случае, если нужно запустить программу, которую вы итак можете легко открыть с ярлыка на рабочем столе, к примеру. Однако, если завис проводник Windows, то закрыв его, вы не увидите ничего кроме обоев рабочего стола и уже не сможете запустить никакую программу стандартным методом. В этом случае как раз помогает диспетчер задач.
Во всех версиях Windows процесс запуска программы через диспетчер задач одинаков.
Откройте меню «Файл» (1) и выберите «Запустить новую задачу» (2).
Вы можете ввести в окно (1) путь к файлу, который требуется запустить или же воспользоваться кнопкой «Обзор» (2), чтобы найти нужный файл и открыть его. Кнопка «ОК» (3) служит для запуска выбранной программы.
Пример. У вас зависла программа проводник (файл называется explorer.exe). Через диспетчер задач вы закрываете проводник и он автоматически не перезапустился (такое нередко случается). В результате вы увидите только фон рабочего стола и не сможете перейти как обычно в нужную папку и заново открыть программу. Здесь выручает диспетчер задач, через который вы находите нужный файл (explorer.exe) и запускаете его.
Заключение
Диспетчер задач (особенно в новых версиях Windows) очень часто оказывается незаменимым, поскольку позволяет, как минимум, быстро закрывать зависшие программы, перезапускать и настроить автозапуск нужых программ. Более опытным пользователям порой может потребоваться проанализировать нагрузку на компьютер от той или иной программы или же в целом. Поэтому всегда нужно уметь пользоваться диспетчером задач!
Всем хорошего дня и отличного настроения! ;)
Диспетчер задач представляет собой стандартное приложение в любой версии ОС Windows. Эта программа предлагает пользователю информацию о рабочих параметрах и с её помощью можно управлять загруженными в память процессами. Меню диспетчера задач включает набор загруженных программ, сетевые подключения, сведения о загрузке процессора и оперативной памяти.
Если сильно тормозит работа компьютера, можно вычислить программу, из-за которой произошли неполадки и закрыть её. Также можно найти причины поражения компьютера вредоносными вирусами, восстановить его работу, почистить оперативную память. Часто возникают ситуации, когда при загрузке Windows просто пропал рабочий стол. В таком случае предоставляется возможность запустить диспетчер (Ctrl +Alt + Delete) и на вкладке «Новая задача» набрать команду regedit для доступа к реестру, где можно решить проблемы с неправильной загрузкой рабочего стола (explorer.exe). Таким образом, с помощью диспетчера задач можно быстро и точно диагностировать неполадки и восстановить работу компьютера.
Как запустить?
Если вы ищите ответы на вопрос как запустить диспетчер задач в версиях Windows XP, Vista и 8, Windows 7, то везде он запускается практически идентично.
Варианты включения для новичков
Существует несколько вариантов запустить его в виндовс. Можно использовать набор клавиш Ctrl + Alt +Delete в Windows 7 или XP. На появившемся голубом экране выбрать последнюю строчку и запустить искомую программу. Эта программа откроется также при одновременном нажатии кнопок Ctrl +Shift + Esc.
Эту утилиту можно вызвать через панель задач, кликнув по ней правой кнопкой мыши и в появившемся окне найти «Запустить диспетчер задач». Один из вариантов прописать название программы в поиске. Ещё вариант запустить её через окно «Выполнить». Для этого вызываем окно с помощью нажатия набора клавиш Win+R и вводим команду taskmgr.
Как запустить из командной строки?
Более продвинутые пользователи обычно используют включение программ через командную строку. Она вызывается командой «cmd.exe». Есть несколько вариантов вызвать командную строку. Один из них через «Пуск» → «Программы» → «Стандартные» → «Командная строка» в XP. Второй способ вызвать через окно «Выполнить», где вводим cmd. Далее вводим taskmgr, чтобы открыть диспетчер задач из командной строки.
Таким образом, способов найти нужное окно много. Воспользуйтесь понятным и удобным для вас.
Вкладки диспетчера задач
Когда откроете «Диспетчер задач Windows», в верхней строке будут подпункты – вкладки, о которых расскажем подробнее:
Приложения – показывает действующие приложения и их статус. Найдя нужное, щелчком мыши можно в него перейти. Но чаще всего этой вкладкой пользуются, когда надо разблокировать компьютер и «Снять задачу» - завершить зависшую программу.
Процессы – список процессов и приложений. Обеспечивает безопасность компьютера возможность работы в этом приложении обладание правами администратора. Программу, тормозящую работу компьютера, можно завершить, нажатием кнопки «Завершить процесс».
Службы – в этой вкладке можно открывать и завершать службы и процессы. Здесь выполняются необходимые настройки.
Быстродействие – показывает степень загрузки процессора.
Сеть – даёт справочную информацию о действующих сетевых адаптерах, графиках загрузки. Настройки производятся в меню «Вид».
Пользователи – содержит список пользователей с логинами, показывает состояние их активности. Можно послать сообщение пользователю или отключить его. В диспетчере задач можно включить процессы.
В пункте «Файл» находим «Новая задача (Выполнить)». В строке «Открыть» вводим имя искомого документа или программы. Нажимаем «Обзор». В отдельных случаях задача возможна при обладании правами администратора.
Проблемы при запуске
Если не запускается диспетчер задач, выдаётся сообщение «Диспетчер задач отключен администратором», вы можете предположить, что он пропал из компьютера. Может быть несколько причин, почему закрыт доступ администратором. Блокировка может быть связана со случайным удалением файла запуска программы, но в большинстве случаев это последствия проникновения вирусов. При запуске операционной системы Windows они могут заблокировать некоторые программы, в частности и диспетчер задач. Если антивирусное лечение не помогло, нужно произвести следующие действия, чтобы восстановить диспетчер.
Рассмотрим, как открыть в Windows 7.Вызываем окно «Выполнить» с помощью Win+R. Набираем команду «gpedit.msc», которая переносит в окно «Редактора локальной групповой политики». Здесь кликаем по очереди на вкладки «Конфигурация пользователя» → «Административные шаблоны» → «Система» → «Варианты действия после нажатия CTRL+ALT+DEL» → «Удалить диспетчер задач» и здесь выбираем «отключить».
После таких действий ошибка, что отключен администратором, обычно исчезает,диспетчер задач восстановлен и запустится при вызове командой.
Более функциональная альтернатива Process Explorer
Существует альтернативный диспетчер задач. Он является более функциональным и, скорее всего, подойдет более продвинутым пользователям. Это бесплатная версия Process Explorer, обладающая более широким спектром возможностей.