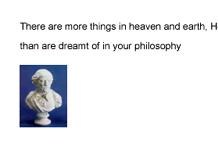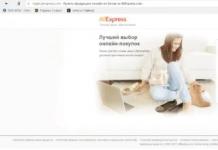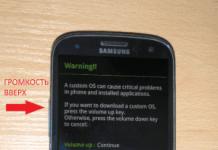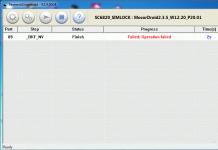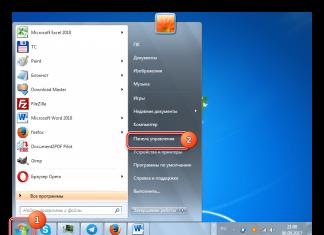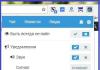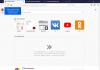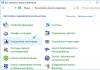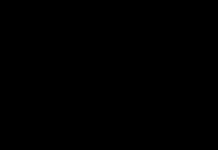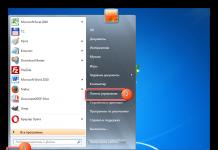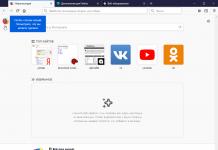Всякий раз, когда для компьютера приобретается новый жёсткий диск, он должен быть отформатирован для работы с этим компьютером. Форматирование жесткого диска на компьютере Macintosh является довольно простым процессом.
Инструкция
- 1 Откройте системный диск, обычно он называется "Macintosh HD". Откройте "Приложения", затем "Утилиты" и дважды щёлкните по программе "Дисковая утилита", чтобы открыть её. Откроется окно со списком всех установленных дисков в компьютере.
- 2 Щёлкните диск, который нужно отформатировать. Загрузочный диск невозможно отформатировать, если система загружается с установочного диска. Важно отметить, что при форматировании загрузочного диска, хранящиеся на нём данные будут стерты. Если вы собираетесь стереть загрузочный диск, сделайте резервные копии всех файлов и приложений.
- 3 Нажмите кнопку "Удалить" справа от списка дисков. В окне отобразятся опции для удаления данных с жёсткого диска и для его форматирования.
- 4 Из всплывающего списка выберите протокол форматирования. В большинстве случаев лучше его оставить в "Mac OS Extended (журналы)", как есть по умолчанию. Этот параметр является лучшим вариантом для запуска Mac OS X. Если для диска имеются другие требования, тогда выберите те параметры, которые подходят. Если у вас возникли вопросы по поводу форматирования, обратитесь к руководству пользователя Apple.
- 5 Дайте жёсткому диску название. Введите в поле ввода имя диска. Это имя всегда будет появляться, когда диск будет установлен на компьютер Macintosh.
- 6 Нажмите кнопку "Удалить". Откроется окно с просьбой подтвердить удаление. нажмите кнопку "Удалить", чтобы начать форматирование. Как только процесс завершится, название диска будет отображаться в списке установленных дисков, а также отобразится на рабочем столе.
Операционная система MacOS распространена значительно меньше, чем Windows, и при первом знакомстве с ней у пользователей могут возникать банальные вопросы. Многие стандартные процедуры в настольной операционной системе от компании Apple делаются не так, как в привычной системе Windows, и даже с удалением информации с внешних накопителей могут возникнуть проблемы. Если появился вопрос, как отформатировать флешку на Mac, следует знать, что сделать это можно несколькими способами, речь о которых пойдет ниже.
Где форматировать флешку на Mac
В операционной системе MacOS изначально предусмотрен инструментарий, который потребуется для полной очистки съемного накопителя от имеющейся на нем информации. Делается это при помощи «Дисковой утилиты», запустив которую можно выбрать все необходимые параметры форматирования флешки или внешнего жесткого диска.
- Чтобы запустить «Дисковую утилиту» на MacOS современных версий необходимо сделать следующее:
- Открыть Finder;
- Выбрать в левой части меню пункт «Программы»;
- Далее перейти в категорию «Утилиты»;
- Запустить приложение «Дисковая утилита».

Еще один способ запустить дисковую утилиту на Mac – это воспользоваться строкой поиска Spotlight. Введите в ней словосочетание «Дисковая утилита», после чего будут предложены наилучшие совпадения, среди которых найдется необходимая программа.
Как отформатировать флешку на Mac

Чтобы приступить непосредственно к процессу удаления информации с флешки или внешнего жесткого диска на MacOS, нужно запустить «Дисковую утилиту» и вставить накопитель в USB-разъем компьютера. Далее сценарий действий зависит от того, в каком формате предполагается форматирование устройства.
Форматирование на Mac в NTFS
Самым распространенным форматом для внешнего накопителя является NTFS. На флешки и жесткие диски, отформатированные в формат NTFS, можно записывать файлы размером более 4 Гб, что является ограничением для FAT.
Чтобы отформатировать флешку в NTFS на Mac, потребуется сделать следующее:

Обратите внимание, что без установки дополнительных драйверов отформатировать флешку на MAC в NTFS не получится.
Форматирование на Mac в FAT
Широко поддерживаемый различными устройствами формат накопителей – это FAT32. Практически идентичны ему форматы FAT и ExFAT.
У форматов «семейства FAT» имеются некоторые ограничения, в сравнении с NTFS, но ряд устройств (телевизоры, магнитолы, внешние ТВ-плееры) могут воспринимать только информацию, записанную на флешку или жесткий диск в формате FAT.
Чтобы отформатировать на Mac флешку в формат FAT, достаточно стандартных инструментов:

Обратите внимание: При необходимости можно выбрать формат «ExFAT», но он является менее универсальным, и с ним не работают многие устройства. При этом с ним не возникнет проблем, если предполагается подключение накопителя к компьютеру под управлением Windows.
Форматирование в специальный формат для MacOS
Компания Apple разработала специальный формат для накопителей, прочитать данные с которого способна операционная система MacOS, но не Windows. Если в будущем использование флешки планируется только на компьютерах Apple под управлением оригинальной операционной системы, можно отформатировать накопитель в специальном формате, что позволит снизить риск потери данных.
Чтобы отформатировать флешку в специальном формате для MacOS, необходимо:
- Запустить «Дисковую утилиту», и в левой ее части выбрать флешку, форматирование которой предполагается;
- Далее сверху выберите «Стереть»;
- Откроется окно, в котором нужно задать имя и выбрать формат. После этого нажмите «Стереть», чтобы удалить всю информацию с флешки.
Обратите внимание, что стандартная утилита для Mac позволяет не только отформатировать флешку или внешний жесткий диск, но и разбить его на несколько разделов. Если накопитель с большим объемом, то это может быть интересным решением, поскольку каждый из разделов пользователь может отформатировать в отдельный формат.
Производители электроники всячески пытаются убедить, что мы живем в мире беспроводных технологий. Однако, лучше старой проверенной флешки пока ничего не придумали.
Для быстрой передачи данных с одного устройства на другое, для связи на разных операционных системах, для надежного хранения данных все так же удобно использовать внешние накопители информации.
Проблема лишь в том, чтобы правильно отформатировать флешку или диск. Сейчас расскажем, как сделать, чтобы и macOS и Windows в дальнейшем без проблем смогли работать с такой флешкой.
Какую файловую систему выбрать
Среди множества существующих файловых систем на данный момент самыми популярными принято считать: FAT32, NTFS, exFAT, APFS (Apple File System), HFS+ (Mac OS Extended) .
Из коробки Windows полноценно поддерживает FAT32, NTFS и exFAT, а macOS – FAT32, exFAT, HFS+ и APFS (с macOS High Sierra и выше).
При помощи сторонних драйверов и утилит можно научить Windows работать с HFS+ и APFS либо добавить в macOS поддержку NTFS.
Внимание! При форматировании флешки или другого накопителя все данные на нем будут удалены, заранее сохраните все необходимое.
Имеющиеся сегодня решения сильно отличаются по стабильности работы и скорости передачи данных. Чтобы не грузить систему лишним ПО и не терять время при копировании или переносе файлов, лучше использовать файловую систему, которая поддерживается и Windows, и macOS.
Выбор стоит между FAT32 и exFAT .
Главным недостатком FAT32 является ограничение на размер файла. На такой диск не получится записать файл размером более 4ГБ . Учитывая наличие больших баз данных, бекапов, проектов или видео файлов лучше не привязываться к устаревшей файловой системе FAT32 и выбрать exFAT .
Как отформатировать флешку в macOS

1. Запустите приложение Дисковая утилита через Spotlight или Launchpad .
2. В левой панели выберите необходимый для форматирования накопитель.
3. Нажмите кнопку Стереть .
4. Укажите файловую систему exFAT и подтверждаем действие.
Как отформатировать флешку в Windows

1. Откройте проводник.
2. Выберите необходимый для форматирования накопитель.
3. В контекстном меню выберите пункт Форматировать…
4. Укажите файловую систему exFAT , при необходимости установите другие параметры форматирования.
5. Подтвердите процедуру.
Готовая флешка в формате exFAT будет распознаваться как Windows-компьютером, так и любым Mac. При этом будет возможность как читать данные с накопителя, так и записывать на него без ограничения на размер файла в 4 ГБ.
В современном мире каждый знает что такое флешка, и пользуется ей если не ежедневно, то очень часто. Иногда флешки приходится форматировать, что бы получить полностью чистый носитель и сделать это быстро, не удаляя файлы и папки по одному.
Что бы получить чистую флеш карту в Windows достаточно нажать в контекстном меню пункт "Отформатировать" и дождаться окончания процесса, но на Mac OS в контекстном меню этого пункта нет. В результате у новых пользователей операционной системы от Apple часто возникает вопрос - как же отформатировать флешку на Маке ?
Сделать это не намного сложнее, чем на Windows, и эта инструкция вас в этом убедит.
Что бы получить отформатированную флешку не нужно устанавливать никаких дополнительных программ и производить сложных действий - все гораздо проще. Алгоритм действий следующий.
1. Подключите флешку к компьютеру с операционной системой Mac OS
2. Найдите и откройте программу "Дисковая утилита" . Эта программа по умолчанию установлена на всех компьютерах с Mac OS. Для этого нажмите сочетание клавиш ctrl+пробел и во всплывающем окне Spotlight начните вводить название "Дисковая утилита" или просто откройте эту программу через Finder -> Программы -> Утилиты -> Дисковая утилита .


3. В открывшемся окне программы "Дисковая утилита" слева найдите свою флешку. В правой части откройте вкладку "Стереть" , выберите формат файловой системы и название флешки и нажмите снизу кнопку "Стереть" .

4. Подтвердите ваше намерение отформатировать флешку во всплывающем сообщении.

Вот и все. В результате этих действий ваша флешка полностью отформатирована и вновь готова к работе.
Большинство внешних накопителей, как правило, подстроенно под Windows. Однако если Вы собрались использовать флешку для передачи инфы с одного макбука на другой или же использовать ее для хранения данных, Вы можете отформатировать внешний жесткий диск для ОС Икс.
Что значит форматировать диск?

Форматирование диска – это сложный процесс, включающий полное удаление записанных ранее данных, для подготовки жесткого диска к работе с определенной файловой системой. Для проведения данного процесса потребуются всего три простых шага:
- Вставьте флешку в Mac. Далее нужно открыть Дисковую утилиту (Программы => Служебные программы => Дисковая утилита);
- В панели настроек выберите нужный раздел, после чего на верхней панельке нажмите «Стереть»;
- Выберите файловую систему в первой графе (MS-DOS (FAT) или ExFAT), и введите новое имя раздела во второй.
Вам требуется, чтобы флешка поддерживала формат устройств с Windows?
Существует 2 формата: FAT/ExFAT или NTFS. Первый является весьма старым, использовался ОС DOS. Есть ли у него минусы? Существует ограничение, которое не позволяет скачать файл больше 4 Гб. Однако плюс его в том, что установленная в макбуке ОС Икс сможет не просто видеть ВЖД (внешний жесткий диск), но и работать с ним. Куда более современный NTFS не имеет минуса предшественника, поддерживается Windows XP SP2 и Windows 7, однако системы более ранних годов выпуска формат просто не видят. Форматировать ВЖД первым вариантом намного проще и дешевле, чем вторым.
Первый формат. Форматировать в данном случае так же просто, как и описанном выше. Подключаем флешку, открываем Дисковую утилиту. На панели слева находим имя своего устройства, нажимаем на него и в верхней панельке жмем на кнопку «Стереть». Так же выбираем формат (MS-DOS (FAT) или ExFAT). Далее нажимаем на «стереть», но уже на нижней части экрана (то же описано выше более подробно).
Второй формат. Выбрав более современный NTFS, будьте готовы заплатить за него. Отформатировать флешку на Mac обойдется примерно в $19,95. Скачав драйвера, перезагрузите макбук. После следуйте стандартным действиям: Подключаем ВЖД, заходим в Дисковые утилиты и в списке форматов выбираем нужный нам Windows NT Filesystem.
Разделение флешки на разделы

Для начала вставьте флешку. Открываем Дисковую утилиту и на панели слева выбираем свое устройство. Вверху находим и нажимаем на «Раздел диска». В бегущем пункте «Схема разделов» выбираем нужное количество томов. Для регулировки количества места для каждого раздела существует два простых метода: установка перегородки разделов на глаз или же ручное введение данных. Так же требуется внести имя и урегулировать формат (они могут отличаться). Форматировать флешку, изменяя количество разделов, совсем не трудно, однако очень полезно для использования. Не забываем нажать кнопку «Применить».
Подробно описанная инструкция поможет Вам быстро и бесхлопотно отформатировать ВЖД и настроит нужный формат. Кроме того описанное разделение флешки на тома не навредит устройству и в дальнейшем, при форматировании, можно будет настроит ее по-другому.