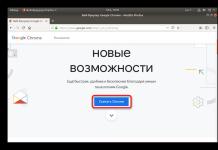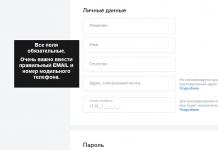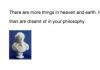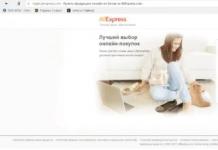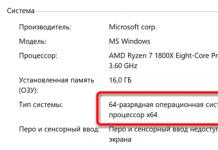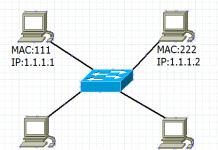Современная версия Google Chrome обладает достаточно удобной функцией – вы можете вводить поисковые запросы непосредственно в строку адресации. Вам не надо каждый раз открывать Google.com или Yandex.ru, когда вы захотите заняться интернет-серфингом. По умолчанию в данном обозревателе установлена поисковая система от разработчика программы – Гугл. Если вы привыкли к другому поисковику и хотите сменить его, это можно сделать через меню настроек браузера. В данной статье рассмотрим следующую тему: «Как изменить установленную по умолчанию поисковую систему в Гугл Хром?».
Для того, чтобы поменять активный поисковик или добавить новый, пользователям понадобится войти в меню конфигураций браузера. Если вы не знаете, как сделать это, выполните несколько простых шагов по представленной инструкции:
Дополнительные возможности
Если вы хотите, вы можете управлять поиском в Chrome с помощью своего голоса. Для этого вам нужно просто подключить микрофон или вебкамеру к персональному компьютеру или поменять параметры Google Chrome. Рассмотрим данную тему подробнее:

Подробнее об «Умном поиске»
Этот элемент интерфейса называется омнибоксом (omnybox). С его помощью вы можете в одно поле вводить и адреса сайтов для последующего перехода, и поисковые запросы. При этом система будет в режиме реального времени анализировать уже введенную часть запроса и выводить вам подсказки.
Здравствуйте, друзья! Если раньше вводить поисковые запросы можно было только в поисковых системах, например, Гугл или Яндекс, то сейчас все немного поменялось. Разработчики браузеров увеличили возможности адресной строки, и теперь в нее можно вставить не только ссылку, но и ввести там вполне обычный вопрос.
Практически во всех браузерах пользователь может самостоятельно выбрать, какую поисковую систему использовать в строке адреса. В большинстве случаев, после установки веб-обозревателя все устраивает, и вы не задумываетесь, как там что делается. Но может случится так, что настройки меняются и стают неудобными и непривычными.
Вот сейчас мы поговорим о том, как сделать Гугл поиском по умолчанию в некоторых популярных браузерах. Смениться поисковая система в строке адреса могла по нескольким причинам: заражение компьютера вирусом, или устанавливая новую программу, вы не сняли галочки напротив предлагаемых к загрузке утилит, а зачастую это антивирусные утилиты, или какие-нибудь поисковики, браузеры.
Помимо строки адреса, вы можете . Прочесть подробную статью можно. Перейдя по ссылке.
Chrome
Начнем с самого популярного обозревателя – Google Chrome. В Хром по умолчанию выбран нужный нам поиск в адресной строке, но, если настройки поменялись, тогда нажмите на три точки в правом верхнем углу и выберите «Настройки».
Opera
Выбрать Гугл поиск по умолчанию в Опере тоже не сложно. Нажмите вверху слева на кнопку «Меню» и перейдите в «Настройки».
Теперь слева откройте вкладку «Браузер» и в разделе «Поиск» задайте поисковую систему, выбрав нужную из списка.
Mozilla Firefox
Для тех, кто пользуется браузером Мозила, тоже трудностей не возникнет. Кликните на три полоски вверху справа и открывайте упомянутый не один раз ранее пункт.
Обратите внимание, что выбранная система будет использоваться в панели адреса и поиска. Если в браузере у вас вверху только одна полоса, то можно рядом с ней поставить и область для поиска. Для этого отметьте маркером пункт «Добавить панель поиска на панель инструментов».
Yandex браузер
Учитывая, что пользователь не может выбрать любимый сайт в качестве стартовой страницы в Яндекс браузере, я думала, что и с поиском будет та же история, но нет – здесь нас не сильно ограничили. Так что жмите на три горизонтальные полоски вверху справа и переходите в «Настройки».
Microsoft Edge
Если вы установили операционную систему Windows 10 и решили пользоваться обозревателем от компании Microsoft – Edge, то тут все действия немного будут отличаться от описанных выше.
Нажимайте на три точки и переходите в «Настройки».
Пролистайте их немного вниз и нажмите «Просмотреть дополнительные параметры».
Затем в поле «Поиск в адресной строке с помощью» нужно нажать на существующий параметр и выбрать «Добавить новый».
Выбираем наш Гугл и жмем «Использовать по умолчанию».
Если в предложенных вариантах нет Google, тогда необходимо перейти на страницу: https://google.ru и найти что-угодно с его помощью. После этого нужный пункт добавится в список.
Internet Explorer
Ну и последнее – это установим Гугл поиском по умолчанию в Internet Explorer. У меня 11 версия браузера, на ней и буду показывать.
В следующем окне отмечаем галочкой «Использовать варианты поиска этого поставщика» и кликаем «Добавить».
Теперь снова в адресной строке нужно нажать на стрелку, а потом выберите кнопку с буквой «G» внизу окошка. Все сделано.
Вот такими несложными способами, можно вернуть привычный Гугл поиск по умолчанию в адресную строку в различных браузерах. И теперь введя запрос в адресной строке, результаты вам покажет любимая поисковая система.
Наверняка, многие сталкивались с ситуацией, когда невозможно изменить поисковик в Chrome. Рядом с настройкой отображается значок и при наведении появляется уведомление «Этот параметр включен администратором» (в англоязычном варианте «this setting is enforced by your administrotor»)
Почему поисковая система заблокирована
Поисковые системы борются за свою аудиторию. Некоторые стараются завоевать внимание пользователей более-менее цивилизованными способами: например, предлагают назначить определенный поисковик по умолчанию или же установить тулбар. В этом случае вы можете отказаться от установки, сняв соответствующую галочку. Но в последнее время все чаще встречаются просто беспардонные методы продвижения поисковиков. Происходит это так. При скачивании программ из сомнительных источников на компьютер проникает вредоносная программа. Сначала она добавляет своего поставщика поиска в браузер, потом назначает его по умолчанию и после этого блокирует изменение поисковой системы с помощью политики . Именно в этом случае вы и видите в браузере фразу «Этот параметр включен администратором». В результате всех этих самовольных действий любой поисковый запрос идет через «левый» поисковик.
Как удалить политику и разблокировать поисковую систему в Хроме
1. Запустите командную строку от имени администратора ()
2. Поочередно копируйте и вставляйте данные строки в командную строку:
RD /S /Q "%WinDir%\System32\GroupPolicyUsers " RD /S /Q "%WinDir%\System32\GroupPolicy" gpupdate /force

После этого запустите браузер и измените поисковик по умолчанию:

Ошибка «не удается найти указанный файл»
Если при попытке удалить политику из командной строки (как было показано в предыдущем параграфе) у вас появляется ошибка «не удается найти указанный файл», выполните следующие шаги:
1. Включите отображение скрытых и системных файлов.
2. Откройте папку:
C:\Windows\System32\
(подразумевается, что C: — ваш системный диск).
3. Удалите папки GroupPolicy и GroupPolicyUsers . (Может быть только одна папка).
4. В командной строке, запущенной , введите:
Gpupdate /force
и нажмите Enter .
Если у вас 64-разрядная операционная система, и удаление папок из system32 не помогло, попробуйте удалить папки GroupPolicy и GroupPolicyUsers из C:\Windows\SysWOW64\ . Затем выполните gpupdate /force в командной строке, запущенной от имени администратора.
Ошибка «Отказано в доступе»

«Синтаксическая ошибка в имени файла, имени папки или метке тома»
Случается, что при копировании и вставке в командную строку вставляются другие символы. Например, скобки вместо кавычек либо добавляются дефисы:

Если у вас такое происходит, включите английский язык ввода и подправьте символы вручную.
Как разблокировать поиск в Chrome. Видео
Здравствуйте, уважаемые читатели блога сайт. Очень часто возникает ситуация, когда вы не замечаете проставленной галочки в поле «Установить Google Chrome в качестве браузера по умолчанию».
В результате все открываемые вами в каких-либо программах (почтовых, офисных и т.п.) ссылки (или ярлыки с рабочего стола) будут приводить к запуску Хрома (если до этого он был закрыт) и отображению страницы сайта, на которую эта ссылка ведет.
Если вы привыкли использовать другой обозреватель для этой цели (например, Оперу и Яндекс Браузер), то вам нужно будет сделать этот браузер используемым по умолчанию . Иногда сам обозреватель, который перестал быть использованным по умолчанию, предлагает вам исправить это досадное недоразумение. В других случаях можно зайти в и там поставить галочку в нужном месте. Ну, а также можно установить браузер по умолчанию и в настройках Windows. Обо всем об этом и пойдет речь ниже.
Кроме этого зачастую в обозревателе по умолчанию используется не тот поиск, к которому вы привыкли. Во второй части этой публикации мы как раз и рассмотрим варианты, как изменить поиск по умолчанию на Гугл или Яндекс в различных браузерах (Хроме, Опере, Мазиле и других).
Как установить браузер по умолчанию в настройках Windows
Итак, начнем с того, что тот обозреватель, который до недавнего времени использовался вами по умолчанию, при своем очередном запуске может отображать всплывающее окно с предложением исправить это досадное недоразумение. Например, Гугл Хром предлагает изменить сложившееся положение дел таким вот образом:

В этом случае вам лишь останется только нажать на кнопку «Сделать браузером по умолчанию» и проблема будет решена. Но вполне возможна ситуация, что на данный вопрос ранее вы уже отвечали нажатием на кнопку «Больше не спрашивать», поэтому данного предложения вам может и не последовать. Что делать в этом случае? Ну, как я уже говорил выше, есть два варианта: зайти в настройки браузера или зайти в настройки Windows. Давайте я опишу оба из них, а вы уже выберете наиболее вам удобный.
Итак, в Windows можно задать браузер, который будет использоваться по умолчанию. В зависимости от версии Виндовс, которую вы юзаете, процесс будет несколько отличаться. Например, для Висты , которая установлена у меня, а также для Windows 7 данные изменения можно будет внести войдя в «Панель управления» (кнопка «Пуск» — «Панель управления»). В панели вам нужно будет выбрать пункт «Программы по умолчанию» .
В открывшемся окне вы выбираете последний пункт «Настройка доступа к программам и задание умолчаний». В открывшемся выпадающем окне кликаете по варианту «Другая» и переставляете галочку напротив того браузера, который вы хотите сделать используемым по умолчанию на вашем компьютере.

В самом низу окна жмете на кнопочку «ОК». Чуть ниже вы сможете выбрать используемую по умолчанию на вашем компьютере почтовую программу (в ней будут , используемые для перехода к написанию электронного письма). А еще ниже вы устанавливаете умолчательный медиа-проигрыватель и мессенджер. Это тоже может быть важным, ибо у всех свои привычки и предпочтения.
Если вы еще используете Windows Xp , то вам по-прежнему нужно будет зайти в «Панель управления», но уже выбирать в ней нужно пункт «Установка и удаление программ». В открывшемся окне в левой колонке жмете на нижний пункт «Выбор программ по умолчанию», а дальше ваши действия будут аналогичны описанным выше для Висты и семерки:

Этот способ является универсальным и позволяет не залезать в настройки браузера, который вы хотите сделать используемым по умолчанию. Но все то же самое можно сделать и средствами обозревателей, о чем и пойдет речь ниже.
Кстати, если вам нужно, чтобы, например, файлы Html или какие-либо другие открывались бы в другом браузере или даже в другой программе (мне, к примеру, ), то просто кликните по любому такому файлу правой кнопкой мыши (в проводнике) и выберите самый нижний пункт из выпадающего меню под названием «Свойства». В открывшемся окне нажмите на кнопку «Изменить», показанную на скриншоте:


Если нужной программы в этом списке не найдется, то воспользуйтесь кнопкой «Обзор» и с помощью проводника найдите исполнительный файл нужной вам программы (возможно, что это будет и браузер). Все просто.
Сделать браузером по умолчанию Яндекс, Хром, Мазилу и др.


Достаточно только будет кликнуть по названию браузера вызвавшего у вас проблемы и вы получите полный сборник инструкций по устранению проблем с выбором поиска по умолчанию в Firefox, Яндекс Браузере, Хроме и Интернет Эксплорере.
Есть еще одни нюанс. Если у вас версия Мазилы от Яндекса, то со сменой поиска ничего не выйдет. Тут вам нужно будет сносить яндексовскую версию, после чего зайти на официальный сайт Мазилы и , а затем . Уже после этого можно будет настроить описанным выше способом поиск по умолчанию в этом обозревателе.
В Гугл Хроме поиск используемый по умолчанию тоже довольно легко поменять в настройках. Для этого достаточно будет кликнуть по кнопке с тремя горизонтальными линиями в правом верхнем углу и выбрать из выпадающего меню пункт «Настройки» (см. скриншот в начале предыдущего раздела). На открывшейся странице в области «Поиск» вы сможете воспользоваться выпадающим списком для выбора поисковой системы используемой по умолчанию.

Если захотите добавить новый поисковик, то жмите на кнопку «Настроить поисковые системы» и внизу открывшегося окна вам такая возможность предоставится.
В Яндекс браузере и новой Опере выбор поисковой системы осуществляется точно так же, ибо все эти три браузера работают на одном и том же движке, поэтому и настройки у них очень похожи.
В старой Опере 12.17 нужно будет выбрать из меню кнопки Опера (расположенной в левом верхнем углу) пункты «Настройки» — «Общие настройки», после чего в открывшемся окне перейти на вкладку «Поиск».

В открывшемся окне нужно будет кликнуть мышью по нужной поисковой системе и нажать справа на кнопку «Правка». Откроется еще одно окно, где следует нажать на кнопку «Подробнее» и поставить галочку в поле «Использовать как службу поиска по умолчанию». Все, жмете на ОК и проверяете.
В Интернет Эксплорере все совсем просто. В правой части адресной строки нажмите на стрелочку рядом с иконкой лупы:

Внизу можно будет выбрать поисковую систему, которую вы хотите использовать для поиска по введенному вами запросу. Если нужного поиска там не нашлось, то добавьте его с помощью одноименной кнопки расположенной чуть правее.
Удачи вам! До скорых встреч на страницах блога сайт
посмотреть еще ролики можно перейдя на");">

Вам может быть интересно
Как сделать главную страницу Яндекса или Гугла стартовой, а также любую страницу (например, эту) установить как домашнюю
Как бесплатно установить Гугл Хром, Яндекс Браузер, Оперу, Мазилу и Интернет Эксплорер на свой компьютер
 История поиска и просмотров в Яндексе - как ее открыть и посмотреть, а при необходимости очистить или удалить
История поиска и просмотров в Яндексе - как ее открыть и посмотреть, а при необходимости очистить или удалить
 Инкогнито - что это такое и как включить режим инкогнито в Яндекс браузере и Гугл Хроме
Инкогнито - что это такое и как включить режим инкогнито в Яндекс браузере и Гугл Хроме
О том, что поисковая система Google Chrome-браузера на сегодняшний день является чуть ли не самой продвинутой и популярной, говорить не нужно. Она по умолчанию присутствует не только в браузере Chrome, но и встраивается в другие известные обозреватели, если только они не предполагают наличие собственной системы поиска. Но что же в ней такого особенного, если она завоевала такую небывалую популярность во всем мире?
Что представляет собой Google Chrome?
Собственно поисковик приравнивать к веб-обозревателю даже по названию не стоит. Вся система относится только к программным продуктам Google Search. Но это может быть и встроенная поисковая система, и отдельный интернет-ресурс.
Google Chrome для Windows 7 или любой другой системы больше ассоциируется с браузером или RDP-клиентом удаленного доступа, а не всей системой поиска. Так что тут нужно понимать разницу.
Но система поиска заслуженно является самой популярной. Дело в том, что даже российские разработки вроде Yandex или Mail.Ru, так или иначе, базируются именно на изначальной технологии от Google и движке Chromium. В чем преимущества поиска? В основном поисковая система Google Chrome берет пользователя тем, что в ней настолько мощно интегрирована морфология, что при задаче даже самого некорректного запроса произойдет выравнивание введенной фразы, которая будет соответствовать запросу в полной мере.

К тому же система может самостоятельно определять регион нахождения пользователя (если не включать VPN).
Вдобавок ко всему поиск никогда и ни при каких условиях не производится по неблагонадежным сайтам. Даже если и будет выдан какой-то результат, относящийся к сайту, содержащему вирусы или вредоносные коды, сразу же под ним система выдаст соответствующее уведомление (причем еще до того, как сработает антивирус). Так что в плане системы защиты тут все надежно.
Некоторые неудобства, как отмечается большинством пользователей, могут быть связаны только с тем, что большинство поисковиков (если речь идет именно о поисковой системе в интернете), открывают результаты сразу же в новой вкладке, Google переходит к результатам в том же окне, где они были показаны изначально. Таким образом, приходится постоянно использовать открытие вкладки через ПКМ. Но, в принципе, с этим можно смириться.
Возможности браузера Google Chrome для Windows 7
Теперь немного отвлечемся и поговорим о браузере Chrome. Как считается, он является одним из самых популярных и скоростных (с этим можно поспорить). В Google Chrome поисковая система по умолчанию, естественно, установлена для Google Search, что неудивительно.

Сам обозреватель имеет достаточно много возможностей в плане применяемых средств просмотра сайтов или управления веб-содержимым. Языки интерфейса можно менять совершенно элементарно. Кстати сказать, при поиске изображений при использовании соответствующей службы Google возможно использование сортировки результатов не только по каким-то графическим критериям, но и по языку (при выборе определенного языка будут показываться только те картинки, которые имеют соответствующие названия или находятся на аналогичных интернет-сайтах, отсортированных по региональной принадлежности ресурсов).

Тут еще можно отметить и тот факт, что без обязательной установки браузера одноименный удаленный клиент работать не будет (даже при условии подключения к Windows-терминалам с Android-устройств).
Инструментарий поиска
Теперь несколько слов о том, как работает поисковая система Google Chrome. Надо отдать должное ее создателям, поскольку результаты по запросам выдаются совершенно конкретные. Нет никакого намека на рекламу или еще что-то в этом духе (вроде бесполезных ссылок).
Сама система продумана достаточно глубоко. Поэтому, если использовать именно ее, найдете как раз то, что вам нужно, без всяких ссылок на «левые» сайты.
Так ли все безоблачно в плане конфиденциальности?
Но иногда у пользователей возникают совершенно законные вопросы по поводу слежения за пользовательскими запросами и их отправки на серверы компании (сколько уже было инициировано судебных процессов).
Нужно признать, что таких фактов достаточно много, а выиграть дело против такого IT-гиганта практически нереально. Вот и приходится Конечно, рядового пользователя такая слежка вряд ли затронет (хотя кто знает), а вот личностям известным (например, из мира политики или шоу-бизнеса) это может грозить весьма катастрофическими последствиями (взять хотя бы те же предпочтения в поиске).
Итог
Вот кратко и все, что касается поисковика и браузера Google Chrome для Windows 7 во всех проявлениях. Использовать ли браузер или саму поисковую систему - личное дело каждого пользователя. Но, если подойти к рассмотрению этого вопроса совершенно непредвзято, невзирая на некоторые огрехи, можно сказать, что среди аналогов ничего лучшего до сих пор не создано.