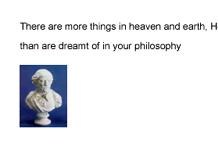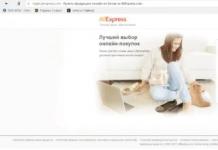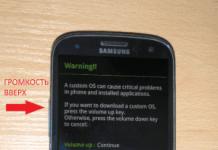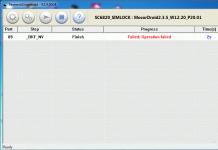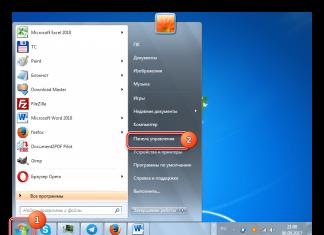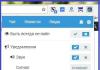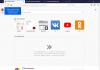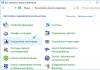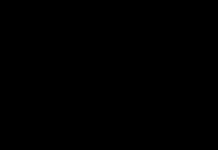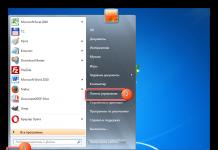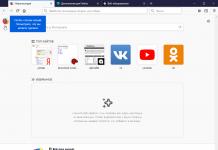Если вам приходится иметь дело с офисной техникой, вам не сложно будет разобраться с новым или непривычным оборудованием. Если же вы не знаете, с какой стороны подойти к факсу, а ксерокс и сканер вызывают у вас нервный трепет – учитесь с ними обращаться правильно. Итак, как пользоваться сканером? Этот приборчик крайне необходим в любом офисе. Дома сканер тоже отнюдь лишним не будет. С его помощью можно любую картинку или текст преобразовать в цифровой формат.
Как запустить сканер
Прежде всего, вам придется подключить прибор к компьютеру и правильно его настроить. Подключите сканер через USB-порт к компьютеру. Не забудьте включить устройство в сеть. Теперь нужно вставить в компьютер установочный диск, который должен быть в коробке со сканером. После установки специальных драйверов, ваш сканер должен быть «виден» компьютеру.
Иногда по какой-то причине установочный диск отсутствует. Тогда нужно попытаться найти подходящий драйвер в сети.
Мы надеемся, что у вас получилось настроить сканер. Как включить сканер и как им пользоваться, мы расскажем ниже.
Инструкция по эксплуатации сканера
Чтобы сканер смог выполнять свои функции, потребуется наличие одной из программ, которая умеет сканировать. Обычно это: Adobe Fotoshop, XnView, VueScan. На самом деле, таких программ масса. Для того чтобы убедиться в возможностях вашей, найдите в интерфейсе программы меню «файл», откройте его. Далее найдите подменю «импорт» и удостоверьтесь, что в нем есть строчка, в которой вписана модель вашего сканера.
Теперь действуйте следующим образом.
- Расположите документ или фото для сканирования на стекле аппарата так, чтобы изображение было снизу.
- На сканере может быть кнопка «пуск» или «scan». Нажмите ее. В некоторых случаях сканирование можно начать с помощью открытой программы на компьютере.
- На экране должно появиться изображение вашего документа. Теперь вы можете с помощью пунктирных линий выбрать нужный размер изображения. То есть отсечь ненужное.
- Как работать со сканером? В этот момент желательно оптимизировать параметры изображения. Можно изменить разрешение – чем оно больше, тем качественнее получится рисунок, однако и «вес» его увеличится. Можно изменить яркость и насыщенность определенным цветом.
- Все, что вы видели, был предпросмотр. Теперь только нужно в интерфейсе программы нажать кнопочку «сканирование», иногда «accept».
- Сохраните изображение. Для этого в меню «файл» найдите подменю «сохранить» и укажите адрес папки.
Ваше изображение оцифровано. Теперь его можно отправлять по электронной почте, загружать в Твиттер, а можно сделать из него обои для рабочего стола.
Правила использования сканера
Сканер – аппарат недешевый, и, чтобы работал он долго, без проблем и зависаний, обращайтесь с ним аккуратно. Как использовать сканер?
- Крайне осторожно нужно относиться к стеклу в аппарате. Это один из главных его элементов. Если стекло будет в пятнах и царапинах – изображение выйдет некачественным.
- Прежде чем помещать документ в прибор, отряхните его от пыли, если таковая есть. Нельзя укладывать на стекло грязные предметы или абразивы.
- Не надавливайте на стекло.
- Не чистите стекло сканера порошковыми средствами.
Специалисты рекомендуют также подготавливать документ перед сканированием. Если вы сделаете высокое разрешение, на скане будут заметны все малозначительные дефекты. Поэтому прежде, чем укладывать в сканер картинку, проверьте его на предмет лишних скоб, складок, кусков скотча. Рекомендуется даже удалить отпечатки пальцев, что можно сделать с помощью ластика или мягкой фланели.
Мы надеемся, что вы смогли установить и запустить сканер. Ведь сегодня подобное устройство уже не должно вызывать сложностей у современного человека. Пробуйте, оттачивайте навык, и тогда любая техника покорится вам с лету.
Сейчас домашний сканер есть почти у каждого владельца компьютера. Причем чаще всего его приобретают в довесок к принтеру. Увы, с каждым последующим обновлением линейки печатающих устройств становится понятно, что производители постепенно отказываются от выпуска узкоспециализированных решений, предпочтя им комбайны, объединяющие принтер со сканером. Хотя сканер среднестатистическому владельцу компьютера нужен крайне редко, функции ксерокса (копировального аппарата) иногда бывают очень кстати.
Об использовании комбо-решения для тиражирования копий можно прочитать в инструкции. Мы же остановимся на более сложном варианте - на том, как пользоваться сканером (независимым) в среде операционной системы Виндоус. Все современные модели для связи с компьютером используют интерфейс USB, поэтому сначала соединяем провод устройства с соответствующим свободным портом компьютера. Разновидности с матрицей CIS для питания всех внутренних цепей используют ток USB (500 мА). А вот CCD сканеры (с лампой подсветки) требуют подключения дополнительного блока питания. Включив все нужные провода, нажимаем на сканере кнопку подачи питания (в CIS достаточно соединить USB-интерфейсы). Аппаратная составляющая подготовлена. Но это еще не полный ответ на вопрос «как пользоваться сканером», так как далее необходима установка программ.
В комплекте со сканером должен идти диск с драйвером и бонусными приложениями. Драйвер - это управляющая программа, предоставляющая операционной системе инструкции о том, как взаимодействовать с подключенным устройством. Рекомендуется сразу зайти на сайт производителя сканера и скачать новейшую версию драйвера для используемой модели. Если оборудование было обнаружено, а драйвер установлен, то проблем с тем, как пользоваться сканером, возникнуть не должно. Исключение составляют слишком старые модели, более неподдерживаемые производителем и несовместимые с новыми операционными системами. Остановимся на этом моменте более подробно, так как количество владельцев устаревших моделей исчисляется сотнями тысяч. Как пользоваться сканером им? Решение существует, причем целых три!
Первое - установить старую операционную систему, которая еще поддерживается драйвером. По понятной причине вряд ли кто будет в восторге от возврата с Семерки к Win XP или даже Win 9х.
Второй способ позволяет оставить современную систему, но при этом задействовать сканер. Речь идет об использовании специального эмулятора, создающего Наиболее известные - это VMware Workstation, Virtual PC и Virtual Box. Скачали, установили, инсталлировали в виртуальном окружении старую операционную систему и задействовали сканер.
И, наконец, самое удобное решение (если заработает) - использование программы VueScan. Это приложение разработано специально для сканеров и, главное, может работать без установленных на устройство драйверов. Однако запустить VueScan удается далеко не со всеми устройствами, поэтому нужно пробовать.
Перед должна быть выполнена настройка сканера. Количество доступных пунктов зависит от драйвера и используемой программы (оболочка Twain, Adobe Fine Reader и пр.). Обычно достаточно разобраться с разрешением (dpi) и качеством сканирования (цветной, черно-белый).
Иногда необходимо «расшарить» сканер по сети. Это возможно только при условии полной поддержки устройства операционной системой. Можно воспользоваться сторонними программами - BlindScanner, RemoteScan и им подобными. Все они работают по одному принципу: на компьютер со сканером ставится серверная часть программы, а на другие - клиентская.
Также можно воспользоваться возможностями Windows. Через значок монитора в области уведомлений следуем в «Центр управления сетями». Просматриваем полную карту. С помощью «Мастера» добавляем нужную модель сканера. Такой способ уступает предыдущему по гибкости.
Сканер — это офисное устройство, предназначенное для анализа, считывания информации и переноса ее в цифровой формат. Информацию, полученную на компьютер с помощью этого устройства принято называть сканами, или скан-копиями.
Процесс переноса графической или текстовой информации в электронный вид носит название сканирование. То есть это оборудование выполняет действия обратное печати – переносит с бумаги информацию в компьютер в форме файла.
Область их применения широкая, начиная от домашнего использования и заканчивая созданием полиграфии. Не позволяет делать копию документа сразу, а только после обработки на компьютере, в отличие от ксерокса, который сразу печатает результат.
Какие бывают сканеры
Разновидностей аппаратов для сканирования достаточно большое количество. Как минимум, самых основных и современных, семь категорий .
Сканер для фотопленки
Они предназначены для того, чтобы распознавать изображения, запечатленные на негативе , пленке для фотографий или же слайдах. Такой аппарат способен отсканировать только прозрачное изображение.
Данная разновидность должна обладать определенными свойствами. Первое – это разрешение . В современных моделях этот параметр варьируется от 4000 dpi и выше. Поэтому изображения, которые получаются при работе с ними имеют максимальную точность.
Второй параметр – оптическая плотность . Оборудование работает с пленками и слайдами различного формата. Однако сохраняет высокую скорость работы и качество выходного изображения.
В зависимости от стоимости, он оборудован различными дополнительными функциями . Например, коррекция цвета, устранение пыли и царапин, удаления отпечатков пальцев и многими другими.
Лазерный сканер
Такое устройство широко используется для считывания различных штрих-кодов . Именно это позволяет вести бесконтрольный мониторинг специально запрограммированной зоны. Например, в магазинах, безбилетных транспортах, для наблюдения за объектом и т.д.
Такая технология позволяет создать модель 3D любого изделия, здания или другого объекта без наличия чертежей.
Ручные сканеры
Применяется он в основном для работы с небольшим объемом текстового материала. Сканирование осуществляется за счет того, что рукоятку проводят медленно по рабочей зоне.
Существует множество модификаций такого сканера:


Широкоформатные сканеры
Это устройство применяется для сканирования информации с больших форматов . Например, технической документации конструкторов, архитекторов, строителей и т.д. Этот вид достаточно мобилен. Их легко перемещать, они имеют небольшой вес и компактные размеры.
Одна из разновидностей широкоформатного сканера – плоттеры
, которые используются в основном в офисах, проектных бюро и отрасли рекламной полиграфии.
Профессиональные сканеры
Самый скоростной вид оборудования для сканирования. В основном используется в образовательных, научных, финансовых и прочих административных учреждениях.
Это устройство способно работать в непрерывном потоке, автоматически подавать
оригиналы документы на сканирование. Обладает высоким качеством обработки файлов, функцией редактирования полученных изображений.
Книжный или планетарный сканер
Применяется для сканирования без контакта с оригиналом
. Чаще всего, его используют для оцифровки книг и изображений исторической ценности. Именно бесконтактная работа позволяет быстро и без повреждений перевести необходимую информацию в цифровой формат.
Планшетный сканер
Наиболее распространенный и доступный вид оборудования для оцифровки. Он используется повсеместно. Подходит как для домашнего использования, так и для работы в организациях. Способен отсканировать любую
документацию до формата А4.
Как работает сканер и как устроен
Стандартное устройство представляет собой портативный прямоугольный пластиковый корпус с откидной крышкой на нем. Под этой крышкой находится стеклянная поверхность , на которой размешается лист для сканирования.
Внутри оборудование состоит из подвижной каретки, с установленной на ней системой зеркал
, объектива и лампы подсветки. Когда свет от лампы попадает на сканируемый оригинал, он отражается и падает на оптику, расположенную внутри. Полученный электрический импульс содержит информацию о форме, цвете и прочих параметрах оригинала.
Вся эта информация идет в компьютер и расшифровывается специальными драйверами программного обеспечения. После чего на мониторе вы видите отсканированную картинку, которая полностью соответствует документу, который вы загрузили в скан-устройство.
Как пользоваться сканером
Включите оборудование. Подключите его к компьютеру с помощью специального шнура. После того, как устройство подключено, нажмите кнопку «Пуск » на стандартной панели в ПК. Необходим пункт «Все программы», далее нажмите на «устройства и принтеры » (либо используем поиск в системе).
Щелкнете мышкой на «Сканировать » в левом нижнем углу отрывшегося программного окна, а затем выберете на панели инструментов «Новое сканирование».
Откроется новое диалоговое окно, в котором необходимо нажать список «Профиль » и выбрать строку «Документы». В этом разделе будут автоматически отображены настройки сканирования по умолчанию, при желании вы можете их изменить и предварительно просмотреть, как будет выглядеть отсканированная копия. Для этого нажмите «Просмотр».
Чтобы запустить процесс сканирования, нажмите кнопку «Сканировать ».
Важно! Правильная работа возможна только при наличии на ПК специальных программных драйверов, которые соответствуют марке девайса. Их можно скачать с официального сайта или установить с диска, который идет в комплекте.
Стоит заметить, что процедура идентичная и для принтеров с встроенным сканером.
Основные настройки и меры предосторожности
Существует несколько основных важных параметров, они неизменны для всех устройств:
- Тип файла . Разрешение файла, в котором сохраняется отсканированное изображение на компьютере. Например, PDF, JPEG и т.д.
- Разрешение. Параметр, характеризующий детализацию полученной цифровой копии. Чем больше это свойство, тем большее количество памяти требуется для его хранения.
- Тип сканирования . Определяет глубину цвета изображения. Есть такие виды, как черно-белое сканирование, серое, цветное и авто.
- Яркость . Используется для настройки детализации изображения. Стандартное значение – 0, диапазон регулировки от -50 до 50.
- Контраст . При увеличении этого параметра подчеркиваются темные и светлые области рисунка. При уменьшении – наоборот осветляются и тускнеют.
- Двухстороннее сканирование . При установке этого параметра будет выполняться копирование двух сторон документа.
- Автоповорот изображения. Автоматическое изменение ориентации полученного результата сканирования.
- Пропуск пустых страниц. Устранение страниц без информации из конечного документа.
Меры предосторожности при использовании:
- Используйте источник питания только из комплектации устройства.
- Не оставляйте оборудование включенным в сеть после его использования.
- Не подключайте сканер к компьютеру при включенном блоке его питания.
- При неисправности не используйте оборудования до прибытия мастера.
- Следите за тем, чтобы в оборудование не попадала грязь, вода и прочие вещества, которые способны нанести вред устройству и вывести его из рабочего состояния.
- Если устройство нагревается, издает странные звуки, не сканирует и т.д., не пытайтесь починить его самостоятельно.
Как пользоваться ксероксом на МФУ
МФУ – устройство, которое сочетает в себе возможности ксерокса, сканера и принтера.
Для того чтобы произвести ксерокопирование МФУ должен быть подключен к электросети, но его не обязательно подключать к компьютеру.
Поместите необходимый документ под крышку оборудования, нажмите кнопку «Старт » на корпусе и устройство выдаст вам лист с отсканированной и распечатанной копией.
Стоит заметить, что ксерокопирование подразумевает под собой получение одной или нескольких точных копий на бумажном носителе.
Что делать, если сканер не сканирует
В первую очередь, посмотрите, подключен ли он к вашему персональному компьютеру. Не повреждены ли соединительные провода.
Попробуйте перезагрузить устройство и ПК. Если сканер все равно не работает, позвоните в мастерскую по обслуживанию оборудования.
Сканер предназначен для создания цифровых копий изображения. Процесс получения такого изображения называется сканированием. Прежде чем начать, подключите ваш сканер к сети и к компьютеру и ноутбуку, а внутрь сканера поместите документ, которых хотите отсканировать (на стеклянную поверхность, согласно нанесённым подсказкам). Вот как можно начать сканировать при помощи сканера:
При использовании Windows XP вы можете использовать мастер работы со сканером или камерой:
Вставьте в сканер документ, который необходимо отсканировать.
В меню “Пуск” выберите пункт “Все программы”, “Стандартные”, а затем - “Мастер работы со сканером или камерой”. Отобразится окно мастера работы со сканером или камерой. Нажмите кнопку “Далее”.
На странице “Выберите предпочтения сканирования” выберите “Тип изображения”, который наиболее соответствует сканируемому документу, а затем нажмите кнопку “Далее”.
На странице “Выберите название изображения и назначение” введите имя изображения, выберите формат файла JPG, и укажите папку, в которую необходимо сохранить отсканированное изображение, а затем нажмите кнопку “Далее”.
Windows отсканирует документ. На странице “Другие параметры” выберите пункт “Ничего”. Затем нажмите кнопку “Далее”.
На странице “Завершение мастера работы со сканером или камерой” можно просмотреть отсканированный документ, щелкнув приведенную ссылку. Если результат не соответствует требованиям, нажмите кнопку “Назад”, чтобы вернуться на страницу “Выберите предпочтения сканирования”. Нажмите кнопку “Готово”, чтобы закрыть окно мастера и открыть папку с отсканированным документом.
При использовании Windows 7 или 8 следует использовать “Факсы и сканеры Windows”:
Нажмите кнопку “Пуск”, выберите пункт “Все программы”, а затем нажмите “Факсы и сканирование Windows”.
Нажмите кнопку “Сканировать” внизу левой панели.
На панели инструментов нажмите кнопку “Новое сканирование”.
В диалоговом окне “Новое сканирование” щелкните список “Профиль” и выберите “Документы”. После этого будут автоматически отображены настройки сканирования документа по умолчанию, которые можно применить или изменить.
Чтобы увидеть, как будет выглядеть отсканированный документ, нажмите “Просмотр”.
Для сканирования документа нажмите кнопку “Сканировать”.
Обратите внимание, что корректная работа сканирования на вашем сканере, возможна только после установки корректного драйвера устройства. Загрузить его можно с сайта производителя вашего сканера. Установить драйвер нужно до начала сканирования. Если ваш сканер совмещен с принтером, используйте драйвер от производителя вашего МФУ. А приобрести хороший сканер или МФУ вы всегда можете в нашем .
Многофункциональные принтеры очень удобны и практичны тем, что принтер включает себя и сканер, или можно добавить отдельно скаaнер к нему. Статистика говорит о том, что даже большинство производителей нередко теряют деньги, когда встраивают сканера, по той причине, что не малое количество пользователей сейчас уже не хотят платить отдельно за сканер, когда можно купить такой принтер, у которого уже есть встроенный сканер.
А так же, нередко возникают проблемы во время работы с такими принтерами. Иногда случается так, что пользователю нужно работать со сканером, но принтер неожиданно отказывается корректно работать, из за того, что картриджи на нем не так давно перестали работать или на данный момент отсутствует картридж. На данный момент нас не волнует то, как починить картридж, нам просто необходимо знать, можно ли заставить принтеру делать сканирование без картриджей, и если да, то как?
Обычно в таких случаях принтер во время включении выдает ошибки Е3, Е5 и кроме этого, не хочет реагировать на какие то наши действия.
Можно было просто взять и заменить картриджи, но достать их на такую модель дело не из легких, да и по стоимости выходят чуть ли не дороже самого принтера. В общем решения данной проблемы есть и о них я Вам сейчас поведаю.

Как сканировать на Canon mp250
В продолжение оставляем процедуру для сканирования документов на принтере Canon без необходимости иметь струйные картриджи внутри принтера.
Имейте в виду, что эта процедура не подойдет для всех моделей принтеров, а только те, которые оснащены кнопками, перечисленными ниже. Если вам нужна помощь, напишите комментарий ниже, и мы постараемся ответить вам как можно скорее.
Для настройки сканирования без картриджей на принтере Canon выполните следующие действия:
Как сканировать без картриджей Canon mp140
Проблему «ошибки E3, Е5 или ошибки U051, U052, U059 для МФУ Canon Pixma MP250 (также должно подходить для аналогичных моделей, а именно для Canon MP140, MP150, MP160, MP170, MP180, MP190 и др. подобных мфу и принтеров), можно обойти проделав следующие действия:
1. Необходимо знать, как включить Canon принтер физически (выдернув шнур из розетки) .
2. Нажать и удерживать кнопку включения питания (on/off) и не отпуская эту кнопку включить принтер в сеть.
3. Удерживая и не отпуская эту же кнопку питания on/off, нажать 8 раз кнопку Стоп\сброс (красный кружочек с треугольником внутри)
4. Отжимаем все зажатые кнопки.

После этой операции, принтер запустится в сервисном low-level режиме, при котором будет разблокирован сканер, разблокированы кнопки управления.
Canon pixma MP250 - разблокировался от ошибки U051, U052, U059 или «Ошибка Е3 или Е5″(в зависимости от модели). В таком режиме доступа, принтер не будет доступен, так как картридж негодный и МФУ блокирует принтер, но самое главное то, что все остальные функции МФУ стали доступны!
Примечание! При выключении кнопкой on/off на МФУ и включении, МФУ остаётся в этом low-level режиме с доступом ко всем функциям Canon pixma MP250 (кроме принтера). Выйти из этого low-level режима можно, выключив аппарат кнопкой on/off и выдернув шнур питания из розетки, подождав 30 сек и более, нажать кнопку включения питания на МФУ, принтер будет доступен в пользовательском обычном режиме при котором Вы увидите те же ошибки что были ранее на экране.
Но есть вероятность что не на всех МФУ сработает данный метод, поэтому ниже будет описан еще один.
1. Зажимаем кнопку с красным треугольником (стоп/сброс).
2. И нажимаем кнопку включения (on/off).
3. Затем два раза нажимаем кнопку с красным треугольником (стоп/сброс) и отпускаем кнопку питания (on/off).
4. После этого принтер покрутит валами, подергает картриджами и успокоится, нарисовав на дисплее значение 0.
5. В этом режиме скорее всего сканер не заработает.
6. Далее вставляете в лоток лист бумаги и жмете кнопку питания (on/off).
7. После проделанных операций принтер немного захватит бумагу и выключится.
8. Затем нажимаете кнопку включения питания (on/off), и из-за того, что в принтере бумага, он начнет ее протягивать.
9. В момент когда лист проедет примерно до половины, схватите лист рукой и не дайте принтеру протянуть весь лист.
10. Звук который Вы услышите из принтера будет не очень приятный. Через 7-10 секунд такого издевательства, принтер успокоится и выдаст на экран ошибку «Е3«. Которая означает что бумага застряла, или неисправна механика принтера.
11. Необходимо извлечь «застрявшую бумагу.
12. И нажать на кнопку ч/б, либо цветная копия (без разницы).
13. Принтер начнет грузиться некоторое время и выйдет в рабочий режим. В котором доступен сканер.
Как можно правильно с принтера Canon.
Как отмечалось ранее, многое будет зависеть от модели принтера, которую вы используете. Если вы хотите убедиться в том, что эта процедура подходит для вашего принтера, оставьте комментарий и укажите в нем модель принтера.