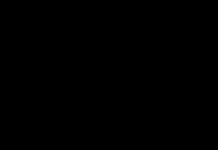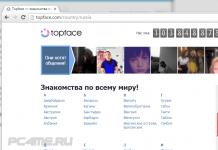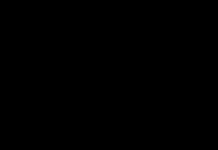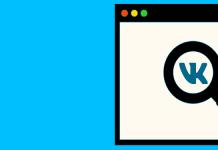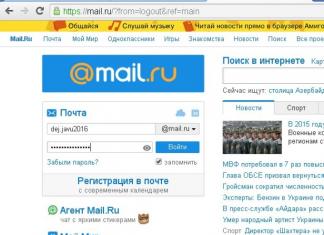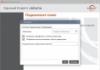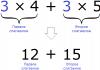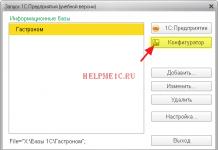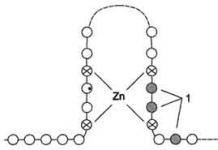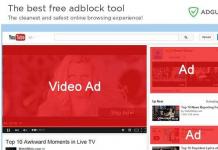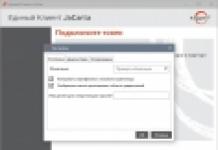Экспорт закладок позволяет сделать резервную копию всех закладок при переустановке системы. Также экспорт удобен при переносе всех закладок между браузерами.
Использую этот метод, мы решаем целый ряд проблем:
- 1. Резервное копирование всех вкладок
- 2. Синхронизация вкладок между браузерами
- 3. Убираем зависимость от разработчиков плагинов
- 4. Перестаем зависеть от чужих серверов
- 5. Перестаем бояться, что встроенная синхронизация не сработает или даст сбой
При всех плюсах, существует один недостаток. Экспорт нужно делать вручную. Сам процесс занимает меньше минуты, но его необходимо выполнять раз в неделю (или как вам будет удобно), чтобы копия была актуальна.
Как сохранить вкладки браузера при переустановке системы? Процесс экспорта вкладок
В браузере переходим в настройки – закладки - диспетчер закладок
В открывшемся окне, вы увидите полную структуру сохраненных вкладок. Папки, подпапки и сами закладки. Нажимаем на три точки и выбираем пункт «Экспорт закладок» и сохраняем файл в любое удобное место.

Все, резервная копия готова.
Как сохранить вкладки браузера? Процесс восстановления вкладок.
Теперь у нас есть резервная копия, и мы можем восстановить вкладки в любом из браузеров.
Для этого переходим в настройки браузера – закладки – диспетчер закладок и выбираем пункт «импортировать закладки». В открывшемся окне, выберете сохраненный файл и нажмите ок. Через несколько секунд, вкладки восстановятся. При этом восстановится полная структура. Все папки и подпапки.
Где искать диспетчер закладок?
Google Chrome.
Верхний правый угол – три точки – закладки – диспетчер закладок
Mozilla Firefox
Верхний правый угол – три полоски – библиотека – закладки – показать все закладки – импорт и резервные копии – экспорт/импорт из html файла
Opera
Меню – закладки экспорт/импорт – импорт из html файла
Яндекс.Браузер
Верхний правый угол – три полоски – закладки – диспетчер закладок
Microsoft Edge
Верхний правый угол – три полоски со звездой – нажать на звездочку – импорт избранного - импорт из html файла (экспорт там же).
В случае с этим браузером, понадобиться еще, перетащить папку из «Импортировано из bookmarks» в панель изрбанного.
Экспорт/импорт поддерживают все браузеры.

Сам метод очень простой, но пока его не удалось автоматизировать. Поэтому, если у вас возникают проблемы с встроенной синхронизацией или вы не хотите ее использовать, то этот метод вам подойдет.
Иногда в процессе прогулок по сайтам возникает необходимость быстро сохранить все открытые вкладки. Чтобы не упустить из виду важную информацию, какие-то данные, ссылки для скачивания или случайно обнаруженные полезные сервисы, интересные форумы.
Штатная опция добавления текущей ссылки на вкладке в закладку в данном случае не совсем подходит для решения этой задачи. Ей можно обойтись, если требуется сохранить 2-3 вкладки в Google Chrome. А вот если открыто, например, 10-15 вкладок, тогда целесообразней задействовать специализированные программные инструменты. Это руководство расскажет вам, как сохранить вкладки в Гугле Хроме посредством штатных опций и аддонов.
Способ №1: фиксирование вкладки
1. Наведите курсор на вкладку, которую нужно сохранить.
2. Откройте нажатием правой кнопки мыши контекстное меню.
3. Щёлкните «Закрепить вкладку».
После запуска этой команды вкладка в компактном виде появится в левой части панели вкладок. Теперь она закреплена и будет всегда открываться при последующих запусках веб-обозревателя. Кликните по ней, чтобы просмотреть содержимое.


Способ №2: сохранение в закладки
1. Кликните правой кнопкой мыши по панели вкладок.
2. В перечне команд нажмите «Добавить все вкладки в закладки».

3. В панели «Добавить» укажите папку, в которой необходимо разместить текущие страницы. Нажмите «Сохранить».

Все URL из открытых вкладок станут доступными в указанной папке в панели закладок под адресной строкой.

Если вам нужно зарезервировать группу ссылок из вкладок в виде файла, выполните такие действия:
- в меню откройте: Закладки → Диспетчер закладок;
- кликните левой кнопкой подменю «Управление»;
- в выпавшем блоке нажмите «Экспортировать… ».

4. Укажите директорию для сохранения копии закладок.
Примечание. Восстановление из файла осуществляется командой «Импортировать… », размещённой в этом же подменю.
Способ №3: использование настройки запуска
Чтобы сразу открыть все вкладки предыдущей сессии при очередном запуске Хрома, сделайте так:
1. Перейдите: Меню → Настройки.
2. В разделе опций «При запуске открывать» установите «Ранее открытые вкладки».

Способ №4: резервирование аддоном Click&Clean
Примечание. Рассматриваемые аддоны в этой статье вы можете установить из официального магазина приложений для Google Chrome.
1. Клацните иконку Click&Clean в окне Хрома.
2. В плиточном меню выберите кликом мышки блок «История».


4. Нажмите кнопку «Дискета», чтобы загрузить файл с URL на ПК. Из него можно восстановить данные при помощи штатной опции браузера «Импортировать… ».
Способ №5: управление вкладками через аддон Session Buddy
1. Чтобы перейти на страницу настроек дополнения, нажмите его кнопку в окне Гугле Хрома.
2. Для сохранения вкладок текущих и открытых ранее, нажмите кнопку «стрелочка вниз».

3. Введите название копии. Кликните «OK».

4. Теперь на этой же страничке вы можете в любой момент открыть группу сохранённых вкладок. Для выполнения этой операции в блоке Saved Sessions щёлкните по названию сохранённого профиля.

на странице настроек аддона нажмите иконку «шестерня»;
в списке клацните «Export»;

в новом окне выберите формат копии (например, HTML);
нажмите «Copy to Clipboard» для переноса данных в буфер обмена (для последующей вставки в веб-форму, Evernote, текстовый редактор и т.д.), или Save… для сохранения файла.

Успешного вам резервирования ссылок!
Пользователи, предпочитающие работать сразу с несколькими вкладками, часто задаются вопросом, как сохранить их для следующего сеанса. Ведь не всегда найти нужные сайты получается после их закрытия. На самом деле, в браузере Opera подобное не является чем-то невозможным, необходимо просто немного изменить настройки.
Первый способ
Если вы работали сразу с несколькими закладками, но необходимо завершить сеанс, то можно не переживать за то, что данные не сохранятся. Вернуться к вкладкам можно и при следующем запуске браузера. Для этого необходимо изначально сделать следующие настройки.
- Откройте интернет-обозреватель.
- Нажмите кнопку Opera.
- Выберите Настройки – Общие.
- Перейдите на вкладку Основные.
- Рядом с пунктом При запуске установите статус Продолжить с места разъединения.
- Подтвердите свой выбор нажатием ОК.

После этого вы можете смело закрывать браузер с несколькими вкладками. После запуска программы, вы увидите, что открылись страницы со всеми сайтами, с которыми вы работали в последний раз. Обратите внимание, что в данном случае можно также установить настройку Показывать окно запуска. Если вы установите этот пункт, то при следующем открытии Opera, появится сообщение, в котором будет предложено несколько вариантов начала работы. Среди них можно выбрать как способ начать с последнего сеанса, так и загрузку домашней страницы (установленной в настройках).
Второй способ
Есть и другой способ сохранить открытые вкладки в Opera – . Это можно сделать несколькими способами. Во-первых, достаточно открыть основные настройки и выбрать раздел Закладки. Из выпадающего меню необходимо нажать Создать закладку. В строке имя можно написать любой свой вариант. Также можно задать папку, в которой будет храниться информация о сайте.
Кроме того, сохранить адрес ресурса в закладках можно кликнув на звездочку, которая находится в правой части адресной строки. После этого появятся предложения добавить сайт в закладки или на экспресс-панель. Выбираем понравившийся вариант и ждем буквально несколько секунд, после чего появится сообщение Добавлено.
Восстановление вкладок
Бывают ситуации, когда работа браузера была аварийно завершена. Обычно в таком случае в начале новой работы перед пользователем появляется окно, в котором предлагается несколько вариантов начала работы. Выбираем среди них Продолжить с места разъединения и работаем с последним сеансом, который был проведен в интернет-обозревателе.
Если по какой-либо причине сделать это не удалось, то понадобится выполнить следующее:
- Запускаем браузер и выбираем в Настройках пункт О программе.
- Находим строку Сохраненный сеанс.
- Содержащийся в ней адрес копируем и вставляем в адресную строку менеджера файлов.
- Удаляем файл под названием autosave.win.
- Из autosave.win.bak убираем последние 4 символа.
- Перезапускаем браузер.
Совет. Вызвать Проводник (менеджер файлов) можно нажатием горячих клавиш Win + E. Также утилита открывается через поиск системы.
Встречаются ситуации, когда вкладки недоступны из-за того, что в браузере отключена их панель. В этом случае может быть также недоступна кнопка вызова меню. Исправить ситуацию просто – необходимо просто кликнуть на Alt при запущенном обозревателе веб-страниц Opera. Из выпавшего меню и устанавливаем галочку рядом с пунктом Панель вкладок.
Разработчики браузера предусмотрели возможность восстановить вкладку, которая была случайно закрыта. Для этого необходимо зайти в основное меню настроек и нажать на пункт Недавно закрытые. Перед вами откроется список вкладок, которые недавно открывались. При этом обратите внимание, что после выхода из Opera, данные в этом разделе удаляются. Если вкладки все-таки были закрыты, и вы не смогли их сохранить или восстановить способами, которые указаны выше, поможет История посещений. Зайти в нее можно через меню Opera или нажав сочетание «горячих» клавиш Ctrl, Shift и H. Здесь остаются адреса веб-сайтов, на которых бывал пользователь.
Таким образом, в браузере Opera можно не только восстановить предыдущую сессию, и пр., но и сохранить открытые вкладки. Сделать это можно несколькими способами. Если вы хотите, чтобы новая сессия начиналась с места предыдущего соединения, то нужно просто установить это в настройках. В случае, когда работа браузера была аварийно завершена, программа сама предложит восстановить закладки. Если же доступ к вкладкам необходим постоянно, то лучше изначально добавить их в закладки. Кстати, в Opera есть возможность добавить ресурсы на экспресс-панель, где будут располагаться миниатюры сайтов.
Проводя время в интернете, часто хочется сохранить вкладку. О том, как это делается, мы сейчас с Вами и поговорим. Перед Вами подробнейшая инструкция!
Как сохранить вкладки в Опере?
Создание закладки в опере можно сделать несколькими способами. Ниже каждый из различных методов для создания вкладки.
- Нажмите правой кнопкой мыши на пустую часть страницы, на которой хотите сохранить вкладку и нажмите кнопку добавить страницу в закладки или нажмите Ctrl+T.
- Переход к странице, которую вы хотите добавить в закладки.В верхней части меню окна браузера нажмите кнопку закладки появится, добавить в закладку, и позволит вам указать, где вы хотите сохранить закладку.
Как сохранить вкладки в Хроме?
- Нажмите на Chrome меню (тройное тире) на панели инструментов браузера и выберите закладки. Нажмите создать закладку для страницы, после выберите "Всегда показывать панель закладок".
- Вы также можете использовать сочетание клавиш Ctrl+Shift+B (Windows и Chrome OS) или Command+Shift+B (Mac). Когда панель закладок будет доступна, вы всегда можете найти её в верхней части странице быстрого доступа.
Как сохранить вкладку в Mozilla Firefox?
- Нажмите правой кнопкой мыши на пустую часть страницы и нажмите кнопку "Добавить страницу в закладки" или нажмите Ctrl+D .
- Переход к странице, которую вы хотите добавить во вкладки. В верхней части окне браузера нажмите. Клацните кнопку в виде звездочки, добавив страницу в закладки.
После того как вы сделали одно из вышеупомянутых шагов, появится окно "Добавить закладку". Укажите место, в котором вы хотите сохранить закладку. Если вы хотите поместить вкладку в новую папку, щелкните маленькую стрелку внизу, рядом в подборе и нажмите кнопку "Создать папку".
Как сохранить вкладку в Internet Explorer?
- Нажимаете правой кнопкой мыши на пустую часть страницы, и далее на кнопку "Добавить в избранное".
- Переход к странице, которую вы хотите добавить в вкладки. В верхней части окна браузера нажмите кнопку "Избранное". Далее нажмите кнопку "Добавить в избранное".
Как только один из вышеперечисленных шагов будет завершен, появится окно, которое позволяет добавлять любимые страницы в список избранных.
Добавления вкладки в веб-браузер Safari
Просто зайдите в меню панели инструментов, закладки рядом с "Файл", "Правка", "Вид", "История" и т.д. Нажмите кнопку "Добавить закладку", и вы сможете выбрать имя и место для сохранения закладки. Можно ещё нажать знак плюс рядом с URL-адресом, в окне или Command-D на Mac. Также можно просто нажать Ctrl+D на окнах.
Очень надеемся, что данная инструкция поможет Вам разобраться во всех тонкостях работы своего веб-браузера. Какой бы из всех не был установлен на Вашем компьютере.