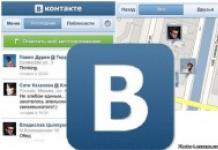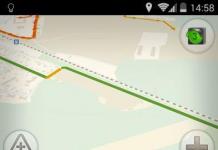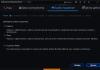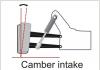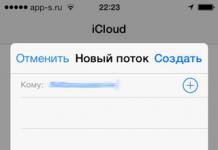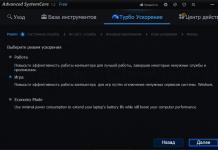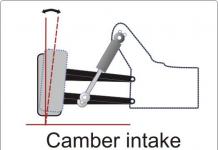Бесплатная программа для создания ISO образов дисков из любой папки на компьютере.
Ежедневно пользуясь ПК, мы иногда даже не задумываемся о многих его возможностях. Однако стоит нам столкнуться с задачей, которую мы не привыкли решать постоянно, как тут же возникает множество вопросов, что и как нужно делать, чтобы все получилось как надо…
Вот Вам простой пример. Допустим, Вы зарегистрировались на торрент-трекере и решили раздать содержимое своей папки с подборкой софта, однако трекер не поддерживает раздачу целых папок. Как быть?
Можно отобрать и раздать только определенные программы по одной, а можно поступить проще — превратить содержимое директории в образ диска и раздать все одним файлом!
Примеров, когда требуется создать образ диска из содержимого определенной папки на ПК можно привести много. Это и создание собственных автозагрузочных дисков, и обмен компьютерными играми с товарищами, и подготовка к записи DVD-дисков… Одним словом рано или поздно с подобной задачей может столкнуться любой пользователь.
В подобных случаях на многочисленных форумах людям советуют платные программные комплексы для работы с образами дисков типа Alcohol 120% или UltraIso. Бесспорно, данные приложения позволяют справиться с задачей, однако обнаружить нужные инструменты в них бывает довольно сложно для неподготовленного пользователя. Решением проблемы может стать использование небольших узкоспециализированных утилит.
Предлагаю Вам ознакомится с программой Folder2Iso . Эта небольшая утилитка позволяет довольно быстро создавать ISO-образы из любой директории в Windows. Также она поддерживает создание образов реальных CD/DVD-дисков и других съемных носителей информации, что в некоторых случаях позволяет избавиться от довольно громоздких платных решений.
Существует еще одна программа очень похожая на Folder2Iso — AnyToISO. Я долго не мог выбрать, какую из них посоветовать Вам, поскольку вторая позволяет не только создавать, но и конвертировать в ISO-образы дисков в практически любых других форматах (например, IMG, MDF/MDS, NRG, BIN и др.).
Однако выяснилось, что бесплатная редакция AnyToISO не работает с объемами информации, превышающими стандартный CD-диск. Поэтому, как говориться, лучше меньше, но лучше (в смысле меньше функций, но больше пользы;)
Сравнение программы Folder2Iso с платным аналогом AnyToISO
Серьезным недостатком Folder2Iso по сравнению со своим аналогом является отсутствие функции обратного извлечения файлов из готового образа в заданную папку. Для этого все же придется воспользоваться эмулятором привода компакт-дисков.
Однако, с другой стороны, Folder2Iso и не рассчитана на такие действия, и изначально задумывалась именно как простой способ создания образов, а не их распаковки.
Приятной новостью будет то, что Folder2Iso не требует установки. Достаточно скачать архив с программой и запустить ее исполняемый файл для начала работы (можно даже не извлекая из архива):

Интерфейс Folder2Iso
Интерфейс, как видно со скриншота выше очень минималистичен, поэтому, несмотря на его англоязычность, разобраться в принципе работы программы легко сможет любой желающий.
Создание ISO-образа с помощью Folder2Iso
Сначала нужно выбрать папку, которую следует превратить в образ. Для этого нажмите кнопку «Select Folder» и в открывшемся окошке Обзора укажите нужную директорию:

Следующим шагом будет выбор папки, в которую следует сохранить готовый ISO-образ. Нажимаем следующую кнопку «Select Output» и опять же при помощи Проводника указываем, куда следует сохранять наш проект. Внизу в поле «Имя файла» нужно задать название для нашего будущего образа, после чего можно нажимать кнопку «Сохранить как». Должно получиться примерно так:

В принципе на данном этапе уже можно приступать к созданию ISO-образа, однако стоит обратить внимание на некоторые нюансы работы с программой. Речь пойдет о дополнительных настройках Folder2Iso, которые Вы обнаружите под основными полями.
Дополнительные настройки
Итак, первая дополнительная функция — указание заголовка для будущего диска. Задать заголовок мы можем в поле «Label Of The ISO». Он будет виден в Проводнике Windows, если Вы запишите созданный образ на реальный диск (или смонтируете на виртуальный дисковод) в качестве имени диска.
Непосредственно под надписью предыдущего пункта находится флажок «Hide Mkisofs». Служит он для скрытия/отображения окна служебной DOS-подпрограммы Mkisofs.exe, которая принимает непосредственное участие в создании образов дисков.
Если отключить этот пункт, то во время создания образа Вы сможете наблюдать весь процесс генерации в отдельном окошке наподобие командной строки:

Наконец последняя дополнительная опция — выбор кодировки для отображения текстовых символов на будущем образе. Этот пункт представлен в виде выпадающего окна «Charset» в правой части окна Folder2Iso.

По умолчанию используется стандартизированная европейская кодировка iso 8859-1, однако Вы можете легко изменить ее на любую доступную из списка. На случай того, если Вы не знаете, какая кодировка для какого языка используется, в программе предусмотрена подробная справка (правда на английском). Для ее отображения достаточно нажать на кнопку со знаком вопроса правее списка кодировок:

Вот теперь Вы действительно знаете все о Folder2Iso и готовы приступать к созданию образа. Для этого нужно нажать кнопку «Generate Iso» и немного подождать. Прогресс генерации будет виден в нижней части окна программы в виде зеленой полосы:

Как уже было сказано выше, Folder2Iso позволяет создавать образы не только локальных папок, но и съемных носителей. Поэтому ее можно одинаково успешно использовать и для создания образов реальных CD или DVD-дисков! Для этого достаточно вставить диск в привод и указать его в Проводнике в качестве исходной папки. Далее все по тому же сценарию, что и с обычной папкой.
Выводы
Folder2Iso пригодится всем, кто хочет без лишних проблем, не прибегая к помощи дорогостоящих программ обмениваться разного рода цифровой информацией с другими людьми.
Этому способствует все: начиная с портативности (Вы легко можете запустить программу с флешки), заканчивая простым интерфейсом и приличной скоростью работы. Поэтому, если Вы когда либо столкнетесь с необходимостью быстро создать ISО-образ с любыми данными, не раздумывая, качайте Folder2Iso!
P.S. Разрешается свободно копировать и цитировать данную статью при условии указания открытой активной ссылки на источник и сохранения авторства Руслана Тертышного.
Содержание
Образ диска iso (image) – это специальный файл, который содержит копию указанных пользователем данных с носителя. Он может храниться на винчестере ПК. Другими словами, эта папка, по сути, – DVD-диск, но который не имеет материальной оболочки. Дубликат, как правило, создают для резервного копирования, чтобы при необходимости его можно было воспроизвести в начальном виде, если отсутствует оригинал. Многих пользователей часто интересует вопрос, как создать iso образ Windows 7? Это просто: для чтения и записи данных существуют специальные программы.
Что такое исо
Для пользователей ПК папки исо в системе способны стать настоящими палочками-выручалочками, если вдруг на компьютер обрушатся вирусы. Никто не желает терять свои персональные данные без дальнейшего их восстановления. Важно делать резервное копирование, то есть формировать image системы. Исо – это цифровая копия оптического накопителя. При загрузке специальной программы ISO будет содержать папки в таком же виде, как если бы диск был вставлен в ПК. Узнайте, как сделать iso – как создать образ диска, который вам необходим для работы и развлечений.
Программы для создания образа диска
Формат исо помогает читать и копировать с носителя разную информацию: контент, структуру директорий, информацию о системе, загрузочную информацию. Благодаря этому Исо формат позволяет создавать копию загрузочной системы. Для создания резервной копии есть специальная программа для iso образов, и не одна. Существует несколько таких программок – и бесплатных, и платных. Самыми удобными и одновременно популярными считаются Nero, Ultraiso, Alcohol 120%, Daemon Tools.
Ultraiso
Программу UltraISO используют для записи разнообразных носителей информации. Основная функция UltraISO – это создание побайтовой копии данных. Создать образ ultraiso можно из натурального компактного накопителя, где основным исходником выступает существующий реальный диск, которой необходимо вставлять в дисковод. Для этого необходимо:
- информационный носитель положить в привод и запустить UltraISO;
- далее в меню открыть «Инструменты»;
- найдите пункт «Создать образ CD» (просто можно нажать на F8);
- перед вами должно открыться окно для создания архива;
- далее в окне выбирайте дисковод, где установлен накопитель;
- укажите место сохранения ИСО файла и его название;
- выберите нужный формат, в данном случае ISO;
- нажмите на кнопку «Сделать»;
- дальше пойдет процесс создания файла ИСО;
- по завершению процесса дубликат находиться будет в папке, которую вы сами выбрали.

Daemon tools
Главная задача Daemon tools – это создание резервного копирования и открытие его в разных форматах. Данная программа считается простой и удобной в использовании. Если она у вас не установлена, следует ее просто скачать бесплатно. После того как Деймон Тулс будет готов к применению, приступаем к формированию полной копии данных. Итак, рассмотрим, как создать iso образ для Windows 7 программой Daemon Tools. Для этого необходимо:
- в дисковод вставить носитель информации, образ которого надо сделать;
- кликаете по программе Деймон Тулс;
- в появившемся списке находите «Создать image»;
- выбираете привод, данные которого дальше вы будете копировать (как правило, это самый первый в списке);
- далее находите «Выходной файл образа», то есть, указываете, где будет храниться готовый архив с данными;
- выбираете формат (нажмите на клавишу с тремя точками);
- находите место для хранения файла и определяете формат (iso);
- пишете имя для будущего архива;
- нажимаете «Сохранить»;
- после всех настроек жмите на кнопку «Старт»;
- начнется создание копии;
- по завершению процесса создания нажимаете «Закрыть» и переходите туда, где находится место хранения дубликата.
Как записать образ
Оригиналом для ИСО образа может послужить флешка, оптический реальный диск, раздел или набор файлов, находящиеся на жестком ПК. Для каждого из этих вариантов создания копии информации есть свои особенности. Но первым делом, перед тем как выбирать, на что конкретно будет сохранен дубликат, следует подготовить с помощью вышеописанных программ сам image с нужной информацией.

На флешку
Для записи копии данных виндовс на флешку скачиваете бесплатную портативную программу unetbootin, которая не потребует установки. Ваши действия:
- Запускаете ПО, во всплывшем окне выбираете пункт образ диска – искомую флешку.
- Указываете, что это флешка, а не винчестер, и какая конкретно.
- Нажимаете на ОК, и через несколько минут запись успешно будет завершена.
- После завершения не обязательно перезагружать компьютер.
- Нажимаете «Выход».
- Программа в процессе записи иногда предлагает перезаписать файл.
- Нажимаете «Да».

На диск
Создать загрузочный диск с копией можно с помощью надёжной программы Nero:
- Если нет программы на ПК, бесплатно загрузите ее с сайта Nero.
- Запустите программу после установки.
- На экране всплывет окошко «записать образ iso на диск».
- Выбираете DVD или CD.
- Нажимаете «Файл – Открыть»
- Выбираете нужный файл.
- Жмите на «Открыть».
- Вставляете в дисковод чистый диск.
- Нажимаете «Прожиг» и записываем полную копию данных.
- После окончания процесса накопитель должен выйти из дисковода.
- Вы можете сразу же проверить чтение всех файлов. Запустите носитель.
Видео как создать iso файл
У пользователей Windows нередко возникает необходимость в сохранности важной информации – например, надо поработать с образом. Весь процесс создания и дальнейшей записи не вызовет у профессионалов каких-то сложностей, процедура выполняется в несколько кликов. Для новичков же есть специальный видеоролик, который поможет разобраться, что такое ИСО и как создать iso образ для Windows 7.
Как создать установочную флешку
Копию с операционной системой удобно хранить на дисках, но в процессе эксплуатации эти оптические носители информации царапаются, трескаются, а иногда теряются. С учетом данных обстоятельств удобнее для создания дубликата использовать флешку. Создание загрузочной флешки происходит с помощью программки UltraISO. Подробно о том, как можно скопировать установочные файлы на флеш носитель, рассказано в видеоролике. После просмотра вы легко запишете необходимую информацию с ОС WINDOWS 7 на флешку для дальнейшей установки ОС на компьютер.
Запись исо на DVD
Файл image используют для создания копии DVD. Если просто с DVD перенести всю информацию на винчестер, то будет потеряна информация о дорожках, загрузочные и другие данные. Обладая резервной копией, позже с легкостью вы сможете восстановить оригинальный вариант скопированного носителя. О том, как правильно можно записать архив iso на DVD, подробно рассказано в видеосюжете.
Нашли в тексте ошибку? Выделите её, нажмите Ctrl + Enter и мы всё исправим!27.04.2015
Почти каждый продвинутый пользователь компьютера знает, что такое образ ISO, но не знает, как ее правильно создать.
Рассмотрим тему как создать образа ISO из файлов и папок и как создать образа ISO с диска. Будем использовать несколько программ которые по сегодняшний день используется в просторах интернета. Создания образа iso это не такой сложный процесс как кажется. Всего лишь пару кликов и все образ готов.
Список программ:
- Ultra ISO
- Poweriso
- BurnAware Free
- imgBurn
эти программы разделены по категории платные и бесплатные. Платных программах есть возможность пробно использовать, но с ограничением 300мв. Но бесплатные тоже не уступают платны и даже лидируют. Рассмотрим эти проги.
Как создать образа ISO из файлов с помощью программой ultra ISO.
Сперва заходим на сайт разработчика и скачиваем данную программу. Процесс установки обычная устанавливаем и запускаем.
Программа имеет платную лицензию и есть возможность попробовать бесплатно. В пробном пользование программа ultra ISO имеет ограничение до 300 мв. Программе имеется функция конвертировать образ под аналогичных утилит, например:
- CloneCD
- Nero (.NRG)
- А также подгоняет под формат.CUE и сжатый исо (.ISZ)
Создание образа из файлов и папок
Если вы надумались создать образ iso то понадобиться файлы, которые хотите записать в образ. Частности этими файлами являются, пере установочный диск или файлы для записи на загрузочный диск или диск с автозапуском
Открываем утилиту. В прога разделена на два окошка. В первом верхнем находит файлы приготовленные для записи а, в нижнем файлы находящийся на нашем компьютере.
Чтобы создать образ iso в нижней части программы открываем те файлы, которые мы хоти записать, выделяем их всех и нажимаем «добавить».

Или еще можно открыть раздел на компьютере где находится файлы, выделяем и перетаскиваем на верхнее окошко программы.

В моем случаи я создаю образ для windows 7.

С помощью данной программы и не трудных совершаемых действие мы создали образ для дальнейшей записи на диск или флэшку.
Создания образа ISO из файлов и папок с оптического диска
Данный метод в основном применяется чтобы копировать себе несколько копии понравившегося диска к примеру: отличная сборка операционной системы. Рассмотрим данный способ. Для начала нам понадобиться диск с которой хотим создать образ iso.
На верхнем меню заходим в «инструменты» кликаем «создать образ CD» или просто нажимаем клавишу F8

Открывается вот такое окно, если на компьютере у вас несколько приводов выбираем нужный dvd привод.
И последний раздел это вывод формата.
Смотрим список и делаем выбор над форматами, формат в нашем случаи это «iso», если вы в дальнейшим планируете использовать данный образ в программах, которые перечисленный в разделе, выбираем соответствующий вариант.

Создать образа исо с прогой PowerIso
Это программа так же платная как и Ultra ISO имеет такое же ограничение записи с выше 300мв. В программе так же имеется возможность конвертировать образ в форматы
- BIN/CUE
Создать образа iso из файлов и папок прогой Poweriso
Аналогично предыдущей прогой, скачиваем прогу устанавливаем и запускаем. Чтобы создать iso образ, необходимо загрузит в программу все файлы из которого создадим образ. Для этого, на верхнем панеле инструментов находится кнопка «добавить» нажимаем её.
Или перетаскиваем из компьютера где находится эти файлы на окно программы.
Выделяем все необходимые файлы и добавляем.

Создать образа iso с оптического диска с программой Poweriso
Для создания iso с диска на верхнем кладке заходим «инструменты» и кликаем «создать файл образа CD/DVD-ROM»


Создать образ iso с прогой BurnAware Free
Скачиваем эту программную обеспечению она полностью бесплатно и лидирует среди конкурентов, а почему вы сами знаете. Устанавливаем и запускаем. Откроется окошко с большими возможностями.

Создать образ iso из файлов с прогой BurnAware Free
В этом разделе для записи образ ISO кликаем «создать iso». После откроется вот такое окно
Выбираем файловую систему «iso 9660» нажимаем «ок».

на верхней панели нажимаем на иконку «добавить файлы» выделяем все нужные файлы нажимаем «добавить» и после добавление нажимаем «закрыть»

Теперь заходим «файл» наводим курсор мыши на «компиляция» и кликаем «создать». Далее как всегда пишем имя указываем место сохранение и нажимаем «сохранить».

Создать образ iso с оптического диска прогой BurnAware Free
В данной программе окно разделена на 4 кладки
Мультимедиа
Открывшейся окне выбираем как обычно привод dvd и указываем формат iso или bin далее нажимаем копировать, после ждем окончание процесса.

Создать iso с помощью утилитой с imgBurn
Первое что необходимо сделать это, загружаем, устанавливаем и запускаем утилиту imgBurn. Программа распространяется бесплатно. imgBurn имеет английский интерфейс, но так же ее можно русифицировать. Для этого заходим на сайт разработчика проги. Заходим раздел скачать.

Который находится в папке где вы установили программу imgBurn

Создать образ iso из файлов с помощью утилитой imgBurn
Открываем программу и для создания iso выбираем раздел «Создать образ из файлов/папок»


Выделяем все нужные файлы и нажимаем открыть. После выполнение этих действии для создания нужно нажать на эту пиктограмму

Пишем имя указываем место и сохраняем образ.
Создать образ iso с диска с помощью утилитой imgBurn
Для того чтобы создать образ iso из диска открываем программу imgBurn и открывшейся окне заходим раздел «создать образ из диска»


А теперь завершающий этап нажимаем на вот эту кнопку

Программное обеспечение для создание образа ISO только из диска
Создание образа iso из диска с программой ISODisk
С ПО ISODisk пользуются для создания образ из диска. С поддержкой утилитой ISODisk возможно за два клика создать образ iso из любого диска.
Для начала скачиваем программу с официального сайта, устанавливаем и запускаем. Программа имеет простенький вид и будет понятна даже чайнику. Интерфейс данной программы на английском языке. ISODisk включает в себе два раздела:
Крепление ISO-образ в качестве виртуального диска
Создать образ с оптического диска
Выбираем раздел «создать образ с оптического диска»

Открывшейся окне выбираем dvd привод нажимаем на вот такую пиктограмму
Создания образа iso c диска с помощью программой Ashampoo Burning Studio 14
Скачиваем и открываем прогу. Это утилита на мой взгляд имеет очень красивый интерфейс, что просто радует глаз. Прога имеется много функции для разныж работ и дисками.
А нашей случаи нам нужен раздел «создания образа». Наводим курсор мыши на этот раздел и выбираем «создать образ»

Выбираем ваш dvd привод и ждем пока программа загрузит диск.

В следующем окне указываем место для сохранение образа, пишем имя, выбираем формат iso и нажимаем «далее»
Создания образа iso c диска с помощью программой DAEMON Tools Lite
Это программа проста использование и имеет простой интерфейс понятный каждому. Открываем программу.
На панеле инструментов находящиеся в центре окна нажимаем на иконку «создать образ диска»

Как и во всех выше перечисленных прогах выбираем привод, указываем путь хранение, и нажимаем старт

Создания образа iso c диска с утилитой Alcohol 120%
Скачиваем, устанавливаем и запускаем прогу Alcohol 120%. Как и некоторые это утилиты является платной.
Но несмотря на это можно воспользоваться программой ожидая запуске примерно 8 сек. Открывшейся окне на левой панеле инструментов выбираем «создание образа»


Здесь указываем имя, путь, формат создаваемого образа iso и нажимаем «старт»
Создания образа iso c диска с помощью программой Nero 2015
Для создание образа iso с оптического диска с помощью данной программой, вставляем в привод диск с которого вы хотите создать образ и запускаем программу Nero 2015.

Теперь выбираем путь, указываем привод и пишем имя для данного iso. Дальше нажимаем на кнопку «копировать»

Создания образа iso c диска с помощью программой CDBurnerXP
Аналогичный процесс установки как и во всех случаях. Открываем программу CDBurnerXP, дальше выбираем раздел «копировать диск», нажимаем «ок».

Откроется окошка там тже как и во всех случаях выбираем привод, указываем путь, пишем имя. Дальше вставим галочку «жесткий диск» и нажимаем «копировать диск».

Заключение
В этом статье я рассказал о наиболее известных методах создание iso образа из файлов и папок и из оптического диска.
На мой взгляд запись с образом iso на много удобнее и эффективнее чем просто копирование диска, так как при записи с образом iso мы получаем 100% копию оригинала.
Как уже всем известно, что оптические диски служат не очень долго, если их использовать чаще.
Поэтому чтобы не рисковать лучше сделать копию вашего диска с помощью данных рекомендации в этой статье и спать спокойной душой.
На этом я заканчиваю статью. Надеюсь данная информация была полезной. Если у вас возникли какие-то вопросы пишите комментариях. Пока!
Вам будет интересно

Сейчас более распространенное применение нашли виртуальные образы дисков и приводы, которые стали отличной заменой подобным физическим накопителям. Полноценные DVD или CD в наше время уже практически нигде не используются, однако работа с образами дисков все еще осуществляется. Самый популярный формат хранения таких данных — ISO, а сам образ может создать каждый пользователь. Именно об этом мы и хотим поговорить далее.
Для выполнения поставленной задачи вам придется прибегнуть к дополнительном программному обеспечению, в котором производится создание образа, добавление файлов и непосредственно сохранение в необходимом формате. Подходящего софта существует множество, потому придется выбрать тот, который подойдет лучше всего и поможет вам быстро справиться с этим процессом.
Способ 1: UltraISO
Первым в нашем списке выступит один из самых популярных инструментов, чья функциональность сосредоточена именно на работе с приводами и виртуальными дисками. Конечно, в UltraISO имеется и отдельный раздел, где создаются файлы формата ISO, а взаимодействие с ним выглядит следующим образом:

После успешного завершения создания образа можете смело переходить к работе с ним. Если вы и дальше собираетесь работать в UltraISO, учитывайте, что этот софт поддерживает и монтирование ISO-файлов. Детальнее об этом читайте в отдельной статье по этой теме, ссылка на которую находится далее.
Способ 2: Daemon Tools
Наверняка многие пользователи слышали о такой программе как . Обычно ее используют для монтирования образов ISO с целью дальнейшего чтения содержимого или установки различного софта. Однако даже в минимальной версии Lite есть встроенная функция, позволяющая эти образы создавать самостоятельно. На нашем сайте уже присутствует отдельная инструкция по этой теме, в которой автор пошагово расписал весь процесс, сопровождая каждое действие тематическими скриншотами. Если вы заинтересованы в работе с этим инструментом, советуем ознакомиться с обучающим материалом, перейдя по указанной ниже ссылке.
Способ 3: PowerISO
Функциональность программы PowerISO тоже довольно схожа с теми, о которых мы уже говорили ранее, однако здесь имеются определенные дополнительные функции, оказывающиеся полезными определенным пользователям. Сейчас мы не будет сосредотачиваться на дополнительных возможностях, о них вы почитаете в специальном обзоре на нашем сайте. Давайте более детально рассмотрим процесс создания образа диска формата ISO.
- К сожалению, PowerISO распространяется платно, но существует и ознакомительная версия, которая включает в себя ограничение по созданию образа. Оно заключается в том, что нельзя создавать или редактировать файлы с размером более 300 МБ. Учитывайте это при скачивании пробной сборки этого ПО.
- В главном окне программы нажмите по кнопке «Создать» , чтобы перейти к работе с новым проектом.
- Теперь вам будет предложено выбрать один из образов данных, что зависит от типа помещаемых туда файлов. Мы рассмотрим стандартный способ, когда в виртуальный диск можно сохранить объекты различных форматов. Вы же можете выбрать абсолютно любой вариант.
- Далее выберите созданный проект и переходите к добавлению файлов, щелкнув по соответствующей кнопке.
- Откроется встроенный обозреватель, через который и происходит поиск требуемых элементов.
- Внизу отобразится количество свободного места на диске. Справа находится отметка, характеризующая форматы накопителей. Укажите тот, который подходит по объему загружаемых данных, например, стандартный DVD или CD.
- Посмотрите и на правую верхнюю панель. Здесь присутствуют инструменты копирования дисков, сжатия, прожига и монтирования. Используйте их в случае надобности.
- По завершении добавления всех файлов переходите к сохранению, нажав на «Сохранить» или Ctrl + S . В открывшемся окне просто выберите формат «ISO» , укажите название и место, где будет располагаться образ.
- Ожидайте окончания сохранения. Оно займет определенное количество времени, что зависит от размера конечного ISO.
- Если вы работаете с пробной версией софта и пытаетесь записать более 300 МБ, на экране появится уведомление, которое видно на скриншоте ниже.










Как видите, ничего сложного в выполнении поставленной задачи через PowerISO нет. Единственный заметный недостаток заключается в ограничении пробной версии, но он сразу же снимается после приобретения лицензии, если пользователь посчитает, что он будет на постоянной основе задействовать данный софт.
Способ 4: ImgBurn
ImgBurn — одна из самых простых программ, которые обладают примерно такой же функциональностью. Интерфейс здесь реализован максимально дружелюбно, поэтому даже начинающий юзер быстро разберется с управлением. Что касается создания образа в формате ISO, то это здесь осуществляется следующим образом:
- Скачайте и установите ImgBurn на свой компьютер, а затем запустите. В главном окне используйте вариант «Create image file from files/folders» .
- Приступайте к добавлению папок или файлов, кликнув по соответствующей кнопке в разделе «Source» .
- Запустится стандартный Проводник, через который и выбираются объекты.
- Справа присутствуют дополнительные настройки, позволяющие задать файловую систему, установить тип написания даты и включать в отображение скрытые файлы.
- По завершении всех настроек приступайте к записи образа.
- Выберите место и задайте название для сохранения.
- При необходимости установите дополнительные параметры или задайте запись по расписанию, если это требуется.
- После окончания создания вы получите информацию с подробным отчетом о проделанной работе.








Если представленные выше варианты создания ISO-образа вам не подходят, можно смело выбрать любое другое подобное программное обеспечение. Принцип взаимодействия с ним практически такой же, как вы увидели в приведенных методах. Более развернутые сведения о самом популярном ПО читайте далее.
Теперь вы знаете о методах создания образа формата ISO через специальный софт. Для дальнейшего монтирования в целях чтения содержимого используйте любой приведенный выше инструмент, поскольку все они являются универсальными в этом плане.
Приветствую Вас на своем блоге!
Прочитав эту статью, вы узнаете как создать образ ISO файла или CD диска с помощью разных программ. Всего я решил привести пример работы с восемью бесплатными программами, которые могут создать ISO архив, как обычного файла или каталога, так и CD диска, чтобы вы смогли выбрать для себя самые оптимальные из них и работать с ними.
ISO образ – это образ файла или программы, который поддерживает систему стандарта ISO 9660 и имеет расширение *.iso. Это своеобразный архив, содержимое которого можно посмотреть любым архиватором или файловым менеджером, который поддерживает эту функцию, например Total Commander.
Как можно использовать ISO образ диска? Применений для использования таких образов несколько.
Например, можно создать ISO архив любимой игры и монтировать его на виртуальный диск, а затем использовать уже его, а не настоящий привод CD-ROM.
Такой архив можно выложить в сеть для скачивания, а скачавший, его может записать себе на CD диск.
Также ISO архив можно использовать для установки операционных систем на виртуальную машину, например VirtualBox, что очень удобно при работе с ней.
Еще такие архивы удобно хранить на компакт дисках, если записать несколько дистрибутивов на один диск и при необходимости брать только тот, который нужен.
Применений файлам в формате ISO очень много и каждый пользователь компьютера найдет себе его применение.
Ознакомьтесь с приведенными ниже программами и выберите для себя те, которые вам понравились. Список программ большой, для удобства навигации пользуйтесь меню. Все программы прекрасно работают в Windows 7 64bit, но если будут какие нибудь проблемы с установкой, то запускайте их в режиме совместимости с Windows XP.
Программа Cyberlink Power2Go.
Программа тайваньских разработчиков Cyberlink Power2Go предназначена для записи и копирования дисков различных форматов. Распространяется эта программа бесплатно, что делает ее очень популярной у пользователей компьютеров.
Скачать программу Cyberlink Power2Go можно по ссылке:
http://www.cyberlink.com/downloads/trials/power2go-platinum/download_en_US.html?affid=2581_1163_729_37307_0_ENU
С помощью программы Cyberlink Power2Go можно быстро создать ISO-образ диска.
По умолчанию, при запуске программы появляется окно с предложением выбора различных действий при работе с программой, что очень удобно, так как можно сразу запустить нужный режим в программе. При желании это окно можно отключить и работать с помощью меню приложения.
Чтобы сохранить образ диска в этой программе, выберите в левом окне меню пункт “Служебные программы для работы с дисками”, а в правом окне “Сохранить образ диска”.
Если это окно вы отключили, то создать архив диска можно с помощью команд в основном окне программы.

Для этого откройте меню в верхней строке “Запись на диск” и выберите пункт “Сохранить образ диска”.

В следующем окне нужно будет выбрать привод CD-ROM, если их у вас несколько, изменить скорость чтения, если вам это нужно и нажав на кнопку “Обзор”, выбрать путь, где нужно сохранить образ диска.

При выборе места сохранения образа, в строке “Имя файла”, нужно будет указать его файла, любое, можете придумать свое и в разделе “Тип файла”, указать расширение в котором нужно сохранить архив. Расширение “*.p2i”, это формат самой программы, нам нужно выбрать расширение “*.iso”.
Затем нажмите кнопку “Сохранить”, для начала сохранения образа диска.

Появится окно, где будет показан ход выполнения этой операции, после успешного завершения которой вы увидите еще одно окно, где будет сообщено, что операция выполнена успешно.
Программа Ashampoo Burning Studio 16.
Программа немецких разработчиков Ashampoo Burning Studio 16 позволяет создать образ ISO не только из диска, но и из файла или каталога, что часто бывает необходимо.
Распространяется программа, как на платной основе, так и на бесплатной, создать архив образа можно в обоих версиях программ, я имею ввиду, что в платной версии, во время тестового периода его также можно создать, не покупая программу.
Я рекомендую сначала воспользоваться бесплатной версией этой программы, возможно ее функций вам будет достаточно для ваших целей.
Скачать программу Ashampoo Burning Studio можно по ссылке:
https://www.ashampoo.com/ru/rub/fdl
Как создать образ ISO из диска

Для того, чтобы создать образ архива диска, запустите программу Ashampoo Burning Studio 16 и в меню с левой стороны выберите:
Образ диска – Создать образ

В следующем окне убедитесь, что ваш привод готов к работе и следуя подсказкам, нажмите на кнопку “Далее”.

Теперь в строке: “Путь образа диска” вы можете указать его место хранения или для выбора этого места, нажать на кнопку справа “Обзор”. А в строке “Формат файла образа”, нужно указать формат ISO, затем нажмите кнопку “Далее” для сохранения вашего образа на ваш жесткий диск.
Как создать образ ISO из файла

Для создания образа архива из файла или каталога, откройте это же меню и перейдите по пути:
Образ диска – Создать образ из файлов

Затем выберите один из вариантов создания образа, “Диск с данными” или “Диск с данными с расширенными настройками”, разница здесь лишь в том, что окно с настройками открывается сразу, но его при желании можно открыть и потом.

Теперь нужно будет добавить файлы, которые нужно добавить в архив, в окно программы, для чего нажмите на кнопку “Добавить” или просто перетащить нужные вам файлы в это окно, “зацепив” их мышкой. Затем нажмите “Далее”.

В следующем окне нужно будет указать место хранения файла образа, его название и расширение, как и в случае сохранения образа с диска. Нажмите кнопку “Сохранить образ”, для его сохранения на вашем жестком диске в формате ISO.
Программа CD Burner XP.
Программа CD Burner XP от Canneverbe Limited, распространяется бесплатно и ее основная задача запись любых данных на диски формата CD/DVD. Что касается работы с ISO файлами, то с помощью этой программы можно записать ISO-файл, создать образ такого формата, преобразовать файлы формата bin и nrg в формат ISO.
Образ архива можно записать, как диска, так и каталога или любого файла.
https://cdburnerxp.se/
Для нормальной работы программы нужно, чтобы на компьютере был установлен пакет.NET Framework 2.0, скачать который можно по ссылкам на сайте программы.
https://cdburnerxp.se/help/Appendices/install-without-dotnet

Чтобы создать образ диска, откройте программу и выберите пункт “Копировать диск”, затем откройте его нажатием кнопки “ОК” или двойным щелчком мыши по нему.

В следующем окне нужно указать источник записи, если у вас несколько приводов, а в разделе “Приемник” нужно выбрать “Жесткий диск”, указать имя файла и его тип. Затем нажать кнопку “Копировать диск”.

После этого появится окно, где будет отображаться ход выполнения задачи с отсчетом времени.

После успешного копирования диска вы увидите об этом сообщение.

Чтобы создать архив образа в программе CD Burner XP из файла или каталога, откройте двойным щелчком мыши пункт “Диск с данными”.

В новом окне вы увидите подсказку, что нужно сделать. Выберите в верхней части окна программы те файлы, образ которых вам нужен и “зацепив” их мышкой, перетащите в нижнюю часть окна программы.
Или же нажмите кнопку “Добавить” и укажите нужные вам файлы в появившемся окне.


После чего укажите место, где будет записан ваш образ и его имя и нажав кнопку “Сохранить”, сохраните образ ваших файлов.
Программа BurnAware Free.
Программа BurnAware Free распространяется свободно и предназначена для записи дисков различных форматов, в том числе и создания ISO образов файлов, причем можно создать, как образ диска, так и образ каталога или файла.
Скачать программу BurnAware Free можно по ссылке:
http://www.burnaware.com/download.html
Как создать образ ISO из диска.

Чтобы создать ISO архив диска с помощью этой программы, запустите ее и во вкладке “Проект”, нажмите на иконку “Копировать в образ”.

В следующем окне выберите привод, если их у вас несколько, при желании можно изменить скорость чтения диска, а в разделе “Назначение” укажите место хранения архива, его название и расширения файла. Затем нажмите кнопку “Копировать”.
Как создать образ ISO из файла.
Создать архив ISO из фала в программе BurnAware Free также просто, как и архив диска.

Запустите программу и во вкладке “Проект”, нажмите на иконку “Создать ISO”.

В следующем окне выберите файловую систему ISO-9660 и нажмите “ОК”.

Теперь нажмите на кнопку “Добавить файлы” и укажите программе те файлы, архив которых вам нужно создать или просто перетащите их в это окно “зацепив” мышкой.

Затем нажмите на кнопку “Создать” и через некоторое время ISO архив ваших файлов будет создан.
Программа ISODisk.
Основная задача программы ISODisk, это создание образа диска и подключение виртуальных приводов к системе. В этой статье мы рассмотрим создание ISO файла с помощью этой программы.
http://www.isodisk.com/
Создание образа диска с помощью этой программы дело слишком простое, так как программа практически не имеет настроек.

Для того, чтобы создать образ диска, запустите программу ISODisk и перейдите во вкладку:
Create ISO Image from CD-ROM
Укажите нужный вам привод и нажмите на иконку дискеты.

В следующем окне нужно будет указать место хранения образа, его имя и тип файла, затем нажать на кнопку “Сохранить”.

Запустится процесс создания образа диска, заполняя полоски синим цветом. Правда тут нет отсчета времени, которое нужно на его создание, все происходит в слепую, вам остается просто ждать.
После завершения создания образа вы увидите об этом сообщение.
Программа ImgBurn.
Программа ImgBurn распространяется бесплатно, так что пользоваться ей можно совершенно спокойно, безо всяких ограничений. С ее помощью можно создать архив образа, как диска, так и файла или папки.
http://www.imgburn.com/
Как создать образ ISO из CD диска.

Чтобы создать архив образа диска, запустите программу и нажмите мышкой на иконку:
Create images file from disc

В следующем окне, в разделе “Destination” нажмите на иконку папки, чтобы изменить место сохранения образа, его название и тип файла. При желании, можно изменить скорость чтения диска.
Чтобы сохранить образ архива, нажмите на иконку диска в нижней части окна.

В следующем окне вы увидите информацию о ходе создания архива и по его завершению, вы увидите об этом сообщение.
Как создать образ ISO из файла.

Для того, чтобы создать образ архива из файла или папки, запустите программу и нажмите мышкой на иконку:
Create images file from files/folders

В следующем окне, в разделе “Sourse”, нужно нажать на иконку папки и выбрать источник для создания архива образа. Добавить файлы также можно простым перетаскиванием их мышкой в окно программы. Обратите внимание, что добавлять можно несколько файлов или каталогов.
В разделе “Destination”, нажав на иконку папки, нужно указать место, где будет сохранен архив, его имя и расширение.
Затем нажать на иконку папки с диском внизу окна для запуска процедуры сохранения образа.

После чего появятся еще несколько окон с дополнительными вопросами, которые зависят, например от того, сколько файлов вы выбрали. Как на них отвечать, решайте сами, все зависит от ваших желаний.
После сохранения образа вы также увидите сообщение об этом, как и в случае создания образа из диска.