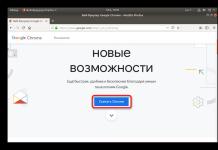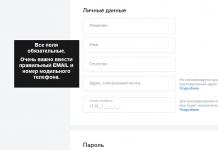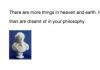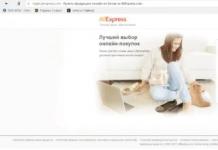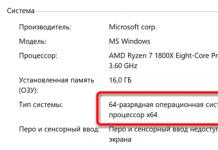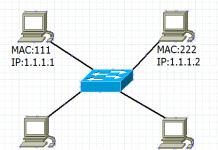Несмотря на хорошую защиту конфиденциальности в iOS, иногда приходиться думать о том, как очистить историю на Айпаде или Айфоне в браузере Safari. Существует 2 способа решения этой задачи. Если вам необходимо стереть всю историю посещений, можно пойти простым путем, а вот убрать конкретные страницы уже несколько сложнее.
Очистка всей истории
Если вы хотите, чтобы никто не смог просмотреть историю вашего серфинга по интернету, то можно прибегнуть к самому простому методу ее удаления. Для этого нужно выполнить такие действия:
- Найти приложение «Настройки» на рабочем столе и тапнуть по нему.
- В левой части открывшегося меню нажать на приложение «Safari».
- Нажать на кнопку «Очистить историю и данные сайтов».

Далее на экране появится окно подтверждения, в котором нужно согласиться с очисткой всей истории. Сделав это, вы можете зайти в браузер и обнаружить, что все нежелательные данные были удалены. Браузер «Сафари» вернется к своему первоначальному состоянию, и вся информация о предыдущих сессиях веб-серфинга удалится.
Удаление отдельных посещенных сайтов
Далеко не всем известно, что в «Safari» есть возможность посмотреть историю и удалить лишь некоторые страницы. Эта функция пригодится тем, кто хочет незаметно избавиться от нежелательного «следа».
Как посмотреть список посещенных страниц? Прежде всего, нужно зайти в браузер «Safari» и тапнуть по иконке книжки на его нижней панели. Затем следует перейти во вкладку «История», где хранятся сайты, которые недавно открывались на текущем аккаунте. Все, что нужно - просмотреть список и удалить нежелательные страницы, сделав свайп по ним справа налево. Таким же способом можно удалять сайты из списка «для чтения», которые станут недоступными сразу на всех устройствах, привязанных к данному аккаунту.

Чтобы каждый раз не приходилось думать о том, как удалить историю посещения сайтов, можно использовать приватный режим. Для перехода к нему, необходимо:
- Открыть «Сафари».
- Тапнуть по значку «+» на панели инструментов для открытия новой вкладки.
- Нажать на кнопку «Приватный».
После этого на экране появится предложение не закрывать уже открытые вкладки, а новая запустится уже в приватном режиме. Такую же функцию можно встретить и на других браузерах. Чаще всего она называется «режим инкогнито».
Необходимость удалить историю просмотров в Safari на iPhone и iPad может возникнуть в самых различных ситуациях. Стандартный браузер Apple позволяет это сделать. Причем есть возможность как удалить всю историю сразу, так и убрать из истории конкретные сайты. Об обоих способах удаления истории просмотров рассказали в этой инструкции.
Шаг 1. Запустите Safari на iPhone или iPad.
 Шаг 3. Выберите пункт «История
».
Шаг 3. Выберите пункт «История
».
 Шаг 4. Нажмите «Очистить
» и в открывшемся окне выберите за какой период вы хотите удалить историю просмотров в Safari. На выбор предлагается очистка истории за последний час, день, сегодня и вчера, а также за все время.
Шаг 4. Нажмите «Очистить
» и в открывшемся окне выберите за какой период вы хотите удалить историю просмотров в Safari. На выбор предлагается очистка истории за последний час, день, сегодня и вчера, а также за все время.
 Готово! История просмотров в мобильном Safari удалена. Кроме этого, вы можете удалить из истории конкретные сайты.
Готово! История просмотров в мобильном Safari удалена. Кроме этого, вы можете удалить из истории конкретные сайты.
Как удалить конкретные сайты из истории просмотров в Safari на iPhone и iPad
Шаг 1. Запустите Safari на iPhone или iPad.
Шаг 2. Нажмите на кнопку просмотра и управления закладками.
 Шаг 3. Выберите пункт «История
».
Шаг 3. Выберите пункт «История
».
Шаг 4. Проведите влево по строке с сайтом, который вы хотите удалить из истории просмотров и нажмите «Удалить ».
 Таким простым образом вы можете избавиться от истории перехода на конкретные сайты, оставив при этом прочие переходы в сохранности.
Таким простым образом вы можете избавиться от истории перехода на конкретные сайты, оставив при этом прочие переходы в сохранности.
Наши iOS-устройства давно стали заменой стационарных компьютеров и ноутбуков для многих людей. Все чаще мы используем мобильные гаджеты для повседневных дел и развлечений: фото, видео, серфинг в интернете. И если с первыми двумя пунктами проблем обычно не возникает и вопрос об удалении лишний информации не столь актуален, то вот с хождением по сети – не все так очевидно.
Если вы часто пользуетесь Safari для веб-серфинга, то за достаточно короткий промежуток времени у вас скапливается много лишней информации, а именно история посещенных сайтов и cookies. В этой заметке я расскажу, как быстро удалить их в iOS 7.
Очищаем историю веб-поиска в Safari на iOS 7
Все, что нам нужно, это совершить три простых шага:
- Открываем приложение Настройки
- Прокручиваем список вниз, до пункта меню Safari и открываем его настройку
- Прокручиваем еще чуть вниз и выбираем пункт “Очистить историю”

Готово! Вся ваша история будет удалена с устройства.
Очищаем cookies в Safari на iOS 7
Здесь принцип абсолютно такой же:
- Открываем Настройки
- Опускаемся внизу, и открываем настройки Safari
- Прокручиваем еще немного, и сразу под пунктом “Очистить историю ” нажимаем на строчку “Удалить cookie и данные ”.

Все просто. Теперь ваша история поисковых запросов и данные полностью удалены из мобильного браузера. Если вы не хотите, чтобы кто-то другой знал, какие сайты вы посещали и что вводили в запросах поисковиков, повторяйте эту процедуру каждый раз, как закончите работу с Safari.

Но, если вы не хотите каждый раз совершать одни и те же действия (пусть и простые), помните, что в Safari есть отличная функция “Частный доступ
”, включив которую, браузер не будет сохранять ни запросы, ни историю. Включить его очень просто: в открытом браузере нажмите на кнопку перемещения между вкладками и слева внизу нажмите на “Частный доступ
”. Нажав ее, Safari перестанет запоминать запросы и данные, а фон смениться с белого на темно-серый, который будет означать, что опция частного доступа в данный момент включена.
А вы пользуетесь этой возможностью своего браузера? Делитесь в комментариях!
Браузер Safari автоматически сохраняет историю посещений и поисковых запросов. Однако эта информация занимает место в памяти мобильного устройства или компьютера. Причем вес журнала может легко достигать нескольких сотен мегабайт. В этом материале мы расскажем о том, как очистить журнал истории в Safari на разных платформах, а также о том, как сделать так, чтобы журнал истории не сохранялся. Стоит отметить, что в зависимости от платформы (iOS или OS X) содержимое журнала несколько отличается. К примеру, на мобильном устройстве в него входят: - Просмотренные веб-страницы. - Список открытых веб-страниц в хронологическом порядке. - Список часто посещаемых сайтов. - Cookie. - Поисковые запросы. - Сайты, добавленные в «Быстрый поиск сайтов». - Сайты, запрашивающие разрешение на отслеживание местоположения пользователя. На OS X этот список пополняется еще несколькими пунктами, среди которых есть: - Сайты, запрашивающие разрешение на отправку уведомлений. - Сайты с контентом, запускаемым с помощью Power Saver. - Ответы на запросы сайтов, которым нужно разрешить использование WebGL. Для очистки журнала истории в Safari на iPhone, iPad и iPod touch нужно: 1. Открыть Настройки. 2. Перейти в раздел Safari.


3. Выбрать пункт «Очистить историю и данные сайтов». 4. Подтвердить очистку журнала, нажав на кнопку «Очистить историю и данные».


После этого журнал стандартного браузера в iOS будет очищен. Для очистки журнала Safari на Mac пользователям нужно проделать несколько иные манипуляции: 1. Открыть браузер Safari. 2. Открыть меню «История» в меню-баре. 3. Выбрать пункт «Очистить историю».

4. В новом окне из выпадающего списка выбрать пункт «всю историю». 5. Нажать на кнопку «Очистить журнал». Еще одним способом, который позволит забыть о журнале в Safari, является функция под названием «Частный доступ». После ее активации браузер перестает запоминать историю посещений, поисковые запросы и информацию автозаполнения. Для активации «Частного доступа» на iOS нужно: 1. Открыть браузер Safari. 2. Нажать на самую правую иконку внизу экрана.


3. Нажать кнопку «Частный доступ». После этого можно открывать новую вкладку и серфить в сети. Стоит отметить, что
при активации «Частного доступа» интерфейс мобильного браузера меняет свой цвет и становится черным.
Для выхода из «Частного доступа» пользователям достаточно проделать те же самые манипуляции. На OS X также присутствует «частный» режим. Активировать его достаточно просто. Для этого нужно либо перейти в меню «Файл» в меню-баре и выбрать пункт «Новое частное окно», либо воспользоваться «горячими» клавишами – Shift+Command+N.
Все знают, что Safari автоматически сохраняет кеш страниц, историю поисковых запросов и так далее. Все бы хорошо, если все это не «жрало» бы внутреннюю память iPhone, iPad и даже компьютеров Mac. К тому же иногда журнал истории занимает под гигабайт памяти.
Из этого поста ты узнаешь, как удалит всю историю и очистить кеш в Safari на iPhone, iPad и Mac, а еще, как отключить журнал истории.
Как удалить историю в Safari на iPhone и iPad
Шаг 1: Зайдите в «Настройки» .
Шаг 2: Найди там раздел «Safari» и зайди в него.
Шаг 3: Почти в самом низу находиться пункт «Очистить историю и данные сайтов» , нажми на него.
Шаг 4: Появится окно, в котором нужно подтвердить удаление истории, для этого нажми на кнопку «Очистить» .

Теперь вся история, файлы cookie, кеш и другие данные просмотра удалены с iPhone, iPad и других устройствах, на которых был выполнен вход с твоим Apple ID.
Как очистить кеш и историю в Safari на Mac
Шаг 1: Открой браузер Safari на своем маке.
Шаг 2: В строке меню выбери вкладку «История» .
Шаг 3: В замом низу выпадающего меню нажми на «Очистить историю»
Шаг 4: Появится окно, в котором, можно выбрать за какой период очисть журнал истории. Выбери подходящий и нажми «Очистить журнал» .

Теперь вся история, файлы cookie, кеш и другие данные просмотра с удалены с Mac и других устройствах, на которых был выполнен вход с твоим Apple ID.
Как отключить запись истории в Safari на iOS
Так же в iOS есть возможность запретить Safari записывать историю, за это отвечает функция, которая называется «Частный доступ». После ее включения Safari прекращает записывать историю посещений, набранные поисковые запросы и данные автозаполнения.
Включается и отключается «Частный доступ» на iPhone и iPad очень просто.
Шаг 1: Открой браузер Safari на своем iPhone и iPad.
Шаг 2: Нажми на иконку с двумя квадратиками .
Шаг 3: Нажми на кнопку «Частный доступ» , окно браузера потемнеет, теперь можно нажать «Закрыть» и спокойно пользоваться браузером.

Для того, чтобы отключить «частный доступ», проделай все шаги заново, после чего браузер опять станет светлым.
В macOS также есть «частный» режим . Включить его так же просто. Для этого надо просто воспользоваться «горячими» клавишами – Shift+Command+N .