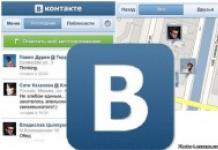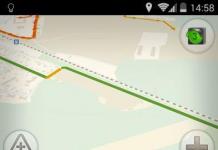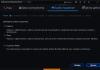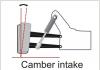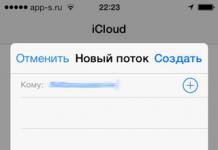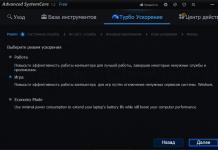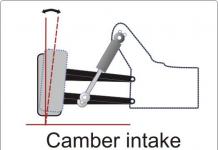В данной статье я покажу на примере универсальные настройки плагина WP Super Cache.
Данный бесплатный модуль является одним из самых популярных кеширующих плагинов на WordPress. Однако не все знают как его настроить для удобной работы.
Довольно часто клиенты просят донастроить свои сайты и блоги. Выполняя эту работу, я обращаю внимание на полное отсутствие в настройках WP Super Cache: насколько понимаю - поставили плагин и думают что все уже работает. Давайте исправим положение и проведем минимальные манипуляции.
Клик для увеличения
На закладке "Настройки" начинаем по порядку.
Клик для увеличения
Обратите внимание, что мы запрещаем кеширование для известных пользователей, т.е. для тех, кто залогинен и "завсегдатаев". Теперь вы будете видеть сайт в режиме "реального времени", а пользователи будут получать закешированные странички.
Клик для увеличения
Включаем поддержку мобильных устройств и обновляем кеш страницы, если кто-то добавил к ней комментарий. Далее остается нажать кнопку "Обновить, чтобы изменения данного блока настроек вступили в силу:
Клик для увеличения
Если используете плагины, преобразующие шаблон для мобильных гаджетов, то может понадобиться включить их совместимость на страничке "Плагины":
Клик для увеличения
Далее добавляем необходимые строки в файл.htaccess, чтобы плагин работал эффективно. Для этого достаточно нажать соответствующую кнопку и применить изменения, когда появится информация по вносимым изменениям:
Клик для увеличения
Теперь настраиваем время жизни кеша на сайте, а так же время, когда мусор будет удаляться. 86400 секунд, это 60 сек * 60 мин * 24 ч = сутки или 86400 сек . Данное время можете выставить самостоятельно, в зависимости от частоты обновления вашего сайта. На новостниках это может быть ежечасно, а на сайтах с редким обновлением информации, можно и раз в неделю-месяц.
Клик для увеличения
После этого активируем изменеия в настройках плагина для данного блока, нажав на кнопку:
И в последнем блоке настроек мы говорим плагину не включать кеширование на Главной (Домашней) странице сайта. Если у вас контент меняется чаще, чем вы выставили время жизни копии, то это нужно сделать обязательно. После этого нажимаем "Сохранить".
Клик для увеличения
С настройками все. Теперь немного об использовании плагина в работе.
Полезности
Если на сайте были внесены изменения в общей структуре или отдельных блоках, то необходимо сбросить кеш, чтобы изменения увидели все посетители сайта. Например: внесли изменения в сайдбар или еще какие-то работы по визуальному изменению сайта.
Клик для увеличения
Если же вам нужно на время отключить работу плагина, то не обязательно его деинсталировать. Достаточно сбросить кеш (предыдущий шаг) и на соответствующей вкладке выбрать пункт:
Клик для увеличения
А удостовериться в работе плагина вы можете следующим образом: вылогиньтесь из админки, либо откройте свой сайт в другом браузере, нажмите сочетание клавиш CTRL+U и в самом низу увидите следующее:
Есть такой вид технических проблем на сайте, которые решаются за несколько минут, а поиск этого решения может занять недели и даже месяцы. Моя проблема не могла решиться почти год, с тех пор, как в консоли сайта появилось предупреждение о том, что установленные на сайте плагины и кэширования WP Super Cache стали между собой конфликтовать. И что в результате этого конфликта мобильная версия сайта не отображается.
Надо заметить, что решение проблемы можно было найти там же, в сообщении, перейдя по ссылке, но перевод инструкции с английского не совпадал с реальной действительностью состояния вкладок и разделов плагина WP Super Cache, поиск решения я не смогла найти в интернете, поэтому важное дело было пущено на самотек и все осталось, как было.
Чем дело кончилось?
Я установила более раннюю версию плагина WpTouch Mobile, мобильная версия заработала, и работала без обновлений до недавнего времени, пока я не заметила, что в смартфоне рассмотреть мои сайты без лупы стало невозможно. Пришлось задачу делать срочной и важной и подключить к поиску всезнающий интернет еще раз.
Спасение нашлось в обсуждениях к одной из статей Евгения Версуса , где автор комментария очень подробно, а главное, по русски, объяснил, что нужно делать. Не поверите. Целого года нерабочего состояния такого важного плагина, как WpTouch Mobile, можно было не допустить, благодаря всего трем простым действиям.
Если у вас такая же проблема, то решить ее можно так:
1. Заходим в настройки плагина WP Super Cache. В разделе «Плагины» , в самом низу страницы проверяем наличие плагина WPTouch. Если нет, то включаем его.

2. На странице плагина переходим во вкладку «Расширенные» (вторая по счету вкладка). Поставьте галочку, если ее нет напротив «Поддержка мобильных устройств».

3. Скроллим страницу вниз, находим раздел «Поисковые и другие боты» . Копируем этот список:
iPhone
iPod
Android
BB10
BlackBerry
webOS
IEMobile/7.0
IEMobile/9.0
IEMobile/10.0
MSIE 10.0
iPad
PlayBook
Xoom
P160U
SCH-I800
Nexus 7
Touch
и добавляем к тому списку, который там уже есть. Нажимаем волшебную кнопку «Сохранить настройки» (чуть ниже), и видим, что предупреждение о конфликте плагинов исчезло.
4. Для собственного спокойствия можно проделать стандартную процедуру очистки кэша: раздел «Состояние кэша» — Обновить статистику кэша — Удалить весь кэш.
Все, оба плагина работают без конфликтов, и проверить это можно сразу же, на страницах проверки мобильных страниц в Google:


Поисковые системы подтвердили, что все в порядке. Заходим в свой смартфон и проверяем, насколько удобно сайт выглядит для других пользователей. На самом деле, мой сайт отображается в смартфоне так, как это видит Яндекс, а не Google, в следующий раз нужно будет разобраться и поискать причину. Главное, что в Google сегодня появилась долгожданная запись о том, что сайт оптимизирован для мобильных устройств.
Вот из таких маленьких радостей и состоит счастье вебмастера 😀. Сегодня удачный день.
[Наука на будущее]: выучить английский язык, сделать адаптивную версию сайта 😀 😀.
Привет! Не смотря на командировку на оффлайн работе я стараюсь по возможности уделять время своему блогу и сегодня хочу поговорить о том, какую роль в ранжировании запросов в выдаче имеет значение скорость загрузки страниц, покажу как настроить плагин WP Super Cache, тем самым запустив кэширование на сайте.
Уже тысячи раз перетиралось на форумах, блогах, информационных сайтах, вебинарах и даже в рекомендациях от поисковиков, что все страницы, которые посещают роботы и люди, должны загружаться удовлетворительно быстро. Конечно же, точных цифр по времени никто не назовет, но в моем понимании, чем быстрее, тем лучше.
Представьте, что вы по средствам поиска захотели перейти на один из сайтов, кликнули на его привлекательный , но вместо желаемого перед вами предстал белый экран с индикацией загрузки.
Если очень надо то можно и подождать пока появится страница, но уверен в 50% случаев пользователь ее закроет и вернется обратно в поиск. Тоже самое происходит, когда на ресурс переходят роботы или асессоры и как результат не подобаемая скорость работы сайта может плачевно повлиять на его позиции в ТОПе, ведь какой с него там толк, когда статьи все равно не сможет прочитать пользователь.
Вот чтобы такого не было, практически все вебмастера стараются оптимизировать по максимуму площадки не только в плане релевантности, метатегов, плотности ключевых слов, но и их быстрой загрузки.
Я уже не раз поднимал в прошлых статьях тему, как ускорить работу блога за счет плагинов и базы данных:
Этой статьей я хочу продолжить начатую ранее тему кэширования страниц, дабы снизить нагрузку на виртуальных хостинг, который используется для работы площадки.
Кстати этот метод я также применил к сезонному сайту, который попал , но пару апдейтов назад успешно из него вышел, кто знает, может это тоже повлияло на возвращение его в индекс Яндекса.
Сегодня далеко не все понимают, о чем идет речь, и на авось засоряют сайты всеми возможными модулями, не задумываясь, не установлено ли чего лишнего.
Так вот кэширование данных это один из способов сохранить копии страниц в определенном месте сайта и когда посетитель будет переходить на такие посты, то они ему будут подгружаться без запросов к базе данных, а из папки кэша, что дополнительно снизит нагрузку на оперативную память сервера.
И ниже я продемонстрирую на подопытном сайте, как за счет правильных настроек WP Super Cache легко повлиять на скорость загрузки данной площадки.
Что умеет плагин кэширования и как его настроить
Итак, первым делом нам надо скачать плагин WP Super Cache, установить и активировать его работу на wordpress сайте, для этого воспользуйтесь этой ссылкой .
После того как вы активировали плагин его надо включить, для чего переходим в «Настройки» далее «WP Super Cache» и отмечаем пункт «Кэширование включено (Рекомендовано)» во вкладке «Кэш» и нажимает «Обновить».

Теперь можно проверить работу кэширования для чего жмем «Проверить».

Если вы видите, что-то похожее у себя значит все работает как надо и можно переходить к следующему этапу, в котором достаточно будет немного подкорректировать работу данного модуля.
Если присмотреться к панели управления плагином, то можно заметить, что его настройки состоят из следующих вкладок: Кэш, Настройки, Настройка CDN, Состояние кэша, Общий кэш, Плагины и Обслуживание.
Ниже я постараюсь более детально со всеми ними вас ознакомить, так как там можно найти много полезного.
Кэш
Эта вкладка, как было отмечено раньше отвечает за включение самого кэширования, проверки его работы, а также удаления ранее сохраненных из него страниц.
Настройки
Один из важных пунктов, так как здесь надо выбрать каким образом будет определяться процесс кэширования. Как показывает практика, наиболее быстро это происходит, если выбрать mod_rewrite .

Теперь надо разобраться со сжатием файлов, которое предназначено для автоматической чистки временного кэша, что весьма уместно на сайтах с частным обновлением. Для этого отметьте соответствующую строку, но если вдруг возникнет конфликт в работе плагина с сервером, тогда стоит вернуть все обратно.
Для тех, кто является администратором сайта, то есть залогинен в админке, можно отключить кэширование, дабы показывались действительные страницы площадки, очень удобная опция.

После внесения изменений надо нажать кнопку «Обновить» после чего должно появиться сообщение, что требуется «Обновить правила Mod_Rewrite» для чего спускаемся вниз страницы и жмем соответствующую кнопку.

Если настройки плагина успешно сохранены, вы увидите, как цвет фона сменится с желтого на зелены.

В этой области мы задаем время жизни кэша, после чего он будет автоматически очищаться. Все зависит от того, как часто на сайте обновляется информация, например я в среднем пишу статьи раз в 4 дня, поэтому установил значение в 345600 секунд (60 секунд * 60 минут * 24 часа * 4 дня = 345600 секунд).

А можно пойти по другому пути и установить во все поля значение ноль, чтобы кэш вообще не удалялся, чем больше страниц будет закэшировано, тем быстрее они будут загружаться.
Что мне еще понравилось в опциях WP Super Cache, так это возможность указать какие страницы не стоит подвергать кэшированию.

Прямое кэширование страниц . Благодаря этой настройке плагин позволяет указывать конкретную страницу, которую нужно добавить в кэш.
| https: //сайт/wordpress/kak-nastroit-wp-super-cache.html |
https://сайт/wordpress/kak-nastroit-wp-super-cache.html
Будет полезно в том случае, когда вы ожидаете, большой приток посетителей на страницу, например вы делаете рассылку своим подписчикам о выходе новой статьи.
На этой вкладке будет отображаться статистика количества кэшированных страниц, для чего стоит нажать ссылку «Обновить статистику».

Если вы вдруг внесли какие-то коррективы в структуру сайта, например, убрали виджет или изменили баннер на страницах, тогда можно очистить кэшированные страницы в ручную, нажмите кнопку «Удалить весь кэш».
Общий кэш
На этой вкладке у пользователя появится возможность закэшировать не определенную страницу, а весь сайт целиком, то есть каждая запись занесется в папку кэша.

Результаты работы плагина
Теперь я хочу провести небольшой эксперимент. Давайте протестируем сайт на скорость загрузки страниц с помощью специальных сервисов — сначала без плагина, а потом с установленным плагином кэширования и сравним результаты.
Скорость сайта я буду проверять сервисами: pr-cy.ru/speed_test и webwait.
Значения когда не стоит WP Super Cache
Показания в pr-cy.ru
Для главной страницы:
Для внутренней страницы:
Показания в webwait.com
Для главной страницы:

Для внутренней страницы:

Когда был установлен и настроен плагин
Показания в pr-cy.ru
Для главной:
Для внутренней:
Показания в webwait.com
Для главной:

Для внутренней:

Как видите, результат работы плагина очень даже неплохой и на его стоит обратить внимание. Возможно это и не самое лучшее решение по ускорению работы площадки, но отказываться от того что предоставлено в открытом для всех доступе явно не стоит, тем более что настройка WP Super Cache под силу даже новичку, ведь там нет ничего сложного.
Немного новостей...
По итогам прошлого месяца больше всех комментариев на блоге оставила Юлия (int-net-partner.ru ), но она не превысила порог минимального их числа, поэтому победитель не был определен.
Внимательно читайте условия конкурса « » и выигрывайте ценные призы.
На сегодня у меня все, буду рад узнать в комментариях, какими способами вы ускоряете свои блоги. До скорых встреч!
1. Установите и активируйте плагин WP Super Cache . Для этого нужно сделать следующее:
- Перейдите в Плагины -> Добавить новый
- В поле поиска введите WP Super Cache и найдите плагин
- Установите и активируйте плагин
После активации плагина появится следующее сообщение:
2. Если у вас уже правильно настроенные постоянные ссылки (ЧПУ) — переходите на страницу управления плагина нажав по тексту «страницу управления» в сообщении, или перейдя в Настройки -> WP Super Cache.
В случае если у вас не настроенные постоянные ссылки — прочитайте в WordPress. Без этого плагин не сможет работать. Если Вы не сделали этого раньше, тогда сейчас это сделать нужно обязательно .
3. В панели управления плагина переходим на вкладку «Настройки» . На этой вкладке находятся расширенные настройки плагина. Они делятся на три группы:
- Статус кэширования
- Разное
- Настройки

После того как Вы установили необходимые параметры, нажмите кнопку «Обновить» . После обновления страницы появится следующее сообщение:
Прокрутите страницу вниз, пока не увидите желтый блок, с большим количеством непонятного текста 😉 Прокрутите страницу до конца желтого блока и нажмите кнопку «Обновить правила mod_rewrite» .

Если изменения в .htaccess прошли успешно, Вы увидите зеленый блок вместо желтого.

4. Теперь нам нужно настроить «Просроченные страницы & Очистка мусора» . В этих настройках нужно указать время жизни кэшированных страниц. Я рекомендую устанавливать значение « 0» . С таким значением у кэша не будет время жизни, и он будет до тех пор, пока Вы не удалите его вручную.

После того как Вы укажите время жизни кэша, не забудьте сохранить изменения нажав кнопку « Изменить время жизни копии» . Этих настроек достаточно для правильной работы плагина, и если Вы выполнили все настройки выше, значит плагин уже активирован и работает на вашем сайте.
Также после настроек работы плагина можно создать автоматически кэш-копии всех страниц и записей сайта. Это значит, что Вы сделаете кэширование для всего сайта заранее , и посетителям сайта будут выдаваться уже заранее кэшированные страницы. В противном случае кэширование страниц будет происходить после первого посещения страницы.
Общий кэш
Создать кэш-копии всех страниц и записей можно на вкладке «Общий кэш» , перейдя в которую нужно всего лишь нажать кнопку «Создать общий кэш сейчас» .

Я надеюсь что этот урок помог Вам разобраться с установкой и настройкой плагина кэширования WP Super Cache . Если Вы установили и настроили данных плагин, то уже и сами оценили все реальные преимущества кэширования, и скорость загрузки вашего сайта стала в разы быстрее .
Если у вас есть какие-либо вопросы, не стесняйтесь и задавайте их в комментариях.
Приветствую Вас, друзья! В первой части урока мы говорили с Вами о том что такое кэширование, и какая от него польза будет польза на сайте. В этой части урока мы приступим непосредственно к настройке кэширования с помощью плагина WP Super Cache. Установка и настройка плагина WP Super Cache 1. Установите и активируйте плагин WP Super Cache. Для этого нужно сделать следующее: Перейдите в Плагины -> Добавить новый В поле поиска введите WP Super Cache и найдите плагин Установите и активируйте плагин Подробнее о способах установки плагинов рекомендую почитать в специальном уроке. После активации плагина появится следующее сообщение: 2. Если у вас уже правильно настроенные постоянные ссылки (ЧПУ) -…
Обзор
Проголосуйте за урок
100
Сегодня поговорим о настройке плагина WP Super Cache . В настоящее время, когда скорость домашнего интернета приобретает космические скорости, для сайта становиться очень важным показателем, скорость загрузки страниц. Ну ни для кого не секрет, что одним из показателем ранжирования сайта поисковыми системами является скорость загрузки страницы сайта, для пользователя тоже не мало важно скорость загрузки сайта , чтобы быстро получить необходимую информацию. В общем, все любят быстрые сайты.
Самым лучшим способом ускорить сайт на wordpress является кеширование. А самый лучший плагин для кеширования – это WP Super Cache . В этой статье я подробно расскажу, как установить и настроить кеширование страниц сайта на wordpress при помощи плагина WP Super Cache .
Что такое кеширование сайта?
Кеширование сайта – это способ ускорения загрузки сайта путем сохранения загружаемой страницы в кэше браузера или сервера, чтобы при последующих обращениях к этой странице облегчить нагрузку на сервер, используя уже загруженные или «закэшированные» страницы, особенно это критично для сайтов с большой посещаемостью.
Как установить плагин WP Super Cache?
Установка плагина WP Super Cache ничем не отличается от установки любого другого плагина, но я бы рекомендовал устанавливать плагин через консоль установки плагинов в wordpress, это очень легко и просто.
Перед установкой плагина обязательно делаем бэкап сайта! Например, при помощи плагина « »
Переходим в консоль сайта => Плагины => Добавить новый в поиске пишем WP Super Cache и нажимаем клавишу Enter. Затем жмем кнопку установить.

Настройка и активация плагина WP Super Cache
Активация плагина WP Super Cache не совсем стандартна, помимо того, что вам надо будет активировать плагин, после его установки нужно будет его активировать непосредственно в настройках плагина.

Для активации отмечаем «кэширование включено» и нажимаем кнопку обновить, если у вас появится ошибка при активации, то проверьте настройки доступа к файлам и папкам на хостинге.
Если вы не получали сообщение об ошибке это значит, что плагин начал работать, но с настройками по умолчанию. Если вас это устраивает, то можно дальше не читать, плагин уже вполне успешно работает.
Настройка плагина WP Super Cache
Переходим на вкладку «Настройки»
- Статус кэширования

Если вы решили переключить на режим mod_ rewrite, то отмечаем данный пункт и спускаемся чуть ниже по странице и нажимаем кнопку обновить. После чего вы увидите большое желтое поле, на котором вам надо будет нажать кнопку «Обновить правила mod_ rewrite ». Первым признаком того, что настройки применились успешно, будет сообщение в зеленом боксе. Ну а если вы, как и я, любите все увидеть своими глазами, то идем в файл. htacces и убеждаемся, что настройки применились.
- Разное
В данном пункте все очень хорошо описано разработчиками плагина WP Super Cache, читайте и принимайте решение, которое для вас больше всего подходит, у меня настроено как на скриншоте.

- Настройки
В данном пункте можно оставить все по умолчанию, но я отметил пункт «Обновлять страницу при добавлении нового комментария к ней»

- Просроченные страницы & Очистка мусора
В данном пункте настраиваются параметры очистки кэша. В данном пункте не вижу смысла что-то менять и оставляю все настройки по умолчанию.

Все остальные настройки в данной вкладке «Настройки» я оставляю по умолчанию, не вижу смысла что-то менять.
Да. Еще один момент, если вы вдруг решили вернуться к настройкам по умолчанию, вы это можете сделать буквально в один клик, перейдя в конец вкладки «Настройки» и нажав кнопку «Восстановить настройки по умолчанию».

Настройка CDN
При помощи плагина WP Super Cache вы можете включить поддержку CDN.
CDN(Content Delivery Network) – дословно говоря, это средство доставки контента. Под словом контент подразумеваются статические ресурсы, которые используются на сайте, например CSS стили, изображения, JavaScript, архивы, флэш файлы или любые другие документы.

Состояния кэша WP Super Cache
В этой вкладке вы можете отслеживать статистику кэша вашего сайта, также удалить просроченный кэш или удалить весь кэш.

Общий кэш WP Super Cache
Это главное отличие данного плагина и его главное преимущество. Данная функция позволяет закешировать страницы сайта и пользователи будут получать уже закешированые страницы. При загрузке таких страниц будет затрачено гораздо меньше ресурсов, чем при их динамическом формировании. Всем советую создать общий кэш всего сайта в момент наименьшей нагрузки на сервер.
Чтобы создать общий кэш, необходимо данной вкладке нажать кнопку «Создать общий кэш сейчас».

На этом настройка плагина WP Super Cache закончена.
В заключении хочу сказать, что тема кэширования и ускорения загрузки сайта очень актуальная и, наверное, я буду прав, если скажу, что тема из разряда вечных для wordpress, так как CMS WordPress сама по себе система очень тяжёлая и требует затрат большого количества ресурсов. Но насколько я знаю, разработчики активно работают над оптимизацией данной проблемы и в скором времени нам не придется бороться с этой проблемой самостоятельно.