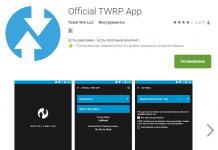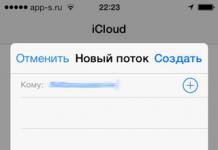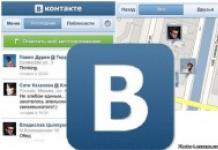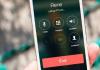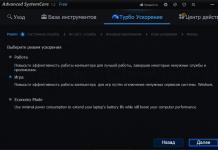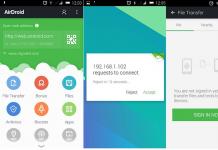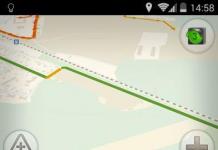Операционная система Windows 10 весьма проста в обращении. Любой пользователь сможет разобраться в ней и даже самостоятельно справляться с теми или иными проблемами. К сожалению, порой ошибок становится слишком много, и они вызывают повреждения файлов системы или приводят к другим серьёзным неполадкам. Исправить их поможет опция восстановления Windows.
Причины использовать восстановление Windows
Основная причина - это отказ операционной системы загружаться. Но сама по себе эта неисправность может возникнуть из-за разных факторов. Разберём наиболее распространённые:
- повреждение файлов вирусами - если файлы ОС будут повреждены вирусной атакой, то система может работать со сбоями или вовсе не загружаться. Следовательно, необходимо восстановить эти файлы для нормальной работы, так как иного способа решить проблему нет;
- неправильно установленное обновление - если во время обновления возникла ошибка или же часть файлов была установлена неверно по другой причине, то вместо полной переустановки сломанной операционной системы также поможет её восстановление;
- повреждение жёсткого диска - главное, выяснить в чём проблема. Если диск имеет физические повреждения, тут не обойтись без его замены. Если загвоздка именно в том, как он работает с данными или какими-либо настройками загрузки ОС, - восстановление может помочь;
- другие изменения реестра или файлов системы - в целом почти любые изменения системы могут повлечь за собой ошибки в её работе: от небольших до критических.
Восстановление непосредственно из самой системы Windows 10
Условно можно разделить способы восстановления на применяемые до загрузки самой системы и на те, что используются уже когда система загружена. Начнём с ситуации, когда Windows корректно загружается и у вас есть возможность использовать программы после её запуска.
Использование точки восстановления для отката системы
Вначале требуется настроить непосредственно саму защиту системы, чтобы было возможно создавать и хранить точки восстановления. Для этого выполните следующие шаги:
Теперь можно перейти к созданию точки восстановления:

Когда точка создана, нужно разобраться, как вернуть систему к состоянию на момент её создания, то есть выполнить откат на точку восстановления:

Другой способ получить доступ к точкам восстановления имеется в меню диагностики, что открывается через «Параметры» Windows 10 (Win I). Работает это меню полностью аналогично.
Вы также можете использовать точки восстановления через дополнительные параметры диагностики системы
Сброс операционной системы до заводских настроек
В Windows 10 появился ещё один способ восстановления. Вместо полной переустановки имеется возможность просто сбросить систему к её исходному состоянию. Некоторые программы станут нерабочими, так как будут обновлены все записи реестра. Сохраните необходимые данные и программы перед сбросом. Сам процесс возвращения системы к исходному виду выполняется следующим образом:
- Нажмите сочетание клавиш Win+I для открытия параметров ОС. Там выберите вкладку «Обновление и безопасность» и перейдите в раздел восстановления системы.
В параметрах Windows откройте раздел «Обновление и безопасность»
- Нажмите клавишу «Начать» для старта восстановления.
Нажмите клавишу «Начать» под пунктом «Вернуть компьютер в исходное состояние»
- Возникнет запрос о сохранении файлов. Если вы нажмёте «Удалить всё», жёсткий диск будет полностью очищен. Будьте осторожны при выборе.
- Вне зависимости от выбора в следующем окне появится информация о сбросе, что будет выполнен. Изучите её и, если вас всё устраивает, нажмите клавишу «Сброс».
Изучите информацию о сбросе и нажмите «Сброс»
- Дождитесь окончания процесса. Он может занять около часа в зависимости от выбранных параметров. Во время процедуры компьютер несколько раз выполнит перезапуск.
Видео: сброс планшета с Windows 10 до заводских настроек
Восстановление данных системы через «Историю файлов»
«История файлов» - возможность восстановления повреждённых или удалённых файлов в течение некоторого времени. Она может оказаться весьма полезна, если нужно вернуть пропавшие видеоролики, музыку, фотографии или документы. Как и в случае с точками восстановления, необходимо правильно настроить эту опцию перед применением:

Таким образом, вы сможете восстановить файлы, если, конечно, диск не был подвержен полной очистке данных. Теперь разберёмся, как же восстановить потерянный файл:

Видео: восстановление Windows 10 своими силами
Способы восстановления без входа в систему
Если операционная система не загружается, то восстановить её сложнее. Однако, действуя строго по инструкции, и тут можно справиться без проблем.
Восстановление системы через BIOS с помощью загрузочного накопителя
С помощью загрузочного накопителя вы можете запустить восстановление системы через BIOS, то есть до загрузки Windows 10. Но вначале подобный накопитель требуется создать:

Больше от вас ничего не требуется. Загрузочный накопитель будет создан, и можно приступать непосредственно к восстановлению системы. Для начала необходимо открыть BIOS. Делается это нажатием разных клавиш при включении компьютера, которые зависят от модели устройства:
- Acer - чаще всего кнопками для входа в BIOS у этой фирмы являются клавиши F2 или Delete. На более старых моделях использовались целые сочетания клавиш, например, Ctrl+Alt+Escape;
- Asus - почти всегда работает F2, особенно на ноутбуках. Гораздо реже применяется Delete;
- Dell - также применяет клавишу F2 на современных устройствах. На старых моделях лучше просто искать инструкцию на экране, так как комбинации могут быть самые разные;
- HP - ноутбуки и компьютеры этой фирмы входят в BIOS по нажатию Escape и F10. Более старые модели делали это по клавишам F1, F2, F6, F11. На планшетах обычно в ходу F10 или F12;
- Lenovo, Sony, Toshiba - как и многие другие современные фирмы, используют клавишу F2. Это стало практически стандартом для входа в BIOS.
Если вы не нашли своей модели и не смогли открыть BIOS, внимательно изучите надписи, что появляются при включении устройства. Одна из них укажет нужную кнопку.
После того как вы попали в BIOS, сделайте следующее:
- Найдите пункт First Boot Device. В зависимости от версии BIOS он может находиться в разных подразделах. Выберите в качестве устройства для загрузки ваш накопитель с ОС и перезапустите компьютер после сохранения изменений.
Установите загрузку нужного устройства в качестве приоритетной
- Начнётся установка. Проверьте язык и, если всё правильно, нажмите «Далее».
Выберите язык в начале установки
- Перейдите к пункту «Восстановление системы».
Нажмите «Восстановление системы»
- Откроется меню восстановления. Выберите кнопку «Диагностика».
Откройте меню диагностики системы в этом окне
- Перейдите в дополнительные параметры.
Перейдите в дополнительные параметры меню диагностики
- Если вы создавали точку для восстановления системы ранее, выберите «Восстановление Windows с помощью точки восстановления». В ином случае перейдите к «Восстановлению при загрузке».
Выберите «Восстановление при загрузке» в дополнительных параметрах, чтобы исправить ошибки операционной системы
- Начнётся автоматическая проверка и исправление загрузочных файлов. Этот процесс может занять до 30 минут, после чего Windows 10 должна без проблем загрузиться.
Создание загрузочного диска из образа
Если вам всё же необходим загрузочный диск для восстановления системы, а не флешка, то его можно создать с помощью ISO-образа, полученного ранее, или использовать уже готовый установочный диск с той же версией ОС. Создание загрузочного диска выполняется следующим образом:

В случае если восстановление не даст результата, вы всегда можете просто переустановить операционную систему, используя этот же диск.
Восстановление системы через командную строку
Эффективным инструментом для решения проблемы с загрузкой ОС является командная строка. Открыть её можно также через меню диагностики, которое открывалось с помощью загрузочного накопителя:

Другой способ потребует определить имя раздела:
- Для того чтобы узнать нужное значение, введите команды diskpart и list disk. Вам будет представлен список всех ваших дисков.
- Определить нужный диск можно по его объёму. Введите команду disk 0 (где 0 - номер нужного диска).
Введите указанную последовательность команд для того, чтобы узнать номер вашего диска
- Когда диск выбран, используйте команду detail disk для получения необходимой информации. Вам будут показаны все разделы диска.
- Найдите область, в которую установлена операционная система, и запомните буквенное обозначение.
Используйте имя раздела, которое вы узнали в команде bcdboot x:\windows
Кроме этих, существует ряд других команд, которые могут оказаться полезны:

Просто попробуйте ввести эти команды поочерёдно: какая-нибудь из них справится с вашей проблемой.
Видео: восстановление загрузки Windows 10 через командную строку
Исправление ошибки восстановления
При попытке восстановить систему может возникнуть ошибка с кодом 0x80070091. Обычно она сопровождается информацией о том, что восстановление не было завершено. Возникает эта проблема из-за ошибки с папкой WindowsApps. Сделайте следующее:

Восстановление ключа активации Windows
Ключ активации ОС обычно написан на самом устройстве. Но если специальная наклейка с ключом износилась со временем, узнать его можно и из самой системы. Для этого проще всего использовать специальную программу:

Если же вам необходимо узнать ключ до активации системы, то тут не обойтись без обращения по месту покупки или в официальную поддержку Microsoft.
Выставляем необходимое разрешение экрана
Иногда при восстановлении операционной системы может слететь разрешение экрана. В таком случае его стоит вернуть:

Восстановление пароля в Windows 10
Если вы забыли пароль для входа в операционную систему, его стоит восстановить. Запросить сброс пароля вашего аккаунта можно на официальном сайте:

Стоит быть готовым к любым проблемам с компьютером. Знание о том, как восстановить систему в случае неполадок, поможет вам спасти данные и продолжить работу за устройством без переустановки Windows.
Если Windows перестал загружаться, то для восстановления корректной работы можно воспользоваться стандартными утилитами.
Один из главных кошмаров любителей компьютерной техники – это столкнуться с ситуацией, когда не удается включить устройство. Операционная система начинает загружаться, но в итоге выдает сообщение, вроде: “Не удалось настроить обновления Windows, выполняется отмена изменений, не выключайте компьютер”. После чего ничего нового уже не происходит – восстановиться программному обеспечению не удается, да и загрузка упорно не помогает.
Бесплатный онлайн-курс "Простые действия Windows 10"
Освойте базовые действия по работе с операционной системой Windows 10 в нашем бесплатном онлайн курсе. Короткие наглядные уроки заметно облегчат повседневное использование ПК.
Средства восстановления системы
До выхода в свет Windows 7 подобная ситуация превращалась в многочисленные танцы с бубном, а нередко и вовсе полной переустановкой операционной системы. Сейчас всё иначе, и зачастую проблема решается стандартными средствами от Microsoft, которые даже не надо специально устанавливать. Задача сводится к тому, чтобы в принципе быть в курсе, что такой инструментарий существует, а также к банальному памятованию о нем, когда вдруг случилось “непоправимое”.
Хитрость состоит в том, чтобы при загрузке компьютера, еще до появления значков загрузки Windows, успеть попасть в расширенные параметры этой самой загрузки, где будет возможность запустить диагностику и при необходимости сделать восстановление системы до выбранной контрольной точки. В Windows 7 при загрузке требовалось нажимать функциональную клавишу F8 , после чего выбрать опцию “Устранение неполадок” (хотя в редких случаях спасал вариант “Последней удачной конфигурации”).
Дополнительные варианты загрузки Windows 7
Попав в меню “Параметры восстановления системы”, в большинстве случаев спасением становился один двух из первых вариантов. “Восстановление запуска” могло спасти операционку в автоматическом режиме, а “Восстановление системы” требовало от вас вручную выбрать контрольную точку, до которой будет осуществлен откат.

Параметры восстановления системы Windows 7
Чтобы в случае неисправности операционной системы была возможность восстановить ее к начальному состоянию, необходимо заранее сделать диск восстановления.
Microsoft изменил бы себе, если с обновлением своего детища оставил бы все полезные инструменты по-старому. Восстановление системы Windows 10 осуществляется посредством нажатий “горячих клавиш” Shift+F8
, причем, в отличие от “семерки”, нажимать это сочетание нужно очень-очень быстро, так как сама операционка стала грузиться куда как стремительнее.

Претерпел изменения и внешний вид спасительного меню. Выбрав “Диагностику”, в “Дополнительных параметрах” есть уже знакомые нам “Восстановление системы” и “Восстановление при загрузке” (только уже в другом порядке). Есть также опция “Вернуться к предыдущей сборке”, если вы обновлялись до “десятки” с одной из предыдущих версий Windows.

Если автоматическое восстановление не сработало
Восстановление системы Windows на одну из прошлых контрольных точек – задача не сложная. Важно только, чтобы эти сами точки в системе имелись, ибо иногда пользователи сами вручную отключают их создание, заодно удаляя имеющиеся. Старые контрольные точки, действительно, периодически имеет смысл зачищать, так как они занимают немало места. А вот отказываться от точек восстановления совсем – занятие рисковое.
Как перемещаться по Интернету и при этом не нахватать вирусов? Помогут безопасные DNS-серверы.
Чтобы убедиться, что у вас автоматически создаются точки восстановления или внести изменения в соответствующие настройки, требуется в окне “Параметры” выбрать отображение значков “Крупные значки” (или Мелкие, но не Категории) и выбрать пункт “Восстановление”. Там уже выбрать “Настройку восстановления системы”, проверить включена ли защита и по необходимости воспользоваться кнопкой “Настроить”. Здесь же вручную можно создать точку для последующего восстановления.
Если точки восстановления у нас есть, то пользуясь описанным ранее способом, то есть используя встроенные средства Windows для восстановления системы, можно быстро откатиться на более раннее состояние компьютера, при этом не потеряв важных файлов.
В крайнем же случае, придется делать восстановление системы до первоначального состояния или по предварительно созданному образу системы. “Образ системы” и “Диск восстановления системы” желательно создать в работоспособном состоянии операционной системы, после того, как вы установили все нужные вам приложения. Делается это всё через ту же “Панель управления” (они же “Параметры”), при просмотре по “Категориям”, выбрав “Архивацию и восстановление (Windows 7)”. Здесь же можно восстановить операционную систему до ранее созданного образа, если компьютер еще загружается, но уже перестал работать, как надо.
С каждым выпуском операционной системы компания Microsoft запрашивает от пользователей всё больше и больше информации. Но можно умерить ее аппетиты.
Восстановление ноутбука до заводских установок
Если стандартные средства не помогают, а диска или USB-устройства с образом для восстановления у вас нет, то владельцы ноутбуков могут воспользоваться “горячими клавишами” для запуска встроенной утилиты по восстановлению. Некоторые модели могут для этих целей даже иметь отдельную клавишу, например, OneKey Recovery у Lenovo, но это скорее исключение. В остальных случаях важно знать какая именно “горячая клавиша” для вашего ноутбука, так как у производителей она имеет свойство отличаться.
“Горячие клавиши” для производителей ноутбуков:
- F3 – MSI;
- F4 – Samsung;
- F8 – Fujitsu Siemens;
- F8 - Toshiba;
- F9 - ASUS;
- F10 - Sony VAIO;
- F10 - Packard Bell;
- F11 - HP Pavilion;
- F11 - LG;
- F11 - Lenovo ThinkPad;
- Alt+F10 - Acer (перед этим выбрать в BIOS – Disk-to-Disk (D2D));
- Ctrl+F11 - Dell Inspiron;
- Зажать [Alt ] - Rover.
Заводская утилита восстановит устройство к первоначальному состоянию, словно оно только что из магазина. При этом будут удалены все программы с настройками, все файлы, включая любимые фотографии, которые именно для таких случаев имеет смысл хранить в облачных сервисах. Однако устройство вновь сможет работать, а в некоторых случаях этот способ элементарно поможет подготовить ноутбук к последующей перепродаже или передаче родственникам.
Если вас интересует восстановление Windows 10, то вы попали по адресу.
«Десятка», как и любая операционная система семейства Windows, подвержена сбоям.
Однако они редко бывают фатальными и необратимыми, поскольку система имеет в своем составе мощные механизмы восстановления.
Разберемся, как вернуть работоспособность Windows 10 без использования сторонних программ.
Восстановление системы
Этот вариант поможет исправить ошибки, которые появились после установки софта, апдейтов Windows, изменений в реестре и тому подобных действий.
Функция возобновления позволяет вернуть настройки реестра и защищенные системные файлы к ранее сохраненному состоянию - к одной из контрольных точек, которые Windows создает автоматически. Документы пользователя при этом не затрагиваются.
Точки регенерации в «десятки» создаются перед установкой программ, драйверов, системных обновлений или просто раз в 7 дней. Кроме того, пользователь может создавать их вручную.
Порядок действий
- Зайдите в панель управления, откройте апплет «Восстановление» и выберите из списка команд «Запуск восстановления системы».
- Выберите контрольную точку, созданную до сбоя, и нажмите «Готово».
- В ходе выполнения задачи компьютер будет перезагружен. Через 5-7 минут Виндовс 10 вернется к состоянию, которое предшествовало неполадке.
Возобновление работы системы доступно и тогда, когда Виндовс 10 не запускается. При нарушении загрузки вместо окна приветствия вы увидите следующее:
По нажатию кнопки «Дополнительные варианты восстановления» вам будет предложен выбор действия. Здесь необходимо кликнуть пункт «Диагностика».
После этого вам откроется уже знакомое окно с предложением выбрать контрольную точку. Следуйте инструкциям и дождитесь окончания работы мастера.
Восстановление компьютера в первоначальное состояние
Этот вариант поможет справиться с ошибками, которые не устраняет функция возобновления системы, а также в тех случаях, когда подходящие контрольные точки отсутствуют или не создаются.
Восстановление Windows 10 в исходное состояние может быть выполнено:
- С сохранением пользовательских файлов и ряда предустановленных программ. При этом все системные настройки, драйвера и софт, установленные пользователем, будут сброшены.
- Без сохранения личных данных, программ и настроек. Этот вариант возвращает систему к состоянию, как после чистой установки. Никакой пользовательской информации в ней не останется.
Важно! На компьютерах и ноутбуках, где Виндовс 10 была установлена производителем, может быть доступен третий вариант - восстановление к заводским настройкам. При этом удаляются не только данные и настройки пользователя, но и содержимое несистемных разделов жесткого диска.
Возврат к заводскому состоянию без сохранения личной информации используются как крайняя мера - альтернатива переустановке системы при трудноустранимых сбоях, а также перед продажей компьютера или передачей его другому пользователю.
Порядок возврата Windows 10 в исходное состояние
- Откройте меню Пуск и кликните кнопку «Параметры».
- Выберите из списка параметров «Обновление и безопасность».
- Далее выберите «Восстановление».
- В разделе «Вернуть компьютер в исходное состояние» нажмите кнопку «Начать».
- После этого выберите нужный вам вариант: «Сохранить мои файлы» или «Удалить все».
Примерно через 40-60 минут Windows 10 будет снова в строю.
Откат к предыдущей версии системы (Windows 7 или 8)
Этот способ доступен только тем, кто установил «десятку» в порядке обновления предыдущей ОС - «семерки» или «восьмерки». И возможен лишь в течение месяца после обновления.
При этом будут сохранены файлы пользователя в личных папках, драйвера, софт и настройки предыдущей системы, а всё, что было в Windows 10, будет удалено.
Чтобы откатиться к первоначально установленной ОС, запустите из меню «Пуск» приложение «Параметры», откройте «Обновление и безопасность», потом «Восстановление» и выберите «Вернуться к Windows 8.1 (7)».
Если в списке параметров этого пункта нет, значит, функция недоступна. Также она будет недоступна, если пользователь удалил из системного раздела жесткого диска папку Windows.old.
Переустановка Windows 10 с диска восстановления
Этот вариант будет полезен тем, кто заранее создал диск регенерации Виндовс 10. На нем сохраняется резервная копия системы с работоспособными параметрами.
Для создания диска восстановления необходимо выполнить следующее:
- подготовить чистый DVD или флешку (минимальная емкость накопителя определяется индивидуально) и подключить к компьютеру;
- открыть в панели управления раздел «Восстановление», выбрать пункт «Создание диска восстановления» и следовать инструкциям.
Готовый носитель с резервной копией Виндовс нужно хранить в надежном месте и не использовать ни для чего другого.
Как восстановить Windows 10 из резервной копии
Если система загружается, откройте приложение «Параметры» -> «Обновление и безопасность» -> «Восстановление» и «Вернуть компьютер в исходное состояние». После перезагрузки в среду recovery выберите раздел «Диагностика» и «Восстановление образа системы».
Совет! Если система не загружается, необходимо запустить компьютер с диска с дистрибутивом, но вместо установки (Install now) выбрать «Восстановление компьютера» (Repair your computer).
- Выберите образ системы за нужное число.
- Если необходимо, укажите дополнительные параметры, например, форматирование диска.
- Подтвердите согласие на откат и дождитесь его окончания.
Будет выполнено автоматическое восстановление винды с сохранением пользовательских файлов, софта и настроек. Состояние системы будет таким же, как при создании резервной копии.
Восстановление загрузки Windows 10
Возобновление загрузчика Windows 10 также выполняется путем запуска ПК с установочного диска «десятки».
- Выполните инструкцию bcdboot.exe X:\Windows , где X: - буква системного раздела на жестком диске.
В среде Recovery буквы разделов часто не совпадают с теми, какие назначаются в Windows. Чтобы их определить, можно воспользоваться консольной утилитой Diskpart из дистрибутива системы. Наберите в командной строке поочередно:
Diskpart
List disk
Sel disk 0 (или 1, 2, 3 - зависит от того, где находится загрузчик, если на ПК несколько физических накопителей)
В нашем примере загрузочному разделу назначена буква С, значит, команда восстановления записывается так: bcdboot.exe С:\Windows .
Для исправления сбоя загрузки на винчестерах с разметкой MBR необходимо выполнить в консоли еще 2 команды: bootrec /fixmbr и bootrec/fixboot. Код загрузочного раздела будет перезаписан.
Как восстановить системные файлы Windows 10
Для восстановления защищенных системных файлов в Windows 10 используется приложение SFC.exe , запущенное в командной строке с параметром /scannow . Сканирование и исправление длится около 20-40 минут.
По окончании работы SFC будет создан отчет (CBS.log), который сохраняется в папке C:\Windows\Logs. Из него можно узнать, какие файлы были повреждены и восстановлены.
Во время инсталляции дистрибутива Windows 10 происходит активация программного продукта, которая позволяет пользователю в полном объёме использовать все возможности операционной системы. Активированная версия Windows 10 даёт возможность избежать таких неприятных проблем, как периодические внезапные перезагрузки, невозможность настроить свой профиль, постоянно всплывающий водяной знак, напоминающий о необходимости активации. Активированный продукт пользуется официальной поддержкой разработчика. Но иногда происходит такое событие, как прекращение действия активации. Это может произойти по различным причинам, зависящим и не зависящим от действий пользователя. Тогда сразу же встаёт вопрос, каким образом восстановить слетевшую активацию. Пока активация не восстановлена, работа с деактивированной версией системы будет не совсем комфортной и правильной. Именно для этих случаев разработчиком и предусмотрен ряд определённых действий, выполнив которые можно восстановить активацию.
Почему прекращает действовать активация Windows 10
В отличие от предыдущих редакций в Windows 10 используется совершенно новый алгоритм активации инсталлированного на компьютер дистрибутива.
При приобретении лицензионного дистрибутива в магазине и инсталляции его на компьютер пользователь всего один раз вводит ключ лицензии . После проведения первой активации информация о системе и её компонентах сохраняется на серверах активации корпорации Microsoft и в последующем процесс активации на этом компьютере при любых переустановках будет проходить в автоматическом режиме.
Если инсталляция Windows 10 проходила в процессе обновления со старых операционных систем Windows 7 или 8.1, то установочной программой Windows 10 был проверен действующий активационный статус и на сервере активации была сгенерирована цифровая лицензия.
Вместе с тем был создан уникальный идентификатор компьютера и сохранена информация об электронных компонентах устройства. При повторной установке системы цифровая лицензия позволит автоматически провести активацию дистрибутива. Такой механизм активации даёт возможность не только проводить переустановку Windows 10, но и выполнять любые операции с жёстким накопителем, включая форматирование. Всё равно система будет автоматически активирована при первом запуске посредством обращения к серверу активации.
Несмотря на такой продуманный алгоритм активации, иногда и он даёт сбой. В этом случае активация просто перестаёт действовать и система начинает считаться деактивированной, со всеми вытекающими последствиями.
При прекращении действия активации может появиться надпись «Evaluation copy. Expires…», которая означает. что версия пробная и истекает в указанное время
К сожалению, разработчики десятой редакции Windows не смогли предусмотреть все ситуации, влияющие на процесс активации и возможные его сбои. Активация может прекратить считаться действующей после переустановки Windows 10, обновления каких-либо компонентов программы или замене материнской платы компьютера. Это наиболее распространённые случаи прекращения действия активационного статуса системы.
Для возвращения статуса активации разработчик установил определённые правила для пользователей. Кроме этого, существуют дополнительные способы активировать систему.
Прекращение действия активации после переустановки Windows 10
Прекращение действия активации Windows 10 после переустановки системы происходит на компьютерах, не имеющих доступа в интернет, а также в тех случаях, когда при обращении компьютера к серверам активации происходит потеря связи или сбой обращения к серверу. В этом случае возникает необходимость повторного прохождения процесса активации. Сделать это можно двумя способами.
Первый - с использованием лицензионного 25-значного ключа, полученного при покупке дистрибутива Windows 10 в магазине.

Второй способ повторно пройти процесс активации - с использованием утилиты, разработанной для версий с цифровой лицензией.

Видео: восстановление активации Windows 10 по телефону
Учтите, что провести активацию по телефону могут только те пользователи, которые уже активировали Windows 10 с помощью ключа или получали цифровую лицензию при переходе со старых редакций Windows .
Прекращение действия активации после обновления Windows 10
Если после инсталляции Windows 10 не была отключена опция автоматического обновления системы, то все обновления, которые периодически приходят на компьютер от разработчика, будут установлены в автоматическом режиме. При обновлении очень важным моментом является надёжное соединение с интернетом. Если же при обновлении системных файлов не удавалось подключаться к интернету, соединение было ненадёжным или периодически пропадало либо серверы активации Microsoft были в какой-то момент чрезмерно перегружены, то мог произойти сбой, ведущий к прекращению действия активационного статуса, после чего система начинает считаться деактивированной.
Восстановление активационного статуса можно провести двумя способами - с помощью утилиты для работы с цифровой лицензией или же с помощью лицензионного ключа, полученного при покупке. Кроме того, возможно провести установку нового релиза Windows 10 с сайта корпорации Microsoft.
 На официальном сайте Microsoft заходим на вкладку «Продукты»
На официальном сайте Microsoft заходим на вкладку «Продукты» В «Продуктах» переходим на вкладку Windows, в выпавшем меню выбираем пункт Windows 10 и далее пункт «Переход на Windows 10».
 Выбираем вкладку «Переход на Windows 10»
Выбираем вкладку «Переход на Windows 10» На серверах активации сохранены данные об идентификационном статусе вашего компьютера после последней инсталляции системы. Поэтому чистая установка не потребует ввода идентификационного ключа лицензии. После инсталляции рекомендуется создать установочный носитель на DVD-диске или USB-накопителе для того, чтобы иметь возможность проводить восстановление системы.
Прекращение действия активации после замены материнской платы
При первой активации Windows 10 на активационном сервере корпорации Microsoft происходит привязка к компьютеру и создание уникального идентификатора, который позволяет в дальнейшем обходиться только цифровой лицензией и создаёт возможность обходиться без 25-значного лицензионного ключа. Корпорация Microsoft нигде не публикует алгоритм генерации этого идентификатора, но известно, что он привязан к системной материнской плате. Таким образом, можно смело заменять такие компоненты, как видеокарта, жёсткий накопитель или оперативная память, если они установлены в соответствующие разъёмы материнской платы. Если же материнская плата является интегрированной или активация проводилась с дополнительной сетевой картой, то при их замене могут возникнуть проблемы. При замене материнской платы, она, однозначно, будет считаться сервером активации Microsoft как новый компьютер, не привязанный к инсталлированной Windows 10 . В этом случае необходимо обращаться по телефону горячей линии или в службу поддержки Microsoft. Если у вас установлена лицензионная копия Windows 10, то вопрос решится в вашу пользу.
Если активации будет мешать антивирусная программа, то можно на время её отключить или же добавить файлы активации в исключения антивируса.
Видео: восстановление активации по звонку в центр поддержки Microsoft
Что делать, если пропала активация Windows 10
В том случае, если у пользователя никак не получается восстановить пропавшую активацию Windows 10 или он раньше не перешёл со старой редакции, а теперь наконец-то решился и не имеет цифровой лицензии, то существуют два способа активировать свою операционную систему. Каждый из них имеет свои преимущества и свои недостатки.
Подключение к инсайдерской программе
Инсайдерская программа даёт возможность легально получить новую редакцию Windows 10, не имея цифровой лицензии, полученной при переходе со старой редакции Windows 7 или Windows 8.1, или же ввода 25-значного лицензионного ключа. Программа разработана для предварительной оценки и тестирования нового релиза программы. Участники получают возможность работать с лицензионной редакцией программы, но при этом нужно иметь в виду, что сборка, с которой будет работать пользователь, не доведена до конца и имеет определённые неудобства в использовании. Цифровая лицензия тестовой редакции не будет позволять проводить активацию системы аналогично реальным держателям лицензионного ключа или цифровой лицензии . Внизу рабочего стола будет часто появляться водяной знак, напоминающий о необходимости активации, и часто будут приходить новые релизы, которые отнимают время для обновления системы. Подключить тестовую программу можно с «пиратской» или нелицензионной версии Windows 10, когда она уже начинает запрашивать проведение активации.
Чтобы стать участником программы Insider Preview и стать легальным пользователем Windows 10, необходимо выполнить следующее:

Также подключиться к инсайдерской программе можно через официальный сайт Microsoft.

Официальный сайт корпорации Microsoft не совсем удобен для использования, особенно при поиске какого-либо продукта. Предварительно нужно разобраться с его структурой, чтобы понимать, где и что искать.
Видео: как подключиться к инсайдерской программе Windows 10
Программная активация редакции Windows 10
Существует ещё один способ активации Windows 10 с использованием стороннего активатора. Использовать его или нет, каждый решает на свой страх и риск.
Реально работает самый надёжный и широко известный активатор KMSAuto Net для Windows 10. Его использование является лучшим решением проблем с активацией. Легальный активатор, вопреки сложившемуся мнению, создан для корпоративного сегмента и используется для активации программных продуктов корпорации Microsoft .
Основные достоинства утилиты:
- скоростная работа;
- понятный интерфейс;
- возможность проводить настройку утилиты;
- присутствие справочной системы;
- возможность инсталляции ключей продукта;
- дополнительные инструменты.
Утилита является универсальной, но, как показывает практика, иногда активация перестаёт действовать через 180 дней. После этого требуется замена ключа продукта. До того как пытаться восстановить активационный статус Windows 10, необходимо определить, есть ли у инсталлированной версии 25-значный лицензионный ключ или электронная цифровая лицензия.
Восстановление системы Windows 10 с точки восстановления (ТВ) удобно, когда пользователь инсталлирует множество программ, скачанных из Интернета. Часто попадается некачественное ПО, устаревшее или с вирусом. Также процедура может понадобиться в случае, если была попытка подключить дополнительное устройство и произошел конфликт с системой.
ТВ - это сервис, сохраняющий бэкап-версии системных файлов и реестра в состоянии на момент создания такой вехи. Рекомендуется создавать их перед каждым изменением, которое вносится в операционную систему.
Также сбой может произойти и при внештатной ситуации:
- отключение электроэнергии;
- резкий перепад напряжения в сети;
- заражение вирусами и пр.
В таком случае нужно иметь механизм, который поможет вернуться к работоспособной операционной системе без ее переустановки. Как включить описано здесь.
Основой этого метода является механизм теневого копирования, встроенный в «десятку». Он позволяет восстанавливать начальное состояние любых важных для ОС файлов.
Как запустить откат
Расскажем подробно, как откатить Windows 10 до точки восстановления. Это можно сделать разными способами:
- Нажмите кнопки WIN+R и наберите строку «systempropertiesprotection» .
Откроется окно свойств. Нажатие на кнопку «Восстановить» запустит процесс.

Через поиск найдите панель управления и запустите ее.

В режиме мелких значков нажмите соответствующую ссылку.

Можно попасть в это окно и через поиск.

Нажмите «Запуск», чтобы процесс начался.
Здесь можно настроить параметры.

Чтобы в Windows 10 запустить откат до точки восстановления, жмите кнопку «Восстановить».
 Хотите узнать, что такое и как его включить, переходите по указанной ссылке.
Хотите узнать, что такое и как его включить, переходите по указанной ссылке.
Как выполняется откат
На первом шаге вас попросят подтвердить начало операции. Это делается для того, чтобы не начать процедуру по случайному нажатию. Хотя можно отменить в дальнейшем изменения, но прервать сам процесс уже будет нельзя.


Чтобы посмотреть, какие действия будут отменены, тапните «Поиск затрагиваемых программ».

ОС будет отсканирована, чтобы найти все затрагиваемые действия.

Вы увидите, какие программы были восстановлены или удалены до создания вехи. После отката они вернутся в исходное состояние. Обратите внимание, что здесь не показаны программы, которые были установлены из магазина «десятки».

Если все устраивает, закрывайте это окно и нажимайте «Далее». Вам потребуется дважды подтвердить начало, так как запустить точку восстановления Windows 10 случайно система не дает.

Согласитесь с действием.

Снова подтвердите.

Начнется процесс подготовки.

Затем компьютер перезагрузится, и вам останется только ждать. При минимальных изменениях процесс занял полчаса.

Возврат к точке восстановления Виндовс 10 выполнен.
Перезагрузите компьютер. В итоге получим новое имя.
После этого снова выполните откат системы Windows 10 к контрольной точке восстановления.
Проверьте, была ли создана папка WindowsApps и удалите WindowsApps.old . Как правило, если не работает точка восстановления Windows 10, именно этот способ помогает.
Можно запустить восстановление системы Windows 10 с точки восстановления при загрузке. В таком случае вы должны попасть в меню особых параметров загрузки. Если операционная система вообще не загружается, то это делается с загрузочного диска. Если у вас его нет, нужно создать такой на другом компьютере с «десяткой». В случае, если ОС загрузилась, но ТВ не работает, перейдите в «Параметры».
Затем выберите пункт «Обновление и безопасность».
И перезагрузите.
Появится меню, в котором выберите «Диагностика» и затем первый пункт (с использованием ТВ).
Это поможет откатиться назад и . Еще раз напоминаем о важной информации:
- ТВ пропадают при снятии защиты с системы.
- Следует создавать веху ПЕРЕД установкой сомнительного ПО или в момент, когда ОС находится в рабочем состоянии, которое вас устраивает.