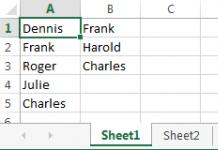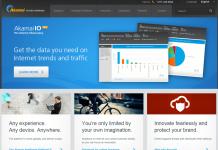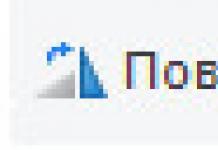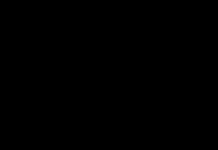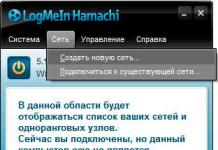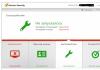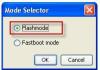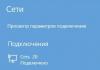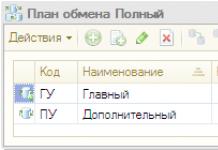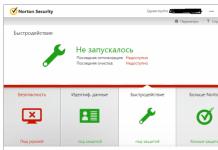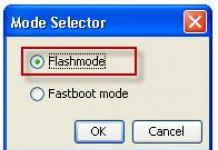Технология VPN обеспечивает зашифрованное интернет-соединение с сайтами, играми и другими ресурсами Сети через сервер-посредник, который может физически находиться практически в любой точке земного шара. Таким образом, пользователь может анонимно пользоваться интернетом, скрывая истинные данные своего узла (IP-адрес, ПК, операционную систему и т. д.).
Из этой статьи вы узнаете, как включить и настроить ВПН для Яндекс.Браузера. Стоит отметить то, что он будет иметь только локальное действие - защищать сетевой канал непосредственно в этом браузере, а в других браузерах, приложениях нет.
В Яндекс.Браузере VPN подключается посредством специальных расширений (аддонов). Их можно найти и скачать следующим образом:
1. Откройте меню Яндекса (кнопка «три полоски»).

2. Клацните по разделу «Дополнения».
3. Прокрутите страницу с панелями аддонов в самый низ. А потом нажмите кнопку «Каталог расширений… ».

4. На открывшейся странице магазина, в поисковой строке, наберите - «VPN».

В выпавшем сниппете с подсказками, а затем и в поисковой выдаче (после нажатия клавиши «Enter»), вы увидите множество аддонов, осуществляющих сетевой коннект по VPN.
В рамках этой статьи мы рассмотрим подробно, как пользоваться наиболее популярными расширениями.
Это условно бесплатный плагин. Имеет продвинутый и в то же время лёгкий в управлении интерфейс. Выполняет надёжный, безопасный коннект через прокси-сервер практически без потери скорости. Не содержит каких-либо ограничений в плане доступа: можно просматривать видео и картинки, слушать аудиозаписи. Имеет свою базу мощных, надёжно защищённых прокси-серверов, которые обеспечивают полную приватность данных пользователя (история посещений, запросы и т.д.). Полностью изменяет геолокацию узла (географическое расположение) и IP-адрес. Согласно статистике, им пользуются свыше 34 млн. пользователей. Аддон является кроссплатформенным и доступен в интернет-магазинах расширений для Firefox и Google Chrome.

Найдите через опцию поиска аддон и кликните на его страничке кнопку «Добавить… ».
Внимание! Нижеописанные расширения подключаются аналогичным образом.
После активации кликните кнопку ZenMate. При первом запуске он предложит вам зарегистрироваться, чтобы воспользоваться тестовой версией премиум-аккаунта с расширенными настройками.

Введите логин (e-mail) и пароль, а затем кликните «Регистрация».
Для получения доступа к настроечной панели снова нажмите по иконке аддона.

В выпавшем окне можно выбирать другой прокси-сервер, полностью отключать VPN. А также задавать параметры других опций (ссылка «Настройки»).

Эффективное решение для обеспечения безопасности интернет-коннекта и обхода различных блокировок IP (геолокационных, по маске адреса, цензура и др.). Имеет наглядную систему управления, с которой может справиться без труда даже пользователь-новичок.

После старта в браузере откроется вкладка с визуальными закладками на самые популярные веб-сайты в вашем регионе. Вы можете щёлкнуть любое превью и быстро перейти на любимый сайт через защищённое соединение.

Общие настройки аддона открываются щелчком мыши по его кнопке на панели Яндекса.

В этом окне можно изменить прокси-коннект (выбрать другую страну), ускорить загрузку видеостриминга, включить антибаннер.
«Классический» формат прокси не только для Яндекс.Браузера, но и для Opera. Успешно «преодолевает» блокировки соцсетей, выполненные системными администраторами на учебных, офисных ПК. Обеспечивает стабильное соединение.

После первого запуска расширения откроется вкладка с предложением активировать премиум-профиль. Её можно проигнорировать - закрыть и приступить к работе. В бесплатной версии Browsec присутствуют все основные функции VPN.

Для изменения прокси достаточно кликнуть по кнопке расширения, а затем клацнуть опцию «Change». После этих действий изменится флаг страны.

Также на этой панели вы можете отключить аддон и авторизоваться в профиле системы (если он у вас есть).
Как проверить работу VPN?
Сделать это можно следующим образом:
- Отключите аддон VPN в браузере.
- Перейдите в поисковую систему Яндекс и сделайте запрос - «IP» (без кавычек).
- В первом блоке отобразится истинный IP вашего компьютера. Запомните его.
- Включите аддон VPN.
- Снова сделайте запрос о Яндексе (IP). Адрес уже должен отобразиться другой (не ваш, а подключенного прокси).

Если вы хотите узнать более подробную информацию об IP-адресе прокси-сервера, через который вы осуществляете соединение, под адресом, в блоке выдачи поисковика, пройдите по ссылке «Узнайте о своём соединении».
Безопасного вам пребывания в глобальной паутине!
Пользователи , активно использующие встраиваемые в браузер VPN
-инструменты, наверняка заметили проблему – конфликт VPN
-расширений. Если на постоянной основе использовать расширения для разблокировки только отдельных сайтов, например, заблокированного в России торрент-трекера «Рутрекер»
или заблокированных в Украине поисковика «Яндекс»
, соцсетей «ВКонтакте»
, «Одноклассники»
и т.п.
То можно заметить, как такие расширения дают сбой после временной работы полноценных VPN -расширений, тех, что предназначены для разблокировки каких-угодно веб-ресурсов. И восстановить работоспособность первых можно только путём их переподключения. Что можно предпринять в такой ситуации, чтобы можно было без проблем пользоваться и тем, и другим типом VPN -разблокировщиков?
1. Отключение одного из VPN
Многие пользователи просто забывают о том, что у них в браузере установлен VPN для разблокировки отдельных сайтов. Такие инструменты обычно работают незаметно, не подгружают браузер, обеспечивают вполне себе сносную скорость работы сайтов, для разблокировки которых они созданы. Тем не менее если расширение предназначается для разблокировки пусть даже одного какого-то ресурса, в настройках оно всё равно будет значиться как таковое, что управляет параметрами прокси-сервера.
Включённое после него любое другое VPN -расширение перехватит эту настройку, и первое расширение просто отключится. Его просто-напросто потом нужно вручную включить в разделе расширений Chrome .

В разделе расширений можно в принципе контролировать работу конфликтующих VPN -инструментов – выключать временные, включать постоянные и наоборот.

2. Отдельный профиль для каждого VPN
Контроль VPN -разблокировщиков в разделе расширений – это не совсем удобное решение с точки зрения юзабилити. Пользователи, нежелающие заморачиваться с настройками Chrome , могут прибегнуть к возможностям браузера, которые открываются благодаря реализации в нём многопрофильности. В текущем профиле Chrome можно сделать активным, например, постоянно используемое VPN -расширение для разблокировки отдельных сайтов. А в другом, вспомогательном профиле активировать полноценное VPN -расширение для разовых задач. Другие профили создаются в среде управления пользователями.

Необходимо нажать .

Затем выбрать аватарку и при желании сменить стандартное имя. И, наконец, нажать .

Запустится окно нового профиля браузера, который сможем настроить иначе, нежели текущий профиль. В частности, внедрить отличный VPN -инструмент.
4.9KВ этой статье приводится список лучших VPN для браузера Chrome. Используя их, вы сможете открывать сайты, доступ на которые заблокирован в Wi-Fi или в локальной сети.
1. GOM VPN
Один из лучших VPN для браузера Google Chrome, который позволит просматривать заблокированные сайты.
Особенности GOM VPN:
- Быстрые 1000-мегабитные серверы и прокси.
- Активация в один клик.
- Возможность использования на Android, iPhone, Firefox или Chrome из той же учетной записи без дополнительной оплаты.
2. Hola VPN
Hola VPN — обход блокировок сайтов в 2018 году
Это одно из лучших и популярных среди пользователей расширений. Оно предоставляет множество серверов на выбор, и позволяет легко переключиться на любую из перечисленных в списке стран.
Особенности Hola VPN:
- Бесплатный и безопасный VPN.
- Доступ к заблокированным или подвергнутым цензуре в вашей странесайтам.
3. Browsec
Это простое и удобное для пользователя расширение. Вы получите в свое распоряжение четыре списка серверов, которые будут использоваться в браузере для обхода блокировки сайтов.
4. Dot VPN
Dot VPN — лучший VPN для Google Chrome
Это один из лучших VPN, который обеспечивает доступ к заблокированным сайтам, а также к VoIP-приложениям. Его можно использовать в браузере Google Chrome.
Особенности Dot VPN:
- Обеспечивает неограниченную скорость и пропускную способность.
- Шифрование с 4096-битным ключом — это в два раза надежнее, чем банковские стандарты.
5. ZenMate
Еще один отличный VPN для Chrome, который позволит вам получить доступ к заблокированным сайтам. Ему доверяют более 10 миллионов пользователей.
6. Breakwall VPN
Breakwall VPNBreakwall VPN, пожалуй, самый быстрый из всех VPN, но он не является полностью бесплатным. Предлагается бесплатная ознакомительная версия, и, следовательно, он был включен в этот список, потому что его ознакомительная версия слишком хороша, чтобы ее не упомянуть.
7. Cyberghost VPN-Proxy для Chrome
CyberGhost — надежный поставщик VPN, имеющий более 5 миллионов довольных клиентов по всему миру.
Особенности Cyberghost VPN-Proxy:
- Зашифрованное соединение защищает данные вашего браузера с помощью 256-битного шифрования AES.
8. Unlimited Free VPN
Unlimited Free VPNРазблокируйте любые сайты, запустив этот бесплатный VPN для Chrome.
Особенности Unlimited Free VPN:
- Бесплатный VPN-сервис.
- Отсутствие рекламы.
- Простой интерфейс.
- Просто подключитесь к VPN одним кликом.
9. TunnelBear VPN
Это невероятно простое расширение для популярнейшего браузера. Вы можете подключиться к быстродействующей приватной сети, выбрав одну из 20 стран.
10. Hotspot Sheild VPN
Это один из лучших VPN, который позволяет обойти любые блокировки, а также защитить компьютер от кибератак.
Особенности Hotspot Sheild VPN:
- Виртуальные местоположения в США, Канаде, Франции, Нидерландах и Дании.
- Защита активности браузера с помощью шифрования банковского уровня надежности.
11. SurfEasy VPN – Security, Privacy, Unblock
SurfEasy VPN для Google Chrome защищает вашу конфиденциальность в интернете, разблокирует сайты, предотвращает отслеживание и шифрует все данные.
Особенности:
- Виртуальное местоположение в США, а также десятке других стран.
12. Betternet Unlimited Free VPN Proxy
Betternet Unlimited Free VPN Proxy от betternet — это самый простой способ подключения к интернету без цензуры или ограничений.
Особенности:
- Полностью бесплатный.
- Отсутствие регистрации или авторизации.
- В приложении нет рекламы.
- Простой интерфейс подключения.
- Запуск в один клик.
13. Unlimited Free VPN Proxy – Tuxler
Расширение позволяет получить доступ к любому сайту в условиях полной конфиденциальности.
Особенности:
- Доступно огромное количество прокси-серверов.
- Точный выбор города.
- VPN-IP от реальных интернет-провайдеров
- Единственный плагин, предлагающий полную анонимность просмотра.
14. SaferVPN – FREE VPN
Наслаждайтесь неограниченным доступом в интернет, анонимностью и конфиденциальности с помощью SaferVPN для Google Chrome.
Особенности:
- Бесплатный.
- SaferVPN предоставляет более 30 серверов различного местоположения и 400 серверов для обхода блокировки по всему миру.
15. Touch VPN
Не удалось получить доступ к некоторым сайтам? Беспокоитесь о незащищенных точках доступа Wi-Fi? Хотите быть анонимным и защищенным от отслеживания и хакеров? Touch VPN — лучшее решение для вас!
Особенности:
- 100% бесплатный.
- Безлимитный- нет ограничений по длительности сеанса, скорости и пропускной способности.
Разблокируйте все одним нажатием кнопки «Подключить».
16. Windscribe
Windscribe
Это десктопное приложение VPN и расширение для браузера, которые работают совместно, чтобы блокировать рекламу, отслеживание и предоставлять доступ к заблокированному контенту.
17. Tunnello VPN
Вы можете использовать этот VPN для защиты своего интернет-соединения и доступа к какому-либо ресурсу, заблокированному в вашей стране.
18. Hoxx VPN Proxy
Hoxx VPN Proxy — лучший VPN для Google Chrome
Hoxx VPN Service может использоваться для посещения заблокированных сайтов.
19. Hide My IP VPN
Hide My IP VPN — это инструмент номер один для скрытия вашего IP-адреса и обхода блокировки любого сайта!
Особенности:
- Полностью бесплатный.
- Изменение виртуального местоположения всего в один клик.
- Компактный и сверхбыстрый.
20. Anonymous Proxy
Защитите свою конфиденциальность и получите неограниченный доступ к любимым сайтам по всему миру с помощью VPN Unlimited! Это одно из лучших расширений для Google Chrome.
21. ExpressVPN
Express VPN является одним из самых популярных VPN- приложений, которые можно использовать на компьютере под управлением Windows. Сервис также доступен в виде расширения для браузера Google Chrome.
Особенности:
- Подключение к VPN- расширению в браузере одним кликом мыши.
- 148 мест расположения VPN-серверов в 94 странах мира.
- Перенаправление потока интернет-трафика за пределы VPN, в том случае если ваше VPN-соединение неожиданно падает.
22. Dot Vpn
Еще один поставщик VPN-услуг, который можно использовать для блокировки рекламы и отслеживания. DOT Vpn также имеет расширение для браузера Google Chrome, которое позволяет переключаться между VPN-серверами одним кликом.
Особенности:
- Шифрование с помощью 4096-битного ключа в два раза надежнее, чем банковские стандарты.
- Экономия до 30% трафика с помощью интегрированного сжатия.
- Встроенный TOR дает возможность просматривать сайты в своем любимом браузере.
- Интегрированный брандмауэр блокирует все входящие подключения к вашему устройству.
23. ibVPN
ibVPN (Invisible Browsing VPN) предлагает VPN к браузеру Google Chrome для безопасного серфинга, обеспечения конфиденциальности, защиты от кражи личных данных и т. д.
Это весь список лучших VPN для Google Chrome. Инструменты, рассмотренные в этой статье, обеспечивают безопасность и конфиденциальность вашего браузера.
Данная публикация представляет собой перевод статьи «Top 20+ Best VPN For Google Chrome To Access Blocked Sites 2018 » , подготовленной дружной командой проекта
22.03.2017
Помимо частичной анонимности, при использовании ВПН-расширения возможен доступ к заблокированным сайтам собственной страны. Но как и везде, есть и минусы, включая скорость интернет соединения, в зависимости от расстояния страны, к серверу которой идет подключение.
Программа или расширение
Для использования можно применять как специализированные утилиты, так и расширения для браузера. Здесь весь выбор заключается в личном желании каждого пользователя. В специализированных утилитах присутствует масса различных настроек, а расширения предназначены для использования в «один клик». Рассмотрим все варианты подробнее.
Для того, чтобы использовать ВПН-расширение, его необходимо найти и установить:

Способ 1: Unlimited Free VPN — Hola

Одно из самых популярных бесплатных расширений, благодаря своей простоте его используют многие пользователи интернета. Трафик здесь шифруется, а все данные кэшируются для того, чтобы увеличить скорость интернет-соединения и передачи по сети. Простым языком — чем больше в вашем регионе пользователей, которые используют данное расширение, тем быстрее будет скорость соединения. Один из плюсов — большое количество серверов.
Использование:

Способ 2: Touch VPN

Бесплатное расширение, но всего 4 сервера: Канада, США, Дания и Франция. Ввиду того, что стран меньше, соответственно скорость соединения будет ниже, если большое количество людей будут подключаться к одному серверу.
Использование:

Способ 3: TunnelBear VPN

Используя данное расширение, вы получите безопасный и быстрый сёрфинг. Сервера находятся в одной из 15-ти стран. Чтобы использовать данное расширение, необходимо создать бесплатный аккаунт, которому дается 500 Мб трафика в месяц.
Использование:

Способ 4: VPN от HideMy

В наше время всё большее количество сайтов блокируется разными государственными структурами. Для обхода запрета и получения доступа к нужному веб-ресурсу в браузере Google Chrome есть специальные инструменты, называемые VPN-расширениями.
Что такое VPN и для чего он используется
VPN - это возможность работы в одной или нескольких сетях поверх другой. В большинстве случаев он используется на основе интернет-соединения. VPN позволяет скрыть своё реальное местоположение от других членов сети. Также данные, передаваемые по зашифрованному туннелю, не может отследить провайдер, что позволяет, например, переходить на заблокированные на территории вашей страны сайты.
Благодаря VPN вы будете защищены от перехвата логинов/паролей в незащищенных или публичных WI-FI точках, история вашего посещения сайтов не будет доступна никому, а блокировки сайтов вы забудете как страшный сон. Это относится и к торрентам, и к любым другим якобы запрещённым сайтам.
Hyip Hunter
http://hyiphunter.org/chto-takoe-vpn/
Я хотел бы заметить, что VPN собираются запретить на законодательном уровне в Российской Федерации, и в ближайшее время пользователи будут испытывать сложности с получением доступа к веб-сервисам посредством VPN. Я бы советовал помнить об этом, если вы планируете покупку премиум-аккаунта в одном из расширений.
Подбор VPN-расширения для браузера Google Chrome и его установка
Одним из самых простых способов получения работающего VPN-соединения является установка расширения для браузера, которое позволит пользоваться всеми возможностями интернет-ресурсов.
Популярные VPN-расширения
В магазине расширений Chrome можно найти большое количество VPN-сервисов. Рассмотрим самые популярные из них: TunnelBear, Hotspot Shield, ZenMate, friGate, Hola, anonymoX и Touch VPN Chrome.
Таблица: сравнение популярных VPN-расширений
Установка расширения для VPN-соединения
Для загрузки любого дополнения в браузере Chrome используется магазин расширений. Рассмотрим процесс установки на примере ZenMate:
- Нажмите в строке закладок на кнопку «Сервисы» и выберите пункт «Интернет-магазин Chrome».
Для установки любого расширения вам нужно перейти в «Интернет-магазин Chrome»
- В строке поиска магазина введите название нужного вам VPN-расширения.
Для быстрого обнаружения нужного вам расширения можно использовать строку поиска магазина
- Из тех вариантов, которые предложит вам Chrome, выберите необходимый и нажмите «Установить».
Для установки расширения необходимо на нужном вам варианте нажать на «Установить»
- Для начала инициализации дополнения нажмите на кнопку «Установить расширение».
Для начала инициализации дополнения нажмите на кнопку «Установить расширение»
- В случае с ZenMate вам придётся пройти регистрацию на сайте разработчика для корректной работы функции VPN.
В случае с ZenMate вам придётся пройти регистрацию на сайте разработчика для корректной работы функции VPN
- Настройки сети задаются автоматически, но вы можете поменять дислокацию сервера, например, выбрать Германию или Румынию в качестве своего местонахождения в окне расширения «Change Location».
Для выбора нужного вам сервера необходимо нажать на соответствующую кнопку напротив желаемой страны
Видео: как установить и настроить альтернативное VPN-расширение Hola
Включение расширения VPN в процессе работы с веб-страницами
Некоторые VPN-расширения позволяют включать туннелирование только на нужных вам страницах. Давайте рассмотрим подобный случай на примере Touch VPN Chrome:
- Установите расширение Touch VPN Chrome.
- Нажмите на его иконку.
Для включения VPN вам необходимо для начала запустить соответствующее расширение
- В окне расширения нажмите на кнопку «Connect».
Для запуска расширения требуется нажать на кнопку «Connect»
- Можете переходить на недоступный в вашей стране ресурс.
После запуска расширения вы можете переходить на необходимый вам ресурс
Для завершения работы расширения вам необходимо нажать на его значок, где нужно кликнуть на кнопку «Stop».
Для завершения работы Touch VPN Chrome вам нужно нажать на клавишу «Stop»
Если вы хотите, чтобы расширение работало постоянно, но при этом не падала скорость интернета на сайтах, где блокировка не требуется, то нужно внести эти страницы в специальный список, элементы которого будут игнорироваться дополнением. Для этого нужно:
- Открыть окно расширения и нажать на элемент интерфейса «Exclude website».
Для внесения своих сайтов в белый список вам нужно нажать на пункт «Exclude website» в окне расширения в тот момент, когда вы будете на нужной странице
- В появившемся окне впишите необходимый вам адрес и нажмите на кнопку «Add».
После всех проделанных операций ваш список будет составлен
Я хотел бы заметить, что лучше держать установленными сразу несколько VPN-расширений. В случае отключения прокси-серверов у одного расширения другое дополнение в это же время продолжит свою работу.
Вне зависимости от того, заблокирован необходимый веб-ресурс или нет, вы всегда сможете получить к нему доступ благодаря VPN-расширениям для браузера Google Chrome. Будьте внимательны, соблюдайте приведённые выше инструкции для избежания неполадок и наслаждайтесь интернетом без ограничений.