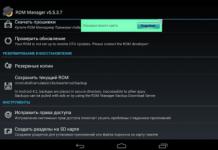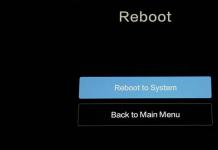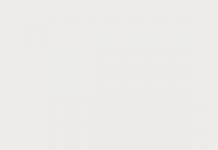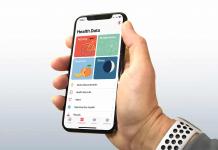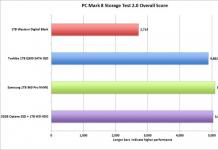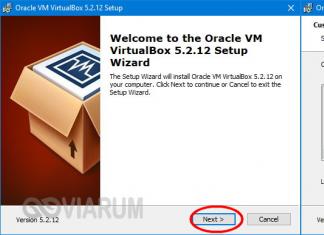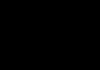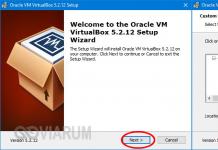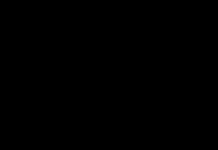Современные пользователи сталкиваются практически ежедневно, во время работы за компьютером то и дело появляется необходимость перевести файл с одним расширением в другой. Стоит отметить, что подобные ситуации будут сопутствовать потребителям до того времени, сколько будут действовать и существовать персональные компьютеры. Необходимость менять формат картинок - одна из самых востребованных нужд, особенно часто возникает потребность перевести png в jpg. Зачастую активные пользователи социальных сетей или блогеры сталкиваются с проблемой загрузки картинок в формате PNG на различные сервисы, дело в том, что практическое большинство сайтов работают только с теми изображениями, которые сохранены в формате JPG. Каким бы прекрасным и качественным не был файл, его придётся конвертировать в требуемое расширение. Однако несмотря на кажущуюся сложность, количество программных продуктов настолько велико, что каждый желающий может с лёгкостью решить такую компьютерную задачку.
Пользователи, которые не видят принципиальных отличий между PNG и JPG, должны знать, что эти форматы различны между собой, в первую очередь, способами максимального сжатия картинок и предназначением, точнее, специализированными чертами, заранее определяющими их дальнейшее логичное использование.
Если рассматривать формат PNG как расширение, предназначенное для создания картинок веб-графики (в основном с дополнительным эффектом прозрачности), то формат JPG обладает гораздо более обширным назначением. Посредством такого расширения могут сохраняться абсолютно все картинки, которые не имеют непосредственного отношения к веб-графике. Чаще всего встретить подобный формат можно при работе с фотографиями . Однако несмотря на различные области применения, у некоторых владельцев ПК периодически возникает необходимость преобразовать png в jpg. Тем не менее в ряде случаев возникает необходимость в конвертировании из одного формата в другой.
Способы возможной конвертации
Чтобы сделать из изображения формата png jpg-картинку, на самом деле можно воспользоваться большим количеством разнообразных способов, выбрать для себя более оптимальный каждый должен самостоятельно в зависимости от личных предпочтений и навыков работы с компьютером.
На сегодняшний день Фотошоп является весьма распространённым продуктом, который установлен практически на каждом личном компьютере. Овладеть этим хитрым редактором пытается каждый, кто хочет в дальнейшем профессионально заниматься изображениями и, в частности, фотографиями. Посредством этой программы можно с лёгкостью конвертировать png в jpg.

Для непосредственной работы в этом графическом редакторе понадобится установленная программа и изображения. Пользователю нужно открыть файл с PNG-расширением, в меню найти подраздел с названием «Файл», в ниспадающем списке найти предложение «Сохранить как». Окно для дальнейшего сохранения содержит несколько списков, кроме «Имя файла» нужно указать соответствующий «Тип файла». Для преобразования в требуемый формат нужно выбрать строку JPEG, файлы этого расширения могут быть как *.JPG, так *.JPEG и *.JPE. Преимущество этого программного комплекса кроется в его мощнейшем функционале, о чём свидетельствует возможность создать определённый макрос, способный самостоятельно выполнять некоторые однотипные действия, например, переименовывать большое количество изображений.
Стандартная программа Paint
Помочь перевести png в jpg может весьма простой и функциональный программный комплекс, который не нужно устанавливать дополнительно. Paint - логичная и простая программа, которая устанавливается на компьютере вместе с операционной системой , кроме того, она не требует в отличие от Фотошопа, например, профессиональных знаний и дорогостоящей лицензии.

Воспользоваться возможностями Paint можно сразу же после открытия программы и картинки. В перечне возможных операций, представленных Paint, нужно найти пункт «Сохранить как», дальше появится небольшое подменю, в котором придётся найти «Изображение с расширением JPEG». Пользователю нужно только указать место, в которое требуется сохранить картинку. Однако при работе со встроенным редактором нужно быть готовым к тому, что конечное полученное изображение может иметь не такое высокое качество как исходное, в этом кроется недостаток стандартной программы. Фотошоп - более мощный инструмент, который способен на выходе отдавать одинаково качественные по сравнению с получаемыми картинки и фото.
Специализированые сайты и сервисы
Не меньшим спросом пользуются сервисы и сайты, работающие в онлайн-режиме и позволяющие в любое время суток при наличии интернета конвертировать png в jpg. Несмотря на то что возможности большинства представленных на просторах интернета сайтов легко и быстро справляются с преобразованием файлов в формате PNG, полученные в результате модификаций изображения сильно искажаются.
Наряду с такими сервисами существует множество как бесплатных, так и платных утилит, которые позволяют конвертировать любые изображения. Главным их достоинством считается возможность быстрого пакетного преобразования, когда нет необходимости много раз совершать одно и то же действие. Конвертируемые картинки открываются целой папкой и преобразовываются единовременно в большом количестве.
Заключение
Преобразовать формат png в jpg достаточно просто, нужно лишь вооружиться специализированной программой, для работы в которой могут понадобятся простейшие познания.
Формат изображений JPG имеет более высокую степень сжатия, чем PNG, а поэтому картинки с данным расширением имеют меньший вес. С целью уменьшения занимаемого объектами дискового пространства или для выполнения некоторых задач, при которых требуется использовать только рисунки определенного формата, возникает необходимость преобразовать PNG в JPG.
Все способы преобразования PNG в JPG можно разделить на две большие группы: конвертирование через онлайн-сервисы и выполнения операции с помощью софта, установленного на компьютер. Последняя группа способов как раз и будет рассмотрена в данной статье. Программы, используемые для решения поставленной задачи, также можно разбить на несколько типов:
- Конвертеры;
- Просмотрщики изображений;
- Графические редакторы.
Теперь подробно остановимся на действиях, которые следует выполнить в конкретных программах для достижения обозначенной цели.
Способ 1: Format Factory
Начнем со специальных программ, которые предназначены для конвертирования, а именно с Format Factory .
- Запустите Формат Фактори. В перечне типов форматов щелкайте по надписи «Фото» .
- Открывается список форматов изображений. Выбирайте в нем наименование «JPG» .
- Запускается окошко параметров преобразования в выбранный формат. Чтобы сконфигурировать свойства исходящего файла JPG, кликайте «Настроить» .
- Появляется средство настроек исходящего объекта. Тут можно изменить размер исходящей картинки. По умолчанию установлено значение «Оригинальный размер» . Щелкайте по данному полю, чтобы изменить этот параметр.
- Открывается список из различных вариантов размеров. Выберите тот, который вас удовлетворяет.
- В этом же окне настроек можно указать ряд других параметров:
- Установить угол поворота картинки;
- Задать точный размер изображения;
- Вставить этикетку или водяной знак.
После указания всех необходимых параметров нажмите «OK» .
- Теперь можно загрузить в приложение исходник. Кликайте «Добавить файл» .
- Появляется средство добавления файла. Следует перейти в ту область на диске, куда помещен подготовленный для преобразования PNG. Можете выбрать сразу группу изображений, если это нужно. После выделения выбранного объекта кликните «Открыть» .
- После этого наименование выбранного объекта и путь к нему отобразятся в перечне элементов. Теперь можно указать каталог, куда отправится исходящий рисунок JPG. Для этой цели щелкайте кнопку «Изменить» .
- Запускается средство «Обзор папок» . Использовав его, нужно отметить тот каталог, где вы собираетесь хранить полученный рисунок JPG. Кликайте «OK» .
- Теперь выбранная директория отображается в области «Конечная папка» . После того как указанные выше настройки произведены, кликните «OK» .
- Возвращаемся в базовое окно Format Factory. В нем отображается настроенная нами ранее задача трансформирования. Для активации преобразования отметьте её наименование и жмите «Старт» .
- Происходит процесс конвертирования. После её окончания в столбце «Состояние» в строке задачи будет указано значение «Выполнено» .
- Картинка PNG будет храниться в том каталоге, который был указан в настройках. Его посетить можно через «Проводник» или непосредственно через интерфейс Format Factory. Для этого щелкайте правой кнопкой мыши по наименованию выполненной задачи. В контекстном меню выбирайте «Открыть конечную папку» .
- Откроется «Проводник» в той директории, где расположен преобразованный объект, с которым пользователь теперь может выполнять любые доступные манипуляции.















Данный способ хорош тем, что позволяет конвертировать одновременно практически неограниченное количество изображений, но при этом он абсолютно бесплатный.
Способ 2: Фотоконвертер
Следующей программой, которая выполняет преобразование PNG в JPG, является софт для конвертирования картинок Фотоконвертер.
- Откройте Фотоконвертер. В разделе «Выбрать файлы» кликайте «Файлы» . В появившемся списке кликните «Добавить файлы…» .
- Открывается окошко «Add file (s)» . Переместитесь туда, где хранится PNG. Отметив его, кликните «Открыть» . При необходимости можно добавить сразу несколько объектов с этим расширением.
- После того как обозначенные объекты отобразились в базовом окне Фотоконвертера, в области «Сохранить как» кликните по кнопке «JPG» . Далее переходите в раздел «Сохранить» .
- Теперь требуется задать место дискового пространства, куда будет сохранен преобразованный рисунок. Это делается в группе настроек «Папка»
путем перестановки переключателя в одно из трех положений:
- Исходная (папка, где хранится исходный объект);
- Вложенная в исходную ;
- Папка .
При выборе последнего варианта директорию назначения можно выбрать абсолютно произвольно. Щелкайте «Изменить…» .
- Появляется «Обзор папок» . Как и при манипуляциях с Format Factory, отметьте в нем директорию, где хотели бы сохранить преобразованные рисунки и кликните «OK» .
- Теперь можете инициировать процесс преобразования. Кликните «Старт» .
- Происходит процесс конвертирования.
- После окончания преобразования в информационном окне появится надпись «Конвертация завершена» . Тут же будет предложено посетить ранее назначенный пользователем каталог, где хранятся обработанные изображения JPG. Кликните «Показать файлы…» .
- В «Проводнике» откроется папка, где хранятся преобразованные картинки.









Данный способ предполагает возможность обрабатывать неограниченное количество изображений одновременно, но в отличие от Format Factory, программа Фотоконвертер платная. Ей можно пользоваться бесплатно 15 дней при возможности одновременной обработки не более 5 объектов, но если вы захотите использовать её и дальше, то придется приобрести полную версию.
Способ 3: FastStone Image Viewer
Преобразовывать PNG в JPG умеют некоторые продвинутые просмотрщики изображений, к которым относится FastStone Image Viewer .
- Запустите FastStone Image Viewer. В меню жмите «Файл» и «Открыть» . Или применяйте Ctrl+O .
- Открывается окно открытия изображения. Перейдите в область, где хранится целевой PNG. Отметив его, кликните «Открыть» .
- При помощи файлового менеджера FastStone производится переход в ту директорию, где находится нужная картинка. При этом целевое изображение будет выделено среди других в правой части интерфейса программы, а в нижней левой области появится его миниатюра для предварительного просмотра. После того, как вы проследили, чтобы нужный объект был выделен, щелкайте в меню «Файл»
и далее «Сохранить как…»
. Или можно использовать Ctrl+S
.

Как вариант, можно применить еще и щелчок по иконке в форме дискеты.
- Запускается окошко «Сохранить как» . В этом окне нужно переместиться в ту директорию дискового пространства, где вы хотите разместить преобразованное изображение. В области «Тип файла» из появившегося списка в обязательном порядке выберите вариант «JPEG Format» . Вопрос менять или не менять наименование картинки в поле «Имя объекта» остается исключительно на ваше усмотрение. Если вы хотите сменить характеристики исходящей картинки, то нажмите на кнопку «Опции…» .
- Открывается окно «Параметры формата файла»
. Тут с помощью бегунка «Качество»
можно увеличивать или уменьшать уровень сжатия изображения. Но нужно учесть, что чем более высокий уровень качества вы выставите, тем объект будет меньше сжат и займет большее количество дискового пространства, и, соответственно, наоборот. В этом же окошке можно отрегулировать такие параметры:
- Цветовая схема;
- Субдискретизация цвета;
- Оптимизация Хоффмана.
Впрочем, регулировка параметров исходящего объекта в окне «Параметры формата файла» является совсем не обязательной и большинство пользователей при конвертировании PNG в JPG с помощью FastStone даже не открывают этот инструмент. После завершения настроек жмите «OK» .
- Вернувшись в окно сохранения, жмите «Сохранить» .
- Фото или рисунок будет сохранен с расширением JPG в указанной юзером папке.






Данный способ хорош тем, что он абсолютно бесплатный, но, к сожалению, в случае необходимости преобразовать большое количество изображений, таким методом нужно обрабатывать каждый объект отдельно, так как массовое конвертирование данным просмотрщиком не поддерживается.
Способ 4: XnView
Следующим просмотрщиком изображений, который умеет производить трансформирование PNG в JPG, является XnView .
- Активируйте XnView. В меню жмите «Файл» и «Открыть…» . Или применяйте Ctrl+O .
- Запускается окошко, в котором нужно перейти туда, где помещен исходник в виде файла PNG. Отметив данный объект, щелкайте «Открыть» .
- Выбранное изображение будет открыто в новой вкладке программы. Жмите на значок в форме дискеты, на которой отображен знак вопроса.

Желающие действовать через меню могут воспользоваться нажатием по пунктам «Файл» и «Сохранить как…» . Те пользователи, для которых ближе манипуляции с «горячими» клавишами, имеют возможность применить Ctrl+Shift+S .
- Активируется инструмент сохранения картинки. Перейдите туда, где хотите сохранить исходящий рисунок. В области «Тип файла» выбирайте из списка «JPG – JPEG/JFIF» . Если вы желаете задать дополнительные настройки исходящему объекту, хотя это совсем не обязательно, то жмите «Опции» .
- Запускается окно «Опции»
с подробными настройками исходящего объекта. Перейдите во вкладку «Запись»
, если оно было открыто в другой вкладке. Обязательно проследите, чтобы в перечне форматов было выделено значение «JPEG»
. После этого переходите в блок «Параметры»
для непосредственного регулирования настроек исходящей картинки. Тут так же, как и в FastStone, можно путем перетягивания ползунка регулировать качество исходящего изображения. Среди других регулируемых параметров следующие:
- Оптимизация по алгоритму Хаффмана;
- Сохранение данных EXIF, IPTC, XMP, ICC;
- Пересоздание встроенных эскизов;
- Выбор метода DCT;
- Дискретизация и др.
После того, как настройки выполнены, нажимайте «OK» .
- Теперь, когда все желаемые настройки произведены, жмите «Сохранить» в окне сохранения картинки.
- Изображение сохранено в формате JPG и будет храниться в заданной директории.







По большому счету, данный способ имеет те же преимущества и недостатки, что и предыдущий, но все-таки у XnView чуть больше возможностей по настройкам опций исходящего изображения, чем у FastStone Image Viewer.
Способ 5: Adobe Photoshop
Преобразовывать PNG в JPG умеют практически все современные графические редакторы, к которым относится программа Adobe Photoshop .
- Запустите Photoshop. Щелкните «Файл» и «Открыть…» или используйте Ctrl+O .
- Запускается окно открытия. Выбирайте в нем тот рисунок, который нужно преобразовать, предварительно перейдя в директорию его размещения. Затем кликайте «Открыть» .
- Запустится окно, где сообщается, что объект имеет формат, который не содержит внедренных цветовых профилей. Конечно, это можно изменить, переставив переключатель и назначив профиль, но для выполнения нашей задачи этого совсем не требуется. Поэтому жмите «OK» .
- Изображение отобразится в интерфейсе Фотошопа.
- Для трансформирования его в нужный формат жмите «Файл» и «Сохранить как…» или применяйте Ctrl+Shift+S .
- Активировано окно сохранения. Перейдите туда, где собираетесь хранить преобразованный материал. В области «Тип файлов» выбирайте из перечня «JPEG» . Затем нажмите «Сохранить» .
- Запустится окно «Параметры JPEG»
. Если при работе с просмотрщиками во время сохранения файла можно было даже не активировать данный инструмент, то тут миновать этот шаг не получится. В области «Параметры изображения»
можно изменить качество исходящей картинки. Причем, сделать это можно тремя способами:
- Выбрать из раскрывающегося списка один из четырех вариантов (низкое, среднее, высокое или наилучшее);
- Ввести в соответствующее поле значение уровня качества от 0 до 12;
- Перетянуть ползунок вправо или влево.
Два последних варианта являются более точными в сравнении с первым.

В блоке «Разновидность формата» путем перестановки радиокнопки можно выбрать один из трех вариантов JPG:
- Базовый;
- Базовый оптимизированный;
- Прогрессивный.
После введения всех необходимых настроек или установки их по умолчанию нажимайте «OK» .
- Изображение будет преобразовано в JPG и размещено там, где вы сами назначили.








Главные недостатки данного метода состоят в отсутствии возможности массового конвертирования и в платности Adobe Photoshop.
Способ 6: Gimp
Очередной графический редактор, который сумеет решить поставленную задачу, называется Gimp .
- Запустите Гимп. Жмите «Файл» и «Открыть…» .
- Появляется средство открытия изображения. Переместитесь туда, где расположена картинка, которую следует обработать. После её выделения нажимайте «Открыть» .
- Картинка будет отображена в оболочке Гимп.
- Теперь необходимо произвести конвертирование. Кликните «Файл» и «Export As…» .
- Открывается окно экспорта. Переместитесь туда, где собираетесь сохранить полученную картинку. Затем щелкайте «Выберите тип файла» .
- Из списка предложенных форматов выделите «Изображение JPEG» . Жмите «Экспортировать» .
- Открывается окошко «Экспортировать изображение как JPEG» . Для доступа к дополнительным настройкам щелкайте «Дополнительные параметры» .
- Путем перетягивания ползунка вы можете указать уровень качества картинки. Кроме того, в этом же окне можно производить следующие манипуляции:
- Управлять сглаживанием;
- Использовать маркеры перезапуска;
- Оптимизировать;
- Указать вариант субвыборки и метода DCT;
- Добавить комментарий и др.
После выполнения всех необходимых настроек жмите «Экспорт» .
- Картинка будет экспортирована в выбранном формате в указанную папку.








Способ 7: Paint
Но поставленную задачу можно решить даже не устанавливая дополнительное ПО, а воспользовавшись графическим редактором Paint, который уже предустановлен в Windows.


Преобразовать PNG в JPG можно с помощью софта различного типа. Если вы хотите конвертировать большое количество объектов за один раз, то воспользуйтесь конвертерами. В случае если нужно преобразовать одиночные изображения или задать точные параметры исходящего рисунка, для этих целей нужно использовать графические редакторы или продвинутые просмотрщики картинок с дополнительным функционалом.
Онлайн-программма Pixir-делаем прозрачный фон у картинки. Сергей ФещуковБывает попадается очень подходящая картинка для вашего поста и всё бы хорошо... Но фон картинки не подходит под фон блога или блока с текстом. Явно ни у одного меня такая проблема и ни у одного меня фон не белый, который подходил бы в большинстве случаев. Мне нужен прозрачный фон !
В интернете я не нашел нормальных идей как сделать прозрачный фон для готовой картинки, поэтому начал сам экспериментировать и нашел более менее подходящее решение!
Как сделать прозрачный фон у картинки
Возьмём в пример одну простую картинку в формате.jpg (вообще формат не важен особо):
Здесь есть белый фон, от которого я хочу избавиться и вместо него сделать прозрачный фон. В этом нам поможет - онлайновое подобие фотошопа.

Загружаем наше изображение. Справа в окошке "Слои" появится слой "Фоновый", на котором замочек (не дает удалять фон картинки).

Два раза кликнув левой кнопкой мыши по этому замочку, вы сможете снять блокировку с фона. Вместо замочка появится галочка.

Теперь берем волшебную палочку (панель инструментов, правый столбец вторая кнопка сверху), указываем следующие параметры: допуск = 21, галочки стоят на сглаживании и непрерывности (обычно такие параметры стоят по стандарту), хотя с параметрами можете поэкспериментировать; и нажимаем на фон картинки (в нашем случае, на белый фон).

Теперь удаляем фон нажатием кнопочки "Delete" и получаем нужное нам изображение с прозрачным фоном.


В итоге на выходе получаем то же изображение с прозрачным фоном.

Единственный минус Pixlr - нельзя изображение сохранить в формат.gif, который тоже сохраняет прозрачный фон, но намного легче, чем формат.png. Но если нет другого выхода, почему бы не воспользоваться этим?
спасибо Натальи Петровой
PNG – один из наиболее распространенных форматов хранения графической информации. Использование PNG позволяет сохранить высокое качество растровых изображений, так как этот формат сжимает данные без потерь. Кроме того, PNG позволяет менять допустимую степень прозрачности пикселей изображения, так что если вы захотите создать коллаж из нескольких фотографий или вставить картинку в уже имеющееся прозрачное изображение, смело выбирайте этот формат. Неудивительно, что PNG так популярен среди дизайнеров и просто творческих людей.
Что же делать, если вам понадобилось преобразовать фото или изображение в PSD в формат PNG? Эту задачу легко выполнить с помощью Movavi Конвертера Видео! Программа работает с большим количеством видеоформатов и, кроме того, позволяет быстро поменять формат картинок или уменьшить их размер, чтобы вы могли просто перенести их на свой «Андроид» или любой другой телефон. Нет необходимости скачивать специальный конвертер – вам нужно только установить Movavi Конвертер Видео на русском языке.
Следуйте пошаговой инструкции ниже и вы узнаете, как изменить формат изображений на PNG без каких-либо проблем.
1. Скачайте конвертер PNG-файлов и установите его
Скачайте и запустите установочный файл программы. Следуйте инструкциям на экране, чтобы установить программу на компьютер.
2. Добавьте изображение, которое нужно конвертировать в PNG
Нажмите кнопку Добавить файлы в верхней части окна программы, кликните по опции Добавить изображения и выберите фотографии, которые хотите переделать в PNG. Поддержка пакетной конвертации позволяет выбрать сразу несколько файлов.
3. Выберите формат
В нижней части окна выберите вкладку Изображения и укажите PNG в качестве формата, в который вы хотите перевести файлы.

4. Укажите папку и приступайте к конвертации
Укажите папку для сохранения файлов, кликнув по соответствующей иконке, и нажмите Старт , чтобы начать преобразование в PNG. После окончания конвертации откроется папка с готовыми PNG-файлами.