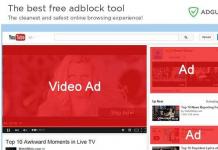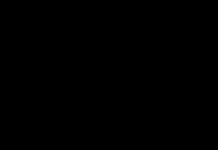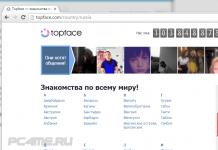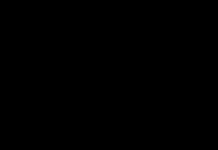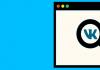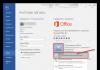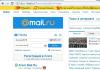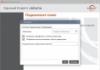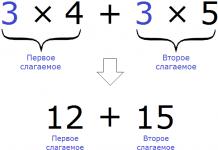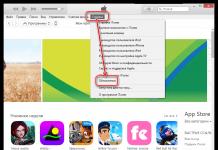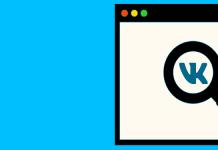Сейчас практически везде используются базы данных, начиная с сайтов и заканчивая приложениями. Возможности применения языка SQL безграничны. В данной статье речь пойдёт о том как установить MS SQL Server 2017 Express у себя на компьютере. В большинстве случаев это необходимо для обучения языку программирования SQL или для тестирования работ баз данных.
Устанавливаем MS SQL Server 2017
Microsoft SQL Server 2017 Express - мощная и надежная бесплатная система управления данными, обеспечивающая функциональное и надежное хранилище данных для вебсайтов и настольных приложений.
К примеру у Вас появилась необходимость в изучении языка SQL и для этого необходим свой SQL сервер . В этом Вам поможет MS SQL Server 2017 Express , он предоставляется абсолютно бесплатно компанией Microsoft. Скачать и установить его может каждый.
Так же сразу хочу заметить, установить SQL Server 2017 Express Вы сможете только на следующих операционных системах: Windows 10/8/8.1; Windows Server 2012; Windows Server 2012 R2; Windows Server 2016
Скачиваем MS SQL Server 2017 Express
Для начала нам необходимо скачать SQl Server. Вбиваем в любом поисковике «SQL Server 2017 Express», выбираем сайт Microsoft.
Нас перекинет на страницу где мы можем выбрать нужный нам язык и скачать MS SQL Server 2017 Express. Там же можете увить необходимые системные требования для корректной работы сервера. Нажимаем кнопку «Скачать сейчас»
Нам предложат выбрать тип установки, всего их три:
Базовая
- Базовая содержит только ядро СУБД SQL Server. Подходит в тех случаях, когда требуется принимать удаленные соединения или выполнять удаленное администрирование.
Пользовательский
- Наряду с СУБД SQL этот пакет содержит функции полнотекстового поиска и служб Polybase.
Скачать носитель
- LocalDB - это облегченная версия Express, которая имеет все программные функции, запускается в пользовательском режиме, быстро устанавливается, не требует настройки и имеет низкие системные требования. Пользуйтесь этой версией в том случае, когда необходим простой способ создания базы данных и работы с ней из кода. Ее можно объединить в один пакет с такими средствами разработки баз данных и приложений, как Visual Studio, или внедрить в приложение, работающее с локальными базами данных.
Затрудняетесь с выбором? Тогда выбирайте тип установки «Пользовательский»
Выбираем необходимы пункт. Указываем нужный язык и расположение носителя. Нажимаем кнопку «Установить».
Устанавливаем и настраиваем MS SQL Server 2017 Express
После скачивания нам откроется центр установки. Нам необходимо выбрать пункт «Новая установка изолированного экземпляра SQL Server….»
Немного подождав нам откроется окно с лицензией, принимаем. Далее мы увидим правила установки, и возможные проблемы или предупреждения, которые могут помешать работе сервера
. Нажимаем «Далее» Далее нам предложат выбор компонентов, по умолчанию нужные уже выбраны. Нажимаем «Далее»
Далее нам предложат выбор компонентов, по умолчанию нужные уже выбраны. Нажимаем «Далее»
Теперь нам предлагают указать имя и идентификатор для экземпляра сервера
. Оставляем всё по умолчанию и нажимаем «Далее».
Далее нам предложат указать учётные записи служб и параметры сортировки. Оставляем всё как есть, галочку «Предоставить право на выполнение задач обслуживания тома службе ядра СУБД SQL Server» не ставим. Нажимаем «Далее» Затем нам предложат настроить ядро СУБД
. Тут вы можете посмотреть конфигурации, каталоги данных (где они будут храниться), режим проверки подлинности. Оставляем всё по умолчанию и нажимаем «Далее».
Затем нам предложат настроить ядро СУБД
. Тут вы можете посмотреть конфигурации, каталоги данных (где они будут храниться), режим проверки подлинности. Оставляем всё по умолчанию и нажимаем «Далее».
Далее необходимо согласиться на установку Microsoft R Open. Нажать кнопку «Принять» и «Далее» Тоже самое делаем с согласием на установку Phyton. После ждём окончания установки. Может занять продолжительное время, всё зависит от вашего ПК. По окончанию просто нажимаем «Закрыть».
Тоже самое делаем с согласием на установку Phyton. После ждём окончания установки. Может занять продолжительное время, всё зависит от вашего ПК. По окончанию просто нажимаем «Закрыть».
В случае возникновения ошибки: «Сбой установки оболочки visual studio c кодом завершения 1638 …», необходимо удалить Microsoft Visual C++ 2017 и перезапустить ПК. После повторить процесс установки SQL Server 2017.
Установка Microsoft SQL Server Express 2008 R2
Для установки Microsoft SQL Server Express 2008 R2 необходимо проделать следующие шаги:
1. Загрузить дистрибутив Microsoft SQL Server Express 2008 R2 с сайта производителя. Процедура регистрации на сайте необязательна.
Версия без средств управления доступна по адресу (85MB):
2. Запустить скачанный дистрибутив.
3. В начальном окне выбрать пункт «New installation or add features to an existing installation».
3. В окне выбора типа установки необходимо выбрать «Новая установка или добавление общих компонентов» и нажать кнопку «Далее».
3. В окне с условиями лицензии необходимо отметить пункт «Я принимаю условия лицензионного соглашения» и нажать кнопку «Далее».
4. В окне выбора компонентов необходимо выбрать все пункты и нажать кнопку «Далее».
5. В окне настройки экземпляра необходимо в поле «Именованный экземпляр» ввести уникальное имя экземпляра, например, «KELITESQL» и нажать кнопку «Далее».
6. В окне конфигурации сервера нажать кнопку «Далее».
7. В окне настройки компонента Database Engine необходимо настроить пользователя, который будет работать с программой Контур.Экстерн Лайт:
- Если подключение к базе будет производиться только с текущего компьютера, или с разных и в вашей сети действует доменная авторизация, то нужно выбрать «Режим проверки подлинности Windows» и добавить пользователей, которые будут работать с базой данных программы;
- Если подключение к базе данных производится с разных компьютеров и в вашей сети не используется доменная авторизация, то нужно выбрать «Смешанный режим», задать пароль администратора сервера (sa). При необходимости позднее можно будет завести учетные данные для остальных пользователей.
8. В следующем окне необходимо нажать кнопку «Далее». Дождаться окончания установки.
9. После окончания установки в появившемся окне нужно нажать кнопку «Закрыть». Установка завершена. Теперь можно пользоваться установленным сервером с текущего компьютера текущим пользователем.
Настройка Microsoft SQL Server Express 2008 R2 для доступа к базе с других компьютеров
Для доступа к базе с другого компьютера необходимо выполнить следующие операции:
1. В меню «Пуск» > «Все программы» > «Microsoft SQL Server 2008 R2» > «Configuration Tools» запустить «SQL Server Configuration Manager».
2. В окне «SQL Server Configuration Manager» в разделе «Сетевая конфигурация SQL Server» > «Протоколы для <имя установленного вами экземпляра>» кликнуть правой кнопкой мыши по «TCP/IP» и выбрать пункт «Включить».
3. После этого необходимо перезапустить сервер. Для этого в окне «SQL Server Configuration Manager» в разделе «Службы SQL Server» кликнуть правой кнопкой по «SQL Server(<имя установленного вами экземпляра>)» и выбрать пункт «Перезапустить».
4. В этом же окне необходимо кликнуть правой кнопкой мыши по «Браузер SQL Server» и выбрать пункт «Запустить».
Настройка завершена.
Установка Microsoft SQL Server 2008 R2
1.) Перед началом работы необходимо скачать и распаковать пакет с программой Microsoft SQL Server 2008 R2 , поместив в необходимую папку.
2.) Необходимо запустить установщик программ «setup.exe»
3). В диалоговом окне необходимо принять установку NET Framework:


4.1)Ход загрузки и установки

5.) Процесс установки завершен, необходимо нажать на кнопку «Выход».

6.) После установкиMicrosoft .NET Framework автоматически возникает диалоговое окно «Исправления для Windows Server 2003 (KB942288-v4)», необходимо нажать на кнопку «Далее».

7.)Так же необходимо принять условия лицензирования программного обеспечения, нажать кнопку «Далее». После происходит процесс обновления системы.

7.1)Процесс установки

8.)Процесс установки завершен, необходимо нажать на кнопку «Готово».

9.) После установки вышеуказанных программных обеспечений и обновлений ПК необходимо перезагрузить, о данном будет предупреждено в диалоговом окне. Необходимо нажать кнопку «ОК» и дождаться перезагрузки ПК.

10.) После перезагрузки автоматически появится новое диалоговое окно «Центр установки SQL Server », в котором необходимо выбрать вкладку «Установка». На вкладке необходимо выбрать «Новая установка или добавление компонентов к существующей установке».

11.) Поверх данного окна запустится новое диалоговое окно «Установка SQL Server R 2» и начнется проверка ПК на наличие необходимых компонентов для дальнейшей успешной установки ПО.

12.) После проверки ПК, необходимо подтвердить подлинность устанавливаемого ПО, указав выпуск или ввести ключ продукта.


14.) Необходимо нажать кнопку «Установить» для установки файлов поддержки программы установки.

15.) Необходимо дождаться окончания процесса определения проблем, если таковые выявлены, их необходимо устранить и повторить тест. В противном случае необходимо нажать кнопку «Далее» .

16.) Необходимо выбрать интересующий состав установки компонентов SQL Server и нажать кнопку «Далее».


18.) Необходимо дождаться окончания процесса определения правил и нажать кнопку «Далее».

19.) После проверки правил, необходимо настроить экземпляр. Для простоты необходимо выбрать «Экземпляр по умолчанию» и нажать кнопку «Далее».


21.) Необходимо указать учетные записи служб и конфигурацию параметров сортировки. Для последующего использования наиболее приемлемо выбрать «Использовать одну и ту же учетную запись для всех служб сервера». Нажать кнопку «Далее».

22.) На следующем этапе установки необходимо задать смешанный режим проверки подлинности и указать пароль для учетной записи системного администратора SQL Server . После настройки нажать кнопку «Далее».


24.) Необходимо задать режим настройки служб Reporting Services . Для получения желаемого результата, необходимо выбрать «Установить конфигурацию по умолчанию для работы в собственном режиме», нажать кнопку «Далее».



27.) На данном шаге необходимо проверить все компоненты установки, путь файла конфигурации и нажать кнопку «Установить».

28.) Выполнять мониторинг хода установки можно на предпоследнем шаге установки.

29.) После длительной установки наступает шаг «Завершено». Установка завершена.

Дистрибутивы с официального сайта microsoft RUS\x64\SQLEXPR_x64_RUS.exe http://www.microsoft.com/ru-ru/download/details.aspx?id=29062
Первым делом установщик предлагает выбор - установить новую копию или компонентов в существующую ms sql 2012 либо обновить уже установленную 2005, 2008.
Далее установщик проверяет всем ли требованиям отвечает операционная система на которую будет установлен SQL 2012. Если потребуются какие-то компоненты — установщик подскажет что и откуда нужно скачать и установить.

Проверка наличия обновлений.
Выполнение установки файлов установки sql.
Выбор компонентов для установки.
Настройка экземпляра SQL. Можно использовать стандартное имя SQLEXPRESS либо указать свое.

Конфигурация службы. Для нормальной работы тип запуска должен быть автоматический.

В данном окне нужно включить смешанный режим запуска и установить пароль для учетной записи SA. В случае недоступности контроллера домена для подтверждения прав пользователя можно будет использовать учетную запись SA.

В вкладке «каталоги данных» нужно указать где будут располагаться базы данных. Для увеличения производительности каталоги следует держать отдельно от диска на котором установлена сама SQL и temp отдельно от всех остальных баз.

Отчеты о ошибках традиционно не отправляем.
Microsoft® SQL Server® 2012 Express - бесплатная система управления данными, используется для обеспечения хранения данных и организации сетевой работы некоторых программ, в частности программы «Ведение договоров 5.9 версия MS SQL».
Данный продукт устанавливается на сервере либо на компьютере, выполняющем роль сервера (SQL Server 2014 устанавливается аналогично 2012-му).
Разработчиком продукта Microsoft® SQL Server® 2012 Express является компания Microsoft.
При возникновении вопросов, связанных с работой данного продукта, необходимо обращаться к Вашему системному администратору либо в компанию Microsoft.
Дистрибутив Microsoft® SQL Server® 2012 Express размещен на сайте https://www.microsoft.com .
2. Откроется форма Программа установки SQL Server 2012.
При условии принятия Лицензионного соглашения установите флажок в поле «Я принимаю условия лицензионного соглашения» и нажмите на кнопку Далее.
Начнется процесс установки обязательных компонентов SQL Server 2012.

Увеличить изображение
Если потребуется обновление продукта – установите обновление.
3. На шаге Выбор компонентов формы Программа установки SQL Server 2012 проверьте, чтобы были установлены флажки по всем значениям раздела Компоненты.
При необходимости нажмите кнопку Выделить все, чтобы установить флажки по всем значениям. Затем нажмите кнопку Далее.

Увеличить изображение
4. На следующем шаге "Настройка экземпляра" в поле "Именованный экземпляр" введите значение SQLExpress или введите другое имя латинскими буквами (например Express2012), если на компьютере уже установлен SQL Server с таким именем (например, установлен SQL Server 2008 с экземпляром SQLExpress).

Увеличить изображение
5. На следующем шаге Конфигурация сервера в таблице Учетные записи служб проверьте, чтобы по всем службам в колонке Тип запуска было установлено значение Авто.
Если по службе Обозреватель SQL Server установлено значение Отключено, нажмите левой кнопкой мыши на выпадающей список в поле Тип запуска и выберите значение Авто.

Увеличить изображение
6. На следующем шаге Настройка компонента Database Engine установите переключатель в поле Смешанный режим (проверка подлинности SQL Server и Windows).
В поле Введите пароль группы полей Укажите пароль для учетной записи системного администратора SQL Server (sa) введите необходимый пароль (например, adminpsw).
Также продублируйте введенный пароль в поле Подтвердить пароль.
Обязательно запомните или запишите данный пароль.
Установленный пароль будет использоваться при подключении базы данных к SQL-серверу при установке программы «Ведение договоров 5.9 версия MS SQL».

Увеличить изображение
Для локальной установки можно оставить «Режим проверки подлинности Windows».
Перед созданием базы данных будет предложено выбрать способ хранения сканированных изображений и файлов в базе MS SQL Server.
В программе «Ведение договоров 5.9 версия MS SSQL» возможны 2 варианта хранения сканированных изображений и файлов в базе MS SQL Server - хранение изображений и файлов в таблицах, либо использование FileStream (опция "в хранилище File Tables").
Вариант с FileStream возможен только в MS SQL Server 2008 и выше.
Использование FileStream не подпадает под ограничение базы данных для версии Express (10ГГб для Microsoft® SQL Server® 2012 Express), в результате появляется возможность хранения большого объема файлов и сканированных документов в бесплатной версии MS SQL Server Express.
Если предполагается использовать FileStream, то требуется включить FILESTREAM на уровне используемого экземпляра MS SQL Server
Для включения FILESTREAM в диалоговом окне перейдите на вкладку FILESTREAM.
Установите флажок «Разрешить FILESTREAM при доступе через Transact-SQL».

Увеличить изображение
7. На следующем шаге "Отчет об ошибках" нажмите на кнопку Далее.

Увеличить изображение
8. На следующем шаге "Ход выполнения установки" начнется установка SQL Server 2012.

Увеличить изображение
Дождитесь окончания установки.
9. При завершении установки SQL Server откроется форма "Завершено".
Проверьте, чтобы по всем компонентам в разделе "Сведения об операции установки или возможных следующих шагов" в колонке "Состояние" было приведено значение Выполнено успешно.

Увеличить изображение
Нажмите на кнопку «Закрыть».
Установка MS SQL Server 2012 будет завершена.
Особенности настройки SQL Server 2012 Express для работы в сетевом режиме
Для обеспечения сетевого использования программы «Ведение договоров 5.9 версия MS SQL» проверьте следующие настройки SQL Server 2012 Express:
- Активность службы Обозреватель SQL Server
1. Нажмите на кнопку Пуск и выберите пункт Программы / Microsoft SQL Server 2012 / Средства настройки (Configuration Tools) / Диспетчер конфигурации SQL Server (SQL Server Configuration Manager).

Увеличить изображение
2. В левой части формы перейдите в раздел Службы SQL Server. В правой части формы нажмите на значении Обозреватель SQL Server.
В поле Режим запуска должно быть установлено значение Авто.
3. Если в поле Режим запуска установлено иное значение, двойным щелчком мыши нажмите на значении Обозреватель SQL Server. Откроется форма Свойства: Обозреватель SQL Server.

В открывшейся форме перейдите на вкладку Служба и в поле Режим запуска в выпадающем списке выберите значение Авто и нажмите на кнопку Применить.
Перейдите на вкладку Вход и нажмите на кнопку Пуск.

Служба Обозреватель SQL Server будет перезапущена. В поле "Состояние службы" отобразится значение "Работает".
- Протоколы SQL Server
1. Нажмите на кнопку Пуск и выберите пункт Программы / Microsoft SQL Server 2012 / Configuration Tools (Средства настройки) / SQL Server Configuration Manager (Диспетчер конфигурации SQL Server).
Откроется программа SQL Server Configuration Manager.
2. В левой части формы SQL Server Configuration Manager перейдите в раздел Сетевая конфигурация SQL Server (SQL Server Network Configuration) / Протоколы для SQLEXPRESS (Protocols for SQLEXPRESS).
3. Протоколы Общая память (Shared Memory), Именованные каналы (Named Pipes), TCP/IP должны иметь состояние "Включено" (Enabled).

Увеличить изображение
4. Установите курсор мыши на наименовании протокола Именованные каналы (Named Pipes) и в контекстном меню нажмите на пункт Включено (Enabled).
5. Установите курсор мыши на наименовании протокола TCP/IP и в контекстном меню нажмите на пункт Включено (Enabled).
В открывшейся форме Предупреждение нажмите на кнопку ОК. Выбранный протокол будет установлен в сетевом режиме.
6. Перезагрузите компьютер.