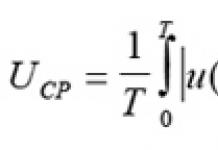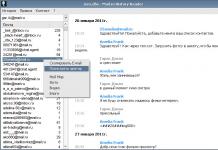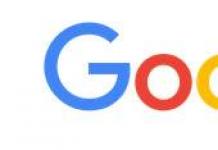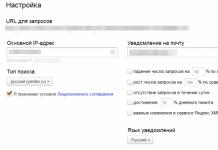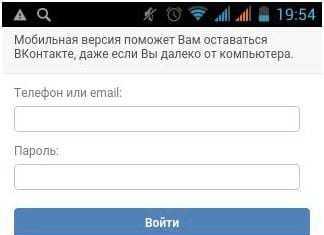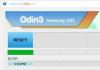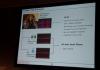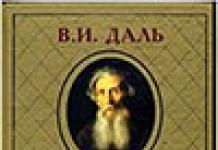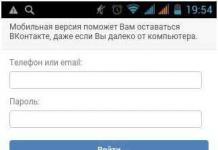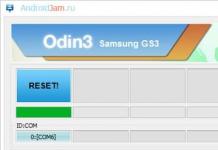Ни для кого не секрет, что за последние годы «Скайп» стал невероятно популярным. Сейчас это одна из немногих программ, которая позволяет организовать общение с родственниками или близкими на большом расстоянии совершенно бесплатно. Мало того, что мы просто можем общаться как по телефону, также есть возможность видеть друг друга. Но тут многие сталкиваются с тем, что не знают, как подключить веб-камеру к компьютеру. Об этом мы сейчас и поговорим.
Общие положения
Во-первых, нужно понимать, что существует несколько видов веб-камер. Одни не требуют наличия дополнительного ПО, другие же нормально устанавливаются только при наличии драйверов. Какая именно камера у вас? С этим мы разберемся немного позже. Как правило, с «вебкой» в комплекте может идти диск, если такового нет, то он, скорее всего, не нужен. Кроме того, процесс подключения отличается в зависимости от используемого оборудования и операционной системы. Так, это может быть ноутбук или компьютер под управлением «Виндовс ХП» или ОС Linux. Но так как подключить веб-камеру к компьютеру не слишком сложно, то с данной процедурой сможет справиться даже начинающий пользователь, не испытывая никаких проблем. Однако перед тем как приступитьк ней, ознакомьтесь с полезной информацией, которая вам пригодится на практике.

Что нам понадобится для начала
Мы уже немного сказали о том, что веб-камеры бывают разными, но принцип установки не особо отличается. Именно поэтому для того, чтобы все сделать правильно, нам понадобится несколько неотъемлемых компонентов. Один из них - высокоскоростной интернет. Как показывает практика, без выхода в сеть особой пользы от «вебки» нет. Обусловлено это тем, что с ее помощью вы можете делать только собственные снимки, но качество в этом случае будет далеко не лучшим. Помимо этого, нам понадобится собственно камера. В настоящее время большинство моделей имеют usb-разъем. В случае если на «вебке» отсутствует микрофон, что присуще старым моделям, вам понадобятся наушники с ним. Если же у вас новая камера, то можете обойтись без гарнитуры, так как слышать собеседника вы будете через колонки, а говорить непосредственно в «вебку». Кстати, не забудьте освободить один USB-порт, ведь он нам понадобится. Ну а сейчас давайте посмотрим, как подключить веб-камеру к компьютеру.
Этап первый
Если вы работаете за ноутбуком или нетбуком, то там уже имеется веб-камера. Для ее использования не нужно ничего устанавливать, обновлять или скачивать. Но если же вы решили поставить более качественный аналог, то это другое дело. Во-первых, подсоедините камеру в соответствующий порт, где он находится, вы разберетесь, так как перепутать его практически невозможно. Дальше вам нужно немного подождать, пока произойдет автоматическая установка драйвера из базы вашей операционной системы. Такая же процедура проходит при подключении накопителя, мобильного телефона или другого оборудования, поэтому не переживайте. После этого вы получите сообщение о том, что устройство успешно установлено и готово к использованию, в редких случаях требуется перезагрузка ПК. Ну, а сейчас давайте пойдем дальше и рассмотрим несколько иную ситуацию.

Этап второй: ручная установка
В случае если установить камеру автоматически не вышло, вам понадобится вставить диск с драйвером. Но тут можно столкнуться с проблемой, что таковой отсутствует или не работает. Конечно, это вовсе еще не значит, что нужно выбрасывать устройство, поэтому не отчаивайтесь, ведь включить веб-камеру на компьютере даже без драйвера можно без особых проблем. Для этого вам понадобится перейти на сайт производителя и найти там соответствующее ПО. Все, что от вас требуется - это скачать и установить. Можно пойти и другим путем и поставить себе утилиту под названием DriverPack. Суть ее заключается в том, что она автоматически осуществит поиск подходящего драйвера в сети и установит его. Для проверки работоспособности перейдите в «Мой компьютер» и найдите там USB-видеоустройство. Если вы сможете в него зайти и увидите картинку, то все в порядке, и теперь вы можете говорить со своими родными и близкими.

Настройка и подключение веб-камеры к компьютеру
Не нужно забывать о том, что данное usb-устройство имеет массу внутренних настроек. Иногда заводские настройки вполне приемлемы, поэтому что-либо еще делать не нужно. Но в некоторых случаях вам понадобится настроить ряд параметров, например, громкость записи и воспроизведения звука. Если данный показатель будет стоять на максимуме, то голос может плохо распознаваться или будут наблюдаться посторонние шумы. Помимо этого, иногда полезно изменять качество изображения, а также его размер. В последнем случае вы можете сделать его шире или, наоборот, уже. Нужно это для того, чтобы видеть собеседника полностью или только его лицо. Помимо этого, современные веб-камеры имеют ряд других настроек, таких как насыщенность, резкость, яркость, контраст и т. п. Если вы подключили устройство к ПК с помощью драйверов, то настройки выставятся автоматически, и большая их часть будет стоять на отметке в 50%.

Настройка в Skype: шаг первый
В принципе, веб-камера для компьютера подключается довольно просто и быстро. Иногда куда сложнее настроить ее непосредственно в «Скайпе». Давайте разберемся с тем, как это сделать. Во-первых, вам необходимо авторизоваться в программе, перейти в раздел «Инструменты» и выбрать там «Настройки». После этого выбирайте «настройки видео». Если вы увидите картинку, то все в порядке, когда же на экране будет отображено текстовое сообщение от «Скайп», то это говорит о том, что есть неполадка. Первым дело проверьте, подключено ли устройство в порт и находит ли компьютер веб-камеру. Перейдите в «мой компьютер» и посмотрите, отображается ли там «usb-видеоустройство». Кстати, одна из самых распространенных ошибок заключается в том, что «вебка» может использоваться только в одной программе. Поэтому если она открыта где-либо еще, «Скайп» ее просто-напросто не увидит. Несложно догадаться, что исправить это очень просто. Достаточно закрыть одну из утилит. Также может потребоваться перезапустить Skype, после чего все встанет на свои места.
Настройка в Skype: шаг второй
Для любой веб-камеры нужны драйвера, вопрос заключается лишь в том, каким образом они установятся. Это может быть архив вашей операционной системы или же диск, который поставляется в комплекте. Если в «Скайпе» камера не отображается, а вы перепробовали все вышеописанные методы, то делаем следующим образом. Переходим в «Панель управления», выбираем там «Система» -«Оборудование», а дальше «диспетчер устройств». Перед вами откроется список всех устройств, работающих на данном ПК. Где-то среди них должна быть ваша веб-камера. Если ее нет, то это говорит только том, что проблема либо с гнездом порта, либо с кабелем устройства. Если же вы все-таки нашли камеру и видите около значка желтый восклицательный знак, то это свидетельствует о том, что отсутствуют драйвера. Далее нажмите ПКМ на значок, выберите «свойства» и «обновить драйвера». Если восклицательного знака нет, а «вебку» все равно не видно, переустановите драйвер. После этого все должно заработать.

Несколько важных деталей
Многие пользователи говорят о том, что веб-камера не отображается в «Мой компьютер». В этом нет ничего страшного, особенно если вы не пользуетесь операционной системой «Виндовс ХП». Обусловлено это тем, что более поздние обновления не поддерживают данную функцию. К примеру, вызвать «вебку» на ноутбуке под управлением Win 7 вы не сможете, она будет работать только в «Скайпе». Стоит обратить ваше внимание на то, что производителей данного оборудования очень много. Все они используют разный подход, поэтому настройка будет несколько отличаться. По этой простой причине выработать единый алгоритм просто невозможно, тем не менее отладка не такая уж и сложная. Тем более что примерно в 70% случаев веб-камера, установка на компьютер которой осуществляется автоматически, не доставляет никаких неудобств пользователю.

Заключение
Вот мы и разобрались с вами, как нужно устанавливать и настраивать «вебку». Все предельно просто: вставили кабель в порт, установили драйвера, при необходимости обновили их, закрыли все утилиты, использующие «вебку», - и можете наслаждаться общением. Как подключить веб-камеру к компьютеру без установочного диска, вы тоже уже знаете, поэтому с этим проблем возникнуть не должно. Тем не менее перед покупкой уточняйте вопрос о необходимости установки драйвера на данное устройство. Диск, может, и не дадут, но напишут, куда нужно зайти, чтобы скачать необходимое ПО. Это, пожалуй, все по данной теме.
В этой статьей вы узнаете как использовать телефон в качестве веб-камеры компьютера.
IP Webcam
- Скачиваем и устанавливаем приложение + клиент на ПК (при необходимости).
- Запускаем приложение на телефоне. Выбираем качество сигнала, определяем параметры вещания и прочие опции и в самом низу экрана нажимаем «Запустить».
Произойдет старт трансляции с выбранными параметрами, адрес которой можно наблюдать в нижней части дисплея. Именно его надо будет ввести при подключении на ПК. Также для последних версий Android доступен сервис Ivideon.
- Настройка клиента на ПК. В случае с IP Webcam дополнительный софт может не потребоваться, достаточно скопировать полученный выше адрес вида http://10.0.2.15:8080/ в строку браузера и проверить сигнал, а также указать различные параметры – режимы просмотра, прослушивания и т. д.

- Полученную камеру надо будет выбрать в настройках необходимого приложения типа Skype и др.

Для этого в некоторых случаях может потребоваться установка специального драйвера, который без труда можно скачать с сайта разработчиков IP Webcam.
Стоит отметить, что по качеству сигнала и удобству использования это решение гораздо выгоднее обычной веб-камеры в связи с тем, что поддерживаются все доступные для камеры смартфона режимы (включая HD), а для установки соединения не требуются провода.
Практически с момента появления первых мобильных телефон с камерами некоторые пользователи задумались о применении их в качестве веб-камер. Уже тогда существовали различные программные решения, позволяющие превратить видавший виды SonyEricsson или Nokia в подобие устройства для видеосвязи, качество которого, к сожалению, оставляет желать лучшего.
Сейчас же, когда разрешения камер и аппаратные мощности смартфонов многократно возросли, даже самые бюджетные устройства не уступают по своим возможностям полноценным веб-камерам. Остаётся только выбрать подходящее программное обеспечение, которое, с одной стороны, должно иметь максимальный набор функций, а с другой - довольно просто настраиваться. И оптимальный баланс этих двух качеств собрало в себе приложение IP Webcam от российского разработчика Павла Хлебовича.
Подключение телефона к компьютеру через IP Webcam
Основная сложность использования IP Webcam заключается в необходимости настройки не только на телефоне, но и на компьютере или ноутбуке. Но это вполне посильная плата за внушающий функционал, который предоставляет данное приложение.Для подключения телефона в качестве веб-камеры нужно проделать следующее:
1. Найти и установить приложение IP Webcam на смартфон, воспользовавшись магазином приложений Google.

2. На компьютере перейти на сайт официальный сайт http://ip-webcam.appspot.com/ и скачать десктопный драйвер для правильной работы расширения.

3. Запустить приложение на телефоне и в самом низу выбрать опцию «Запустить». После этих действий IP Webcam должно активировать камеру на смартфоне.

4. Открыть в браузере на компьютере локальный адрес, указанный в работающем приложении на телефоне, который предоставит доступ к веб-интерфейсу управления с большим набором функций.

5. Подробно останавливаться на десктопных настройках IP Webcam не будем, за исключением одного главного момента. Отметим лишь, что принять и протестировать качество видео- и аудипотоков можно сразу в этом веб-интерфейсе. Достаточно выбрать подходящий вариант опций «Режим просмотра» и «Режим прослушивания». Для начала трансляции аудио не забудьте активировать переключатель «Приём аудио».

6. Теперь необходимо запустить утилиту IP Webcam Adapter, которая была установлена на компьютере чуть раньше. Настроить её просто: достаточно ввести веб-адрес камеры (по которому располагается веб-интерфейс) в уже подготовленный шаблон.
При этом удалять часть шаблона /videofeed не стоит, так как в этом случае адаптер работать не будет. В завершение необходимо нажать кнопку «Autodetect» и подтвердить изменения.

7. На этом процедура подключения смартфона в качестве веб-камеры заканчивается. Остаётся только сконфигурировать программы, через которые будет идти видеовещание. Сделать это также не составит большого труда. Например, для Skype достаточно зайти «Настройки и видео» и выбрать подходящее устройство в выпадающем списке. В рассматриваемом примере WebCam SC-0311139N это встроенная камера ноутбуку, MJPEG Camera - смартфон, работающий через приложение IP Webcam.

В конце стоит рассказать о небольшой детали. Качество аудиовещания через встроенные динамики телефона оставляет желать лучшего: наблюдаются задержки и сильное эхо. Поэтому через IP WebCam рекомендуется пропускать только видеопоток, а для аудио оставить подключаемый или встроенный микрофон на ноутбуке. Для тех, кто всё же решит воспользоваться возможностями приложение, рекомендуется выбирать Flash или HTML5 Opus, так как они дают наиболее приемлемое качество.
Также в большинстве случаев для работы со звуком необходимо перейти незащищённый адрес веб-интерфейса (hhtps-версию), о чём уведомит всплывающее окно с соответствующим сообщением.
Приветствую читателей блога!
Сегодня хотелось бы рассмотреть один интересный вопрос, о котором уже несколько раз спрашивали подписчики и читатели блога. Итак, может ли использоваться фотоаппарат как веб камера
?
Как использовать фотоаппарат как веб камеру?
Вопрос актуален для тех, у кого на компе нет вебки, а хочется, например, пообщаться с друзьями по Скайпу. Ответ неоднозначный — может, но для этого имеется ряд условий. Во-первых, многие современные модели уже оснащены подобным режимом работы. Для того, чтобы его активировать, достаточно лишь установить драйверы, подключить фотик кабелем по USB к компьютеру и активировать режим камеры.
Но в большинстве случаев все гораздо сложнее. прежде всего нужно проверить, имеет ли ваш фотоаппарат возможность транслировать потоковое видео. Для этого берем из комплекта, который шел к вашей модели, кабель с тюльпанами для подключения к ТВ — на одном конце у него обычно 3 тюльпана, а на другом тот разъем, который предназначен для аудио-видео выхода на фотике — это может быть usb, miniJack или какой-либо еще другой.

За видео отвечает как правило желтый тюльпан — подключаем его к видео входу на телевизоре и выбираем в меню TV в качестве источника изображения AV вход — фотик при этом, разумеется, должен быть включен. Если картинки нет, то использовать данный фотоаппарат в качестве веб камеры не получится, так как он не может передавать потоковое видео.
Если же на экране появилась картинка с фотоаппарата, то можно переходить к следующему шагу и подключить его к компьютеру.
Но для начала нужно убедиться, что на нем есть устройство видеозахвата с тюльпанным видео-входом, которое будет передавать видео в программу. Это может быть видеокарта или ТВ-тюнер. Если же тюнера нет, а видеокарта не снабжена нужных видео-входом, то можно приобрести отдельное устройство видеозахвата — в китаских интернет магазинах куча всевозможных недорогих моделей.

Подключаем это устройство к USB компьютера, а тюльпанный разъем вставляем тюльпан от кабеля, шедшего в комплекте с фотокамерой, который вставлен во включенный фотоаппарат.
Для фотоаппаратов фирмы Canon имеется отдельная аналогичная специальная фирменная утилита, которая называется PSRemote .

Как видно из скриншота, можно также для воспроизведения в интернет выбрать видео-файл, картинку или транслировать свой рабочий стол. Кроме того, программа позволяет накладывать на видео различные прикольные эффекты.
После этого в Skype или ином приложении для видеообщения, например ooVoo, выбираем в качестве исходящего видео наше приложение («Инструменты > Настройки > Настройки видео > Выбрать веб-камеру > SplitCam Capture»)

Аналогично работает и программа MoneyCam, в которой еще больше всевозможных эффектов для наложения для онлайн видео и детальных настроек отображения видео картинки. Для запуска изображения с фотоаппарата заходим во вкладку «Sources» и выбираем нашу камеру.

В Skype, так же как и в случае со SplitCamer’ой, идем в раздел выбора источника и активируем в его качестве приложение ManyCam.

Или, например, можно задействовать программу в Facebook:

На этом сегодня все — надеюсь, вопрос как использовать фотоаппарат как вебкамеру стал для вас не таким уж неразрешимым — действуйте!
Из этой статьи вы узнаете о новых возможностях телефона, а именно использовании его вместо веб-камеры.
Вам будут предложены несколько вариантов, с помощью которых вы сможете подключить веб-камеру через телефон.
Как использовать смартфон вместо веб-камеры
Читайте также: ТОП-12 Лучших веб-камер с хорошим качеством картинки для онлайн общения и стримов
Смартфон – это многофункциональное устройство, с помощью которого решаются различные задачи.
Однако о возможности использования мобильного гаджета как веб-камеры известно не многим, как и то, насколько полезна эта функция.
На самом деле, в жизни бывают такие ситуации: требуется в срочном порядке ответить на видеозвонок, а веб-камера, как назло, неисправна.
В таком случае на помощь придет камера вашего гаджета. Следуя пошаговой инструкции, вы сможете использовать свой гаджет для передачи видео в Skype и других видеочатах.
Если вам требуется:
- Произвести видеозвонок по скайпу, а стандартная камера отсутствует или неисправна;
- Для трансляции в интернете использовать несколько камер;
- Создать удаленное видеонаблюдение.

Даже если на вашем гаджете разбит экран, но он все еще исправен, вы запросто сможете заменить веб-камеру, главное, чтоб рабочим оставался модуль фронтальной или основной камеры.
Для подключения нужны:
- Специальные утилиты для сопряжения гаджета с ПК или ноутбуком;
- Точка доступа wi-fi.
Программы для превращения телефона в веб-камеру через USB
Читайте также: ТОП 15 Лучших программ как изменить тембр голоса онлайн | 2019
Практически любой гаджет сможет прийти на замену веб-камере при условии правильной установки на него специальной программы.
В результате из телефона с установленным утилитом получится отличный девайс, который можно будет использовать для общения с родными или бизнес партнерами посредством видеосвязи, также с его помощью можно транслировать видео.
Работа приложений, предназначенных для превращения телефона в веб-камеру, основана на синхронизации гаджета с персональным компьютером посредством соединения через usb-кабель или Bluetooth .
Эти утилиты позволят заменить встроенную в телефоне камеру вместо обычной веб-камеры, установленной на ноутбуке или компьютере.

Качество изображения будет зависеть от установленной программы и разрешения мобильной камеры.
При помощи программ DroidCam, AlterCam и USB Webcam можно подключить телефон как веб-камеру через USB.
Использование одного из этих приложений позволяет транспортировать изображения с камеры гаджета на ПК или ноутбук через Bluetooth или usb-кабель и может применяться с помощью веб-сервисов для мгновенного обмена сообщениями.
Помимо камеры для общения по скайпу можно воспользоваться и микрофоном мобильного телефона.

DroidCam
Читайте также: Как создать видеоролик онлайн: ТОП-10 лучших бесплатных и платных сайтов | 2019
Одна из лучших программ для смартфонов , которые работают на базе Android. С ее помощью гаджет за считанные минуты совершит метаморфозы и станет прекрасной переносной веб-камерой.
Версия для Android Версия для WindowsПошаговая инструкция установки:
1 Для того чтоб телефон превратился в камеру, требуется установить Android утилиты.
Пока оно будет устанавливаться, займитесь установкой программы на настольном компьютере. Распакуйте архив. Для этого на архивном файле нажмите кнопку «Извлечь…» и выберите место, куда планируете извлечь содержимое архива, затем нажмите кнопку «Ok» .
После того, как процесс распаковки завершится, перейдите в папку, которую выбирали для распаковки и запустите файл установки и следуйте инструкциям, появившимся на экране.

2 Теперь нужно подключить телефон к ПК с помощьюUSB-кабеля или Bluetooth.
3 После успешного подключения одного вашего гаджета к другому, запустите программу на обоих устройствах.
В активном окне требуется ввести IP-адрес мобильного гаджета, который позволяет отличить устройство от всех остальных.
Найти этот путь можно в запущенном на телефоне приложении DroidCam. Помимо IP-адреса, DroidCam показывает и номер порта.
.
4 На рабочий стол компьютера придет уведомление об обнаружении телефона. Вам нужно выбрать качество видео, чтобы приступить к работе.
5 Для продолжения работы и начала потокового вещания нужно просто нажать кнопку «Пуск» . Приложение отправит изображение с камеры гаджета на ПК. Если мобильное устройство с двумя камерами, зайдите в настройки приложения на телефоне и проверьте, стоит ли соответствующий флажок, который отвечает за активную камеру.
AlterCam
Читайте также: ТОП-12 Лучших IP-камер для видеонаблюдения за домом или офисом | Обзор актуальных моделей в 2019 году
Подключить к компьютеру телефон как веб-камеру через USB-кабель можно и при помощи программы AlterCam.
Эта программа позволяет установить в систему виртуальную веб-камеру.
В нее можно транслировать любые видео: как с реальной камеры, так и просто видео ролики, хранящиеся на компьютере.
Мы же будет рассматривать тот вариант, когда источником видео служит камера мобильного устройства.
По IP протоколу программа AlterCam подключается к мобильной камере и транслирует с нее видео в реальном времени на виртуальную веб-камеру.
Процесс превращения телефона в веб-камеру может показаться сложным, но настройка не вызывает никаких затруднений.
Версия для Android Версия для WindowsПошаговая инструкция:
1 Для начала скачайте приложение AlterCam и установите его на ПК. После завершения установки, запуск программы произойдет автоматически.
2 После этого на смартфон нужно установить приложение IP Webcam. Найти его можно в Play Маркете.

3 Установленное приложение нужно запустить на телефоне. При запуске появится список настроек, как правило, менять их не приходится, нужно просто опуститься в самый низ и выбрать пункт «Запустить».
4 Запустить программу нужно и на компьютере. В окне «Камера» выберите пункт «Добавить IP-камеру».
5 Теперь нужно подключиться к камере мобильного устройства при помощи программы AlterCam. В строку «Название IP-камеры» , которая появится при открытии окна «Добавить IP-камеру» вводите любое значение, к примеру, мой телефон.
Качество изображения IP-камеры будет зависеть от настроек разрешения в приложении смартфона. Если точное значение вам не известно, оставьте этот параметр без изменений.
6 В нижней части открытого на телефоне приложения указан IP адрес камеры, переносим его в строку «Адрес IP камеры» в открытое на компьютере окно.
После этого нужно в конце адреса добавить «/live» или «/video». Первый вариант для устройств, работающих на операционной системе
Добавление IP камеры
7 Перенеся IP адрес на компьютер, можно нажимать кнопку «OK» . Если все действия были выполнены правильно, в программе AlterCam появится изображение с камеры телефона. Если же этого не произошло, проверьте корректность выполнения всех шагов поэтапно.
8 После того, как изображение появилось в программе AlterCam, нужно выбрать виртуальную камеру в настройках той голосовой программы, которую вы будете использовать. Рассмотрим на примере, Скайпа.
Войдите в скайп под своим логином и паролем. Вверху нажмите на вкладку «Инструменты» и выберите раздел «Настройки» . В общих настройках вы увидите подменю «Настройка видео», в нем и выберите программу.
USB Webcam
Читайте также: Эффект замедления: ТОП-15 программ для Slow Motoon (Слоу Мо) +Отзывы
Программа позволяет использовать телефон как веб-камеру через USB-кабель. Для начала нужно установить приложение на телефон и ПК.
Скачать программу для ПК можно на сайте разработчика. В папке «Путь установки» вам нужно найти файл usbwebcam.bat и запустить его.
Версия для AndroidЕсли программа установлена правильно, то изображение во всех программах, которые используют камеру, будет транслироваться с камеры телефона. Правда, кадровая частота будет низкой.
Снизить разрешение видеопотока можно в настройках приложения при помощи аппаратной клавиши.
После запуска программы на смартфоне, нужно включить отладку по USB для активации веб-камеры через персональный компьютер.
Найти эту опцию можно в меню «Параметры» , где нужно перейти в подменю «Система» , а потом в «Параметры разработчика».

После включения отладки по USB, подсоедините телефон через дата-кабель к ПК. Запустите программу на компьютере, для начала работы нужно нажать любую клавишу.
Приложение USB Webcam должно быть запущено и на телефоне. Теперь войдите в свою учетную запись в Скайпе, перейдите в раздел «Инструменты» , затем подраздел «Настройки» .
В настройках откройте раздел «Видео настройки» , в открывшемся окне выберите «GWebcamVideo» . Если все работает правильно, на экране монитора появится картинка с камеры смартфона.
В случае если вы видите зеленый экран, ваше устройство не поддерживается программой USB Webcam.