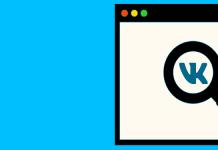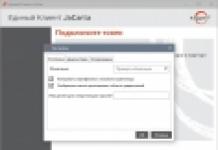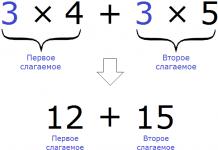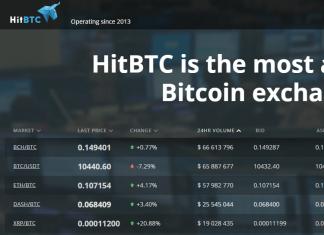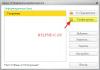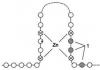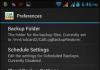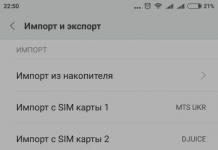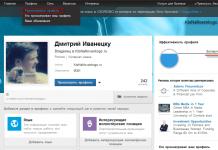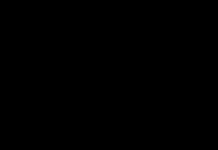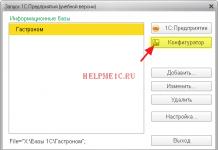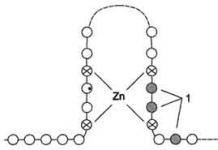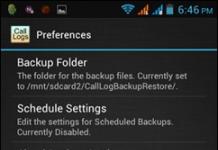«Семерка» в большинстве случаев самостоятельно справляется с установкой соответствующего программного обеспечения для оборудования, но всегда бывают исключения. Нередко даже у бывалых пользователей возникают проблемы с некорректной работой комплектующих и подключенных устройств компьютера.
Тогда владельцу ПК приходится вручную исправлять ситуацию, например, искать и устанавливать драйвера. Одним из наиболее часто встречающихся вопросов является: «Что делать, если в диспетчере Windows 7 обнаружено неизвестное устройство?», - далее рассмотрим пошагово все варианты решения такой проблемы.
Как идентифицировать проблемное оборудование?
В случае когда сложности возникли сразу после некоторых изменений, внесенных самим пользователем в систему, например, были подключены новые устройства или аппаратные составляющие ПК, то выяснение модели не составит значительного труда.
Уже просто методом поэтапного отключения от ПК недавно подключенной периферии можно очень скоро узнать конкретного виновника и скачать для него соответствующие драйвера с официального ресурса производителя.
Однако что делать, если этот простейший способ не сработал? Тогда придется воспользоваться «Диспетчером устройств» в Windows 7.
Методы запуска утилиты
Чтобы открыть эту службу, необходимо выполнить следующие действия:
- В окне «Панель управления» войти в закладку «Оборудование и звук»;
- Далее в подразделе «Устройства и принтеры» и находится искомая служба (рекомендуется ее запускать с расширенными полномочиями).
Второй метод:
- Вызвать контекстное меню от «Мой компьютер»;
- Затем кликнуть «Управление»;
- Далее в разделе «Служебные программы» отыскать нужный диспетчер и открыть его.
Дополнительный способ:


Примечание: поиск проблемного устройства не потребует от пользователя каких-либо усилий и затрат времени, так как раздел с неопределенным оборудованием будет уже развернут, а само комплектующее, как правило, всегда отмечено специальным значком желтого цвета.
Методики устранения проблемы
Сначала требуется воспользоваться самыми элементарными способами.
Автоматический поиск драйверов
В первую очередь следует удостовериться в активности автоматического режима обнаружения и инсталляции соответствующего ПО для устройств компьютера.
С этой целью, надо сделать всего несколько следующих шагов:
- Войти в «Панель управления»;
- Далее открыть вкладку «Оборудования и звук»;
- Затем перейти в «Просмотр устройств и принтеров»;
- После этого в разделе «Параметры установки устройств» удостовериться, что активирован пункт: «Да, делать это автоматически». Если в этой графе отметка активации отсутствует, то обязательно поставить ее;
- Открыть «Свойства»;
- Кликнуть «Обновить драйвер»;
- Готово.
При отсутствии положительного результата перейти к исполнению нижеописанных инструкций:
- Перезапустить ПК;
- Вызвать контекстное меню от чистого поля в окне диспетчера и кликнуть «Обновить конфигурацию»;
- Произвести инсталляцию возможных обновлений Windows 7;
- Осуществить полный анализ системы антивирусом на предмет наличия в ней вредоносных утилит;
- Воспользоваться возможностями сторонних приложений для обновления и установки драйверов, например, Driver Booster.
 Еще очень часто в сложившейся ситуации помогает такой полезный встроенный инструмент Windows 7 – «Мастер настройки новых устройств». Чтобы воспользоваться им, потребуется сделать лишь несколько шагов:
Еще очень часто в сложившейся ситуации помогает такой полезный встроенный инструмент Windows 7 – «Мастер настройки новых устройств». Чтобы воспользоваться им, потребуется сделать лишь несколько шагов:
- Запустить «Панель управления»;
- Далее войти в «Оборудование и звук»;
- Затем кликнуть «Добавление устройств»;
- Дождаться завершения процесса поиска.
Иногда все эти действия оказываются безрезультатными. Тогда следует приступить к ручному поиску и инсталляции нужного ПО. Описанная ниже инструкция позволит это сделать легко и быстро.
Решаем проблему вручную
Если знать модель устройства, то найти к нему драйвера очень просто. Для этого достаточно лишь посетить официальный ресурс производителя и установить оттуда соответствующее ПО. Но если модель неизвестна, то сначала следует выяснить идентификатор проблемного оборудования, которое указывается в его свойствах, открываемых через диспетчер устройств.
 Можно просто вписать в поисковую строку браузера номера рядом с VEN и DEV, после чего глобальная сеть покажет наименование этого оборудования.
Можно просто вписать в поисковую строку браузера номера рядом с VEN и DEV, после чего глобальная сеть покажет наименование этого оборудования.
Алгоритм состоит из следующих этапов:
- В диспетчере Windows 7 щелкнуть ПКМ по проблемному оборудованию;
- Затем кликнуть «Свойства»;
- Далее перейти в закладку «Сведения»;
- В перечне «Свойство» щелкнуть по «ID» либо «Код экземпляра»;
- Отобразится искомая комбинация знаков.

Диспетчер устройств — это полезнейшее приложение, которое обязательно установлено во все современные компьютеры с ОС Windows. Открыв его, вы найдете список комплектующих, которые находятся в данный момент, а компьютере или подключены к нему.
Куда полезнее и интереснее смотреть в диспетчере на состояние устройств. Если вы почувствуете, что компьютер или его конкретное устройство работает нестабильно, то отправляйтесь именно туда.
Неработающие элементы будут иметь особый знак. Кроме того, здесь можно посмотреть важную информацию о драйверах устройства. Если с комплектующими компьютера что-то не так, то возле них будет расположен жёлтый треугольник с восклицательным знаком.
Но как попасть в это замечательное приложение и начать им пользоваться в полной мере. Мы рассмотрим эти вопросы на примере всех популярных операционных систем.
Начнем, пожалуй, с самой старой и постепенно умирающей ОС — Windows XP. Сейчас ей пользуются все реже, но все же ещё есть тысячи пользователей, которым интересно, как использовать диспетчер устройств именно на этой системе.
Как открыть «Диспетчер устройств» через «Мой компьютер»
Как попасть в «Диспетчер устройств»:

Альтернативный метод подключения через «Панель управления»
Он немного длиннее, но возможно будет так удобнее.

Несколько быстрых способов
Есть и очень короткие, но не для всех лёгкие способы:

Примечание! Эти способы одинакового хорошо работают на всех версиях
Какой бы способ вы ни выбрали — вы окажитесь в самом «Диспетчере устройств». Это такое окно, в котором видны, отображаются все типы устройств. Нажав на которые, открывается уже список с конкретными элементами ПК.
Кликнув два раза по элементу — вы увидите информацию о нем, в том числе информацию о драйверах.
Как открыть «Диспетчер устройств» в Windows 7
Следующей действительно популярной системой стала Windows 7. Диспетчер к счастью, из нее никуда не делся. Обращаем ваше внимание на то, что диспетчер в этой версии визуально изменился. Он всё ещё крайне полезен для работы с оборудованием и с его драйверами.
В него можно попасть, следуя немного отличающейся от аналогичной в XP инструкции.
Способ 1
Один из самых удобных способов — использовать поисковую строку меню «Пуск». Делается это следующим образом:

Вот и все, это действительно простой и удобный способ. Вообще, в операционной системе Windows 7 и последующих, очень хорошо реализован механизм поиска. Искать черед него файлы и программы очень легко. Диспетчер устройств не стал исключением.
Примечание! Аналогично можно открыть нужную программу, вставив в строку поиска или в приложение «Выполнить» строку «devmgmt.msc».
Способ 2
Вообще способов достижения нашей цели в Win 7 довольно много. Давайте разберём ещё один:

Способ 3
Еще один способ:

Способ 4
Открываем «Диспетчер устройств» через «Панель управления».

Открываем «Диспетчер устройств» в Windows 10
Дальше мы рассмотрим процесс запуска диспетчера на более современной и прогрессивной ОС Windows 10. Появилась она сравнительно недавно и пользователей все ещё интересует вопрос, касательно открытия старого доброго «Диспетчера устройств».
Прежде всего, воспользуйтесь значком поиска. Это по-прежнему один из самых быстрых и удобных способов попасть в диспетчер. Визуально меню «Пуск» и строка поиска получили серьезные изменения, но механизм их использования остался такой же, как в Виндовс 7.

По-другому открыть «Диспетчер устройств» можно, нажав правой кнопкой на значок «Пуск».

Открыть очень удобный «Диспетчер устройств» можно на любой операционной системе, причем сделать это довольно просто.
Видео — Как открыть «Диспетчер устройств» в Windows 7/8/8.1/10
Диспетчер устройств - это встроенная во все версии Windows утилита. Открыв его, вы сможете увидеть, какое оборудование установлено на вашем компьютере, проверить и в случае необходимости обновить драйвера, выключить или активировать практически любой элемент.
Зная, как открыть (ДУ), вы сможете определить оборудование, которое имеет те или иные проблемы.
Диспетчер устройств Windows XP
Одной из самых старых является Win XP. Своей популярностью она обязана простому интерфейсу и легкому управлению различными параметрами компьютера через ДУ.
Итак, как открыть диспетчер устройств XP? Самый простой способ, который, кстати, подходит и для "Виндовс 7,8", заключается в использовании Нажмите Win+R или в меню «Пуск» выберите опцию «Выполнить». В появившемся окне необходимо вписать devmgmt.msc и кликнуть «ОК».

Есть еще один способ, позволяющий попасть в ДУ Win XP. На рабочем столе у вас должен быть значок «Мой компьютер». Нажмите на него ПКМ и в выпадающем меню выберите опцию «Свойства». Появится окно, где нужно открыть раздел «Оборудование», а затем перейти в «Диспетчер устройств».
Примечание: кнопка Win находится в левой нижней области клавиатуры (между fn и alt). На ней изображен логотип "Виндовс".
Как открыть диспетчер устройств на Windows 7?
Открыть ДУ на операционной системе Win 7 не менее легко. Здесь также есть несколько способов:
- На рабочем столе кликните ПКМ по иконке «Мой компьютер». Перейдите в «Свойства». Откроется окно со сведениями о системе. В левом меню вы увидите раздел «Диспетчер устройств».
- Вызовите меню «Пуск», нажав на соответствующую кнопку. Войдите в «Панель управления». Установите мелкие значки, найдите и перейдите в раздел диспетчера.
- В меню «Пуск» есть строка поиска, куда необходимо вписать слово «диспетчер». Выберите нужный вам вариант и кликните ЛКМ.

Вызвать окно можно нажав одновременно клавиши win и pause. Здесь снова выберите в левом меню искомый раздел. Теперь вы знаете, как открыть диспетчер устройств на "Виндовс 7".
ДУ на Windows 8
Некоторые пользователи не знают, как открыть диспетчер устройств на "Виндовс 8", потому что эта операционная система появилась относительно недавно. На самом деле, попасть в ДУ здесь очень легко.
Вы можете воспользоваться командной строкой и вписать туда слова, о которых шла речь выше. Также в случае с данной ОС подходит первый способ предыдущего подраздела (свойства системы).
Вы можете открыть ДУ в два клика. Для этого щелкните ПКМ по кнопке «Пуск» и в выпадающем меню выберите опцию «Диспетчер устройств».

Итак, вы узнали, как открыть диспетчер устройств в нескольких операционных системах. Осталось только ознакомиться с его возможностями.
Какие действия можно выполнить в ДУ?
В диспетчере вы можете посмотреть, какое оборудование установлено. Открыв раздел, например, «Мониторы», вы увидите название устройства. Желаете получить о нем более полную информацию? Тогда кликните по нему ПКМ и выберите «Свойства».
Здесь же вы можете увидеть отключенные устройства или те из них, которые имеют какие-то проблемы. В зависимости от ситуации возле них будет оповещающий значок крестик).
Если возникает необходимость обновить драйвера или получить о них информацию, нажмите ПКМ по устройству и в выпадающем меню перейдите в «Свойства». Откроется окно, где нужно выбрать раздел «Драйвер».
В ДУ вы сможете отключить оборудование. При этом у вас не получится деактивировать процессор и некоторые другие устройства, так как будет отсутствовать соответствующая кнопка.
Посмотреть, с каким устройством конфликтует оборудование, можно в "Свойствах", раздел «Ресурсы».
Ошибки в диспетчере устройств
Практически все ошибки в ДУ имеют свой код. Чтобы устранить неисправность, необходимо знать хотя бы о самых распространенных кодах. Вот всего несколько из них:
- «Код 1» сигнализирует о том, что, возможно, для оборудования не установлены драйвера, или же они не настроены.
- «Код 14» означает, что для корректной работы оборудования необходимо перезапустить ОС.
- «Код 31» свидетельствует о нестабильной работе устройства. Причина - драйвера. Скорее всего, понадобится скачать новое программное обеспечение.
Заключение
Теперь вы знаете, как открыть диспетчер устройств, поэтому сможете самостоятельно контролировать работу оборудования и драйверов. Кстати, некоторые устройства на ноутбуках рекомендуется отключать, чтобы батарея дольше держала заряд.
В компьютере, как и в армии, команды главнокомандующего (процессора) должны выполняться быстро и чётко. Системные и периферийные боевые единицы в составе ПК действуют слаженно, каждая знает поставленную задачу и получает от системы необходимые ресурсы для успешного её выполнения. Вот только в армии за взаимодействием различных родов войск следит оперативный штаб, а в персональном компьютере эти функции исполняет диспетчер устройств Windows.
Вызываем диспетчер устройств Windows 7
Диспетчер устройств - это специальная программа, позволяющая гибко взаимодействовать с консолью управления Microsoft (MMC), которая впервые появилась ещё в Windows 95. С помощью диспетчера пользователь может просмотреть все установленные на ПК устройства, получить информацию о выделенных им ресурсах, управлять их включением/выключением, а также производить манипуляции с драйверами.
Вызвать окно диспетчера устройств можно несколькими способами:
- используя панель управления Windows;
- через командную строку или окно «Выполнить»;
- посредством интерфейса самой ОС.
Поскольку формально диспетчер располагается в панели управления, то для его вызова нам потребуется вначале открыть эту панель:
Можно обойтись и без поиска. Для этого нужно в панели управления выбрать раздел «Система и безопасность» и перейти к пункту меню «Диспетчер устройств» в подразделе «Система».
Можно также запустить оснастку консоли через окно «Управление компьютером».

Ещё быстрее диспетчер можно запустить, вызвав его по имени файла. Для этого надо всего лишь вызвать окно «Выполнить» (Win+R), написать в нём devmgmt.msc и нажать кнопку ОК. С помощью другой горячей клавиши - Win+Pause - можно вызвать окно «Система» панели управления Windows, в котором также присутствует ссылка на запуск диспетчера устройств.
Показываем скрытое оборудование в диспетчере устройств
В окне диспетчера в графическом виде представлена информация консоли управления Microsoft об оборудовании, установленном на персональном компьютере или ноутбуке. Устройства в списке могут быть сгруппированы либо по типу, либо по подключению. Изменить принцип группировки можно, выбрав соответствующий пункт в меню «Вид».
В окне диспетчера устройств Windows 7 представлена информация об оборудовании, установленном на персональном компьютере
Устройства, которые не опознаны системой (например, если к ним отсутствуют установленные драйверы) или работают с ошибкой, помечены жёлтым треугольником с восклицательным знаком внутри.
Однако в стандартном виде диспетчер устройств показывает не всё известное ему оборудование, ведь в системе могут присутствовать и так называемые скрытые устройства. Одним из характерных типов подобного оборудования являются устройства с уже установленными ранее драйверами, которые сейчас отключены. Для того чтобы просмотреть скрытые устройства, войдите в меню «Вид» диспетчера и пометьте галочкой пункт «Показать скрытые устройства».
Есть при отображении скрытых устройств и ещё один маленький, но важный нюанс . Диспетчер устройств хранит информацию даже о тех ранее установленных устройствах, которые на данный момент отключены (отсутствуют физически, выключены в BIOS и т. п.). За отображение подобного рода оборудования отвечает переменная окружения DEVMGR_SHOW_NONPRESENT_DEVICES. Если ей присвоено значение 0, то данные устройства показаны пользователю не будут. Перед запуском консоли MMC значение этой переменной проверяет библиотека devmgr.dll. Следует упомянуть, что подобные устройства-призраки могут стать причиной конфликтов с действующим оборудованием. Так, при установке новой сетевой карты система может предупредить вас о конфликте IP-адресов с контроллером, который стоял в данном ПК когда-то в прошлом. Чтобы получать в диспетчере устройств данные об установленном, но отключённом в настоящее время оборудовании, проделайте следующие шаги:

В дальнейшем эти две команды можно оформить в виде bat-файла, чтобы существенно упростить запуск диспетчера устройств с нужными вам параметрами.
Если диспетчер устройств не открывается
Иногда пользователи сталкиваются с проблемами при открытии диспетчера устройств любым из способов, описанных выше. Он может просто не запускаться или же возникает окно, сигнализирующее о различных ошибках. В подавляющем большинстве случаев такое поведение операционной системы вызвано последствиями работы компьютерных вирусов. Бывает и так, что файлы диспетчера устройств на диске повреждены или отсутствуют, что тоже может быть вызвано кознями зловредов, проникших на ваш ПК из сети. В любом случае первым делом вы должны проверить компьютер на наличие вирусов и если таковые обнаружатся, избавиться от них. Если у вас не установлено ни одной антивирусной программы, то рекомендуем скачать хотя бы портативную, постоянно обновляющуюся и бесплатную утилиту от Dr.Web и проверить с её помощью ваш ПК.
Если проблема с запуском диспетчера не решается очисткой от вирусов, воспользуйтесь встроенными возможностями ОС по поиску ошибок и восстановлению повреждённых системных файлов. Для этого вам потребуется выполнить следующее:

Вы можете самостоятельно проверить наличие в подкаталоге System32 вашей ОС необходимых файлов. При проблемах с запуском диспетчера устройств стоит убедиться, что на диске присутствует сам файл devmgmt.msc, а также библиотеки devmgmr.dll, msxml3.dll, msxml6.dll и прочие. В случае отсутствия этих файлов вам придётся воспользоваться загрузочным диском LiveCD и вручную скопировать их из дистрибутива Windows 7.
Типовые проблемы при работе с диспетчером устройств
Если вам удалось успешно запустить диспетчер устройств, вы всё равно можете столкнуться с рядом проблем при работе с ним. Например, нужное вам устройство не будет отображаться в списке, диспетчер не сможет его обнаружить при обновлении конфигурации оборудования, а то и вообще окно диспетчера окажется совершенно пустым. Преодолеть эти неприятные моменты помогут наши советы.
Пустой диспетчер устройств
Существует несколько основных причин, из-за которых окно диспетчера может сиять первозданной белизной.
Скорее всего, в этом снова могут быть виноваты зловредные вирусы, например, . В таком случае просканируйте свой ПК антивирусным сканером и избавьтесь от нежелательных «гостей». Для вируса Apropos самым простым решением будет использование утилиты . Загрузите свой компьютер в Safe Mode, распакуйте файлы AproposFix из архива и запустите файл RunThis.bat. Когда процедура удаления вирусов будет завершена, программа запишет на диск лог-файл, в котором перечислит всё, что было найдено и исправлено (или удалено).
Ещё одной причиной пустого диспетчера устройств может быть отключённая системная служба Plug & Play, которая отвечает за распознавание изменений в установленном оборудовании. Чтобы включить этот сервис, необходимо проделать следующие шаги.

Кроме того, у вас может быть неправильно настроен доступ к записям, которые описывают устройства в системном реестре. Для устранения этой проблемы вам потребуется запустить редактор реестра и выполнить такие действия:

Как поступить, если было обнаружено неизвестное устройство
Неизвестным Windows считает любое оборудование, к которому отсутствует драйвер, либо он есть, но предназначен для другой версии системы, либо же ОС не удалось распознать код-идентификатор устройства, используемый в стандарте Plug & Play. Наиболее часто неизвестными считаются сложные и составные устройства, работающие в стандартах USB и IEEE 1394 и не попадающие ни в один из определённых для Windows и поддерживаемых системой классов.
Такое устройство помечается в диспетчере специальной пиктограммой - восклицательным знаком в жёлтом треугольнике.
Неизвестные устройства помечаются специальной пиктограммой в виде восклицательного знака на жёлтом фоне
Чтобы ОС Windows увидела и опознала присоединённое устройство, требуется в обязательном порядке инсталлировать его драйвер, воспользовавшись либо центром обновления, либо скачав установочный пакет самостоятельно с сайта производителя оборудования . Для этого, щёлкнув по неизвестному оборудованию правой кнопкой мыши, выберите из открывшего меню пункт «Обновить драйвер» и следуйте подсказкам системы.
Видео: как установить драйвер через диспетчер устройств
Если вы не знаете, что это за устройство и где брать для него драйвер, попробуйте поискать требуемое ПО по идентификатору оборудования.

Видео: как найти драйвер по ID устройства
Проблемы в работе USB-портов
Поскольку USB-контроллер, как и любое оборудование, взаимодействует с ОС посредством драйвера, первым делом убедитесь, что установлены все необходимые драйверы с диска материнской платы.
Если же с установкой драйверов всё в полном порядке, но ваш компьютер вдруг перестал определять USB-устройства, вам может помочь элементарная перезагрузка системы. Перезапустите компьютер в обычном режиме. С высокой степенью вероятности можно предположить, что после рестарта эта неприятность исчезнет бесследно.
В том случае когда немедленная перезагрузка по каким-либо причинам нежелательна (допустим, выполняется некая длительная задача, которую не хочется прерывать), можете воспользоваться диспетчером устройств для щадящей «перезагрузки» (перезапуска только драйверов оборудования).

Ещё одним способом заставить работать порты является удаление и последующая перестановка USB-контроллеров.

Если вы считаете себя довольно опытным пользователем, который знает, как правильно и без разрушительных для ПК последствий обращаться с системным реестром Windows, можете испробовать ещё один вариант исправления ошибки, чтобы избавиться от проблемы с USB-портами. Для этого запустите из меню «Пуск» или с помощью окна «Выполнить» (Win+R) вызовите редактор реестра regedit и выполните в нём следующие действия:

В диспетчере устройств отсутствуют порты COM и LPT
Иногда может потребоваться настроить параметры последовательного COM-порта (например, если вы хотите подключить к компьютеру программатор или специализированный промышленный контроллер), а этот раздел, равно как и сами порты, отсутствует в диспетчере устройств. Следует отметить, что в современных компьютерах, особенно в ноутбуках и нетбуках, порты COM и LPT могут вообще отсутствовать на материнской плате за ненадобностью . Искомые порты могут быть элементарно отключены в BIOS и из-за этого не отображаться в диспетчере. Если вы хотите воспользоваться COM или LPT-портом, обязательно зайдите в BIOS и включите этот тип оборудования. Нелишним будет убедиться, что драйверы для материнской платы вашего компьютера установлены и находятся в актуальном состоянии.
Если вышеперечисленные советы не помогли, существует возможность принудительно установить эти порты из самого диспетчера устройств. Для этого необходимо:
- В меню «Действие» выбрать пункт «Установить старое устройство».
Для установки отсутствующих портов выбираем пункт «Установить старое устройство»
- Выбираем нужный тип оборудования.
В списке типов оборудования выбираем строку «Порты (COM и LPT)»
- Выбираем требуемый порт.
Указываем, какой порт нам требуется установить: последовательный (COM) или параллельный (LPT, порт принтера)
- При необходимости настраиваем появившийся в диспетчере устройств порт.
Остаётся только настроить появившийся в списке оборудования порт или обновить его драйвер
Не обнаружен подключённый к ПК принтер
Первым делом убедитесь, что принтер подключён к ПК физически . Проверьте сам шнур, а также состояние разъёмов на принтере и материнской плате. Если принтер отсутствует в диспетчере, но виден в разделе панели управления «Устройства и принтеры» и печатает с заметными задержками, это может свидетельствовать о том, что ему недостаточно питания по шине USB. Подобную проблему можно устранить путём подключения принтера не напрямую к ПК, а через USB-хаб с дополнительным питанием на порты. Если вы работаете на ноутбуке, стоит позаботиться о том, чтобы контроллер USB не отключался при переходе в энергосберегающий режим. Для этого потребуется запретить Windows управлять электропитанием USB-контроллера, чтобы ОС не отключала это оборудование его при вынужденном простое в целях экономии энергии.
Снимите галочку, разрешающую системе отключать USB-контроллер для экономии электроэнергии
Если ваш принтер поддерживает стандарт Plug and Play, но при его подключении он не появляется в диспетчере устройств в разделе «Принтеры», убедитесь, что в диспетчере нет прочих неизвестных устройств. Возможно, что слетели драйверы для принтера, и диспетчер теперь просто не может его правильно идентифицировать. Установите драйверы заново и перезагрузите компьютер.
Если же вы пользуетесь устаревшим печатающим устройством, которое не поддерживает этот стандарт, следует помнить, что диспетчер устройств по умолчанию считает такое оборудование скрытым. Чтобы отобразить в дереве установленных устройств оборудование подобного типа, отметьте галочкой опцию «Показать скрытые устройства» в меню «Вид». После чего ищите информацию о принтере в разделе «Драйверы несамонастраиваемых устройств».
Информация о принтерах, не поддерживающих стандарт Plug&Play, находится в разделе «Драйверы несамонастраиваемых устройств»
Что делать, если монитор распознаётся, как универсальный
Современные мониторы в большинстве случаев распознаются системой как «Универсальный монитор PnP» и не требуют установки специальных драйверов. А вот для старых мониторов это может оказаться проблемой. Часто Windows устанавливает для них «Стандартный драйвер по умолчанию (VGA)». Однако этот режим может не поддерживать основное разрешение монитора или частоту его развёртки, отчего работа на компьютере может вызывать неудобства. Обычно монитор некорректно определяется, если не были установлены родные драйверы для видеоадаптера.
Для многих современных мониторов вполне достаточно стандартного драйвера, но со старыми моделями он может работать некорректно
Для того чтобы установить нужный драйвер монитора, загрузите компьютер в безопасном режиме. Удалите драйвер видеокарты и перезагрузите компьютер ещё раз. Система должна заново распознать ваш монитор, после чего можно будет переустановить драйверы для видеоадаптера.
Если ваш монитор поддерживает несколько способов подключения к ПК, попробуйте подсоединить его иным способом, например, используйте HDMI-порт вместо DVI или подключите DVI-разъём ПК через переходник к VGA-разъёму монитора.
Иногда невозможно качественно откалибровать монитор без родных драйверов
Пропал дисковод из диспетчера устройств
Если вы используете IDE или SATA дисковод, убедитесь, что он корректно определяется в соответствующем окне BIOS. Отсутствие привода в настройках BIOS может быть обусловлено плохим подключением кабеля питания, недостаточной выходной мощностью встроенного блока питания или даже некорректной комбинацией переключателей (джамперов) Master/Slave, распределяющих роли устройств, подключённых по одному шлейфу IDE. Если дисковод определяется в BIOS, удалите и переустановите драйверы IDE/ATAPI:

После перезагрузки драйверы будут установлены автоматически.
Если вы пользуетесь внешним или внутренним USB-дисководом, посетите сайт производителя материнской платы, чтобы скачать и установить самые свежие драйверы именно для вашей модели встроенного в чипсет USB-контроллера. Стоит заметить, что в подобных обстоятельствах проблемы с ПК не будут ограничиваться только дисководом, также не будут работать флеш-накопители и другие устройства, подключаемые по универсальной последовательной шине.
Возможно, в отсутствии дисковода виновно стороннее ПО для работы с CD и DVD накопителями (утилиты по записи дисков, созданию виртуальных приводов в системе и т. п.). Деинсталлируйте с ПК данные программы и перезагрузите компьютер. Если положение не улучшилось, попробуйте почистить реестр от возможных внесённых ими изменений вручную. Для этого:

Видео: как восстановить дисковод в диспетчере устройств windows 7
Диспетчер устройств не видит видеокарты
Если бы ваша графическая карта не работала совсем, вы вряд ли увидели окошко диспетчера устройств. Возможно, система просто не смогла найти нужные драйверы и определила видеокарту как стандартный видеоадаптер VGA. Найдите эту строку в диспетчере и обновите драйвер для устройства, предварительно скачав с сайта производителя свежую версию, предназначенную именно для вашей операционной системы. Стоит помнить, что для видеокарт NVidia различаются драйверы для видеоадаптеров настольных компьютеров и графических карт, устанавливаемых в ноутбуки. Для последних ищите драйверы с буквой «М» в конце серии (например, NVidia 9600M Series, а не NVidia GeForce 9600 Series).
Кроме того, стоит убедиться, что в диспетчере отсутствуют неизвестные устройства . Например, драйвер видеокарты nVIDIA на ноутбуках Sony может устанавливаться неправильно, если в системе не установлен SFEP-драйвер (устройство Sony Firmware Extension Parser считается неизвестным в диспетчере).
При неправильной установке драйвера видеоадаптер определяется как стандартный, а в разделе «Другие устройства» появляются неопознанные объекты
Если в конфигурации ПК одновременно присутствуют встроенная и дискретная графическая карта, один из видеоадаптеров вообще может быть распознан как неизвестное устройство. В этом случае установите нужный драйвер с диска из комплекта с видеокартой или скачайте его в интернете. В случае с двумя видеоадаптерами один из них может быть физически отключён, в результате чего он и отсутствует в диспетчере. Проверьте, включено ли в BIOS интегрированное видео или графическая карта PCI-E. Подобную операцию можно проделать и программным путём, используя панели управления NVIDIA или Catalyst Control Center. Если видеоадаптер был выключен, включите его и он появится в диспетчере.
Если видеоадаптер был настроен нормально, функционировал без ошибок и вдруг пропал, попытайтесь сделать откат системы до точки восстановления, в которой с ним всё было в порядке .
Не стоит паниковать, если вы из диспетчера устройств случайно отключили единственный видеоадаптер и ваш экран погас. Перезагрузите компьютер в Safe Mode и включите видеоадаптер в диспетчере заново. Если в конфигурации есть встроенная и дискретная видеокарты, с помощью BIOS можно переключить устройство, на которое будет осуществляться первоначальный вывод изображения.
В этом случае помогает также сброс BIOS до значений по умолчанию.
Диспетчер устройств, безусловно, крайне необходим для управления компьютером. Без него не получится настроить оборудование должным образом, чтобы раскрыть потенциал вашего ПК по максимуму. Залогом надёжной работы ОС без досадных ошибок и вылетов является поддержание драйверов задействованных устройств в актуальном состоянии, отключение ненужного оборудования и переустановка проблемных компонентов. В этом вам поможет диспетчер устройств Windows.
Все устройства, подключаемые к компьютеру, можно условно разделить на две группы.
- Устройства, поддерживающие технологию Plug and Play («включи и работай»). Они автоматически распознаются системой и не требуют ручной установки программного обеспечения, контролирующего их работу.
- Устройства, требующие установки драйверов для корректной работы. Драйвер - это служебная программа, в которой содержатся инструкции для Windows о том, как правильно распознать данное устройство и работать с ним.
В составе Windows 7 имеется большое количество драйверов для различных устройств. При подключении к компьютеру нового оборудования система сразу же начнет поиск драйверов для него в своей базе, о чем будет свидетельствовать сообщение в области уведомлений.
Если поиск даст положительные результаты, драйверы будут инсталлированы и в области уведомлений появится сообщение о том, что устройство успешно установлено и готово к работе.
Если Windows не удастся найти в своей базе подходящий драйвер, откроется окно, в котором вам будет предложено принять непосредственное участие в установке драйвера или же отказаться от дальнейших действий.
Если вы подключаете к компьютеру оборудование, выпущенное до выхода Windows 7, не исключено, что на поставляемом с ним диске не окажется драйвера, совместимого с новой операционной системой, и установка завершится сообщением об ошибке. В этом случае следует обратиться на сайт разработчика устройства, поискать обновленный для Windows 7 драйвер и загрузить его на компьютер. Обычно драйверы на сайтах разработчиков представлены вместе с программой установки, поэтому их файлы имеют расширение ЕХЕ. Для запуска инсталляции в этом случае достаточно выполнить на загруженном файле двойной щелчок и следовать инструкциям программы установки. Об успехе установки драйвера для нового оборудования вас известит всплывающая подсказка в области уведомлений.
Диспетчер устройств
Отслеживать и изменять состояние оборудования, подключенного к компьютеру, устранять неполадки и обновлятьдрайверы удобно в окнеДиспетчера устройств.
Чтобы открыть Диспетчер устройств, выполните команду Пуск Панель управления Система и безопасность и в разделе Система щелкните на ссылке Диспетчер устройств. Данное окно можно также открыть, введя запрос диспетчер устройств в поле поиска в меню Пуск и щелкнув на найденной ссылке. Ссылка на него присутствует и в окне свойств системы.
В Диспетчере устройств представлен список всех устройств, подключенных к компьютеру. Они сгруппированы по своему назначению. Чтобы просмотреть содержимое группы, щелкните на стрелке слева от ее названия.
Если в списке устройство помечено желтым восклицательным знаком, значит, Windows распознала его, но оно работает некорректно. Причиной тому могут быть как внутренние конфликты с системой, так и устаревшие драйверы, которые несовместимы с Windows 7. Чтобы разобраться в причине сбоя, откройте окно свойств устройства, выполнив на его значке двойной щелчок. На вкладке Общие выводится описание состояния устройства и проблемы, вызвавшей неполадки в работе. Если виной всему оказались неустановленные или устаревшие драйверы, можно обновить их, не покидая данное окно.