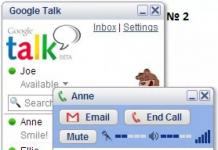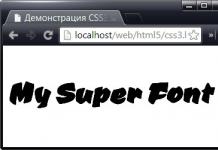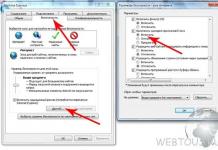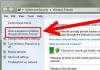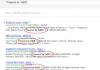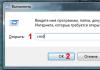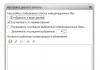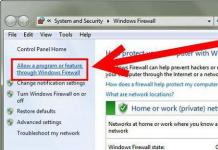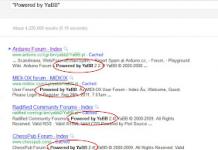Чтобы установить программу Acronis True Image Home 11, запустите файл установки Acronis True Image Setup.
В процессе установки Acronis True Image Home установочный файл (.msi) можно сохранить на локальном диске или сетевом диске. Это поможет изменить или восстановить уже установленную на локальном компьютере программу. Чтобы сохранить файл установки, щелкните правой кнопкой мыши на названии программы и в контекстном меню выберите пункт "Извлечь". Потом сделать этого вы не сможете.
Нажмите "Установка Acronis True Image Home".
Соглашаемся с условиями договора.
Введите вручную серийный номер или с помощью клавиш Ctrl+C (копировать), Ctrl+V (вставить).
Вам придется выбрать "Обычный", "Выборочный" или "Полный" тип установки. Выборочная установка дает возможность отказаться от установки Мастера создания загрузочных дисков.
Мастер создания загрузочных дисков может вам не потребоваться, если вы приобрели коробочную версию продукта, включающую в себя загрузочный CD. Однако, установка Мастера создания загрузочных дисков даст возможность создать загрузочный диск или его ISO- образ в любое время из главного окна программы или отдельно запущенного Мастера создания загрузочных дисков. Если на вашем компьютере установлен другой продукт Acronis, например, Acronis Disk Director Suite со своим собственным Мастером создания загрузочных носителей, то программа установки автоматически обнаружит его, и не будет устанавливать еще один Мастер. Мастер создания загрузочных носителей, установленный один раз неважно какой программой, будет доступен из любой программы.
Если вы скачали программу с главной страницы этого сайта, выберите "Полный тип установки".
Чтобы начать установку, нажмите кнопку "Приступить".
В процессе установки Acronis True Image Home создает новое устройство в списке Диспетчера устройств (Панель управления > Система > Оборудование > Диспетчер устройств > Acronis Devices > Acronis TrueImage Backup Archive Explorer ). Не выключайте и не удаляйте это устройство, так как оно необходимо для подключения образа в качестве виртуального диска.
Если на вашем компьютере установлена одна из предыдущих версий Acronis True Image Home, устанавливайте новую версию не удаляя старой версии. Программа будет полностью обновлена.
Однако имейте в виду, что резервные копии, созданные с помощью более поздних версий программы, могут быть несовместимы с ее ранними версиями. Если вы сделаете откат к предыдущей версии Acronis True Image Home, то вам, скорее всего, придется создавать архивы заново с использованием этой версии.
Резервная копия системного диска, созданная программой Acronis True Image Home 2011, в текущей версии Acronis не является архивом образа системного диска.
По этой же причине создавайте новый загрузочный диск после каждого обновления Acronis True Image Home.
Как правило, в жизни каждого компьютера наступает период, когда старая операционная система начинает работать не корректно.
Это наступает время заново установить операционную систему со всеми драйверами и приложениями.
В большинстве случаев пользователи Windows полностью удаляют систему со всеми драйверами и приложениями. В0-первых, данный способ отнимает много времени, а во-вторых, из-за нудности процедуры не всегда хочется это делать. Лишь полностью отформатировав диски с нужной информацией, можно приступать к установке новой операционной системы Windows.
Конечно же, выполнение данного процесса не составляет большого труда, главное знать, где щелкать и во время менять компакт-диск в приводе.
Несмотря на простоту действий, рутинная работа очень утомляет, и тогда возникает вопрос: «Не автоматизировать ли данный процесс?».
В данной статье мы рассмотрим один из способов автоматизирования установки операционной системы с необходимым дополнительным софтом, под названием «Acronis». Итак, рассмотрим процесс установки Windows с помощью Acronis.
Acronis – одна из самых популярных программ во всем мире для резервного копирования, установки и восстановления системы.
Данная программа позволяет создавать образы жесткого диска и его разделов, таким образом, сохраняя всю необходимую информацию, включая операционную систему, драйвера, программы и приложения. Кроме этого, программа Acronis способна удалять лишние файлы, папки и приложения из зарезервированных разделов. А еще можно создать точку восстановления после первого запуска ранее зарезервированной системы. Также программа Acronis выполнит запланированное резервирование файлов в ранее установленные сроки.
 Программа позволяет создавать резервирование операционной системы Windows прямо в собственной среде. Кроме этого, с помощью зарезервированной ранее ОС можно будет восстановить в исходное состояние ранее пришедшею в негодность для работы систему. Система защиты Acronis позволяет выполнить открытие потенциально опасных файлов без вреда для системы.
Программа позволяет создавать резервирование операционной системы Windows прямо в собственной среде. Кроме этого, с помощью зарезервированной ранее ОС можно будет восстановить в исходное состояние ранее пришедшею в негодность для работы систему. Система защиты Acronis позволяет выполнить открытие потенциально опасных файлов без вреда для системы.
Хранить созданные программой резервные файлы можно на любом съемном носители. Это жесткие диски, флеш-карты, компакт-диски или заархивированные файлы. В случае отсутствия съемного носителя, программа сохраняет резервные файлы прямо в памяти компьютера, при этом создавая безопасный раздел. То есть создается новый раздел на жестком диске, который недоступен не операционной системе, не сторонним приложениям.
Используя программу Acronis, установка Windows станет для вас пустяком.
Установка операционной системы
 Использование образов Acronis делает установку Windows не только быстрой, но и весьма нестандартной. Рассмотрим основные этапы подготовки операционной системы, а также ее установку при помощи съемного носителя. По завершении данного типа установки операционной системы Windows останется лишь установить драйвера, так как все программы будут готовы к использованию.
Использование образов Acronis делает установку Windows не только быстрой, но и весьма нестандартной. Рассмотрим основные этапы подготовки операционной системы, а также ее установку при помощи съемного носителя. По завершении данного типа установки операционной системы Windows останется лишь установить драйвера, так как все программы будут готовы к использованию.
Рассмотрим основные преимущества Acronis при установке ОС Windows.
Установка операционной системы Windows длится всего лишь в течение 10-20 минут, что в 3-4 раза быстрее стандартного способа инсталляции. При этом важно отметить, что у нас получается готовая ОС со всеми установленными программами вплоть до антивирусника. По завершению установки вам не придется тратить несколько часов времени на системные обновления, а также установку необходимых драйверов. Важно отметить, что обновления системы будут уставлены вплоть до даты резервирования данного раздела диска.
 Для установки ОС Windows через программу Acronis можно использовать готовые образы операционной системы, скачанные из интернета. В качестве альтернативного варианта можно самостоятельно создать необходимый образ на основе действующей ОС Windows.
Для установки ОС Windows через программу Acronis можно использовать готовые образы операционной системы, скачанные из интернета. В качестве альтернативного варианта можно самостоятельно создать необходимый образ на основе действующей ОС Windows.
Использование данного способа установки операционной системы может быть очень полезным для людей, часто занимающихся установкой и настройкой компьютеров, администрированием и т. д. При этом важно помнить, что использование не лицензионного софта на правах распространения может караться согласно законодательству Российской Федерации.
Универсальность данной программы заключается в том, что установить операционную систему возможно на любое железо. То есть, несмотря на технические характеристики компьютера, программа Acronis с легкостью поставит корректное программное обеспечение.
Для корректного использования программы от вас не требуется знаний установки и настройки компьютера в полном объеме.
Как правило, увидев один раз, большинство пользователей без труда повторяют алгоритм установки самостоятельно. К тому же в глобальной сети имеется множество обучающих видео по переустановке операционной системы через программу Acronis.
Подготовка флэшки
Для начала работ по установке операционной системы необходимо подготовить флеш-карту. Для большей информативности выполним данное действие по шагам:
Для начала берем флеш-карту объемом 8 Гб и больше, так как меньшей вместимости может не хватить для записи образа системы.
 Вставляем в ноутбук/компьютер, и запускаем ранее скачанный файл под названием «Rufus.exe».
Вставляем в ноутбук/компьютер, и запускаем ранее скачанный файл под названием «Rufus.exe».
В открывшемся окне внимательно изучаем все графы.
В графе «Устройство» необходимо указать флеш-карту, на которую будет записана система. Важно проследить за правильностью указанного пути.
Во втором по счету секторе «Схема раздела и тип системного интерфейса», необходимо выбрать следующую позицию «MBR для компьютера с UEFI или BIOSom».
В графе файловая система указываем «NTFS», так как остальные разделы не подойдут для корректной записи необходимого образа ОС.
Размер кластера оставляем без каких-либо изменений, то есть, «по умолчанию».
В графе «метка тома» можно заполнить по своему желанию, то есть такое имя будет носить ваша флеш-карта после записи операционной системы Windows.
![]() В разделе форматирование съемного диска необходимо поставить галочку напротив «Быстрого форматирования». Важно помнить, что ранее сохраненные файлы будут полностью и безвозвратно стерты.
В разделе форматирование съемного диска необходимо поставить галочку напротив «Быстрого форматирования». Важно помнить, что ранее сохраненные файлы будут полностью и безвозвратно стерты.
В качестве финишного штриха остается лишь нажать на кнопку «Старт».
На этом этап подготовки съемного носителя для записи Acronis файла завершен, можно переходить к следующему разделу.
Переходим к созданию загрузочной флеш-карты
Для записи зарезервированного образа программы Acronis нам понадобится:
- Ранее отформатированная флеш-карта объемом 8 Гб.
- Программа UltraISO.
- Готовый для записи зарезервированный файл программой Acronis.
Для записи образа операционной системы Windows необходимо выполнить следующую инструкцию:
Заранее подготавливаем необходимый файл, который можно скачать или создать самостоятельно.
Открываем программу «UltraISO».
 В верхнем меню выполняем команду «Файл» — «Открыть».
В верхнем меню выполняем команду «Файл» — «Открыть».
В открывшемся окне выбираем подготовленный для записи файл программы Acronis, который имеет расширение «tib».
После открытия образа мы увидим все имеющиеся файлы, которые будут находиться после записи на флеш-карте.
В верхнем меню выполняем следующие действия: «Самозагрузка» — «Записать образ жесткого диска».

В сплывшем окне рекомендуется оставить значения без изменений, и нажать кнопку «Записать». 
В новом всплывшем окне подтверждаем форматирование флеш-карты и следим за процессом записи. По завершению прожига мы получим готовую для быстрой установки флеш-карту.
Переходим к установке операционной системы
Для начала необходимо в разделе BIOS выставить загрузку компьютера/ноутбука с флеш-карты. При этом важно помнить, что раздел должен быть активным, а файловая система обязательно иметь расширение «NTFS».
Проверив правильность действий и сохранив изменения, переходим непосредственно к установке операционной системы Windows.
Для начала процесса установки выбираем соответствующие пункты и нажимаем на кнопку «Старт». Важно, в самом конце процедуры компьютер выдаст окно, что не удалось найти драйвер, но на это не стоит обращать внимания.
В принципе прочитал инструкцию и установил сам, но при создании первого резервного архива получил ошибку, слышал что это одна из самых лучших программ по резервному копированию данных. Читал много ваших статей и подумал может вы знаете почему так получилось, надеюсь моё письмо будет прочитано и не останется без ответа. Сергей Иванович.
Acronis True Image Home руководство
Если у вас при создании первого архива в программе Acronis True Image Home появляется ошибка, вам, подойдёт решение в конце нашей статьи.
- Примечание: Друзья, по Вашим просьбам мы создали .
Acronis True Image Home является хорошей программой по резервному копированию данных. Тот кто имеет каждый день дело с устранением неполадок и неисправностей, в больших организациях, со множеством компьютеров, знает что такое спасительный архив операционной системы, созданный в программе Аcronis, с заветным расширением.tib. Означающий решение практически всех проблем. На официальном сайте можете скачать полнофункциональную версию на 30 дней использования http://www.acronis.com/ru-ru/
Вам просто нужно провести установку Аcronis , и сделать архивную копию раздела с операционной системой, включающей в себя все ваши программы и настройки, а так же файлы. По желанию вы можете включить в архив весь ваш жёсткий диск. Аcronis сделает бэкап вашей операционной системы и по вашему желанию может спрятать его в специальной защищённой зоне, не доступной для программ операционной системы.
- Вы восстановите вашу Windows XP или Windows 7 из данного архива за 10 или 15 минут, не зависимо от того, что с ней произошло. Процесс восстановления вы можете запустить как из операционной системы, так и со специального загрузочного носителя Аcronis, который можно расположить на флешке или на компакт-диске, вы сможете сделать его сами за 5 минут.
Вам больше не нужно переустанавливать систему, искать и устанавливать драйвера на многочисленные принтеры и сканеры, камеры и другое оборудование, всё уже присутствует в данном бэкапе. Вы без страха можете установить на ваш компьютер любое незнакомое приложение не боясь последствий. Так что же тогда говорить об одном персональном компьютере, находящемся у вас дома, вы обязательно должны научиться работать в этой программе.
Давайте переходить к ближайшему рассмотрению работы с данной программой и начнём с того, как установить Acronis True Image Home.
- Примечание: В данной статье рассмотрена установка версии Acronis True Image Home 2011, если у вас старенькая версия программы, то её установка и принцип работы не сильно отличается от нашей.
Установка Acronis, добро пожаловать в программу установки

Мы согласны с условием договора, а куда нам деваться.

Дело ваше, можете как и я отказаться, программу у вас не отнимут.

Вводим серийный номер или копируем его и вставляем.

Я всегда выбираю полную установку

Решение принимается, в зависимости от того, сколько пользователей работает на вашем компьютере и какие они имеют права.

Приступаем

Недолгая установка, после которой обязательна перезагрузка.


Читайте нашу статью Как пользоваться Acronis.
Кстати много раз читал на форумах об подобной ошибке, при создании первого бекапа в Acronis

Происходит она из за неработающей службы Acronis Scheduler2 Service , отвечающей за запланированный запуск заданий, при установке Acronis True Image Home данная служба автоматически прописывается в автозагрузке, в вашем случае прописаться ей там не разрешил или AnVir Task Manager, а может ваш файервол.

её нужно запустить в Управлении компьютером->Службы->Acronis Scheduler2 Service ->Запустить и проблема будет решена.

На большинстве компьютеров, такой проблемы не замечается, после установки программы Acronis, служба Acronis Scheduler2 Service работает сразу в автоматическом режиме, если вы не будете планировать ни каких заданий, то лучше данную службу включать вручную непосредственно перед запуском программы Acronis, что бы не потребляла системные ресурсы, да и к загрузке вашей операционной системе она прибавит несколько секунд.
Если вместо запланированного после перезагрузки изменения разделов при помощи программы Acronis Disk Director вы видите только такое сообщение об ошибке:
ERROR OCCURRED:
Text Error while loading configuration file
Code: 00000000009B0001 C99355CCD3E906BB
SUBERROR:
Text Error: The Specified File Does Not Exist
Code: 0000000000040011 8A6441D30679BD24
SUBERROR:
Code: 00000000D0000034 BD28FDBD64EDB8C6
press
После нажатия клавиши
Для решения данной проблемы и успешной загрузки необходимо удалить файл autopart.exe из папки Windows, а затем, и из его реестра. Для этого необходимо проделать такие шаги:
1. Загрузите восстановление компьютера .
2. Запустите командную строку:

Восстановление компьютера в Windows 7

Восстановление компьютера в Windows 8
3. Определите на каком логическом диске находится папка Windows. (Мы для примера будем использовать диск D: ).
4. Вводите следующие команды (после ввода каждой команды нажимаем клавишу
- D: (Определяем логический диск, с которым работаем)
- cd \Windows\System32 (переходим в папку Windows\System32)
- dir autopart.* (выбираем все файлы, в названии которых есть слово autopart. Обычно в результатах выборки будут присутствовать файлы a utopart.exe , autopart.opt и autopart.cfg )
- del autopart.exe (удаляем файл autopart.exe )
5. Перезагружаем компьютер. Теперь Windows должен нормально загрузиться.
6. Запускаем Редактор реестра (regedit).
7. Находим ключ HKEY_LOCAL_MACHINE\SYSTEM\CurrentControlSet\Control\Session Manager .
8. В нём смотрим значение мультистрокового параметра BootExecute . Если оно содержит autopart.exe — отредактируйте удалите эту строку.

(Нормальным значением этого параметра является autocheck autochk * ).
9. Закрываем Редактор реестра.
P.S. Удалить файл autopart.exe (п.п. 1-4) так же возможно загрузившись из любого LiveCD.