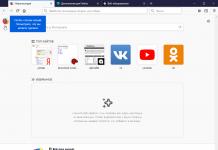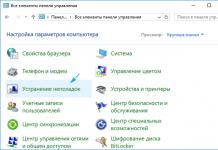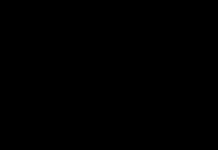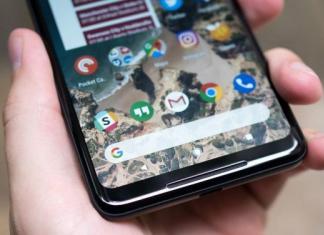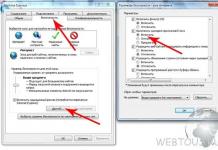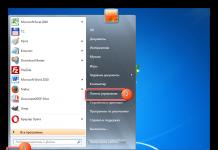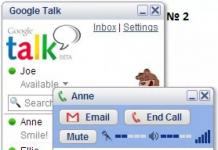Руководство о том как обновить Ubuntu 14.10 Utopic/14.04 Trusty/12.04 Precise/ или любую другую версию на Ubuntu 15.04 Vivid Vervet.
Как уже известно, 23 апреля 2015 Ubuntu 15.04 достиг своей финальной версии под кодовым названием Vivid Vervet.
Каждый выпуск Ubuntu несет большой интерес для своих пользователей, многие обеспокоены, хотят посмотреть, что же нового в новой версии. Данная статья поможет тем, кто хочет обновиться с предыдущей версии Ubuntu на новую Ubuntu 15.04 Utopic Unicorn.
Описываемая процедура эффективна для всех разновидностей Ubuntu (Kubuntu, Xubuntu, Lubuntu, и так далее).
Ну, что начнем!
Внимание:
Резервное копирование важных данных на внешний диск или другой раздел перед началом процесса обновления обязателен.
Так же стоит удалить проприоретарные видео драйвера, если таковые используются системой, так как очень большая вероятность после обновления получить не работающую Ubuntu.
Графический способ обновления Ubuntu до версии 15.04:
Это наиболее простой способ обновления Ubuntu с любой версии до последней версии Ubuntu 15.04 с помощью всего нескольких кликов, остальной процесс Ubuntu сделает сама.
Шаг 1. Откройте «Dash» найдите и откройте «Обновление приложений». Затем в менеджере обновлений нажмите на кнопку «Настройки».

Шаг 2. Отключите все сторонние репозитории на вкладке » Другое ПО».

Шаг 3. Перейти на вкладку «Обновления». В нижнем углу этого окна » Уведомлять меня о выходе новой версии Ubuntu!, выберите «При доступности любой новой версии» и нажмите кнопку «Закрыть». Затем система попросит Вас обновить информацию о программном обеспечении — подтвердите.

Шаг 4. Запустите «Обновление приложений» еще раз и теперь Вы можете наблюдать уведомление, что для Вас доступен следующий выпуск Ubuntu. Вам остается нажать «Обновить».

Способ обновления Ubuntu до версии 15.04 с помощью командной строки:
Обновление с помощью командной строки для начинающих пользователей может показаться немного сложным, так как пользователь должен понимать, что он будет делать в терминале. На самом деле это не так сложно, и любой может сделать обновление из командной строки.
Обновление LTS версии (Long Term Support) до Ubuntu 15.04 Vivid Vervet:
Если вы пользуетесь LTS версией, то вы не сможете так просто обновиться до последней Ubuntu 15.04 промежуточной версии. Для того чтобы сделать такое обновление Вам нужно отредактировать соответствующий текстовый файл.
Для начала введите следующую команду в терминале для установки Core update-manager
Sudo apt-get install update-manager-core
Теперь открыть файл в текстовом редакторе отвечающий за настройку обновлений релиза с помощью команды (Если вы используете не-LTS версию, то пропустите этот шаг):
Sudo gedit /etc/update-manager/release-upgrades
И замените параметр Prompt=lts на:
Сохраните и закройте текстовый редактор. Теперь введите следующие команды в терминале, чтобы начать обновление:
Sudo apt-get update sudo do-release-upgrade -d
или используйте эту команду, чтобы запустить обновление:
Sudo apt-get dist-upgrade -d
Ubuntu имеет не один отличный графический интерфейс для установки приложений. Но все они занимают определенное время, для того чтобы найти нужную программу. Поскольку использование клавиатуры обычно считается быстрее, чем использование мыши, то и управление программным обеспечением в терминале тоже может, сэкономит время
APT — управляет программными пакетами в Ubuntu, Linux Mint и в других Debian — подобных системах.
Linux управляет программным обеспечением через пакеты. Программные пакеты — это индивидуальные единицы программного обеспечения, которые содержат пользовательские интерфейсы, модули и библиотеки. Большинство приложений обычно связано с несколькими со-зависимыми пакетами вместе, а другие приложения требуют установки дополнительных пакетов. Связи с этим для работы какой-либо программы необходимо знать, какие пакеты нужно устанавливать, а какие уже в системе присутствуют, и значит, их устанавливать не нужно. Для обычных пользователей это может показаться непонятным. Вот для этого и существует менеджер пакетов, который решает всю рутинную работу с пакетами.
Каждый дистрибутив Linux имеет свою собственную систему управления пакетами. Мы будем рассматривать систему управления пакетами Ubuntu, и близких ей родственников Linux Mint и все Debian — подобные дистрибутивы. Такая система управления пакетами называется Advanced Packaging Tool. APT имеет набор команд, что позволяет добавлять репозитории (хранилища); искать, устанавливать и удалять пакеты; и даже модернизировать систему. Команды довольно легко запомнить и использовать, так что вы научитесь управлять программным обеспечением вашей системы в самое короткое время!
Большинство команд APT требует разрешения супер пользователя, поскольку они касается основных аспектов системы, поэтому в Ubuntu вы должны в начале команд использовать «sudo».
Поиск программного обеспечения
Команда для поиска программного обеспечения является:
apt-cache search [поиск по ключевому слову 1] [поиск по ключевому слову 2] … [поиск по ключевому слову n]
Замените [условия поиска], но не используйте скобки. Примерно так:

Вы можете искать результаты по имени пакетов или описании, например:
Apt-cache search эмулятор
Некоторые запросы могут давать тонну результатов. Вы можете воспользоваться выводом списка через «less». Так будет удобно перелистывать список с помощью стрелок на клавиатуре:
Apt-cache search эмулятор | less
Клавиша «Q» выход из списка, вернет Вас к командной строке.
Добавление репозиториев (хранилищ)
Вы можете найти больше программ, интегрируя дополнительные хранилища программ. Возьмем, к примеру, Ubuntu Tweak. Это программа, которая позволяет изменять некоторые скрытые настройки, производить чистку, редактировать настройки compiz и многие другие изменения в системе. Данная программа находится в нестандартном, другом хранилище, в отличие от имеющихся репозиториев по умолчанию в системе. Можно было бы просто скачать её установочный пакет и установить, как обычно это выглядит в Windows. Но если добавить хранилище такой программы, вместо загрузки, и установить такой программный пакет, то система уведомит вас о следующих новинках и даже автоматически поддержит его в актуальном состоянии. Вы можете вручную добавить и изменить репозитории путем редактирования файла sources.list:
Sudo nano /etc/apt/sources.list
Но ещё далеком, 2011 году, с выходом Ubuntu 9.10 Karmic Koala — это дело изменилось. Появился более простой способ для терминала!

Sudo add-apt-repository
Давайте посмотрим пример на том же хранилище для Ubuntu Tweak:
Sudo add-apt-repository ppa:tualatrix/ppa
Обновление источников приложений

После добавления репозиториев, вы должны обновить список пакетов.
Sudo apt-get update
Эта команда обновит список пакетов из всех имеющихся хранилищ в вашей ОС на одном дыхании. Не забывайте это делать после каждого добавленного нового хранилища!
Установка программ
Sudo apt-get install [имя пакета 1] [имя пакета 2] ... [имя пакета n]

Такая команда загрузит и установит все пакеты, которые были перечислены. Если будут нужны, дополнительные зависимости, то они также будут установлены. Часто бывает, что основной пакет связан с другими пакетами, поэтому установка все это включит в инсталляцию, предварительно спросив ваше разрешение.

Удаление пакетов
Если вы хотите избавиться от программы, вы можете удалить пакет и все связанные с ним пакеты.
Sudo apt-get remove [имя пакета 1] [имя пакета 2] ... [имя пакета n]

Если вы хотите, ещё и избавиться от файлов конфигурации связанных с ними каталогов (обычно они расположены в домашнем каталоге пользователя), вы должны добавить опцию —purge:
Sudo apt-get remove --purge [имя пакета 1] [имя пакета 2] ... [имя пакета n]
Заметьте: два тире. Такая команда пригодится, если программа не работает должным образом. После удаления с опцией —purge , вы сможете иметь «чистую установку».
В основном используют команду remove для удаления основного пакета. Но есть такая «хитрая» команда:
Sudo apt-get autoremove
Это команда автоматически удалит все пакеты (библиотеки, зависимости), которые не используются в системе, которые остались после удаления установленной программы. Например, если вы избавились от основного пакета, то autoremove избавит систему от всего, что было связанно с этим пакет, любые зависимости, которые больше не использует ни одна другая программа. Это отличный способ, чтобы очистить все неиспользуемые библиотеки и пакеты, которые вам не нужны.
Обновление программного обеспечения
Если ваши пакеты нуждаются в обновлении? Вы можете обновлять отдельные программы с помощью следующей команды:
Sudo apt-get upgrade [имя пакета 1] [имя пакета 2] ... [имя пакета n]
Или проще! Вы можете обновить все пакеты, не используя дополнительные аргументы:
Sudo apt-get upgrade
Команда скажет вам, сколько и какие пакеты нуждаются в обновлении, и запросит подтверждение, прежде чем продолжить.
Иногда бывает так, что программа не может обновиться до последней версии, из-за старых зависимостей. Это значит, что самые новые пакеты не будут установлены, но и не будут удалены. Такие обновления программ требуют не только нового пакета, но и новые зависимости. В этих случаях, вы должны будете использовать apt-get dist-upgradе.

Sudo apt-get dist-upgrade [имя пакета 1] [имя пакета 2] ... [имя пакета n] sudo apt-get dist-upgrade
Последняя команда обновит весь дистрибутив до последнего выпуска.
Если вы хотите только увидеть, какие пакеты будут обновлены, выполните команду с атрибутом -s, который будет только имитировать обновление.
Sudo apt-get -s upgrade
Это действительно полезно, если вы не уверены, что модернизация одного пакета не вызовет беспорядок в других программах, что иногда случается с такими вещами, как PHP или библиотеки почтового сервера.
Очистка
При загрузки пакетов Ubuntu кэширует их, в дальнейшем он будет обращаться к ним. Вы можете очистить этот кэш и освободить сколько-то места на жестком диске с помощью следующей команды:
Sudo apt-get clean
Если вы хотите избавиться от кэша, удалив старые пакеты, которые уже отсутствуют в хранилище, но сохранить новые версии пакетов, которые установлены в системе, то используйте это:
Sudo apt-get autoclean
Это позволит избавиться от старых версий, которые в значительной степени бесполезны, но все же остаться в кэше программ.
Вывод списка установленных в системе программ
Вы можете просмотреть список всех установленных пакетов с помощью dpkg.
Dpkg --list
Вы также можете использовать удобство с помощью команды –list, для прокрутки этого списка установленных программ:
Dpkg --list | less
Вы также можете просмотреть не весь список установленных программ, а по необходимому названию с помощью команды grep.
Dpkg --list | grep [поиск термин]
Если установлен то, вы увидите имя пакета и описание.
Вы можете также искать через более компактный метод:
Dpkg --list | grep "поисковый термин"
Этот вариант преподносит более подробный список описания установленных пакетов с условием поиска.

Пасхальное яйцо
В открытых программах, которые использует Linux, существуют так называемые «пасхальные яйца». APT не исключение и тоже имеет интересное пасхальное яйцо.
Скомандуйте:
Sudo apt-get moo
Наслаждайтесь, супер корова!
Научившись управлять пакетами и установленным программным обеспечением с помощью командной строки, Вы сможете экономить ваше время. Ubuntu Software Updater может тормозить на более старых компьютерах, и это может приносить раздражение. Добавить программные хранилища и установить пакеты через Software Center, не очень быстро, особенно если вы уже знаете имена пакетов. Знание командной строки также отлично подходит для удаленного управления системой через SSH. Вам не нужно иметь вход в GUI через VNC, что занимает время и интернет-трафик.
В Linux есть много вещей для познания, для которых нужны годы. Я сам ещё учусь многому. Самое прекрасное, что Linux очень затягивает, и чем дальше, тем интереснее.
После того, как вы установили систему, в нашем случае Ubuntu или любой другой дистрибутив, его нужно регулярно обновлять. Установка обновлений Ubuntu необходима, чтобы получить новые версии программ, исправления ошибок, а также исправления проблем с безопасностью. Разработка Ubuntu происходит так, что новые версии программ поставляются только с релизом дистрибутива, а затем приходят только обновления исправляющие баги и проблемы с безопасностью. Но это не значит, что не нужно их устанавливать. Кроме того, если вы хотите также иметь самые новые версии программного обеспечения, то можете использовать PPA разработчиков и устанавливать программы от туда. Как правило, разработчики всегда загружают самые новые версии.
В этой статье будет как установить обновления Ubuntu, мы поговорим о том, как обновить программы Ubuntu через терминал, так и через графический интерфейс, с помощью стандартной утилиты - менеджер обновлений.
Обновление программ в Ubuntu через менеджер обновлений
В Ubuntu предусмотрен механизм обновления через менеджер обновлений. Это графическая программа, которая запускается время от времени и предлагает обновить систему если были выпущены новые обновления.
Менеджер обновлений Ubuntu довольно прост и вы можете запустить его через главное меню:
Сразу после запуска программа обновит списки программ из репозиториев, чтобы понять есть ли новые версии пакетов:

Если не возникло никаких ошибок связи с сетью или источниками программного обеспечения, вы увидите такое окно:

Программа говорит, сколько обновлений было найдено и сколько данных нужно скачать через интернет.
Осталось нажать кнопку Установить сейчас и начнется обновление пакетов Ubuntu:

Вы можете посмотреть более подробную информацию о процессе обновления:

После завершения обновления программ в ubuntu менеджер обновлений Ubuntu уведомит вас, что все пакеты были обновлены успешно.
Поведение менеджера обновлений можно настроить. Для этого откройте утилиту Программы и обновления , затем перейдите на вкладку обновления:

Тут вы можете указать какие обновления нужно устанавливать, как часто проверять обновления и что делать при появлении новых обновлений для программного обеспечения, например мы можем их сразу же установить без участия пользователя.
Обновление системы Ubuntu с помощью менеджера обновлений может показаться простым, и это так и есть, пока не возникли ошибки. А при возникновении ошибок нам нужно попытаться обновить систему через терминал, чтобы получить больше информации о проблеме.
Обновление пакетов Ubuntu через терминал
Для обновления через терминал обычно используется инструмент командной строки apt. Эта утилита позволяет не только обновлять пакеты, но и устанавливать и удалять программное обеспечение, искать программы, настраивать репозитории и т д.
Первым делом, нам необходимо выполнить обновление репозиториев ubuntu, для этого используется такая команда обновления ubuntu:

Утилита нам сразу подсказывает, что есть обновления и мы можем узнать, какие пакеты будут обновлены:
apt list --upgradable

Теперь непосредственно обновление системы Ubuntu. Для этого есть две опции upgrade и full-upgrade (раньше dist-upgrade). Рассмотрим в чем разница между upgrade и dist upgrade:
- upgrade - устанавливает самые новые версии всех пакетов доступные в репозиториях. Использует все репозитории их /etc/apt/souces.list и /etc/apt/souces.list.d/*. То есть обновляются пакеты не только из официальных репозиториев, но и из PPA. Обновляются только установленные пакеты, если же для обновления пакета необходимо установить или удалить другой пакет, такие пакеты обновлены не будут.
- full-upgrade - кроме всего, что делает upgrade, здесь поддерживается умное разрешение зависимостей для новых версий пакетов. Конфликтующие пакеты могут быть удалены, а новые, дополнительные - установлены.
Таким образом, установка обновлений Ubuntu может быть выполнена одной из команд:
sudo apt upgrade

sudo apt full-upgrade

Здесь не обязательно обновлять все пакеты, мы можем обновить только один определенный пакет, например браузер:
sudo apt full-update firefox
Опцию full-update мы используем чтобы обновить включая установку новых зависимостей.
Обновление пакетов Ubuntu через Synaptic
Обновлять пакеты Ubuntu можно не только с помощью стандартных пакетных менеджеров. Также есть и сторонние программы. Например Synaptic. Если он у вас еще не установлен, это легко исправить:
sudo apt install synaptic
Запустить программу можно из главного меню:


Главное окно программы выглядит вот так:

Программа работает не совсем привычным образом. Чтобы выполнить операции над пакетами, необходимо их сначала отметить, а затем уже применить нужную операцию. Такая же ситуация с обновлением.
Но давайте обо всем по порядку, сначала необходимо обновить списки пакетов из репозиториев, чтобы программа узнала, есть ли новые версии, это аналогичное действие команды apt update или, тому что выполняется при старте стандартного менеджера обновлений, так сказать проверка обновлений ubuntu. Откройте меню правка и выберите Обновить сведения о пакетах :


Дальше обновление системы Ubuntu. Как я и сказал, нужно сначала отметить пакеты, с которыми будем работать. Поскольку обновляем все, перейдите на вкладку состояние, установленные и нажмите кнопку Отметить все. Программа сама определит, что для данных пакетов есть обновления и если кроме обновления пакетов ubuntu нужно выполнять дополнительные действия, она покажет их:

Можно пойти другим путем, на той же вкладке нажать Ctrl+A, чтобы отметить все пакеты, затем в контекстном меню выбрать Отметить для обновления :


Обновление Линукс – важный этап в работе системы, позволяющий не только повысить безопасность, но и дополнить программы и составляющие системы новыми возможностями.
Перед началом работы обязательно создайте резервную копию всех необходимых данных. Существует вероятность, что обновление пройдет безуспешно, в связи с чем нужно быть готовым к переустановке Линукса в случае непредвиденных обстоятельств. Обратите внимание, что рекомендуется выполнять обновление системы по мере вышедших версий: т.е. не пропуская промежуточных выпусков ОС. В противном случае вполне возможно, что подобные действия повредят систему. В совокупности обновить систему Линукс можно 2 способами: через графический интерфейс либо же через терминал. Но перед тем как приступить к данному процессу, желательно выполнить обновление установленных приложений. В системе находим «Программы и обновления». Нас интересует вкладка с наименованием «Обновления». Переходим на нее и в графе «Обновления, не вошедшие в официальный выпуск» ставим галочку. Также находим графу «Уведомлять меня о выходе новой версии Ubuntu» и в меню выбора ставим «При доступности любой новой версии». После подтверждения система запросит у пользователя пароль. Вводим его и ожидаем обновления параметров. После чего можно переходить непосредственно к обновлению самой системы. Переходим в терминал и начинаем писать «Обновление приложений». Откроется окно с приложениями, которые можно обновить. На ряду с ними Линукс также обновит и систему. Подтверждаем действия путем нажатия кнопки «Установить сейчас». Существует вероятность, что система обновит исключительно приложения, не затронув при этом обновление самой системы. В данном случае заново открываем окно «Обновление приложений». Линукс выдаст запрос об обновлении вашей ОС. Подтверждаем все действия, в конце нажимаем «Начать обновление». Ждем установки обновления, а затем перезагрузки компьютера. Как уже упоминалось выше, существует и иной способ обновления, который желательно применять также после обновления приложений. Данный способ наиболее упрощенный и не займет много времени. Осуществив вход в терминал, открываем командную строку, начинаем ввод команды: «sudo apt-get update». После завершения обновления программ введите дальнейшую команду «sudo do-release-upgrade». Подтвердите действие нажатием клавиши «Y» и дождитесь обновления вашей системы.Вот и все методы, с помощью которых можно обновить ОС Линукс. Обновлять систему по мере выхода новых версий вовсе не обязательно. Но обновление может исправить некоторые возможные баги, связанные с предыдущей версией, или же улучшить работу некоторых компонентов, не говоря уже о ряде возможных нововведений.
Некоторые обновления операционных систем служат для устранения «дыр» в безопасности, другие помогают ОС поддерживать новые программы . Но ценнее всего те, которые улучшают саму систему - добавляют в неё новые функции и возможности. Если вышло обновление с долгосрочной поддержкой (LTS), очень полезно обратить на него внимание. Обновление Ubuntu через Терминал служит сразу многим целям. От преимуществ, которые оно даёт, разумный пользователь отказываться не будет.
При обновлении через терминал необходимо использовать специальные команды.
Операционная система Ubuntu обновляется в основном раз в полгода. Это достаточный период, чтобы успели появиться новые технологии, ноу-хау и решения в мире ИТ. Поэтому следить за обновлениями и своевременно «ставить» их - верный способ быть на острие технологий.
Система Убунту давно славится подходом, который в неё заложила компания Canonical. Он обещает возможность получить всё нужное и сразу, на одном диске или в одном образе. Если выходят обновления программ, система также сообщит вам об этом, и предложит установку.
Операционные системы Linux раньше не славились вниманием к потребностям новичков. Сейчас всё немного по-другому. Одним из полезных нововведений Ubuntu является Update Manager. Он позволяет не только получать оповещения о выходе новых версий ОС. Он также предлагает оптимальный вариант установки пакетов с программными новинками. Поэтому необходимый софт окажется у вас, когда он будет востребован и актуален.

Рассмотрим в деталях, как обновить Убунту через Терминал. Если вы хотите сами узнать о важных и поддерживаемых обновлениях, зайдите в раздел «Система» - «Администрирование» — «Менеджер обновлений». Ваша ОС сама начнёт поиск новых версий актуальных программ и пакетов к ним. Это наиболее актуально, когда вы заждались новых функций, а процесс скачивания обновлённых версий не начался автоматически.
Вы всегда можете инсталлировать через официальный сайт. Но это немного медленнее. И не стоит гнаться за новизной, загружая релизы без долгосрочной поддержки. Ошибки в тестовых версиях могут быть довольно серьёзными.
Приступаем к обновлению
ВАЖНО. Чтобы всё прошло удачно, на вашем ПК должна быть установлена версия системы от 14.04 и новее. Также обзаведитесь правами sudo. В противном случае вы можете столкнуться с проблемами.
Прежде всего, сохраните все важные данные на отдельный носитель. Оптимальным вариантом будет резервное копирование важных папок , а то и всей файловой системы.
Получите актуальную информацию о пакетах и обновите те из них, которые уже установлены. Сделать это можно так:
sudo apt-get update
sudo apt-get upgrade

Ubuntu выведет на экран перечень новых версий. Ознакомьтесь с инструкциями на экране и подтвердите действия.
Учитывайте зависимости, которые изменились. Следующая команда поможет это сделать:
sudo apt-get dist-upgrade
Если всё прошло удачно, у вас на компьютере будет самая свежая версия уже установленного дистрибутива. С неё и нужно начинать полное обновление Линукс Убунту через Терминал.
Установка новой версии
Чтобы обновить Ubuntu, мы используем инструмент «do-release-upgrade».
Для начала потребуется пакет «update-manager-core». Это новая версия Менеджера обновлений:
sudo apt-get install update-manager-core
sudo do-release-upgrade
Мы предлагаем обновить версию до последней официальной. Именно для этого служит опция «-d» в конце команды.
sudo do-release-upgrade -d

Вы можете получить предупреждение о невозможности использования SSH, или же о риске потери соединения. Внимательно ознакомьтесь с ним и примите условия, нажав «y». Все следующие диалоговые окна можно игнорировать, соглашаясь с представленной информацией.
Обновление Убунту через Терминал почти подошло к концу. У системы будет к вам ещё несколько вопросов, например, о перезапуске сервисов, или замене файлов конфигурации. Ответьте так, как требуют ваши нужды.
Как только новые пакеты будут загружены, Ubuntu предложит удалить старые:
Remove obsolete packages?
53 packages are going to be removed.
Continue Details [d]y
Ответьте «Да», если вы не устанавливали в ОС важных файлов конфигурации и расширений.
Перезагрузите компьютер, как только установка новой версии будет завершена. Если всё прошло удачно, вы увидите приветственное сообщение с номером новой версии.
Выводы
Как видите, в том, чтобы обновить Ubuntu через Терминал, нет ничего сложного. Вы владеете вводом на клавиатуре? Этого уже достаточно, чтобы получить свежую версию ОС.
Пользование новой системой открывает новые возможности. Оно также может вызвать новые проблемы. Поэтому при любых неполадках в ОС или программах - читайте актуальные материалы нашего сайта!