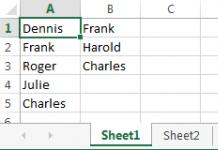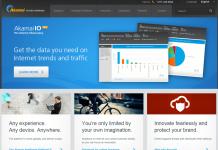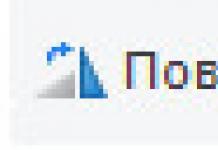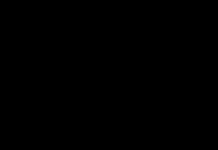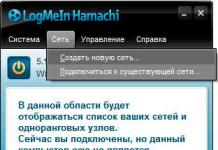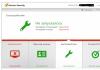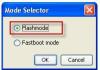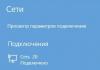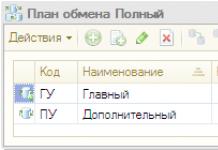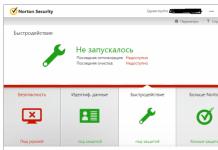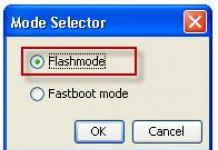Доброго времени суток!
Эх, если в 90-е годы прошлого века компьютер был роскошью, то сейчас у многих дома не один, а несколько компьютеров/ноутбуков. Если соединить компьютеры в локальную сеть (в которой даже будет всего 2 устройства), можно получить неоспоримые преимущества:
- возможность открывать файлы расположенные на другом ПК, работать с ними и т.д. Теперь не нужно бегать туда-сюда с флешкой или диском;
- возможность сделать сетевой принтер (сканер, CD/DVD привод и пр.), и пользоваться им со всех ПК в локальной сети;
- возможность играть в сетевые игры (это отдельная и самая интересная возможность, о которой долго можно рассказывать).
В этой статье я хотел рассмотреть вопрос построения домашней локальной сети (и ее настройки), который будет полезен всем начинающим пользователям. Пойду по пути пошагового разбора, начну с вопроса подключения одного ПК к другому, затем рассмотрю настройку Windows, и как, собственно, расшарить (сделать доступными для локальной сети) папки, принтеры и т.д. И так...
При создании домашней локальной сети, чаще всего, применяют два варианта:
- соединяют два компьютера (ПК с ноутбуком, ПК с ПК и пр.) с помощью кабеля (его называют часто витой парой);
- приобретают спец. "коробочку", называемую Wi-Fi роутером. К роутеру, с помощью сетевого кабеля, подключают ПК, а ноутбуки, телефоны, планшеты и пр. устройства - получают доступ в интернет по Wi-Fi (самый популярный вариант на сегодняшний день).
Вариант №1 - соединение 2 ПК с помощью витой пары
Плюсы : простота и дешевизна (нужно 2 вещи: сетевая карта, и сетевой кабель); обеспечение достаточно высокой скорости, что не каждый роутер способен выдать, меньшее ко-во радиоволн в помещении.
Минусы : лишние провода создают путаницу, мешаются; после переустановки ОС Windows - требуется настройка сети вновь; чтобы интернет-доступ был на втором ПК (2), первый ПК (1) - должен быть включен.
Что необходимо : чтобы в каждом ПК была сетевая карта, сетевой кабель. Если планируете соединить более 2 ПК в локальную сеть (или чтобы один ПК был подключен к интернету, и одновременной был в локальной сети) - на одном из ПК должно быть 2-3 и более сетевых карт.
В общем-то, если на обоих ПК есть сетевые карты, и у вас есть сетевой кабель (так же называют Ethernet-кабель) - то соединить их при помощи него не представляет ничего сложного. Думаю, здесь рассматривать особо нечего.
Прим.: обратите внимание, обычно на сетевых картах начинает загораться зеленый (желтый) светодиод, когда вы подключаете к ней кабель.

Еще один важный момент!
Сетевые кабели в продажи разные: причем не только цветом и длиной . Дело в том, что есть кабели для подключения компьютера к компьютеру, а есть те, которые используются для подключения ПК к роутеру.
Для нашей задачи нужен кроссированный сетевой кабель (или кабель, опресованный перекрестным способом - здесь кто как называет).
В кроссированном кабеле - на концевых разъемах меняются местами желтая и зеленая пары; в стандартном (для подключения ПК к роутеру) - цвета контактов одинаковые.

В общем, если два ПК включены, работают, вы соединили их кабелем (светодиоды на сетевых картах заморгали), значок сети рядом с часами перестал отображать красный крестик - значит ПК нашел сеть и ждет ее настройки. Этим мы и займемся во втором разделе данной статьи.
Вариант №2 - соединение 2-3 и более ПК с помощью роутера
Плюсы : большинство устройств: телефоны, планшеты, ноутбуки и пр. получат доступ к сети Wi-Fi; меньшее количество проводов "под ногами", после переустановки Windows - интернет будет работать.
Минусы : приобретение роутера (все-таки, некоторые модели далеко не дешевы); "сложная" настройка устройства; радиоволны роутера ., более низкий пинг и подвисания (если роутер не будет справляться с нагрузкой).
Что необходимо : роутер (в комплекте к нему, обычно, идет сетевой кабель для подключения одного ПК к нему).
С подключением роутера, как правило, тоже проблем больших нет: кабель, идущий от интернет-провайдера, подключается в спец. разъем роутера (он часто так и называется - "Internet"), а к другим разъемам ("Lan-порты") подключаются локальные ПК. Т.е. роутер становится посредником (примерная схема показана на скриншоте ниже. Кстати, в этой схеме модема справа может и не быть, все зависит от вашего интернет-подключения) .

Кстати, обратите внимание на светодиоды на корпусе роутера: при подключении интернет-кабеля от провайдера, от локального ПК - они должны загореться и моргать. Вообще, настройка Wi-Fi роутера - это отдельная большая тема, к тому же для каждого роутера - инструкция будет несколько отличаться. Поэтому дать универсальных рекомендаций в одной отдельно взятой статье - вряд ли возможно...
Кстати, при подключении через роутер - локальная сеть, обычно, настраивается автоматически (т.е. все компьютеры, подключенные по сетевому кабелю - должны уже быть в локальной сети, останется пару небольших штрихов (о них ниже)). Главная же задача после этого - это настроить Wi-Fi подключение и доступ к интернету. Но т.к. эта статья про локальную сеть, на этом внимание я не заостряю...
Настройка локальной сети (Windows 7, 8, 10)
В этом подразделе статьи я дам универсальные инструкции, вне зависимости от того, как организована ваша локальная сеть: соединена через сетевой кабель, или с помощью роутера. Где настройки будут касаться конкретного варианта - будут пометки.
Примечание : все настройки актуальны для ОС Windows 7, 8, 8.1, 10.
Имя компьютера и рабочей группы
Аллегория: у каждого человека свое имя, фамилия, отчество, дата рождения, город и т.д. - нет совсем двух одинаковых людей. Так же и в сети - не должно быть компьютеров с одним и тем же именем...
Первое, что нужно сделать при настройке локальной сети - это проверить и настроить имя рабочей группы и имя компьютера . Причем, сделать это нужно на каждом компьютере в локальной сети!
Чтобы узнать имя компьютера, откройте панель управления Windows по адресу: Панель управления\Система и безопасность\Система (скрин ниже). Далее удостоверьтесь следующему:
- имя ПК и раб. группа должны быть на латинице;
- у каждого ПК/ноутбука в локальной сети должно быть свое уникальное имя (например: PC1, PC2, PC3);
- у каждого ПК/ноутбука должна быть одинаковая рабочая группа (например: WORKGROUP).
Чтобы изменить имя и рабочую группу - нажмите кнопку "Изменить параметры".


Изменение рабочей группы и имени ПК
В общем, когда приведете все названия в соответствии с требованиями выше, можно приступать к следующему этапу настройки.
Включение общего доступа к принтерам и папкам
Актуально и для подключения через роутер, и на прямую...
Это нововведение появилось в Windows 7, якобы обеспечивает большую защищенность ОС (чисто на мой взгляд, лишь создает необходимость в дополнительной настройке локальной сети). Суть в том, что по умолчанию Windows блокирует и не дает доступа открывать и расшаривать папки, принтер и пр., пока не будет "смягчена" политика безопасности.
Чтобы снять эту блокировку, и включить общий доступ, нужно:

Настройка IP-адресов, DNS, масок, шлюзов
Для сети, организованной с помощью роутера
Вообще, для ПК, подключенных к локальной сети с помощью роутера, обычно ничего не нужно настраивать (все работает по умолчанию). Если что-то не так, на всякий случай рекомендую зайти и проверить свойства подключения.
Для этого сначала необходимо открыть "сетевые подключения" . Делается это просто:
- сначала открываете окно "Выполнить" - сочетание кнопок Win+R ;
- далее введите команду ncpa.cpl и нажмите Enter (работает во всех версиях Windows 7, 8, 10).

Как открыть сетевые подключения // ncpa.cpl

Свойства подключения по локальной сети

Для подключения ПК к ПК через сетевой кабель
ПК 1
Под ПК 1 я понимаю компьютер, у которого две сетевые карты: к одной из них подключен интернет-кабель провайдера, а ко второй - локальный сетевой кабель, идущий к ПК 2.
Прим.: хотя, интернет-кабель от провайдера и не обязательно должен быть. Если его нет - выбирайте ПК 1 и ПК 2 - произвольно...
И так, открываем свойства сетевого подключения по локальной сети (как это делается - см. чуть выше в статье).
- IP-адрес: 192.168.0.1;
- маска подсети: 255.255.255.0 (см. скрин ниже);
- сохраняете настройки.

В свойства IP версии 4 (TCP/IPv4) второго ПК, необходимо задать следующие параметры:
- IP-адрес: 192.168.0.2,
- маска подсети: 255.255.255.0;
- основной шлюз: 192.168.0.1;
- предпочитаемый DNS-сервер: 192.168.0.1 (см. скрин ниже);
- сохраняете настройки.

Собственно, непосредственно настройка локальной сети закончена. Теперь можно приступить к самому интересному - расшариванию и использованию общих ресурсов локальной сети. Собственно, к чему мы и шли...
Расшаривание доступа к интернету на второй ПК
Актуально для ПК, подключенных на прямую LAN-кабелем...
Нужно настроить ПК 1 (т.е. тот, к которому у нас подключен интернет-кабель провайдера).
Сначала открываем сетевые подключения : жмем сочетание Win+R , вводим ncpa.cpl , далее Enter .

Как открыть сетевые подключения //ncpa.cpl

Далее откройте вкладку "Доступ" , и поставьте галочку напротив пункта "Разрешить другим пользователям сети использовать подключение к интернету данного компьютера" . Сохраните настройки.

Разрешить другим пользователям доступ к интернету
Если все сделали правильно - интернет будет на обоих компьютерах.
Примечание : естественно, чтобы интернет был на ПК 2 - ПК 1 должен быть включен! Это, кстати, одно из неудобств такой локальной сети, при подключении через роутер - интернет будет независимо от того, какой из ПК включен/выключен.
Расшаривание папок/файлов для общего доступа


3) Устанавливаете разрешение: чтение или чтение и запись .
Примечание:
- разрешено чтение : пользователи смогут только копировать ваши файлы к себе (ни удалить, ни изменить - не смогут!);
- разрешено чтение и запись : пользователи локальной сети получат полный контроль над файлами в папки: могут удалить все файлы, изменить любые из них и т.д. В общем, я бы не рекомендовал предоставлять такой доступ к важным и большим папкам (для передачи файлов лучше завести отдельную папку, к которой дать полный доступ).


5) Через несколько секунд Windows сообщит о том, что папка была открыта для общего доступа. Значит все прошло хорошо.

6) Чтобы получить доступ к папке:
- открываем проводник;
- затем раскрываем вкладку "Сеть" (слева, внизу окна);
- открываем имя компьютера , на котором была расшарена папка. Как видим на скрине ниже - она расшарена, в нее можно зайти и начать копирование (чтение) любых файлов.

Расшаривание принтера (общий сетевой принтер)
1) Первое, что необходимо сделать - открыть панель управления: панель управления/оборудования и звук/устройства и принтеры .
3) Затем откройте вкладку "Доступ" и поставьте галочку "Общий доступ к данному принтеру" . Сохраните настройки (см. скрин ниже). Собственно, теперь принтер расшарен и им можно пользоваться другими ПК/ноутбуками/планшетами и пр. устройствами в локальной сети.

Как дать общий доступ к принтеру
4) Чтобы подключить сетевой принтер, откройте проводник , выберите имя компьютера , на котором принтер расшарен. Далее вы должны его увидеть: жмете по нему правой кнопкой мышки и в меню выбираете опцию подключения .

Как подключить сетевой принтер
5) Затем можете открыть любой документ, нажать Ctrl+P (Фай/Печать), и попробовать распечатать страничку-другу.
Прим.: по умолчанию в Windows, обычно, указан другой принтер (не тот, который вы подключили по сети). Не забудьте при распечатывании - поменять его.
По поводу локального сетевого принтера - рекомендую ознакомиться с моей подробной статьей по этой тематике. В ней более подробно расписаны некоторые моменты. Ссылка ниже.
"Создание" сетевого принтера -
На сим статью завершаю. Всем удачной и быстрой настройки.
, используя сеть MSHOME.Для ее активации следует проделать такие манипуляции:
1 Нужно через конфигурации меню «Пуск» зайти в «Панель управления» .
2 Найти вкладку «Система и безопасность» .
3 Обратится к разделу «Система» .
4 Теперь перед вами появится окно, в левой части которого нужно отыскать раздел «Дополнительные параметры системы» .
5 Появится страничка с несколькими вложениями. Нужна та, которая именуется «Имя компьютера» .

Главное правило – все буквы должны быть заглавными.
7 Сохраняем заданные параметры клавишу «Ок» .
8 В обязательном порядке следует выполнить перезагрузку компьютера, для вступления в действие новых конфигураций.
Настройка IP адреса
Следующим шагом является настройка IP адреса для нескольких персональных устройств.
- Заходим в раздел «Панели управления» под названием «Сеть и интернет» .
- Нужно отыскать вкладку .
- Далее просмотреть левую часть вкладки и найти раздел «Изменения параметров адаптера» .
- Затем нужно обратиться к пункту с названием вашей сетевой карты, кликнуть на него. Появится окно «Свойства» .


Если ваша связь выполнена при помощи роутера и включен DHCP сервер, то следует установить такие настройки в показанном окне:
- IP-адрес – в автоматическом режиме;
- DNS-Сервер – автоматический режим;
- Основной шлюз – авто режим.
Хотя все компьютеры связаны, каждый из них должен иметь собственный IP-адрес.
Настроить видимость для компьютера
Следующим шагом следует настроить видимость для компьютера в рамках этой сети. Выполняем следующие манипуляции:
- Заходим через пуск в «Панель управления» .
- Затем в раздел «Сеть и интернет» .
- «Центр управления сетями и общим доступом» .
- Обращаемся к левой части странички, в которой нужен пункт «Изменить дополнительные параметры общего доступа» .
Появилось окно с конфигурациями для общего доступа.
В каждом из них нужно активировать пункты:
сетевое обнаружение,
общий доступ,
Теперь нужно изменить настройки для всех тех папок, которые должны быть в общем пользовании по локальной сети.
При этом не обязательно разрешать изменять значение данных, записанных там. Достаточно открыть доступ к просмотру.
2 Нужна вкладка «Свойства» , а в ней раздел «Общий доступ» .

4 На этой страничке, первой строчкой находится надпись «Открыть общий доступ к этой папке», а перед ней, специальное окошко, в котором нужно проставить галочку для активации данной функции.
5 Опускаемся до кнопки внизу страницы «Разрешения» и жмем на нее. Таким образом, необходимая папка приобретает обозначенные права.

6 Активируем настройки, нажав на «Ок» .
7 Следующая изменяемая вкладка «Безопасность» .
8 Находим кнопку «Изменить» и кликаем в нее.

Пример, как проставить разрешения для выбранной группы
13 Сберегаем новые данные во всех вкладках, используя кнопку «Ок».
14 Так же нужно перезагрузить компьютер.
Настроенная локальная сеть позволит связать некоторое количество гаджетов в одно. Это чаще применяется для организации взаимодействия между компьютерами на работе.
В домашних условиях данная настройка тоже возможна, но не для всех является необходимой.
Здравствуйте.
Еще лет 10-15 назад - наличие компьютера было чуть ли не роскошью, сейчас же даже наличие двух (и более) компьютеров в доме - никого не удивляет… Естественно, что все преимущества ПК появляются при подключении его к локальной сети и интернету, например: сетевые игры, совместное использование дискового пространства, быстрая передача файлов с одного ПК на другой и т.д.
Не так давно мне «посчастливилось» создавать домашнюю локальную сеть между двумя компьютерами + «расшарить» интернет с одного компьютера на другой. О том, как это сделать (по свежей памяти) расскажу в данном посте.
1. Как соединить компьютеры друг с другом
Первое, что необходимо сделать при создании локальной сети - определиться как она будет построена. Домашняя локальная сеть, обычно, состоит из небольшого числа компьютеров/ноутбуков (2-3 шт.). Поэтому чаще всего применяют 2 варианта: либо компьютеры соединяют на прямую с помощью специального кабеля; либо используют специальное устройство - роутер. Рассмотрим особенности каждого варианта.
Соединение компьютеров «на прямую»

Этот вариант самый простой и дешевый (в плане затрат на оборудование). Соединить таким образом можно 2-3 компьютера (ноутбука) друг с другом. При этом, если хоть один ПК подключен к интернету - можно разрешить доступ и всем остальным ПК в такой сети.
Что понадобиться для создания такого соединения?
1. Кабель (его называют еще витая пара), длинной чуть более расстояния между подключаемыми ПК. Еще лучше, если сразу купить в магазине обжатый кабель - т.е. уже с разъемами для подключения к сетевой карте компьютера (если обжимать будете самостоятельно, рекомендую ознакомиться: ).
Кстати, нужно обратить внимание на то, что кабель нужен именно для подключения компьютера к компьютеру (перекрестное соединение). Если взять кабель для подключения компьютера к роутеру - и использовать его, соединив 2 ПК - работать такая сеть не будет!
2. В каждом компьютере должна быть сетевая карта (во всех современных ПК/ноутбуках она имеется).
3. Собственно и все. Затраты минимальны, например, кабель в магазине для подключения 2-х ПК можно купить за 200-300 р.; сетевые карты же есть в каждом ПК.
Останется только соединить кабелем 2 системных блока и включить оба компьютера для дальнейших настроек. Кстати, если один из ПК подключен к интернету через сетевую карту, то вам понадобиться вторая сетевая карта - чтобы использоваться ее для подключения ПК к локальной сети.
Плюсы данного варианта:
Быстрое создание;
Легкая настройка;
Надежность такой сети;
Высокая скорость при обмене файлами.
Минусы:
Лишние провода по квартире;
Чтобы был доступ в интернет - должен быть включен всегда основной ПК, который подключен к интернету;
Невозможность получения доступа в сеть мобильным устройствам*.
Создание домашней локальной сети с помощью роутера
Роутер - небольшая коробка, которая сильно упрощает создание локальной сети и подключение к интернету для всех устройств в доме.
Достаточно один раз настроить роутер - и все устройства смогут сразу же выходить в локальную сеть и получать доступ к интернету. Сейчас в магазинах можно встретить огромное число роутеров, рекомендую ознакомиться со статьей:
Стационарные компьютеры подключаются к роутеру через кабель (обычно 1 кабель всегда идет в комплекте с роутером), ноутбуки и мобильные устройства - соединяются с роутером по Wi-Fi. О том, как подключить ПК к роутеру, можно посмотреть (на примере роутера D-Link).
Более подробно организация такой сети расписана в этой статье:

Плюсы:
Один раз настроить роутер, и доступ к интернету будет на всех устройствах;
Нет лишних проводов;
Гибкие настройки доступа к интернету для разных устройств.
Минусы:
Дополнительные затраты на приобретение роутера;
Не все роутеры (особенно из низкой ценовой категории) могут обеспечить высокую скорость в локальной сети;
Не опытным пользователям не всегда так просто настроить такое устройство.
2. Настройка локальной сети в ОС Windows 7 (8)
После того, как компьютеры соединены между собой каким-либо из вариантов (будь то подключены они к роутеру или на прямую между собой) - нужно настроить ОС Windows для полноценной работы локальной сети. Покажем на примере ОС Windows 7 (самой популярной на сегодняшний день ОС, в ОС Windows 8 настройка аналогична + можете ознакомиться с ).
2.1 При подключении через роутер
При подключении через роутер - локальная сеть, в большинстве случаев, настраивается автоматически. Главная же задача сводится к настройке самого роутера. Популярные модели уже были разобраны на страницах блога ранее, приведу несколько ссылок ниже.
После настройки роутера, можно начать настройку ОС. И так…
1. Настройка рабочей группы и имени ПК
Первое что нужно сделать - задать уникальное имя каждому компьютеру в локальной сети и задать одинаковое имя рабочей группы.
Например:
1) Компьютер № 1
Рабочая группа: WORKGROUP
Имя: Comp1
2) Компьютер № 2
Рабочая группа: WORKGROUP
Имя: Comp2
Для изменения имени ПК и рабочей группы, зайдите в панель управления по следующему адресу: Панель управления\Система и безопасность\Система.


Свойства системы Windows 7
2. Общий доступ к файлам и принтерам
Если не сделать этот шаг, то какие бы вы папки и файлы не предоставили для общего доступа - никто к ним не сможет получить доступа.
Для включения опции общего доступа к принтерам и папкам, зайдите в панель управления и откройте раздел «Сеть и интернет «.


Теперь щелкните в колонке слева по пункту «изменить дополнительные параметры общего доступа «.

Перед вами появиться несколько профилей 2-3 (на скриншоте ниже 2 профиля: «Домашний или рабочий » и «Общий «). В обоих профилях нужно разрешить общий доступ к файлам и принтерам + отключить парольную защиту. См. ниже.

Настройка общего доступа.

Дополнительные параметры общего доступа
После внесенных настроек, нажмите «сохранить изменения » и перезагрузите компьютер.
3. Расшаривание папок для общего доступа
Теперь, чтобы пользоваться файлами другого компьютера, нужно чтобы пользователь на нем расшарил папки (дал общий доступ к ним).
Сделать это очень просто - в 2-3 клика мышкой. Открываем проводник и щелкаем правой кнопкой мышки по папке, которую хотим открыть. В контекстном меню выбираем «Общий доступ - домашняя группа (чтение) «.

Далее останется подождать около 10-15 секунд и папка появиться в общем доступе. Кстати, чтобы увидеть все компьютеры в домашней сети - нажмите на кнопку «Сеть » в левой колонке проводника (ОС Windows 7, 8).

2.2 При подключении напрямую + расшаривание доступа к интернету на второй ПК
В принципе, большинство шагов по настройке локальной сети будет очень похоже на предыдущий вариант (при подключении через роутер). Чтобы не повторяться, шаги которые повторяются, я буду помечать в скобках.
1. Настройка имени компьютера и рабочей группы (аналогично, см. выше).
2. Настройка общего доступа к файлам и принтерам (аналогично, см. выше).
3. Настройка IP адресов и шлюзов
Настройку нужно будет произвести на двух компьютерах.
Компьютер №1.
Локальные сети давно уже не являются чем-то необычным, как это было на заре их создания. Преимущества таких сетей очевидны. Пользователи компьютеров, объединенных в единую локальную сеть, получат доступ к общим файлам и папкам и могут совершенно запросто обмениваться необходимой информацией, редактировать документы, играть в игры, использующие командные режимы и т. д. Однако, это касается только компьютеров, которые соединяются между собой с использованием проводов и довольно большого количества «железного» оборудования. А что делать, когда компьютеры находятся довольно далеко друг от друга? Здесь на помощь приходят программные продукты для создания виртуальных локальных сетей. Среди них довольно часто встречаются совершенно бесплатные программы. Скачать бесплатные программы для создания локальных сетей и установить на компьютер сейчас не является проблемой. Как говорится, было бы желание. Среди бесплатных прогарам для локальных сетей таких приложений можно выделить два основных типа. Первый тип позволяет создать виртуальную частную сеть таким образом, что один из компьютеров будет исполнять роль сервера. И сюда же можно отнести и программы, которые используют в качестве основного сервера компьютеры попеременно. Обмен данными в таком случае осуществляется с применением технологий P2P (peer-to-peer), то есть, по универсальному протоколу BitTorrent. Ко второму типу относятся программы, где роль центрального сервера исполняет удаленный сервер производителя программного обеспечения. Здесь необходима только регистрация именно на сайте производителя. Если говорить о бесплатных программах такого рода, то, в сравнении с платными аналогами, они позволяют создавать сети с подключением порядка полутора десятков компьютеров или учетных записей. Понятное дело, что платные аналоги могут создавать сети с подключением даже нескольких сотен компьютеров. Однако, для домашнего использования или для малых офисов 15-20 пользователей совершенно достаточно. Надо сказать, что сети, созданные с использованием таких приложений, обладают всеми возможностями обычных проводных сетей. Да и настройка, в большинстве случаев, очень похожа. Различие в таких программах может быть еще и в том, что иногда привязка одного компьютера производится только к одному конкретному IP-адресу. В некоторых других случаях IP-адрес может присваиваться автоматически. Для работы в такой сети будет необходима только установленная на компьютере программа. Некоторые бесплатные программы для создания частных виртуальных сетей позволяют использовать даже регистрационные данные множества Интернет-пейджеров, к примеру, учетных записей Jabber. Однако, возможности таких программ довольно похожи между собой. Некоторые дополнительные функции могут отличаться, например, наличием встроенных чатов или возможностями обмена короткими текстовыми сообщениями. Думается, на сегодняшний день, виртуальные сети все-таки предпочтительнее, поскольку, позволяют объединять в единую сеть компьютеры, находящиеся даже в разных уголках земного шара. На нашем сайте вы можете скачать самые современные программы для создания локальных сетей.
Здравствуйте, уважаемые пользователи. Здесь я доступно изложил материал для тех людей, которые большинство своего времени проводят, играя в различные компьютерные игры. Но он будет полезен не только заядлым геймерам, но и обычным пользователям, которые также найдут, что для себя почерпнуть. Итак, сегодня вы все узнаете о том, как можно самостоятельно организовать сеть через интернет.
Не так давно мне на глаза попалась довольно полезная программа, которая называется "Хамачи". Именно с ее помощью и будет создаваться наша виртуальная через интернет. Поэтому сейчас я для вас подробно изложу весь принцип работы данного программного обеспечения. Итак, давайте предположим, что вы захотели поиграть в ту или иную игру вместе со своим знакомым или товарищем. Однако необходимое вам приложение не содержит в себе функцию, которая поддерживает это действие через всемирную паутину, а только имеет опцию распространения по локальной сети. Не расстраивайтесь. Этого нам будет достаточно.

Для того чтобы поиграть с помощью этой возможности, у нас должна быть локальная сеть через интернет. Названная выше программа нам обеспечит такую сеть, через которую вы сможете не только поиграть с друзьями, а еще и передавать и получать какие-либо данные. Для этого начните с того, чтобы загрузить сие чудо на свой компьютер. После этого вы будете готовы к тому, чтобы локальная сеть через интернет была на вашем устройстве. Как только вы это сделали, вы должны будете ее установить на свой жесткий диск. В этом нет ничего сложного, поэтому описывать данную процедуру я не буду.
Итак, программа установлена, и теперь мы должны ее запустить и соответствующим образом настроить. Активируйте приложение. В появившемся окне вы должны увидеть большую синюю кнопку. Именно на нее вы и должны нажать в первую очередь. Далее необходимо ввести название клиента. Здесь вашей фантазии есть где разгуляться, поскольку от того, что вы здесь напишите ничего принципиально зависеть не будет.

Подтверждаете введенные данные и видите следующее окно. Там вы выбираете и нажимаете вкладку создания новой сети. Перед вами появится очередное окошко, в котором нужно будет указать название вашего соединения. Его нужно ввести в строке, которая называется "идентификатор". Также там присутствует поле для пароля. Его можно и не вводить. Но лучше все-таки, чтобы он был. В таком случае к вам не смогут присоединяться нежеланные люди.
Когда все необходимые данные вами заполнены, нажимайте на кнопочку, которая называется «Создать». Так у вас появится локальная сеть через интернет. Когда эта операция проделана, ваши товарищи должны присоединиться к вам. Чтобы это сделать, необходимо в главном меню нажать на кнопку под названием «Подключиться к уже существующей сети». После этого следует просто ввести нужный идентификатор, а также пароль к соединению. Это все. Теперь эта локальная сеть через интернет будет объединять между собой компьютеры, которые будут «думать», что находятся в обычной "локалке". Играйте вместе, передавайте данные - все это возможно, благодаря "Хамачи".