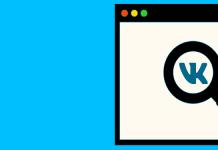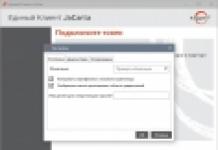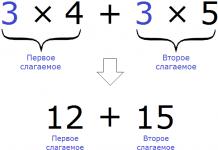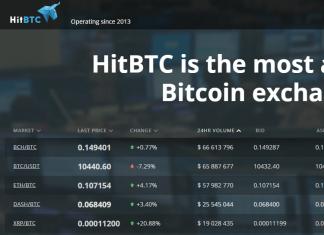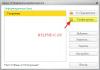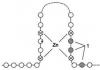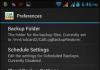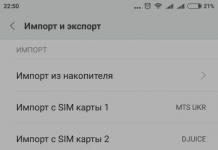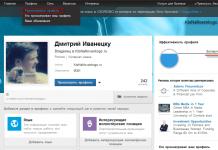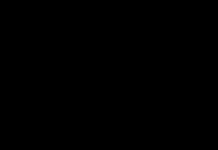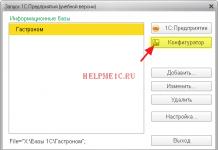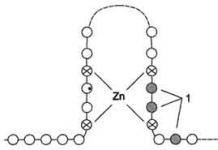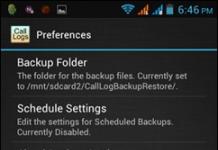Фотошоп обладает многими удобными функциями, которые значительно облегчают жизнь фотографа или веб-дизайнера. Одной из таких полезных функций является пакетная обработка, которая позволяет довести процесс редактирования изображения до полного автоматизма. Данный функционал будет очень удобен в случаях, если вам требуется обработать большое количество изображений по одному и тому же принципу.
К примеру, у вас имеется с два десятка фотографий, которые нужно сделать одного размера, черно-белыми и прибавить яркости. Действия с каждым фото будут одни и те же - открыть, обесцветить, прибавить яркость, обрезать и сохранить. Представьте каким нудным и долгим будет процесс обработки каждого фото по отдельности. Функция пакетной обработки в фотошопе как раз-таки решает данную проблему и позволяет вам поручить все эти нудные действия программе. Принцып действия данной функции заключается в том, ято фотошоп записывает (запоминает) все действия пользователя, после чего применяет эти действия в той же очередности к выбранным изображениям (фото).
Давайте рассмотрим все это дело на практике. Для примера возьмем несколько картинок (фото) бабочек разного размера.
Допустим, что нам необходимо сделать все фото (картинки) одинаковыми по ширине (450px), обесцветить их (сделать черно-белыми), прибавить яркости и сохранить в формате jpg в высоком качестве.
Первым делом, открываем одну из картинок (фото) программой фотошоп, в верхней панели меню выбираем "Окно" - "Операции", либо просто нажимаем комбинацию клавиш "Alt + F9".


После этого в всплывающем окошке вводим название нашей новой операции, в данном случае "Бабочки" и нажимаем кнопку "Записать".

После данных манипуляций фотошоп начнет записывать все наши действия, поэтому нужно действовать четко и в нужной очередности. И так, запись пошла и для начала разблокируем наше изображение в панели слоев справа, кликнув по замочку левой клавишей мыши. Если мы не разблокируем изображение, то не сможем его редактировать.

Значок замочка у слоя с изображением пропал, а это значит что оно разблокировано, теперь зададим нужную нам ширину изображения (450 пикселей). Для этого в верхней панели меню выбираем "Изображение" - "Размер изображения", либо нажимаем комбинацию клавиш "Alt+Ctrl+I".

В открывшемся окошке устанавливаем необходимую ширину картинки (450 пикселей), при этом должна быть нажата кнопка закрепления размера, для того, чтобы ширина изображения изменилась пропорционально высоте, иначе картинка получится искаженной.

Выставили нужную ширину и нажимаем кнопку "Ок". Следующим шагом мы будем обесцвечивать фото, т.е. делать его черно-белым, для этого в верхней панели меню выбираем "Изображение" - "Обесцветить" или нажимаем комбинацию клавиш "Shift+Ctrl+U".

Теперь прибавим яркость, для этого в верхней панели меню выберем "Изображение" - "Коррекция" - "Яркость/Контрасность".

В всплывающем окошке выставим ползунок яркости, допустим на 40 и нажмем кнопку "Ок".

Остается последний шаг - сохранить изображение в формате jpg высокого качества. Для этого в верхней панели меню выбираем "Файл" - "Экспортировать" - "Сохранить для Web", либо комбинацию клавиш "Alt + Shift + Ctrl + S" и в появившемся окне настроек выбераем формат JPG и выставляем значение качества на 80, после чего нажимаем кнопку "Сохранить" и выбираем место сохранения нашего изображения.

И последним шагом будет закрытие окна с редактируемым изображением, просто закрываем его, без сохранения изменений.

Теперь обратим внимание на окошко операций, в котором все это время вилась запись наших действий. Остановим запись, нажав на кнопку стоп, мы увидим, что красная точка погасла, т.е. запись действий прекратилась. Теперь видно, что мы создали операцию с рядом действий, все действия, которые мы производили фотошоп записывал и они содержаться в списке по порядку.

Теперь можно применить созданную нами операцию в пакетной обработке ко всем нужным нам изображениям (фото). Для этого в верхней панели меню выбираем "Файл" - "Автоматизация" - "Пакетная обработка" и в появившемся окне устанавливаем следующие настройки:

1) В пункте "Операция" выбираем созданную нами операцию.
2) В пункте "Источник", нажатием на кнопку "Выбрать" выбираем папку с нашими изображениями "Фото", которые будут обрабатываться;
3) Ставим галочки на подавление диалогов и на запрет управления цветом;
4) В пункте "Выходная папка", нажатием на кнопку "Выбрать" выбираем на компьютере папку, в которую будут сохраняться обработанные изображения.
5) Жмем кнопку "Ок"
В результате фотошоп автоматически обработает все ваши изображения по указанной операции.
Многим фотографам или обычным пользователям компьютерных систем, которые имеют дело с графикой и фото, зачастую приходится обрабатывать достаточно большое количество снимков. Понятно, что производить такие действия для каждого фото крайне утомительно, поскольку эти преобразования могут занять очень много времени. Для упрощения проведения необходимых манипуляций применяется так называемая пакетная обработка фотографий. Что это такое, и как использовать такие возможности в разных приложениях, сейчас и будет рассмотрено.

Что значит «пакетная обработка фотографий»?
Для начала немного теории. Что собой представляет пакетная обработка фотографий? В самом простом понимании это набор заранее определенных стандартных однотипных действий, которые нужно применить не к одному снимку, а к десяткам или даже сотням.

Собственно, отсюда происходит и название самого термина, поскольку выбранный набор действий используется для пакета фотографий.
Какие параметры можно изменить?
В принципе, любая, даже самая примитивная программа для пакетной обработки фотографий, поддерживающая функцию множественного изменения файлов, позволяет настраивать один или несколько параметров, значения которых будут применены сразу ко всем снимкам, подлежащим редактированию. Естественно, возможности приложений в зависимости от сложности самих программ могут различаться достаточно существенно.
Однако среди самых основных параметров условно можно выделить несколько наиболее часто используемых:
- изменение размера, цветовой палитры, яркости и насыщенности;
- массовое переименование;
- редактирование с добавлением эффектов по шаблону;
- преобразование формата;
- уменьшение размера файлов и т. д.
Список параметров можно продолжать достаточно долго. Но остановимся на некоторых приложениях, с помощью которых пакетная обработка фотографий производится проще всего.
Наиболее популярные программы
Если подходить к выбору соответствующего ПО, условно такие программы можно разделить на несколько типов. Чаще всего используются просмотрщики (IrfanView, XnView), преобразователи и конвертеры (Image Tuner, AVS Image Converter, FastStone Image Resizer, XnConvert) и графические редакторы (GIMP, Photoshop, Lightroom).
Простейшие действия в программе Image Tuner
Теперь несколько подробнее о выполняемых действиях. Самой простой утилитой является программа Image Tuner. Изменяемых параметров и поддерживаемых форматов в ней не так уж и много, тем не менее на вооружение ее принять стоит.

Приложение работает по принципу одного окна. Сначала в левой части экрана добавляются нужные файлы, а справа указываются требуемые настройки, после чего просто нажимается кнопка старта процесса преобразования.
Использование вьюэров и конвертеров
Среди программ этих типов особо можно выделить IrfanView, XnView и XnConvert. Для первого приложения после добавления объектов используется режим Batch Conversion. Но тут можно задать только базовые настройки.

Если требуется задействовать дополнительные параметры, следует воспользоваться меню настройки дополнительных опций (кнопка Advanced, при нажатии на которую можно вызвать функцию Use advanced options). Выходной формат задается в соответствующем меню Output Format. Программа не очень удобна, однако имеет поддержку более 20 форматов.

Куда лучше дело обстоит с приложением XnView. Пакетная обработка фотографий в нем производится чуть ли не на профессиональном уровне. Сначала выбираются файлы для обработки после предварительной активации функции пакетной обработки в меню инструментов. Здесь имеется две вкладки. На одной находятся основные параметры для изменения изображений, на второй – действия для преобразований, которые после выбора в левом окошке нужно добавить в правую часть. Кроме того, тут же можно задействовать и исполнение сценариев XBS, которые, правда, несовместимы с XnConvert (в этом приложении используется BAT). После установки всех параметров активируется процесс преобразования, только и всего.

В программе XnConvert пакетная обработка фотографий использует вкладку действий, где можно выбрать преобразования, условно разбитые на четыре группы: трансформация изображений, работа с корректировкой цвета и уровней, установка фильтров и дополнительны действия, которые большей частью включают в себя наложение эффектов.
На вкладке входных данных указываются нужные файлы, а в выходных – параметры сохранения. Тут же имеется опция загрузки сценариев и функция экспорта в Flickr-аккаунт или Picasa, а также упаковка в FTP и отправка по электронной почте.
GIMP: пакетная обработка фотографий
Прежде всего стоит помнить, что одного только редактора будет мало. Для него сразу же следует установить специальное дополнение в виде плагина BIMP. Пакетная обработка фотографий в этом приложении будет доступна исключительно после инсталляции дополнения.

Порядок действий таков. Сначала в файловом меню нужно выбрать строку запуска плагина (Batch Image Manipulation), после чего кнопкой Add Images добавить папку с изображениями или одиночные файлы. Далее используется кнопка Add, помеченная плюсиком, для выбора добавления действий. В контекстном меню можно выбрать то, что нужно, и произвести настройку параметров для каждой операции. Когда все настройки будут выполнены, выбирается конечная папка для сохранения измененных фото, а затем нажимается кнопка Apply, активирующая процесс обработки. В зависимости от количества снимков и выбранных операций, времени может понадобиться достаточно много. По завершении используется кнопка Close для закрытия плагина.
Пакетная обработка фотографий в Photoshop
Теперь несколько слов о таком мощном пакете, как Adobe Photoshop. Пакетная обработка фотографий в этой программе может производиться несколькими методами:
- создание или применение экшенов (actions);
- Batch-операции;
- использование скрипт-процессора Image Processor.
В первом случае сначала для создания действия (экшена) нужно использовать так называемый тестовый образец, на основе анализа которого действие будет сохранено в наборе (Set). Правда, на этом этапе выбор ограничивается исключительно возможностями самого приложения.

После этого для множественного применения созданного набора действий используется файловое меню, где выбирается раздел Automate с последующим переходом к операциям Batch. Далее в разделе настроек Play выбирается необходимый экшен из набора, устанавливается источник и конечная папка назначения.

Однако лучше использовать скрипт-процессор. Возможностей здесь побольше, да и сами операции преобразования изображений выглядят намного проще. В файловом меню выбирается переход Scripts/Image Processor, а затем устанавливаются необходимые настройки. Преимуществом такого метода является то, что создавать действия, как в прошлом варианте, не нужно. Но главный минус состоит в том, что на выходе для сохранения результатов будет доступно всего три формата (TIFF, PSD и JPEG).
Практическое применение пакета Adobe Lightroom
Наконец, посмотрим, как осуществляется пакетная обработка фотографий в Lightroom. Суть состоит в том, что применить эту функцию можно во время осуществления экспорта с задействованием модуля Library и самой команды (меню File/Export).

В настройках можно задать следующие параметры:
- сохранение на жестком диске, запись на оптический носитель или отправка по электронной почте (Export To…);
- выбор конечной папки для сохранения (Export Location);
- множественное переименование объектов по установленной маске (File Naming);
- выбор конечного формата (File Settings);
- изменение разрешения и размера (Image Sizing);
- установка резкости и контрастности (Image Sharpening);
- сохранение метаданных (Metadata);
- использование наложения водяного знака (Watermarking).
Только этим пакетная обработка фотографий в «Лайтруме» не ограничивается. В разделе Presets, находящемся в боковой панели слева, можно выбрать уже готовые предустановки или добавить собственные настройки, после чего они будут применены ко всем выбранным файлам.
Вместо итога
Что же касается выбора программы для обработки фото в нужном количестве, наилучшие результаты, например по скорости изменения размера, демонстрируют XnView и Photoshop, чуть отстает Lightroom. В плане поддержки читаемых и записываемых форматов безусловным лидерами являются XnView и XnConvert. С другой стороны, при помощи Photoshop можно произвести более тонкие или расширенные настройки, а Lightroom имеет встроенные шаблоны. Впрочем, если нужно использовать простейшие действия, прекрасно подойдет и Image Tuner. GIMP осуществляет обработку просто, но для него нужен плагин. Так что выбор остается за пользователем.
Остается добавить, что здесь были рассмотрены далеко не все программы, поддерживающие пакетную обработку фото. Список их настолько огромен, что одно только перечисление всех доступных приложений может занять много времени. Тем не менее каждый может сделать вывод о том, что в однотипных программах все действия очень похожи между собой. Поэтому, освоив какое-то одно приложение, можно будет без труда применить свои знания в другом.
4.9KВ этой статье вы узнаете, как происходит пакетная обработка фотографий и как применить ее для множества изображений.
Что будем создавать
Мы создадим операцию Photoshop , которая изменяет длину наших изображений до 1000 пикселей, и затем применим эту операцию одновременно к нескольким изображениям. Такие функции автоматизации Photoshop , как операции и пакетная обработка, стали доступны уже давно, поэтому вы сможете выполнить урок в Photoshop CS3 и более новых версиях:
Ресурсы
Изображения для обработки «Distressed Paint Overlays for Your Graphics »
Шаг 1
Сначала создадим новый документ размером 2000 на 1500 пикселей. Это даст нам рабочее пространство для создания операции для пакетной обработки фотографий в Фотошоп :
Шаг 2
Перейдите в меню Окно > Операции (Window > Actions ), чтобы открыть панель операций. Нажмите на иконку в виде папки «Создать новый набор » (Create New Set ) в нижней части панели операций и назовите набор «Resizing Actions ». Вы можете перемещать наборы и операции на панели, нажимая и перетаскивая их:
Шаг 3
Нажмите на созданный набор, чтобы выделить его. Мы будем создавать нашу операцию внутри этого набора, чтобы сохранить его для последующего использования. Нельзя сохранять операции вне Photoshop и открыть их на другом компьютере, если они не находятся в наборе.
Нажмите на кнопку «Создать новую операцию » (Create New Action ) и назовите операцию «1000PX Wide » («Ширина 1000 пикселей »):
Шаг 4
Нажмите «Запись » (Record ), чтобы начать записывать вашу операцию в этой программе для пакетной обработки фотографий. Все, что вы делаете сейчас, будет записано пооперационно для последующего использования в пакетной обработке. Перейдите в меню Изображение > Размер изображения и задайте ширину 1000 пикселей. Убедитесь, что стоят галочки напротив полей «Масштабировать стили » (Scale Styles ), «Сохранить пропорции » (Constrain Proportion ), «Интерполяция » (Resample Image ).
Установите в выпадающем меню ресамплинга значение «Бикубическая автоматическая » (Bicubic Automatic ). Нажмите OK . Не беспокойтесь за настройки размера документа, так как операция записывает значения только для полей с метками, значение ширины, которое мы изменили, и настройки ресамплинга в выпадающем меню:
Шаг 5
Теперь нам нужно сохранить наше изображение в операцию, которую мы записываем. В другом случае мы бы не стали записывать команду «Сохранить как » (Save As ) в операции, но пакетная обработка требует этого, чтобы экспортировать корректный тип файла. Перейдите в меню Файл > Сохранить как и сохраните пустой документ как JPEG . Поставьте галочку в поле «Встроить цветовой профиль » (Embed Color Profile ). Нажмите «Сохранить » (Save ).
Неважно, где вы сохраните изображение во время записи операции, потому что мы определим папку назначения, где будет сохранен пакет изображений позднее, но вы обязательно должны нажать кнопку «Сохранить », чтобы определить тип файла в операции для пакетной обработки фотографий Photoshop :
Шаг 6
Вернитесь обратно на панель операций и нажмите на иконку «Стоп » (Stop ). Наша операция готова! Видите последовательность действий по изменению размера изображения и сохранению, которую мы выполнили? Все просто:
Шаг 7
Перейдите в Файл > Автоматизация > Пакетная обработка , чтобы открыть окно пакетной обработки. Выберите «Resizing Actions » из выпадающего меню «Набор » (Set ) и «1000PX Wide » из меню «Операция » (Actions ):
Шаг 8
Нажмите «Выбрать » (Choose ) под пунктом «Источник: папка » (Source: Folder ) и выберите папку Distressed Paint Overlays там, где вы ее сохранили. Мы будем изменять размер этих изображений:
Шаг 9
Оставьте поле «Игнорировать команды «Открыть » (Override Action “Open” Commands ) неотмеченным, поскольку мы не открывали никакие файлы в процессе записи нашей операции. Поле «Включить все вложенные папки » (Include All Subfolders ) также оставьте неотмеченным, так как в стоковом пакете, который мы используем, нет подпапок.
Поля «Подавить диалоги параметров открытия файлов » (Suppress File Open Options Dialogs ) и «Запретить сообщения системы управления цветом » (Suppress Color Profile Warnings ) должны быть отмечены, чтобы не подтверждать изменения параметров для каждого изображения в пакете.
Большинство JPEG изображений будут иметь встроенный цветовой профиль sRGB , который является рабочим RGB в Photoshop по умолчанию, поэтому в любом случае не должно быть никаких предупреждений системы управления цветом. Если изображение не имеет встроенного профиля, Photoshop может установить для него рабочий профиль sRGB . Важно, чтобы во время пакетной обработки фотографий отсутствовали всплывающие диалоговые окна, иначе все цели автоматизации будут провалены:
Шаг 10
Создайте новую папку на рабочем столе. Назовите ее Batch Process Images Resized . Вернитесь назад и в окне пакетной обработки в Photoshop установите ее как папку назначения. Убедитесь, что поле «Игнорировать команды «Сохранить как » (Override Action Save As Commands ) отмечено.
Пакетная обработка фотографий в фотошопе – это функция, во многом упрощающая жизнь людей, которые по роду своей деятельности часто сталкиваются с задачей обработки большого количества изображений/фотографий (дизайнеры, фотографы).
В одном из прошлых уроков я рассказывала вам что такое экшены, как их создать и как с их помощью можно облегчить процесс обработки изображений.
Когда речь идет об однотипной обработке нескольких картинок, мы можем просто применить специально записанный экшен несколько раз. Но когда изображений огромное количество, даже частично-автоматизированный процесс может отнять у вас много времени.
Пакетная обработка используется в случаях, когда необходимо произвести ряд последовательных одинаковых операций с большим количеством изображений. Например, когда нужно унифицировать по размеру, произвести однотипную коррекцию цвета, увеличить резкость, добавить подпись/лого и сохранить несколько сотен отснятых фотографий.
По своей сути пакетная обработка фотографий в фотошопе представляет собой процесс массового применения какого-либо экшена к библиотеке изображений.
Вы можете использовать абсолютно любые экшены, записанные вами или скачанные в интернете.
Давайте посмотрим на практике как работает пакетная обработка фотографий в фотошопе.
Предварительная подготовка
Допустим, у нас есть папка, в которой содержится n-ное кол-во фотографий, каждую из которых мы хотим подвергнуть однотипной обработке с помощью выбранного экшена. Моя папка с фотографиями называется «Исходники», в ней содержится 30 фотографий (первоначально их было 6, я их просто размножила для наглядности).

Также нам необходимо создать конечную папку, в которой будут сохраняться уже готовые обработанные фотографии. Выходную папку я назвала «Обработанные».
Я запишу простую последовательность операций по уменьшению изображения и небольшой его цветокоррекции, а потом мы попробуем применить полученный экшен ко всем фотографиям из папки «Исходники».
Приступаем к работе
1 Этап — Создаем экшен
Запускаем программу, открываем палитру «Операции» (Actions) — Alt+F9.
Создаем новый экшен, кликнув на иконку внизу палитры Actions (похожа на иконку нового слоя).

Даем осмысленное название экшену. Нажимаем «Записать».

Внизу палитры Actions загорится красный кружок, это значит, что запись началась, и все ваши дальнейшие действия будут записываться программой.
Открываем одну из фотографий из папки «Исходники» — Ctrl+O.

Уменьшаем размер изображения. Первоначально размер фотографии был 7776*7456 , для веб-графики, например, это очень много.
Заходим в меню: Изображение – Размер изображения (Image – Image size), либо нажимаем Alt+Ctrl+I.
Допустим, я хочу, чтобы ширина всех картинок не превышала 500px. Выставляем значение ширины изображения 500px.

Обратите внимание на панель Actions: по мере того как мы выполняем операции, они записываются в составе экшена, который мы создали.
Теперь переведем изображение в черно-белый вид и зададим легкий оттенок цвета.
Переключаемся на палитру слоев «Layers» — F7.
Создаем новый корректирующий слой, щелкнув по черно-белому кружку внизу палитры слоев.

В контекстном меню выбираем «Черно-белое».

Зажимаем Ctrl и выделяем оба слоя в палитре «Layers».
Щелкаем правой кнопкой по выделенным слоям – выбираем «Преобразовать в смарт-объект»(Convert to smart-object).

Еще раз щелкаем правой кнопкой – выбираем «Растрировать слой» (Rasterize layer).

Немного смягчаем контраст – заходим в меню: Изображение – Коррекция –Hue/Saturation(Image – Adjustments– Цветовой тон/Насыщенность) (Ctrl+U).
Увеличиваем яркость примерно на +25.
Теперь заходим в меню: Изображение – Коррекция –Варианты (Image – Adjustments -Variations).
В двух верхних окнах показан исходник и будущий результат обработки, который меняется в зависимости от ваших действий, то есть вы сразу можете увидеть, что получится после применения цветокоррекции, не применяя пока настроек.
Нажимаем, к примеру, «Больше желтого», затем «Больше синего» и «Светлее» в столбике справа – «Ок».

Все, теперь сохраняем изображение: File – Save for web & devices (Сохранить для web).

Я выбрала формат Jpeg, качество поставила 70, чтобы сжать фотографии по весу.

Указываем в качестве директории для сохранения готовой фотографии папку «Обработанные», которую предварительно создали.

После того как сохранили фотографию в конечную папку, останавливаем запись экшена, нажав на кнопку «Стоп» (крайний левый квадратик) внизу палитры операций.

Наш экшен готов. Теперь осталось его применить к остальным 29 фотографиям.
2 Этап – Пакетная обработка фотографий
Можем закрыть первую фотографию.
Заходим в меню Файл – Автоматизация – Пакетная обработка (File — Automate –Batch).

Выбираем из списка экшен, который только что создали (или любой другой).
Указываем путь к папке с необработанными фотографиями, в другой строке выбираем директорию, куда необходимо сохранять результаты обработки(мы создали папку для готовых фото заранее).
В нашем конкретном случае проставляем галочки как на картинке, чтобы в ходе обработки фотографии нам не мешали лишние диалоговые окна.

Обращаю ваше внимание на то, что галочку в строке «Игнорировать команды «Открыть»» вы ставите только когда в вашем экшене записана команда открытия.
Поскольку экшены могут быть совершенно разными и не содержать команд открытия изображения и его сохранения, внимательно читайте подсказки программы, когда будете ставить галочки.
После того, как выставите все настройки, нажмите «Ок».
Если фотографий у вас много, можете пойти попить кофе, пока программа будет делать всю работу за вас.
Обработка 30 фотографий заняла примерно 1 минуту, в итоге у меня получилась папка с автоматически обработанными фотографиями.

Таким образом, метод пакетной обработки фотографий в фотошопе заключается в том, что вы редактируете всего одну фотографию, записываете экшен, а потом можете применить этот экшен к сотням фотографий уже без каких-либо вмешательств с вашей стороны и очень быстро.
Можно сделать еще проще — скачать уже готовые экшены, если они соответствуют вашим задачам, их очень много в сети, и тогда процесс массовой обработки фото будет еще проще и быстрее.
На этом все!
В этом уроке мы узнали, что такое пакетная обработка фотографий в фотошопе и как с ее помощью облегчить рутинный процесс массовой обработки изображений.
Надеюсь, вы узнали из этого урока что-то новое и интересное для себя!
Когда начинающий фотограф сталкивается с необходимостью обработки большого количества фотографий, неизбежно возникает вопрос: Как уменьшить затраты времени на обработку, как автоматизировать рутинные операции?
Для этого в арсенале программы Adobe Photoshop есть несколько инструментов: операции или экшены, сценарии или скрипты, и дроплеты.
Операции , иначе называемые также экшенами , макросами или макрокомандами - это записанные и сохраненные действия над изображением, которые можно применить и к другому изображению, а также использовать в пакетной обработке. Экшены являются также основой для создания дроплетов.
Дроплет - это небольшое приложение, своего рода программа, которая автоматически обрабатывает все перетаскиваемые на нее изображения. Значок дроплета можно разместить, к примеру, на рабочем столе и перетаскивать на него папки с изображениями для обработки.
Скрипты или сценарии - это тоже программы, но написанные на одном из скриптовых языков программирования. Использование скриптов позволяет автоматизировать операции, для которых невозможно написать экшен, то есть возможности скриптов значительно шире. Единственный минус - для написания скриптов необходимо освоить определенные языки программирования, например, Java Script.
В этой статье мы запишем простенький экшен и рассмотрим, как использовать его в пакетной обработке с помощью команды Обработчик изображений
В качестве примера возьмем способ тонирования фотографий с помощью цветовой заливки в режиме наложения Жесткий свет . Вот исходная фотография
Сначала создадим набор, в который будем помещать записываемую операцию. Для создания набора нужно кликнуть по значку папки в палитре Операции. В открывшемся диалоговом окне введите название набора.


Теперь, при активном наборе, щелкните по пиктограмме создания новой операции

В открывшемся диалоговом окне введите название операции. При необходимости назначьте цвет и клавиатурное сокращение, чтобы можно было быстро запустить операцию. Нажмите Записать для начала процесса записи. Теперь в палитре Операции будет активна пиктограмма записи, она станет красной.


Перед началом записи желательно спланировать все шаги и написать их на бумаге. Грамотно спланированный экшен работает без ошибок и стабильность его работы не зависит от того, какая версия программы используется, русская или английская. Правильно записанный экшен будет работать в любой. Если это не так - значит, при планировании и записи были допущены методические ошибки, например, записались названия слоев или каналов.
Теперь создадим корректирующий слой Цвет . Для этого кликнем по пиктограмме создания корректирующего слоя в палитре Слои , затем выберем из списка слой Цвет .


В открывшемся диалоговом окне выберите желаемый цвет. Нужно заранее, еще при подготовке к записи, записать значения этого цвета по каналам RGB, чтобы затем ввести его и сразу получить желаемый цвет.

Измените режим наложения слоя на Жесткий свет

Мы получим примерно такое изображение

Теперь нужно ослабить воздействие корректирующего слоя на кожу. Кожа, как известно, наиболее светлая в красном канале изображения. Сделаем активной маску корректирующего слоя. Для этого нажмем комбинацию клавиш CTRL+\ . Активная маска слоя будет обведена рамкой

Теперь загрузим на маску красный канал изображения. Для этого переходим в меню Изображение - Внешний канал. В открывшемся диалоговом окне поставим следующие настройки Слой - Фон , так как именно с фонового слоя мы будем использовать красный канал. Канал - Красный , справа нужно поставить галочку Инвертировать , так как для маски нам нужен как раз инвертированный красный канал, Наложение - Обычные, Непрозрачность - 100% . Выполнив настройки, нажимаем ОК. Теперь воздействие корректирующего слоя оказывается через маску на основе инвертированного красного канала, который выглядит следующим образом



Мы получили легкий эффект тонирования на изображении

Теперь запись экшена можно остановить. Затем, вернув исходное состояние изображения с помощью палитры История , необходимо проверить работу экшена. Теперь его можно использовать для пакетной обработки.
Пакетную обработку лучше всего осуществлять с помощью сценария Обработчик изображений . Его можно найти в меню Файл - Сценарии - Обработчик изображений .

Либо, что гораздо удобнее, можно запускать обработчик изображений из модуля Bridge , предварительно выбрав в нем фотографии для обработки. В Bridge Обработчик изображений находится в меню Инструменты - Photoshop - Обработчик изображений .

Настройка параметров пакетной обработки в диалоговом окне Обработчика изображений не представляет сложности. Нужно выбрать место сохранения файлов, формат и качество сохранения, а также набор экшенов и собственно экшен, который необходимо применить к выбранным изображениям.