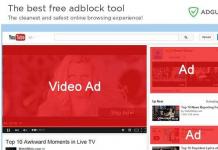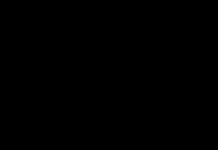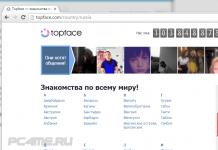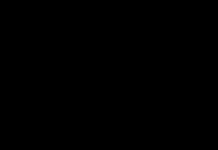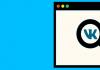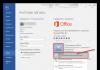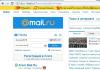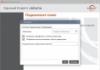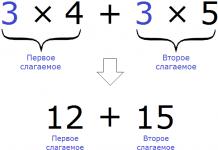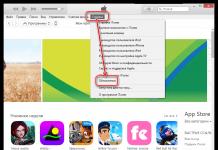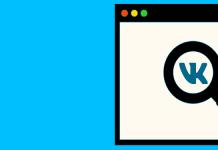Самый крупный сайт для просмотра роликов – это Ютуб.
На нем можно смотреть самые разные видео, начиная фильмами и мультфильмами и заканчивая короткими роликами.
Поэтому мы рассмотрим проблемы с просмотром видео на Ютуб.
Youtube является самым популярным и крупным видеохостингом. Поэтому за его работоспособностью следят большое количество профессиональных работников, часто устраивающих проверки на выявления ошибок.
Но, несмотря на все эти предостережения, сайт может давать сбои. Пользователи яндекс браузера чаще всего встречаются с тем, что YouTube просто перестает открываться (интернет-площадка не загружается). Для того, чтобы решить проблему, нужно понять, почему она появилась.
- Для начала стоит проверить соединение с интернетом. Для просмотра видео-роликов нужен хороший интернет. Даже если вы уверены, что с ним у вас все нормально, будет не лишним проверить еще раз, так как всякое может случиться (закончился лимит, выключили свет, отчего Wi-Fi перестал работать). Если устройство все же подключено к интернету, проверьте его скорость. Обычно при чрезмерно медленной его работе устройство уведомляет об этом.
- Проверьте работу яндекс браузера. Нередко видео нельзя посмотреть из-за того, что появились сбои в работе Яндекса. Если причина ошибки в нем, переустановите браузер.
- Видео может не работать из-за антивирусов. Так как некоторые из них составлены из встроенных файрволов, имеющих доступ к перекрытию каких-либо сайтов и файловых документов. Проверьте, не находится ля там YouTube. Вполне возможно, что он случайно там оказался.
- Узнайте, не происходит ли блокировка доступа самим провайдером. Конечно, такое бывает крайне редко, но случается. Обычно это делается только с приказом вышестоящего начальства. Чтобы узнать, причастен ли провайдер к блокировке, сделайте звонок ему и опишите проблему.
- Если сайт работает исправно, но видео не открывается, то причина, скорее всего, в сбое работы Ютуба. Возможно, видео, которое вы желаете просмотреть, несет слишком большую нагрузку.
Может ли не работать видео ютуб в яндекс браузере из-за вирусов?
Возможно, что видео не работает из-за вирусов. Работая в интернете, вы могли легко подцепить их. Вирусы автоматом изменяют файл хотс (hosts), имеющий доменные имена, которые используются для трансляции в сетевые адреса узлов.
Проблема в том, что из-за этих вирусов доменные имена меняются. Попытавшись перейти на YouTube, вы можете оказаться в совершенно интернет-ресурсе, который в данный момент не работает. По этой причине пользователи яндекса и видят пустую страницу, перейдя на просмотр видео.
Чтобы избавиться от этой проблемы, вам необходимо попасть в файл hosts и убрать все данные, появившиеся под строкой 127.0.0.1. После этого хотс нужно закрыть и сохранить проведенные изменения, проверить устройство на наличие вирусов с помощью антивируса. По возможности перезагрузите компьютер.
Почему видео на ютуб видео медленно загружается?
Если вам не удается с яндекса нормально посмотреть видео (то есть каждая картинка требует загрузки), то причина может быть в:
- медленной скорости интернета (перезагрузите устройство, выключите и снова включите интернет);
- недостаточном объеме оперативки (облегчите работу оперативной памяти, закройте ненужные вкладки и неиспользуемые в данный момент приложения и файловые документы);
- старой версии Adobe Flash Player (обновите яндекс браузер и флеш-плеер сам обновится).
Браузер - та программа, которой пользуются практически все пользователи компьютеров. Иногда некоторые из них сталкиваются с тем, что не показывает видео в яндекс браузере на многих сайтах. В подавляющем большинстве случаев виной тому становится Adobe Flash Player, и, к счастью, эту ошибку довольно легко исправить. Стоит заметить, что данная проблема свойственна различным браузерам, даже тем, что отличаются стабильной работой. Поэтому в данной статье мы рассмотрим несколько вариантов, как исправить неработающее видео.
Удален или не установлена последняя версия Adobe Flash Player
Первая причина, почему в яндекс браузере не воспроизводится видео, это отсутствующий флеш плеер. К слову, сейчас многие сайты отказываются от Flash Player и успешно заменяют его на HTML5, который не требует установки дополнительного ПО. Но, тем не менее, флеш плеер по-прежнему используется многими владельцами веб-сайтов, в связи с чем он должен быть установлен на компьютерах тех пользователей, которым необходимо смотреть видео в интернете.
Если у вас установлен Adobe Flash Player, то, возможно, он имеет старую версию, и его нужно обновить. А если вы случайно удалили флеш плеер, или после переустановки Windows забыли его установить, то плагин нужно установить с официального сайта.
Мы уже писали статью по обновлению и установке флеш плеера в Яндекс.Браузере:
Старая версия браузера
Несмотря на то, что Яндекс.Браузер обновляется автоматически, у некоторых пользователей могли возникнуть некоторые проблемы с обновлением. Мы писали о том, как обновить Яндекс.Браузер, или же просто проверить, нет ли с этим проблем.
Ну а если обновление не устанавливается, то решить проблему поможет полное удаление браузера с последующей чистой установкой. Рекомендуем перед полным удалением включить синхронизацию, чтобы с последующей установкой все ваши данные (пароли, закладки, история, вкладки) вернулись на место.
Отключенный Flash Player в браузере
Более редкая, но тоже возможная причина, по которой яндекс браузер не воспроизводит видео, кроется в том, что соответствующий плагин был отключен. Проверить, активен ли флеш плеер, можно так:
browser://plugins ;
2. находим Adobe Flash Player и нажимаем на «Включить », если он отключен. Можно также поставить галочку рядом с параметром «Запускать всегда »:

3. перезапустите браузер и проверьте, работает ли видео.
Конфликты
В некоторых случаях может быть конфликт нескольких Adobe Flash Player. Чтобы его устранить, выполните следующее:
1. в адресной строке пишем и открываем browser://plugins ;
2. находим Adobe Flash Player, и если рядом с ним написано (2 files), то в правой части окна жмем на кнопку «Подробнее »;

3. снова ищем Adobe Flash Player, и сперва отключаем один файл, перезапускаем браузер и проверяем, работает ли видео;

4. если не работает, то проделываем предыдущие три шага, только отключенный плагин включаем, а включенный - отключаем.
Кроме того, причиной конфликта могут стать установленные вами расширения. Отключите их все, и путем поочередного включения и включения видео выясните, что становится причиной проблем с воспроизведением видео.
Расширения вы найдете, нажав на кнопку «Меню » и выбрав «Дополнения ».

Вирусы на ПК
Иногда проблему с видео вызывает наличие вредоносного ПО на компьютере. Используйте сканирующие утилиты или антивирусы, которые помогут удалить вирусы с компьютера. Проще и быстрее всего это сделать при помощи утилиты, которую не нужно устанавливать, Dr.Web CureIt! , но вы можете выбрать и любую другую программу.
В большинстве случаев эти советы помогают устранить неполадки в работе видео в Яндекс.Браузере. Не забывайте, что сейчас многие видео находятся в высоком разрешении, и требуют стабильного и быстрого интернет-соединения. Без этого видео попросту будет постоянно прерываться, и искать проблему в компьютере просто нецелесообразно.
Благодаря повсеместному распространению онлайн-видео эфирное ТВ сегодня уже морально устарело. Любой фильм или телешоу можно посмотреть в любое удобное время. Но бывает, что онлайн-видео вдруг перестаёт воспроизводиться. В этом случае пользователю предстоит выяснить, почему браузер отказался его проигрывать.
Основные причины проблем с видео в «Яндекс.Браузере»
Причины бывают разные. Их можно условно сгруппировать следующим образом:
- неверные настройки браузера: не установлен или не настроен необходимый плагин для воспроизведения видео, например Adobe Flash Player;
- проблемы на стороне сайта, откуда скачивается видео;
- вирусная активность;
- перегруженность канала связи с интернетом.
Проблемы, связанные с плагином Adobe Flash Player
Рассмотрим сначала проблемы, связанные с настройками плагина Adobe Flash Player, который в «Яндекс.Браузере» используется для воспроизведения видео.
Adobe Flash Player выключен
Чтобы включить Adobe Flash Player, сделайте следующее:
Чтобы Flash Player запускался и исправно работал при старте «Яндекс.Браузера», включите опцию «Запускать всегда».
Конфликт двух разных версий Adobe Flash Player
«Яблоко раздора» у разных версий Adobe Flash Player - различные варианты используемых в них Flash-технологий: Netscape Plugin API (NPAPI), которая была создана для браузера Netscape Navigator в 1995 г. и за 20 лет успела устареть, и Pepper Plugin API (PPAPI) - усовершенствованная модификация NPAPI. Эти два варианта несовместимы друг с другом: если изображение на каком-то сайте записано, например, с использованием NPAPI, а браузер поддерживает PPAPI, то такое изображение в нём воспроизводиться не будет. В то же время далеко не все сайты перешли на PPAPI - это процесс плавный и, скорее всего, займёт несколько лет.
По-хорошему разработчикам Adobe Flash Player с самого начала следовало бы выпустить «комбинированную» версию плагина, сразу включающую в себя обе эти технологии обработки анимаций и онлайн-видео, но этого сделано не было.
Решение - отключить одну из версий Adobe Flash Player. Для этого выполните следующие шаги:
- Откройте средство управления плагинами «Яндекс.Браузера».
Выделите Adobe Flash Player и нажмите кнопку подробных сведений
- Выберите пункт «Adobe Flash Player (2 файла)» и деактивируйте одну из версий плагина, нажав на ссылку «Отключить».
При конфликте версий Flash Player Yandex.Browser не сможет верно отобразить все сайты
- Оставив работающей более новую версию Adobe Flash Player, вернитесь на страницу, где видео не работало.
Попробуйте воспроизвести видео. Если кнопка «Воспроизвести» на кадре видеоролика нажимается и загрузка контента началась - больше ничего делать пока не нужно. В противном случае отключите новую версию Adobe Flash Player и снова включите предыдущую, используя данную инструкцию.
Устаревшая версия Adobe Flash Player
Есть два способа переустановить Adobe Flash Player: удаление с переустановкой и обновление текущей версии на последнюю.
Переустановка Adobe Flash Player
Самый «продвинутый» способ - полное удаление Adobe Flash Player из системы перед повторной установкой приложения. Закройте «Яндекс.Браузер». Чтобы переустановить Adobe Flash Player, сделайте следующее:
- Введите команду «Пуск - Выполнить», наберите строку appwiz.cpl и нажмите кнопку OK.
Войдите в консоль выполнения программ Windows и запустите менеджер приложений
- Откроется средство управления уже установленными программами. Выберите приложение Adobe Flash Player из списка, чаще всего подписанное аббревиатурой NPAPI (устаревшее). Нажмите кнопку «Удалить».
Нажмите кнопку удаления после выбора в списке приложений Adobe Flash Player
- Запустится фирменный мастер удаления от Adobe (а не стандартный деинсталлятор Windows). Подтвердите удаление Flash Player, нажав на кнопку удаления в окне мастера.
Подтвердите удаление Adobe Flash Player
- Нажмите кнопку «Готово» и откройте в том же «Яндекс.Браузере», или, в крайнем случае, в Internet Explorer либо в Microsoft Edge, страницу сайта get.adobe.com/ru/flashplayer.
Устанавливайте и обновляйте Adobe Flash Player только c официального сайта
- Нажмите на сайте Adobe кнопку «Установить» (или «Загрузить»). Рекомендуется при этом отключить опцию дополнительного скачивания других продуктов компаний-партнёров Adobe.
Нажмите кнопку начала загрузки Flash Player
- Запустите файл install_flashplayer.exe (имя файла может отличаться), нажав на кнопку «Запустить».
Нажмите кнопку запуска, если это онлайн-загрузчик
- Выберите режим установки обновлений Adobe Flash (если они вам нужны).
Включите или отключите будущие обновления Adobe Flash Player
- Нажмите кнопку «Далее» и дождитесь окончания загрузки и установки программы.
Ход процесса установки отображается в окне инсталлятора Adobe
- По окончании инсталляции Flash Player нажмите кнопку «Завершить».
Нажмите кнопку завершения установки Adobe Flash Player
Сайт adobe.com сообщит об успешной установке новой версии Flash Player.
Теперь вы используете новyю версию Flash Player
Запустите «Яндекс.Браузер» и проверьте версию плагина Flash Player - она должна измениться.
Обновление Adobe Flash Player
Обновление Adobe Flash упрощает действия пользователя, но общий принцип реинсталляции остаётся прежним - перед установкой новой версии удаляется старая. Для запуска обновления Adobe Flash выполните следующие шаги:
- Откройте панель управления Windows по команде «Пуск - Панель управления». Либо выполните последовательность «Пуск - Выполнить» и введите команду control.
Введите и подтвердите команду control
- Выберите модификацию Flash Player x32 или x64 - в зависимости от того, какая у вас разрядность Windows.
В Windows технологиям Adobe Flash отведено особое место
- В открывшемся окне перейдите на вкладку «Обновления».
Перейдите на вкладку «Обновления»
- Нажмите кнопку «Изменить настройки обновления» (она может быть защищена паролем пользователя/администратора) и выберите вариант автоустановки обновлений Flash Player. Если проблема обновления Flash Player стоит остро, то, не меняя настроек, нажмите кнопку «Проверить сейчас». Браузер по умолчанию (возможно, «Яндекс.Браузер») перенаправится на сайт Adobe.
- Выберите версию движка Flash Player для Chromium (на его основе реализован браузер «Яндекса»).
Adobe Flash Player оптимизирован под все современные браузеры
- Скачайте и установите актуальную версию Adobe Flash Player, используя предыдущую инструкцию по установке. Перезапустите Windows по завершении обновления.
- Запустите «Яндекс.Браузер» и перейдите на любой сайт, где публикуются онлайн-видеоролики. Запустите любой из них.
- Скорее всего, «Яндекс.Браузер» выдаст на месте ролика уведомление-пазл о необходимости включить Flash-плагин или проверить его настройки. Нажмите на него, чтобы перейти в настройки плагина.
Щёлкните по пазл-элементу, чтобы запустить Flash Player
- Инициируйте первый запуск обновлённого приложения Adobe Flash Player, чтобы увидеть динамичное содержимое (в данном случае - видео, которое вы хотите посмотреть).
В Yandex.Browser нажмите кнопку разрешения запуска Flash Player
- Перейдите в уже знакомые настройки плагинов и проверьте версию и работу Flash Player, используя предыдущие инструкции.
- Обновите страницу с интересующим видео ещё раз. Теперь анимации и баннеры будут отображаться корректно, а онлайн-видео будет нормально проигрываться.
Видео: как обновить Adobe Flash Player в «Яндекс.Браузере»
Выключение аппаратного ускорения Adobe Flash
Аппаратное ускорение используется на достаточно высокопроизводительных ПК . То есть компьютер или планшет должны иметь процессор как минимум с 2–4 ядрами и производительностью каждого до 3 ГГц, оперативную память 2–4 ГБ, SSD-накопитель (диски SSD по сравнению с классическими HDD-носителями в несколько раз более быстры в работе). Если же ПК дешёвый и/или порядком устаревший (выпущен в 2000-х) - аппаратное ускорение будет ему только мешать. Чтобы отключить ускорение, выполните следующие шаги:

Проверьте доступность онлайн-видео на странице, где оно «не пошло».
Другие проблемы
Теперь перейдём к исследованию других причин, из-за которых в «Яндекс.Браузере» могут возникать проблемы с видео.
Влияние блокировщика рекламы в «Яндекс.Браузере»
Эта проблема усугубляется, если использовать сторонние «баннерорезки» типа AdGuard. Чтобы их отключить, перейдите в управление дополнениями, набрав веб-адрес browser://addons и проверьте наличие и работу компонента AdGuard.
Выключите AdGuard и обновите страницу с проблемными видеороликами.
Не рекомендуется, чтобы в браузере одновременная работали нескольких блокировщиков рекламы, например, AdGuarg и AdBlock Plus: недоступным может оказаться не только онлайн-видео, но и некоторые Flash- и Java-функции движка сайта. В особо запущенных случаях отобразится текстовая версия сайта, а сайт сообщит, что ваш браузер устарел.
Видео: как удалить плагин AdBlock+ из «Яндекс.Браузера»
Вирусы в системе Windows
Влияние программ - вредителей на работу браузера может быть многогранным и приводить, в частности, к следующим последствиям:
- Повреждению или замене системных файлов Windows, программных файлов «Яндекс.Браузера» и его плагинов, что оборачивается частыми ошибками при просмотре видео или переходах на страницы популярных видеохостингов, таких как YouTube.
- Перенаправлению пользователя на поддельные веб-страницы, на 99% копирующие оригиналы, с целью украсть логины, пароли и реквизиты счетов.
- Автоматической загрузке неизвестных приложений (т. н. «программных червей»). Это заставляет «Яндекс.Браузер» открывать новые вкладки - пустые или с перенаправлением на навязанные сайты, например, подделки под известные поисковики.
Вирусы влияют не только на воспроизводимость онлайн-видео и анимации. Нет ничего страшного в том, что вы не смогли в YouTube или на торрент-трекере посмотреть долгожданное продолжение любимого сериала. А вот потеря личных файлов на дисках, кража платёжных реквизитов и другой личной информации - это уже серьёзный урон.
Поэтому требуется регулярно проверять Windows на вирусы. Воспользуйтесь любой из антивирусных программ - начиная от простой утилиты Dr. Web CureIt и кончая более серьёзными антивирусными пакетами, например, подборкой программ Касперского или ПО от Eset (NOD32).
Лучший результат даст глубокое сканирование содержимого дисков ПК по очереди несколькими антивирусными программами, например, Avast, Dr. Web (полная версия) и «Защитником Windows».
Проблемы с видео на стороне сайта
Проблемы с воспроизведением видео непосредственно на сайте бывают вызваны следующими причинами:

И если в последнем случае можно изменить настройки браузера и Flash-плагинов, то первые два целиком зависят от команды или владельца сайта.
Перегрузка интернет-канала пользователя
Используя 3G/4G-модем, абонент сотовой сети, особенно вечером, сталкивается с недостаточной скоростью канала для полноценного воспроизведения видео. И если популярнейший видеохостер YouTube позаботился о том, чтобы в полной версии сайта youtube.com можно было выбрать относительно низкое качество изображения 144p (на мобильной версии m.youtube.com - от 240p), которое к тому же автоматически подстраивается под текущую скорость канала, то на многих сторонних сайтах никакой подстройки нет, и для скачивания видео может потребоваться скорость от нескольких мегабит в секунду.
Но недостаточная скорость - не единственная причина перегруженности канала. Часто бывает, что скорость отличная (в рамках используемой технологии и поколения сотовой сети), или у пользователя вообще подключён домашний оптоволоконный интернет, а канал загружен, например, торрент-клиентом uTorrent, менеджером закачек Download Master и т. д. Для устранения перегрузки все эти программы нужно закрыть.
У каждого значка в перечне запущенных приложений есть своё контекстное меню, которое следует открыть для остановки мешающих программ
Ели иконка создающей повышенную нагрузку программы присутствует в панели индикации программ, то откройте панель (стрелка «вверх» на панели задач Windows), кликните правой кнопкой мыши по значку мешающего работе приложения и в открывшемся контекстном меню выберите команду «Закрыть» или «Выход».
Какова бы ни была причина сбоeв при просмотре онлайн-видео в «Яндекс.Браузере», её достаточно несложно устранить. Для этого нужно методом исключения найти причину и выполнить соответствующие действия по её ликвидации.
Проблема с воспроизведением видео в онлайн-режиме достаточно распространена для браузеров. Причины неполадок могут быть разные, но часто происходят из-за вовремя не обновлённого программного обеспечения. Также причиной могут быть и сторонние программы.
Возможные проблемы при запуске видео
При работе или поиске информации в интернете могут возникнуть проблемы. Особенно это касается просмотра видео, которые более чувствительны к неполадкам в сети или на компьютере, чем картинки или текст. Проблемы могут быть следующие:
- при клике на видео оно не воспроизводится или появляется пустой экран;
- видео проигрывается, но тормозит;
- одно и то же видео по-разному воспроизводится на разных браузерах;
- при воспроизведении браузер выдаёт ошибку и отключается.
Причины возникновения проблем с воспроизведением
Причин для некорректного воспроизведения существует очень много. На практике чаще всего встречаются:

Установка Flash Player
99% проблем с воспроизведением видео (а также музыки и другого мультимедийного контента) связано с тем, что Flash Player не установлен или его версия устарела. Обычно сразу появляется соответствующее предупреждающее сообщение, но иногда происходит сбой.
Adobe Flash Player - бесплатный плагин, скачать его можно с официального сайта программы.

Прекращение загрузки может произойти из-за отключения интернета, но в большинстве случаев не начинается заново после подключения к сети.
Рекомендуется выбирать автоматическое обновление Adobe. Если выберете уведомление перед установкой, придётся следить за активностью этой программы. Если же выберете «никогда не проверять обновления» - в будущем могут появиться сбои и неполадки в работе утилиты.
Видео: почему видео воспроизводится «рывками» в браузере Google Chrome
Как обновить Flash Player
Чтобы обновить Flash Player, нужно выполнить те же действия, что и при установке. Но в некоторых случаях это может не решить проблему с воспроизведением. Тогда придётся устанавливать плагин сначала:

Если Flash Player отключён
Flash Player - плагин, который устанавливается в браузер, и по каким-то причинам он может просто отключиться. Это происходит из-за сбоя в работе обозревателя, ошибки антивируса и т. д.
Включение Flash Player в Opera, «Яндекс.Браузере» и Google Chrome

Видео: включение Flash Player в «Яндекс.Браузере»
Действия по включению Flash Player для Firefox

Включение Flash Player в браузере Internet Explorer

Flash Player в Microsoft Edge

Другие проблемы
Если установка Flash Player не помогла исправить проблему, то попробуйте решить её с помощью следующих действий:
- обновить браузер до последней версии, почистить кэш и cookie;
- проверить систему на наличие вирусов;
- если видео проигрывается, но тормозит - не хватает скорости, нужно поставить воспроизведение на паузу и подождать, пока ролик прогрузится до конца;
- закрыть лишние файлы и программы, кроме браузера с открытым видео, и попробовать воспроизвести видео снова;
- поискать ролик на другом ресурсе, так как проблема может быть в самом сайте.
В большинстве случаев проблемы с воспроизведением видео в браузере возникают из-за неполадок с флеш-плеером, поэтому его переустановка или обновление должно решить проблему. Не забывайте время от времени чистить историю и кэш, поставьте хорошую защиту от вирусов. Это поможет предотвратить множество проблем.
Не можете зайти на любимый видеохостинг и посмотреть, что происходит на вашем канале? В этой статье мы рассмотрим основные причины, почему Ютуб не открывается и не хочет работать. Прежде чем обвинять техническое обслуживание сайта постарайтесь проверить, нет ли проблем в вашем ПК. Возможно, Ютуб не хочет работать, в связи с тем, что у вас «завис» wi-fi. Попробуйте совершить перезагрузку и снова вернитесь на сайт. Ютуб имеет многочисленную аудиторию, ежеминутно на сайте просматривают огромное количество роликов. Благодаря чему, растет прибыль хостинга. Исходя из этого, маловероятно, что Ютуб может не открыться по причине перебоев в работе.
Помимо некачественного сигнала роутера Ютуб может не открываться и не показывать вам видео еще по нескольким причинам.

- Вы пытаетесь зайти на сайт с рабочего места. Большинство работодателей стараются ограничить работу развлекательных каналов и сайтов, чтобы люди не отвлекались от основной деятельности. Преодолеть эту трудность поможет Анонимайзер Хамелеон. Вбейте запрос в поиск и откройте первую ссылку, которую покажет браузер. В единственное поле на сайте вставьте ссылку на Ютуб. Попробуйте через ресурс зайти на канал.
- Ограничивать работу Ютуба могут разнообразные вирусы, накопившиеся в ПК. Попробуйте запустить сканирование, сделайте дефрагментацию диска, удалив все неиспользуемые файлы и папки.
- Вы пользуетесь устаревшей версией браузера. Закачайте другой браузер и попробуйте зайти через него. Также, вы можете в дополнениях своего браузера отыскать новую версию и обновить существующий.
- Перебои в работе Ютуба и невозможность попасть на сайт возникает в том случае, если вы сидите в интернете с прокси-сервиса. Отключите прокси в настройках сети и снова переместитесь на сайт. Все должно работать.
- Нехватка кэш памяти так же может стать причиной отключения сервиса. Почистите историю, удалите все накопившиеся и ненужные загрузки. Для того, чтобы зайти в историю просмотров браузера, коснитесь иконки 3 серых линий в верху справа в Яндексе и слева в Опере. Выберите пункт «история». Удалите всю информацию о просмотрах за ближайший месяц.

Если вы не достигли никаких результатов, перепробовав все методы, вам так и не удалось зайти на канал и посмотреть новых подписчиков и лайки, тогда нужно вызвать мастера, чтобы он помог вам решить эту проблему. Перед этим, правда стоит попросить своего друга зайти на Ютуб, и посмотреть, работает ли сервис. Вдруг вы попали именно в тот день, когда здесь все-таки ведутся технические работы.
Почему не открывается Ютуб на компьютере
Итак, мы выяснили все возможные причины, почему Ютуб не открывается на компьютере. В большинстве случаев, чтобы их устранить, вам потребуется не более получаса своего времени. Конечно, при условии, что вы не подхватили серьезное заражение на ПК. Если вам безотлагательно требуется зайти на сайт, сделайте это со своего гаджета. Ютуб предоставляет пользователям аналогичную версию сайта для мобильных устройств.

Вы можете найти ресурс в поисковике Сафари. Правда, чтобы залить туда ролик, удалить видео с канала или оставить комментарии, нужно будет авторизоваться в гугл почте. Затем, вы также как и на ПК сможете просматривать клипы и заливать ролики. Для большего удобства в апп сторе можно отыскать приложение surf & watch. С помощью этого утилита, вы можете смотреть ролики в более высоком качестве, а также слушать любимые треки и концерты даже на заблокированном экране.
soclike.ru
Что делать если не открывается YouTube
YouTube считается самым популярным и удобным видео - хостингом, одним из самых посещаемых сайтов в мире. На данном ресурсе можно просматривать интересные фильмы, новые клипы, выпуски новостей, программы, любительское видео и много прочего. Главным отличием видео - хостинга YouTube от подобных ему ресурсов является его бесперебойная работа, а также быстрая загрузка любых видеороликов. Но, несмотря на это, бывают случаи, когда невозможно открыть данный видео - хостинг или же просмотреть на нем видеоролики.
Какие причины могут вызвать перебои в работе ютуба и как с ними бороться? Если не открывается YouTube, для начала удостоверьтесь, установлена ли у вас актуальная версия Adobe Flash Player, ведь без него не удастся просмотреть ни одну видеозапись. Устаревшую версию необходимо обновить. Если причина неполадок в Adobe Flash Player - после проведения данной манипуляции YouTube должен заработать.
Если не открывается YouTube, для начала удостоверьтесь, установлена ли у вас актуальная версия Adobe Flash Player, ведь без него не удастся просмотреть ни одну видеозапись. Устаревшую версию необходимо обновить. Если причина неполадок в Adobe Flash Player - после проведения данной манипуляции YouTube должен заработать.
Если не открывается YouTube – можно попробовать зайти на данный видео - хостинг с другого браузера. Если все получилось – значит, произошли какие-то ошибки с первым браузером. В таком случае нужно очистить кэш и проверить настройки браузера. Если и это не помогло – лучше его переустановить заново. Еще одной причиной, по которой нельзя зайти на YouTube является некорректная работа драйвера видеокарты. В таком случае проблему можно устранить, обновив его до последней версии. Если и после этих действий не удается зайти на YouTube - существуют бесплатные анонимайзеры, одним из которых можно воспользоваться. Все чаще и чаще наблюдаются ситуации, когда провайдер или администратор сети путем блокировки запрещает доступ к определенным сайтам. В данном случае анонимайзер поможет успешно обойти запрет. Чтобы в дальнейшем пользоваться YouTube можно было без ограничений – совершите звонок провайдеру.
Проблема с загрузкой ютуб может быть связана также с проделками вирусов. Чтобы выявить данный факт нужно проверить папку по адресу C:\Windows\System32\drivers\etc. Ведь некоторые вирусы могут перенаправлять официальную версию YouTube в другое место.
В редких случаях не удается открыть YouTube в результате возможных аварий на серверах, хакерских атаках или же ресурс попал в перечень запрещенных соединений. В данном случае, паника не уместна – необходимо немножко подождать и повторить попытку через пару часов. Если после проведения всех описанных манипуляций YouTube все равно не открывается – обратитесь в службу поддержки пользователей YouTube, где можно донести свою проблему непосредственно к официальным представителям данного видео – хостинга.
Вконтакте
Одноклассники
xodex.ru
Почему не заходит на Ютуб (Youtube) - веб страница недоступна!

На сегодняшний день сайт YouTube - это самый популярный видеохостинг в мире. Посещаемость его зашкаливает. Сотни тысяч людей размешают там свои видео, чтобы миллионы могли его посмотреть! Но с диким ростом популярности растут и проблемы на стороне клиентов, связанные его работой. Очень часто ко мне обращаются пользователи с различными жалобами, связанными с доступом на Ютуб и его работой - сайт не открывается, веб-страница недоступна, не отображаются ролики, пишет «видео недоступно», и т.п. По собственному опыту скажу - в 99 случаях из 100 «корень зла» скрывается на самом компьютере, с которого недоступен ресурс. На стороне видеохостинга сбои случаются крайне редко и быстро исправляются.
В этой статье я хочу подробно рассказать об основных причинах почему браузер не заходит на Ютуб и как это можно исправить.
1. Флеш-плеер
Юзеры часто путают невозможность просмотра ролика и вход на Ютуб. На самом деле на сайт зайти у них получается, но они не могут смотреть видео из-за того, что для браузера не установлен специальный плагин - Adobe Flash Player.

Как ни пытается Youtube уйти от этого формата в сторону HTML5, но окончательно отказаться от него не получается. Тем, у кого установлен Google Chrome или иной браузер на движке хрома с таким практически не встречаются, так как там необходимый модуль уже интегрирован в обозреватель. А вот если Вы пользуетесь Firefox, Chamelion или старой версией Opera, тогда придётся ставить дополнительно флеш плеер отсюда.
2. Географические ограничения
При попытке открыть ролик появляется сообщение «видео недоступно в Вашей стране или регионе».
Пользователи или администрация Ютуба иногда специально закрывают записи для жителей некоторых стран или регионов. Яркий пример - Крым. Обойти такое ограничение можно с помощью использования прокси-сервера или специальных расширений для браузера, которые перенаправляют весь трафик пользователя через сервера разных странах мира. От себя могу предложить отличное решение - плагин Browsec.

Этим Вы заодно сможете исключить и вариант блокировки портала Вашим провайдером.
3. Недоступен сайт YouTube
Когда при попытке зайти на видеохостинг выдаётся ошибка «Веб-страница недоступна» и с браузера недоступен вход в Ютуб, а другие сайты открываются без проблем - в первую очередь попробуйте сделать это с помощью другого Интернет-обозревателя, например Internet Explorer или Microsoft Edge.
Если этот шаг не помог и сайт всё равно недоступен, в первую очередь стоит проверить, не прописано ли чего лишнего в системном файле hosts. Для этого надо зайти в папку:
C:\Windows\System32\Drivers\Etc
В ней будет файл Hosts, который надо открыть с помошью блокнота:

Если в нём есть строчка, в которой присутствует адрес Youtube.com - смело её удаляйте и проверяйте доступ на сервис. Обычно этим всё и решается. После этого рекомендуется обязательно проверить Windows хорошим антивирусом с актуальными базами, так как подобные записи в файле Хостс свидетельствуют о вирусной активности.

Но иногда случается и противоположный эффект - браузер не заходит на Ютуб потому, что что сайт блокируется системой безопасности компьютера. В какой то момент со стороны портала пришёл подозрительный трафик, который был заблокирован на какое-то время. Проверить это просто - приостановите на время работу антивируса и фаервола и посмотрите не стали ли снова доступен вход на Youtube.

Если антивирус действительно блокирует сайт - попробуйте добавить его веб-адрес в исключения.
P.S.: Если ни один из советов не помог и у Вас всё равно не получается зайти в Ютуб - проверьте - а доступны ли вообще другие сайты. Если с ними тоже возникают проблемы - проверьте не включено ли случаем использование Прокси-сервера. В Windows 10 это можно сделать это можно в разделе Параметры >> Сеть и Интернет >> Прокси:

В большинстве случаев использование дополнительного сервера должно быть отключено за исключением тех случаев, когда доступ в Интернет действительно организован через Прокси (крупные домовые сети или сети компаний и предприятий).
set-os.ru
Не открываются видео на YouTube
У видеохостинга YouTube внушительная посещаемость, это один из самых популярных сайтов, которым пользуются практически все.
Но бывает и так, что видео на этом ресурсе не открываются, а вместо этого появляется ошибка «Произошла ошибка. Повторите попытку позже». Решить эту проблему вы сможете быстро и легко.
Не открываются видео на YouTube, что делать? Технические сбои на Ютубе бывают крайне редко, поэтому нужно искать причину на своем компьютере. Сразу же открывайте видеохостинг на другом браузере, как правило, проблемы появляются именно с обозревателем.
Если в другом браузере всё работает, то пробуйте воспользоваться одним из двух методов восстановления.
Не работает YouTube
1. Очистка КЭШа и cookies. Виной появления ошибки при просмотре роликов могут быть cookies файлы и временные данные из КЭШа. Что такое cookies мы подробно рассказывали в одной из статей.
Также мы рассказывали про полезную программу Ccleaner, с помощью которой можно быстро избавляться от временных файлов. Но пользоваться дополнительным софтом не обязательно. Вы можете зайти в настройки своего браузера и удалить данные.
Например, в Google Chrome нужно перейти в настройки и нажать «Очистить историю» после этого появится окно, где вы сможете выбрать все пункты и провести полную очистку:

В других браузерах процесс удаления КЭШа и cookies не отличается. Но помните, что удаляя все эти данные, вы можете потерять пароли, журнал посещения сайтов и так далее.
2. Переустановка Flash плеера. Каждый видеоролик на YouTube открывается в плеере, который работает по технологиям Flash. В одной из наших статей мы объясняли, что делать, если Не работает Flash Player в Google Chrome. Можете воспользоваться представленной инструкцией или сразу отправиться в панель управления и выбрать пункт «Программы и компоненты»:

Там вам потребуется найти строчку с установленным плеером, нажать на неё правой клавишей мыши и выбрать удаление:

Когда Flash Player будет полностью удален с компьютера, отправляйтесь на официальный сайт его издателя (adobe.com)и скачивайте новую версию. Устанавливайте его как обычную программу и после этого в настройках браузера не забудьте подключить плагин.

С помощью пары этих способов, проблемы с просмотром контента на YouTube должны исчезнуть. Если же всё это вам не помогло, возможно, проблемы связаны с вашим провайдером интернета. Чтобы это проверить, достаточно попробовать войти на видеохостинг с другого компьютера, подключенного к той же линии.
Советую посетить следующие страницы: - Как сделать автозапуск видео с YouTube? - Канал на YouTube для раскрутки сайта - Как загрузить видео на Youtube?
webtrafff.ru
Почему не открывается Ютуб
В данной публикации мы постараемся ответить на частый вопрос о том, почему не открывается Ютуб. Причин этому может быть огромное множество, начиная от самых банальных и заканчивая вполне серьезными проблемами с железом или софтом Вашего компьютера. Давайте сначала очертим круг самых частых и банальных причин «поломки» Ютуба, о которых чаще всего упоминают сами подписчики Youtube. Итак, первая и самая банальная причина – это отсутствие подключения к интернету. Проверьте, если его нет, то восстановите и пользуйтесь всеми прелестями видеохостинга. Вторая, но не по значимости, причина того, что Ютуб не открывается – это вирусы, атаковавшие Ваш компьютер или ноутбук, которые и блокируют открытие Ютуба.
Почистите свою систему от вирусов качественной антивирусной программой наподобие Касперского. Не пользуйтесь не проверенными бесплатными антивирусами. Они только потратят Ваше время, но ожидаемых результатов не дадут. Еще одна часто встречающаяся причина не открывания Ютуба – это кэш и куки Вашего интернет-обозревателя. Поэтому, попробуйте очистить историю. Не надо очищать историю просмотров Ютуб, Вы должны очистить полностью всю историю Вашего браузера. При этом не забудьте сохранить все свои пароли. В сети много пользователей говорит, что очистка браузера от всякого мусора им помогла и после этого они смогли пользоваться любимым Ютубом. Также распространенная в последнее время проблема, вызывающая сбои в работе видеогиганта – это установка различных обновлений Windows. Некоторые специалисты советуют иметь рабочую резервную копию операционной Вашей системы, чтобы, в случае чего можно было «откатиться» к нормально работающему варианту.
Ютуб почему не открывается 2016
Помимо разнообразных проблем, которые могут возникнуть с Вашим софтом или железом, не стоит отметать и проблемы функционирования самого Ютуба. Ведь в этом году у пользователей пользуется огромной популярностью такой запрос в поисковиках, как: «Ютуб почему не открывается 2016». Такое большое количество вводов подобного рода запросов говорит о том, что тут проблема не локального, а глобального характера. И правда, многие IT-порталы и новостные сайты стали в последнее время намного чаще говорить о том, что «висит» сам Ютуб. При этом у многих людей выкидывает ошибку с номером 500, что свидетельствует о том, что проблема внешняя и не имеет никакого отношения к работоспособности Вашего компьютера.