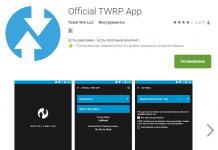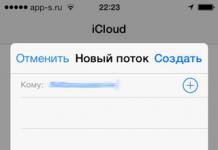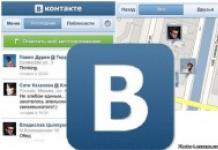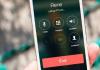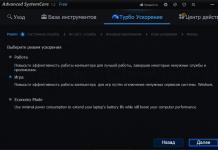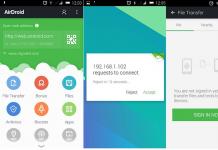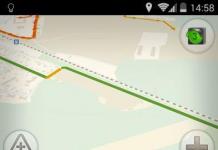Подключение телефона к компьютеру
Подключите телефон к компьютеру и начинайте передачу изображений, музыки и других типов
файлов. Проще всего выполнить подключение с помощью USB-кабеля или беспроводной
технологии Bluetooth.
При подключении телефона к компьютера с помощью USB-кабеля вам будет предложено установить
на компьютер приложение PC Companion. Приложение PC Companion помогает получать доступ к
дополнительным приложениям для передачи и организации мультимедийных файлов, обновлять
программное обеспечение телефона и выполнять другие действия.
Передача некоторых материалов, охраняемых законом об авторских правах, между
телефоном и компьютером невозможна.
Передача содержимого с помощью кабеля USB и работа с
содержимым
Подключение с помощью USB-кабеля между компьютером и телефоном позволяет легко передавать
файлы и управлять ими. После соединения двух устройств можно перетаскивать между ними
содержимое с помощью файлового проводника на компьютере. При передаче музыки, видео,
изображений или других медиафайлов на телефон лучше всего использовать приложение Media
Go™ на компьютере. Приложение MediaGo преобразует медиафайлы так, чтобы их можно было
использовать на телефоне.
Режимы подключения USB
Двумя наиболее популярными методами обмена данными между телефоном и другими
устройствами по USB-кабелю являются протокола передачи мультимедийных объектов (MTP) и
режим хранения данных (MSC).
Протокол передачи мультимедийных объектов (MTP) - наиболее распространенный
протокол для связи с компьютерами под управлением Windows. Этот режим обычно включен по
умолчанию.
Режим хранения данных (MSC) - наиболее распространенный способ соединения
телефонов с медиаустройствами, например телевизорами, автомобильными комплектами и
компьютерами под управлением Mac OS/Linux, в которых отсутствует поддержка MTP.
Установка режима хранения данных в качестве режима подключения USB по
умолчанию
На вашем Главный экран коснитесь.
Найдите и коснитесь Настройки > Sony Ericsson > Подключение > Подключение
USB.
Коснитесь Режим хранения данных.
Коснитесь OK.
По умолчанию обычно активирован режим передачи мультимедийный файлов.
Подключение телефона к компьютеру в режиме передачи файлов
Перетащите строку состояния вниз.
Коснитесь Подключите телефон > Подключите карту памяти телеф..
Если на телефоне выполняется приложение, использующее карту памяти, то для доступа
к карте памяти может потребоваться закрыть приложение.
Отключение USB-кабеля в режиме передачи файлов
Не отсоединяйте кабель USB во время передачи данных во избежание повреждения
содержимого.
Это Интернет-версия документа. © Печать разрешена только для частного использования.
Xperia – это линейка мощных смартфонов от компании Sony, пользующихся большой популярностью и отличающихся богатым функционалом. Чтобы пользоваться всеми возможностями этого мобильного устройства, нужно знать, как настроить интернет на Сони Иксперия.
Если вы знаете, то легко справитесь с выполнением подобной операции на смартфоне Sony Xperia. Однако при сохранении общего порядка установки параметров подключения к сети, есть некоторые нюансы настройки соединения, о которых необходимо поговорить подробно.
Мобильный интернет
Обычно настройки мобильного интернет приходят сразу после установки SIM-карты и включения телефона – это общее для всех сотовых операторов правило.
Альтернативный вариант – звонок в службу поддержки с просьбой отправить сообщение с параметрами подключения на ваш номер.
Если ни первый, ни второй вариант не действуют, можно попробовать установить подключение через настройки смартфона самостоятельно:

После непродолжительной паузы и установки соединения профиль интернет-подключения должен автоматически заполниться необходимыми данными. Если этого не произошло, придется вводить параметры в ручном режиме:

Чтобы воспользоваться созданной точкой доступа, отметьте её в настройках, а затем включите передачу мобильных данных.
Беспроводная сеть
Подключение к Wi-Fi производится еще проще и быстрее. Для работы с беспроводным соединением необходимо зайти в настройки в поле «Беспроводные подключения» перевести ползунок «Wi-Fi» на значение «Включено».
После включения адаптера на экране появятся все доступные для подключения Wi-Fi сети. Вам останется лишь выбрать нужную и подключиться к ней, введя при необходимости ключ безопасности (если он установлен администратором сети).
Рекомендуется сразу произвести дополнительную настройку смартфона, чтобы после выхода из спящего режима не приходилось заново осуществлять подключение к Wi-Fi сети (для экономии заряда батареи соединение автоматически сбрасывается).
Сделать это можно в разделе «Расширенные настройки» – здесь есть специальный пункт для установки параметров перехода в спящий режим.
Подключите устройство к компьютеру для передачи изображений, музыки и файлов других типов. Проще всего выполнить подключение с помощью кабеля USB или беспроводной технологии Bluetooth ® .
При подключении устройства к компьютеру при помощи кабеля USB выдается запрос на установку программного обеспечения на компьютер - например, приложения PC Companion для компьютеров с ОС Windows или Sony™ Bridge для компьютеров Apple ® Mac ® . PC Companion и Sony™ Bridge для компьютеров Mac помогают получать доступ к дополнительным приложениям для передачи и организации мультимедийных файлов, обновлять программное обеспечение устройства, синхронизировать содержимое устройств и т. д.
Передача содержимого с помощью кабеля USB и работа с содержимым
Соединение компьютера и устройства с помощью USB-кабеля позволяет легко передавать файлы и управлять ими. После установления подключения между двумя устройствами можно перетаскивать содержимое между устройством и компьютером или между внутренним накопителем и SD-картой с помощью файлового проводника на компьютере.
При передаче музыки, видео, изображений или других медиафайлов на устройство лучше всего использовать приложение Media Go™ на компьютере. Приложение Media Go™ преобразует медиафайлы так, чтобы их можно было использовать на вашем устройстве.
Перемещение содержимого между устройством и компьютером с помощью кабеля USB
- .
- Компьютер : Для перемещения нужных файлов между устройством и компьютером используйте метод перетаскивания мышью.
Перемещение содержимого между внутренним накопителем и SD-картой с помощью подключения USB
- Подключите устройство к компьютеру с помощью кабеля USB. В строке состояния на экране устройства отобразится Внутренний накопитель и SD-карта подключены .
- Компьютер : Откройте проводник Microsoft® Windows® на компьютере и подождите, пока внутренний накопитель устройства и SD-карта не отобразятся в проводнике как внешние диски.
- Компьютер : Для перемещения нужных файлов между внутренним накопителем устройства и SD-картой используйте метод перетаскивания мышью.
Передача файлов непосредственно с внутреннего накопителя на SD-карту устройства
Передача файлов через Wi-Fi® в режиме передачи мультимедийных объектов
Можно передавать файлы между вашим устройством и другими MTP-совместимыми устройствами, такими как компьютер, используя соединение Wi-Fi ® . Перед подключением необходимо выполнить процедуру сопряжения двух устройств. При передаче музыки, видео, изображений или других медиафайлов между устройством и компьютером лучше всего использовать приложение Media Go™ на компьютере. Приложение Media Go™ преобразует медиафайлы так, чтобы их можно было использовать на вашем устройстве.
Беспроводное соединение устройства с компьютером в режиме передачи мультимедийных объектов
- Убедитесь, что режим передачи мультимедийных объектов включен на вашем устройстве. Он обычно включен по умолчанию.
- Соедините устройство с компьютером при помощи кабеля USB.
- Компьютер : когда на экране появится имя устройства, щелкните Конфигурация сети и следуйте инструкциям по соединению с компьютером.
- Закончив соединение, отсоедините кабель USB от обоих устройств.
Беспроводное подключение сопряженных устройств в режиме передачи мультимедиа
Отключение от подключенного устройства
Удаление сопряженного устройства
PC Companion
PC Companion – приложение для компьютера, которое обеспечивает доступ к дополнительным функциям, помогающим передавать музыку, изображения и видео с компьютера на устройство и наоборот. Кроме того, можно использовать PC Companion, чтобы обновить прошивку устройства и установить новейшую версию программного обеспечения. Установочные файлы PC Companion сохранены на вашем устройстве, и установка запускается с устройства при его подключении к компьютеру с помощью кабеля USB.
Для работы с приложением PC Companion требуется компьютер, подключенный к Интернету и управляемый одной из следующих операционных систем:
- Microsoft® Windows® 7
- Microsoft® Windows® 8
- Microsoft® Windows Vista®
- Microsoft® Windows® XP (с пакетом обновления 3 или выше)
Установка приложения PC Companion
- Убедитесь, что установлен флажок Установить ПО в разделе Настройки > Xperia™ > Подключения USB .
- Подключите устройство к компьютеру при помощи кабеля USB.
- Компьютер : Программа установки PC Companion запустится автоматически через несколько секунд. Для установки приложения PC Companion выполняйте инструкции, отображаемые на экране.
Запуск приложения PC Companion
- Убедитесь, что приложение PC Companion установлено на ПК.
- Откройте PC Companion на ПК, затем щелкните Запустить , чтобы открыть нужную функцию.
Media Go™
Компьютерное приложение Media Go™ помогает передавать мультимедийное содержимое и управлять им на устройстве и компьютере. Можно установить и использовать Media Go™ , работая с приложением PC Companion.
Следующие операционные системы поддерживают Media Go™ :
- Microsoft® Windows® 7
- Microsoft® Windows Vista®
- Microsoft® Windows® XP, Service Pack 3 или выше
Передача содержимого с помощью приложения Media Go™
- Подключите устройство к компьютеру с помощью USB-кабеля.
- Устройство : В строке состояния появится Внутренний накопитель подключен .
- Компьютер : Сначала откройте на компьютере приложение PC Companion. В приложении PC Companion щелкните Media Go , чтобы запустить приложение Media Go™ . В некоторых случаях может понадобиться дождаться установки Media Go™ .
- С помощью Media Go™ перетаскивайте файлы между компьютером и устройством.
Sony™ Bridge for Mac
С помощью приложения Sony™ Bridge for Mac можно передавать музыку, видео и прочие мультимедийные файлы с вашего устройства на компьютер Apple ® Mac ® и обратно. Также приложение Sony™ Bridge for Mac позволяет работать с файлами через файловый браузер, обновлять программное обеспечение устройства и выполнять резервное копирование и восстановление содержимого устройства.
Для использования приложения Sony™ Bridge for Mac требуется подключённый к сети Интернет компьютер Apple ® Mac ® с операционной системой MacOS версии 10.6 или выше.
Установка Sony™ Bridge для Mac на компьютерах Apple® Mac®
- Убедитесь, что установлен флажок Установить ПО в разделе Настройки > Подключения Xperia™ > Подключения USB .
- Устройство : Коснитесь Установить .
- Компьютер : Программа установки Sony™ Bridge для Mac запустится автоматически через несколько секунд. Во время установки следуйте указаниям на экране.
Запуск приложения Sony™ Bridge for Mac
- Убедитесь, что приложение Sony™ Bridge for Mac установлено на вашем компьютере Apple ® Mac ® .
- Компьютер : Нажмите двойным кликом мыши на иконке приложения Sony™ Bridge for Mac в директории "Приложения".
Передача содержимого с помощью Sony™ Bridge for Mac
- С помощью кабеля USB подключите устройство к компьютеру Apple ® Mac ® .
- Компьютер : Запуск приложения Sony™ Bridge for Mac Через несколько мгновений программа The Sony™ Bridge for Mac обнаружит ваше устройство.
- Компьютер : Перетащите файлы, которые нужно передать с Apple ® Mac ® на ваше устройство или обратно.
Xperia к компьютеру через USB, когда возникает необходимость передачи данных между смартфоном и ПК. Этот метод, безусловно, заслуживает доверия, но ведь не всегда охота копошиться с проводами, открывать-закрывать заглушки (на влагозащищенных моделях), а после получать проблемы с разболтанными гнездами, правда? В этом плане, беспроводная передача данных, безусловно, выигрывает в плане эргономичности. Sony Xperia и ПК всего лишь должны быть подключены к одной и той же Wi-Fi сети.
Благо, на смартфонах Sony Xperia подключение к компьютеру через wifi реализовано штатными средствами. Стоит заметить, что на смартфонах других производителей это реализуется зачастую лишь при помощи стороннего софта, который к тому же не бесплатен. Итак, представляем вам инструкцию по синхронизации компьютера и Sony Xperia, которые находятся в одной wi-fi сети.
Как Sony Xperia подключить к компьютеру через Wi-Fi
1. Начинаем со скачивания специальной утилиты для ПК - . Это фирменная утилита от Sony, которая подходит лишь для смартфонов этой фирмы. После скачивания программа устанавливается стандартным для Windows образом.2. Этот пункт заслуживает вашего внимания лишь в том случае, если вы не включили беспроводную передачу мультимедиа при первом подключении. Переходим в меню «Настройки», находим пункт «Подключения Xperia» в нем «Подключения USB» и дальше «Установить сопряжение с ПК».
После всех этих действий перед нами должно возникнуть окно настройки сопряжения. Сложностей здесь возникнуть не должно. Все сделано так, чтобы можно было разобраться, даже не имея особого опыта + каждый шаг щедро приправлен подсказками. Убеждаемся, что Sony Xperia и компьютер подключены к одной и той же беспроводной сети и подключаем смартфон к компьютеру по USB. Указываем тип операционной системы, установленной на ПК и смотрим следующий пункт.


3. Запускаем Sony PC Companion и выбираем пункт «Подключение». Если вы не видите этого пункта, стоит отсоединить USB кабель и прекратить синхронизацию, после чего, вышеуказанный пункт «Подключение» должен появиться. Выбираем его и следуем подсказкам. Здесь все так же интуитивно понятно. Подключаемся при помощи пункта «Подключение Wi-Fi» и ждем обнаружения смартфона, следуем подсказкам и переходим к следующему пункту.




4. Активируйте подключение на Xperia, на компьютере вы будете видеть такое окно:

5. Снова переходим в меню «Настройки», находим пункт «Подключения Xperia» в нем «Подключения USB», в разделе «Беспроводная передача мультимедиа» находим свой комьютер и нажимам «Подключить». После этого ваш телефон отобразится на компьютере точно так же, как если бы вы подключили его по USB.
Пакет программ для подключения телефонов Sony к компьютеру. Предоставляет средства для управления устройством, обмена данными, установки обновлений и приложений.
Последняя версия Sony PC Companion обладает инструментами для работы с новыми смартфонами линейки Xperia, а также с моделями телефонов, выпущенными несколько лет назад.
Программа обеспечивает синхронизацию телефона с ПК (ноутбуком) как по USB, так и по Wi-Fi. При этом она не требует настройки, а установка занимает не больше двух минут.

Сони Компаньон состоит из нескольких компонентов, самые важные из которых Xperia Transfer, Media Go и Manager (Диспетчер файлов). Xperia Transfer позволяет перенести данные со старого телефона на свежую модель Xperia, Media Go служит для копирования и организации мультимедийных файлов, а Manager предназначен для копирования и установки игр и приложений. Кроме того, вы сможете загрузить обновления операционной системы, а также внести изменения в контакты или календарь.

Наибольший интерес представляет, конечно же, опция по созданию резервной копии всей пользовательской информации. Поскольку Sony PC Companion поддерживает восстановление телефона, вы сможете перенести с компьютера все сохраненные данные — контакты, SMS, заметки, список установленных приложений. Это очень удобно, если на вашем устройстве произошел сбой или вы приобрели новый смартфон.
Возможности:
- обмен данными между компьютером и телефоном;
- управление приложениями;
- доступ к контактам, календарю, заметкам с компьютера;
- резервное копирование пользовательской информации;
- организация фото, аудио и видеофайлов.
Достоинства:
- подключение смартфона к ноутбуку по Wi-Fi;
- быстрое обновление прошивки без необходимости подключения телефона к Интернету;
- всплывающие подсказки;
- скачать Sony PC Companion можно бесплатно;
- поддержка русскоязычного интерфейса.
Над чем стоит поработать:
- отсутствует возможность перенести выделенные контакты из резервной копии;
- некоторые модели не поддерживаются (производитель считает таковые устаревшими, однако списка поддерживаемых и не поддерживаемых устройств не прилагает).
Программы, разработанные производителями цифровых устройств, всегда пользуются спросом, ведь они предоставляют пользователям массу дополнительных возможностей. Получить, к примеру, доступ с компьютера к контактам и SMS на телефоне без такого приложения будет непросто. Sony PC Companion без сомнения пригодится владельцам телефонов и смартфонов Sony (Sony Ericcson), которые не прочь позаботиться о том, чтобы в случае поломки, утери или замены устройства все хранящиеся на нём данные можно было бы вернуть парой кликов.
Интерфейс рассматриваемого пакета программ предлагает гораздо больше, чем стандартный проводник при подключении через USB-шнур. Несмотря на это, интерфейс не выглядит перегруженным, в главном меню отображаются лишь основные опции.