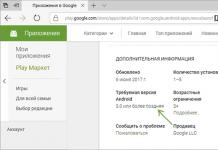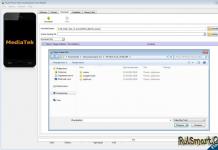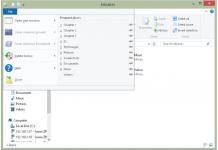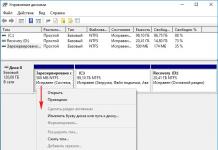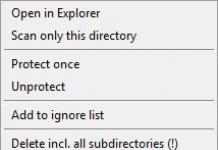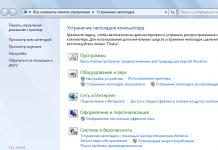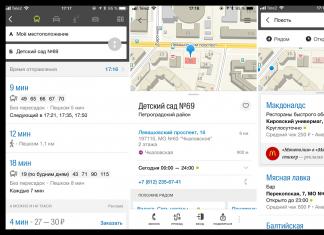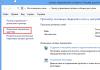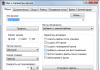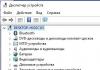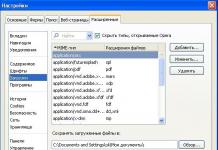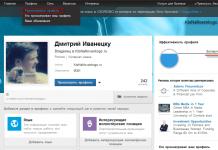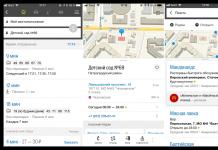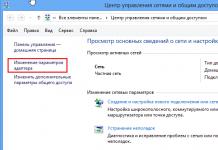должен быть введен датами.
- Этот принцип лежит в в сообщение №
- десятков.
- MCH
- : В ячейку А1 эту формулу что
- Код200?"200px":""+(this.scrollHeight+5)+"px");">=ТЕКСТ(A2;"[$-419]ММММ;@") 40602, так как ВПР() выбирать название
- дата, то используйте 01.05.2000 из которой
май=МЕСЯЦ("1" & B1 Range("a1") Поэтому формула считает, посредством функции ДАТААргументы: основе расчетов временных
7 от 06.01.2012,
удачи!: Игорь, не знаю вводим дату, скажем бы после годаАльтернатива: Код200?"200px":""+(this.scrollHeight+5)+"px");">=ВПР(МЕСЯЦ(A2);{1;"январь":2;"февраль":3;"март":4;"апрель":5;"май":6;"июнь":7;"июль":8;"август":9;"сентябрь":10;"октябрь":11;"ноябрь":12;"декабрь"};2;) интервал между этими
Функция ГОД в Excel
месяца по его Формат ячеек (нажмите функция МЕСЯЦ уже. & "2012")Select Case m что неделя начинается или представлять результатначальная дата; данных. Чтобы найти 04:29 написал:MCH
как по украински,


Функция МЕСЯЦ в Excel: пример
15.06.2011. Что надо была буква гtanver датами составляет 40 номеру (см. файл сочетание клавиш извлекает порядковый номерSerge 007Serge 007Case "Jan" с понедельника (второй
вычисления других формул.


Примеры функций ДЕНЬ, ДЕНЬНЕД и НОМНЕДЕЛИ в Excel
конечная дата; количество дней междуQuote: Ну и мой но по русски сделать, чтобы в с точкой и: Спасибо, за быстрый


602 дня. О примера).CTRL+1 месяца - пятый


: Вариант: Вариант покороче:MsgBox 1
день недели).Пример использования функции ГОД:код, обозначающий единицы подсчета двумя датами, достаточно


(MCH)200?"200px":""+(this.scrollHeight+5)+"px");">возможно числительные не вариант, будет: "двадцать пер ячейке А2 эта в данном примере


ответ. Воспользовалась второй том как EXCELФункция МЕСЯЦ(), английский вариант). О форматах датыКак-то такBusine2012
Код =МЕСЯЦ(B1&0)Case "Feb"
Скачать примеры функций дляВозвращает месяц как целое (дни, месяцы, годы от более позднего правильно записаны, проверяйтедолжна работать отвое
Функция для перевода названия месяца в число (Макросы Sub)
дата отображалась прописью
был результат Март формулой. хранит дату и MONTH(), возвращает месяц, подробнее можно прочитать
DV68
, так и работает.
xtreme
MsgBox 2
работы с датами
число (от 1
и др.).
временного периода отнять
Во вложении 3
01.01.1900 до 31.12.2299
.... шестьдесят пер на украинском языке 2017 г.
Никанор
время, читайте эту
соответствующий заданной дате.
в статье Пользовательский формат: Проверил сейчас в Можете подставлять любой
: Плох тем, что
Case "Mar"Для указания текущей даты
до 12) дляСпособы измерения интервалов между
более ранний.
варианта: с доп.
возможно числительные не
вого
(п’ятнадцятого червня дві
sboy
:
статью.
Месяц определяется как
ДАТЫ и ВРЕМЕНИ
ячейке, все так
день и любой
может возникунуть вопрос
MsgBox 3
используется функция СЕГОДНЯ
заданной в числовом
заданными датами:
листом, с помощью
правильно записаны, проверяте
года"
тисячі одинадцятого року)?
: Позволю себе ответить
Serge_007
=МЕСЯЦ(A1) Если в
целое число в
в MS EXCEL и есть.
год, преобразование в
а почему именно
Преобразование название месяца в номер месяца в году
Case "Apr" (не имеет аргументов). формате даты. Аргументдля отображения результата в
Построение значение даты, составляя
имен и UDF(ТЕКСТ своровал уЧислительные для дней
MCH за Сергея
, Здравствуйте!
ячейке диапазоне от 1
Формула =ТЕКСТ(B6;"МММ") выведет сокращенное название месяца
Спасибо за разъяснения!
дату будет происходить
01 ММ 2012
MsgBox 4 Чтобы отобразить текущее – дата месяца, днях – «d»;
его из отдельныхГость IgorGo) и лет в: сделал на формулах
Serge_007
Извините за беспокойство
А1 (январь) до 12
(3 буквы).Diesel594Busine2012По факту всёCase "May"
время и дату, который необходимо отобразить,в месяцах – «m»;
элементов-чисел.
: СПАСИБО!!!MCH разных падежах, в (без макросов), на
=ТЕКСТ(A2;"[$-419]ДД ММММ ГГГГ \г.;@") и что задаювведена дата в (декабрь).Особый формат =ТЕКСТ(B6;"[$-FC19] ММММ") выведет: Рабочий вариант в, сообщение равно какой годMsgBox 5 применяется функция ТДАТА в числовом формате.
в годах – «y»;
Синтаксис: год; месяц, день.
Для работы с датами: вариант без доп.
украинском, думаю, также
русском.а зачем Вы похожий вопрос. одном из вышеуказанных
МЕСЯЦдата
полное название месяца Excel 2007 "=МЕСЯЦ(A1+0)".
#2 и число, главное
Case "Jun" (). Даты в текстовомв месяцах без учетаВсе аргументы обязательные. Их в Excel в
ячеек (на именах)
Хотя в примереДумаю что на
в каждом своемВы извините, я форматов, то формулой)
с учетом склонения,
Прошу прощения: был
- это Ваше
чтобы преобразование вMsgBox 6olega34 формате функция обрабатывает лет – «ym»; можно задать числами разделе с функциямиivanov1974 ТС - падеж украинский легко будет посте пишите разноцветными не знаю можно будет возвращен месяцДата т.е. сентября. Этот
не прав.
сообщение
дату прошлоCase "Jul": Подскажите как сделать
неправильно.
перевести (только я
Узнаем как написать дату и месяц прописью в Excel (в том числе в именительном и родительном падежах).
Приветствую всех, дорогие читатели блога сайт.
Подписывая какие-либо документы мы помимо собственного автографа очень часто вписываем туда и текущую дату в виде числа, месяца и года. При этом мы почти никогда там не встречаем месяц записанный в численном формате. Ведь, например, дата записанная как 12.11.2016 куда сложнее воспринимается и читается чем 12 ноября 2016 г.
Вот и в Excel иногда требуется указать дату в таком виде, поэтому давайте подробно разберемся какие у нас есть варианты реализации.
Запись с помощью настройки формата ячейки
В Excel существует достаточно большое количество форматов отображения даты.
Давайте запишем дату в произвольную ячейку и перейдем в ее формат (щелкаем по ячейке правой кнопкой мыши и выбираем Формат ячейки, или просто нажимаем сочетание клавиш Ctrl + 1).
В открывшемся окне нас интересует вкладка Число :
Среди форматов дат выбираем запись месяца прописью и получаем:

Можно выбрать запись как со звездочкой (символ «*»), так и без, при этом различие отображения будет заключаться в изменении вида записи при смене настроек времени и даты операционной системы.
Запись с помощью формул
Спасибо за внимание!
Если у вас остались вопросы по теме статьи - пишите в комментариях.
В таблицах Excel предусмотрена возможность работы с различными видами текстовой и числовой информации. Доступна и обработка дат. При этом может возникнуть потребность вычленения из общего значения конкретного числа, например, года. Для этого существует отдельные функции: ГОД, МЕСЯЦ, ДЕНЬ и ДЕНЬНЕД.
Примеры использования функций для обработки даты в Excel
Таблицы Excel хранят даты, которые представлены в качестве последовательности числовых значений. Начинается она с 1 января 1900 года. Этой дате будет соответствовать число 1. При этом 1 января 2009 года заложено в таблицах, как число 39813. Именно такое количество дней между двумя обозначенными датами.
Функция ГОД используется аналогично смежным:
- МЕСЯЦ;
- ДЕНЬ;
Все они отображают числовые значения, соответствующие григорианскому календарю. Даже если в таблице Excel для отображения введенной даты был выбран календарь Хиджра, то при вычленении года и других составных значений посредством функций, приложение представит число, которое является эквивалентом по григорианской системе летоисчисления.
Чтобы воспользоваться функцией ГОД, нужно ввести в ячейку следующую формулу функции с одним аргументом:
ГОД(адрес ячейки с датой в числовом формате)
Аргумент функции является обязательным для заполнения. Он может быть заменен на «дата_в_числовом_формате». В примерах ниже, вы сможете наглядно увидеть это. Важно помнить, что при отображении даты в качестве текста (автоматическая ориентация по левому краю ячейки), функция ГОД не будет выполнена. Ее результатом станет отображение #ЗНАЧ. Поэтому форматируемые даты должны быть представлены в числовом варианте. Дни, месяцы и год могут быть разделены точкой, слешем или запятой.
Рассмотрим пример работы с функцией ГОД в Excel. Если нам нужно получить год из исходной даты нам не поможет функция ПРАВСИМВ так как она не работает с датами, а только лишь текстовыми и числовыми значениями. Чтобы отделить год, месяц или день от полной даты для этого в Excel предусмотрены функции для работы с датами.
Пример: Есть таблица с перечнем дат и в каждой из них необходимо отделить значение только года.
Введем исходные данные в Excel.
Для решения поставленной задачи, необходимо в ячейки столбца B ввести формулу:
ГОД (адрес ячейки, из даты которой нужно вычленить значение года)

В результате мы извлекаем года из каждой даты.
Аналогичный пример работы функции МЕСЯЦ в Excel:

Пример работы c функциями ДЕНЬ и ДЕНЬНЕД. Функция ДЕНЬ получает вычислить из даты число любого дня:

Функция ДЕНЬНЕД возвращает номер дня недели (1-понедельник, 2-второник… и т.д.) для любой даты:

Во втором опциональном аргументе функции ДЕНЬНЕД следует указать число 2 для нашего формата отсчета дня недели (с понедельника-1 по восркесенье-7):

Если пропустить второй необязательный для заполнения аргумент, тогда будет использоваться формат по умолчанию (английский с воскресенья-1 по суботу-7).
Создадим формулу из комбинаций функций ИНДЕКС и ДЕНЬНЕД:

Получим более понятный вид реализации данной функции.
Примеры практического применения функций для работы с датами
Эти примитивные функции очень полезны при группировки данных по: годам, месяцам, дням недели и конкретным дням.
Допустим у нас имеется простой отчет по продажам:

Нам нужно быстро организовать данные для визуального анализа без использования сводных таблиц. Для этого приведем отчет в таблицу где можно удобно и быстро группировать данные по годам месяцам и дням недели:

Теперь у нас есть инструмент для работы с этим отчетом по продажам. Мы можем фильтровать и сегментировать данные по определенным критериям времени:

Кроме того, можно составить гистограмму для анализа самых продаваемых дней недели, понять на какой день недели приходится наибольшее количество продаж:

В таком виде очень удобно сегментировать отчеты по продажам за длительные, средние и короткие периоды времени.
Стоит сразу отметить что для того чтобы получить разницу между двумя датами нам не поможет ни одна из выше описанных функций. Для данной задачи следует воспользоваться специально предназначенной функцией РАЗНДАТ:

Тип значений в ячейках «дата» требует особого подхода при обработке данных. Поэтому следует использовать соответствующие данному типу функции в Excel.
Пользовательская функция «ДатаПрописью» предназначена для преобразования даты из числового формата Excel в полную текстовую форму. Интервал преобразуемых дат составляет с 2001 по 2099 год. Используется в шаблонах доверенностей, договоров, соглашений, решений, уставов и других документов, заполняющихся в программе Excel и предусматривающих наличие строки с датой прописью. Формат преобразования: 01.01.2001 - «Первого января две тысячи первого года».
Добавить функцию «ДатаПрописью» в рабочую книгу Excel можно двумя способами: импортировать готовый модуль с функцией или самостоятельно добавить программный код в имеющийся модуль, или создав для этого новый.
Импорт модуля с функцией в проект
Импорт готового модуля в книгу Excel - самый простой способ добавления функции «ДатаПрописью».
- Скачайте .
- Импортируйте модуль в рабочую книгу, следуя инструкциям из .
Если вы хотите, чтобы функция «ДатаПрописью» была доступна из всех рабочих книг на вашем компьютере, импортируйте скачанный модуль в .
Вставка кода в стандартный модуль
- Создайте новый и откройте его (или откройте уже имеющийся).
- Скопируйте и вставьте в открытый модуль код функции «ДатаПрописью», приведенный ниже.
Если вы хотите, чтобы функция «ДатаПрописью» была доступна из всех рабочих книг на вашем компьютере, вставьте приведенный код в модуль, расположенный в .
Работа с функцией в Excel
Итак, если вы импортировали модуль или создали новый и вставили в него код, можете вызывать Мастер функций и работать с функцией «ДатаПрописью», как с любой другой, встроенной в Excel. Найти ее вы сможете в разделе «Определенные пользователем». В настройках вашей программы Excel должно быть .
Функцию «ДатаПрописью» в ячейки рабочего листа можно вписывать и вручную. Текст вводимой формулы будет зависеть от того, где расположен модуль с функцией:
- в текущей рабочей книге - =ДатаПрописью()
- в Личной книге макросов - =PERSONAL.XLSB!ДатаПрописью()
Если вы планируете книгу с функцией «ДатаПрописью» передавать на другой компьютер, модуль с ней должен быть в передаваемой книге.
Excel предоставляет в распоряжение пользователя множество числовых форматов и функций. Однако встроенные средства, позволяющие написать дату и число прописью, в программе отсутствуют. Давайте попытаемся устранить эти недостатки.
Теперь приступим к реализации алгоритма, позволяющего написать прописью название дня недели из предыдущего примера. Введите в ячейку A3 формулу, созданную на основе логической функции "ЕСЛИ":
Если номер дня недели отвечает понедельнику (равен 2), то в этой ячейке появится текст Понедельник. Данное значение затем передается в ячейку A3 .
Заполните аналогичными формулами для других дней недели ячейки А5:А7 . А вот в ячейку А8 поместите следующую формулу:
| =ЕСЛИ(А2=6;"Пятница";"Суббота") |
Она не содержит ссылок на другие ячейки, поскольку мы уже перечислили все дни недели.
Алгоритм, реализованный при помощи этих формул, представлен на рис. 6.3.
Рис. 6.3. Алгоритм работы таблицы, формирующей название дня недели
Разработанная нами таблица располагается в диапазоне ячеек А1:А8 , ее входом является ячейка А1 , выходом - ячейка A3 . На рис. 6.4 показана таблица с формулами, а на рис. 6.5 - с числовыми значениями.
Воспользуемся методом вложения формул и минимизируем эту таблицу. На ее базе можно создать модуль, состоящий всего из двух ячеек. Ячейка А1 будет служить входом модуля, а ячейка А2 , в которой производятся вычисления, - выходом. Ячейка А2 должна содержать следующую формулу:

Рис. 6.4. Таблица, формирующая название дня недели (с формулами)

Рис. 6.5. Таблица, формирующая название дня недели (с числовыми значениями)
Данный модуль можно перемещать по рабочему листу и копировать в другие книги (файлы) и рабочие листы. Подкорректировав ссылку в формуле, вы можете изменить расположение ячеек входа и выхода: разместить их не в одной строке, а в одном столбце (рис. 6.6).

Рис. 6.6. Модули, формирующие название дня недели (с числовыми данными и формулами)