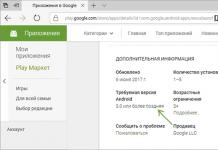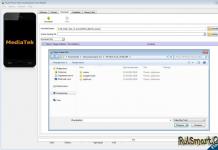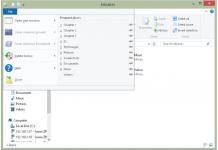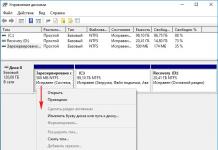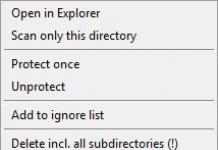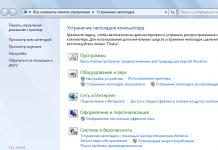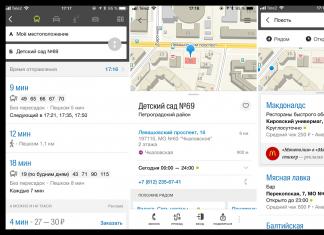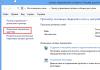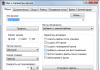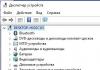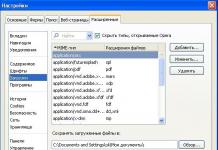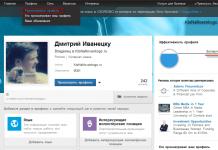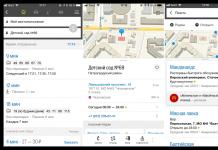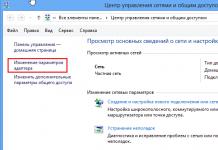Каждый человек, имеющий любую цифровую технику, сталкивается с этой проблемой - потерей файлов. И, кстати, совсем не имеет значения, что утеряно: уникальная домашняя фотография, любимая запись, скачанный из интернета видеоклип, недописанная диссертация. Никто такому событию радоваться не будет. Что же теперь делать? Специалисты рекомендуют применить одну из специальных программ. Мы и будем сейчас разбираться, как пользоваться R-Studio, одним из приложений для восстановления утерянных файлов.
Общая информация
Независимо от способа потери данных, производители данной утилиты гарантируют высокие шансы спасти вашу информацию. Это не касается только тех случаев, когда носитель получил физические повреждения. Пользователи, само собой, попробовали много разных программ для восстановления файлов, но, если судить по их отзывам, R-Studio - одна из лучших, к тому же полностью понятна в эксплуатации для самого неискушенного юзера. При проведении некоторых экспериментов только она справилась с задачей на все 100%.
Прежде чем перейти к разговору о том, как пользоваться R-Studio, необходимо обратить внимание на два железных правила, которые нужно четко усвоить перед началом работы с любым восстановительным средством:
- Ни в коем случае не сохраняйте информацию, которую восстанавливаете, в тот же раздел носителя, да и на сам носитель. Не проводите никаких операций, связанных с записью на него.
- Если вы не уверены в своих способностях выполнить данную работу, лучше и не начинайте ее, а обратитесь к специалистам. Может случиться так, что уже и они не смогут помочь. В подобных ситуациях на собственных ошибках не учатся.
Демонстрационный режим R-Studio
Для того чтобы пользователь мог испытать все возможности этой программы, у него есть шанс поработать с демонстрационным режимом R-Studio. Единственное отличие от полноценной - ограничение в размере восстанавливаемого файла. Демонстрационный режим данной утилиты позволяет протестировать и проверить все возможности R-Studio. Такая версия может быть зарегистрирована абсолютно в любой момент и на любом этапе в процессе работы программы. Для этого вам достаточно купить к R-Studio ключ активации и ввести его в специально отведенное поле.

Итак, бесплатно загружаем приложение, устанавливаем его и запускаем. После сканирования и обнаружения утерянной информации можно сразу же восстановить те файлы, что имеют размер не больше 256 КБ. Остальные можно просмотреть и оценить возможность их возврата обратно к хозяину. Если вы не знаете, как пользоваться программой R-Studio, ознакомьтесь предварительно с Руководством пользователя. Если ее работа устраивает, можно сразу же зарегистрировать утилиту и продолжить восстановление файлов любого размера.
Начало работы с R-Studio
А теперь, наконец-то, приступим к рассказу о том, как пользоваться R-Studio. Запустив программу, увидим перед собой главное окно, где перед нами будут все накопители, имеющиеся в системе. Поддерживаются не только жесткие диски, но и дискеты, CD- и DVD-диски, USB-накопители, различные флеш-карты, а также некоторые экзотические типы носителей. Все это удобно расположено в виде, напоминающем стандартный проводник. Можно увидеть все необходимые характеристики и параметры носителей.

Если файлы были просто удалены, а сама система не пострадала, то восстановить их можно, открыв нужный диск. Как в проводнике, увидите: в левой части - стандартное дерево каталогов, а в правой - обычный список файлов. Те, которые из них были удалены, узнаваемы по перечеркнутой красным крестом пиктограмме в списке.
Продолжение восстановления файлов
Имейте в виду, что некоторые файлы восстановить не удастся, независимо от того, насколько хорошо вы освоили вопрос о том, как пользоваться R-Studio. Это зависит от того, была ли записана на то же самое место какая-либо другая информация. Продолжаем дальше. Выбираем при помощи галочек необходимые нам для восстановления файлы. Затем щелкаем по кнопке "Восстановить помеченные" и указываем путь для сохранения.

Если вы - хорошо продвинутый пользователь, то можете провести выбор по маске и другим атрибутам, например дате создания, имени или размеру. В случае повреждения или модификации файловой системы процесс восстановления будет немного сложнее и намного дольше. Добавится операция сканирования, которая может длиться и несколько часов. Во время ее устанавливается оригинальное местоположение разыскиваемых файлов и проверяется возможность прочитать их. Часто это удается, но с потерей имени. При этом поддерживаются многие типы файлов.
Завершение сканирования
После того как сканирование рано или поздно завершится, пользователь сможет увидеть список разделов, которые были распознаны. На цветовом кодировании видно, есть ли в разделе носителя корректная загрузочная запись и такие же фрагменты. Из этого уже можно увидеть возможность восстановления информации. Программа R-Studio, кроме уже описанного основного функционала, выполняет некоторые узко специализированные задачи, например создает образ носителя. Это очень пригодится для последующего восстановления, так как бывает, что информация пропадает прямо у вас на глазах, при анализе директории.

Это может быть вызвано деятельностью вирусов или появлением неисправных секторов. Даже длительного сканирования, не говоря уже о восстановлении, такой носитель может просто-напросто не выдержать. Вот здесь и пригодится побитовая копия. Также R-Studio восстанавливает информацию с разделов, объединенных в RAID-массив, которые автоматически распознаются и доступны как обычные жесткие диски.
Заключительная часть
Данная программа имеет большое количество различных комплектаций. Некоторые из них обладают дополнительной функциональностью, которая совершенно не нужна при домашнем использовании, а вот для системного администратора большой компании это как раз то, что надо. Да и цена у них разная, поэтому зачем переплачивать за лишние “навороты”? Когда вы купили R-Studio, инструкция поможет вам разобраться во всех нюансах работы утилиты.

Есть отдельные версии, позволяющие восстанавливать информацию даже внутри любой локальной сети. Но, независимо от функционала, во все поставки включено R-Studio Emergency - приложение, которое работает с набора дискет или компакт-диска, что чрезвычайно необходимо, когда не удается запустить в работу операционную систему. Прежде чем решить, покупать лицензию или нет, почитайте отзывы. Они по большей части положительные. Пользователям часто удавалось восстановить даже те файлы, с какими они уже попрощались. Недостатка два: слабые возможности в демонстрационной версии и длительность процесса сканирования при поиске файлов. Иногда доходило, по отзывам, до трех суток. Но те результаты, что получаются, стоят того. Так что выбор за вами.
Наверняка многие пользователи в своей жизни сталкивались с неприятной ситуаций, когда, удалив файлы из корзины или воспользовавшись для их стирания командой Shift+Del, вдруг с ужасом понимали, что сделали что-то не так... Если «под раздачу» попали какие-то маловажные документы, то ничего страшного в этом нет, но если «сгорела» научная работа, над которой вы работали не один день, недалеко и до нервного срыва.
Впрочем, паниковать не нужно: вам поможет программа R-Studio. Как пользоваться ею, речь пойдет в этой статье.
Начать следует с того, что это приложение является детищем талантливых канадских программистов. Миллионы пользователей по всему миру уже испытали ее преимущества и теперь горячо благодарят создателей, так как эта небольшая утилита может творить настоящие чудеса.
Но даже от R-Studio (как пользоваться программой, мы вам расскажем) не нужно ждать чего-то выдающегося в таких случаях:
- вы удалили важный файл, но продолжали недельку-другую пользоваться компьютером;
- пару раз форматировали жесткий диск или флэшку, на которой находился удаленный документ;
- установили на тот же жесткий диск несколько программ или большую игру;
- искомый файл был удален антивирусом из-за его заражения вредоносной программой.

Допускать такие ситуации категорически не рекомендуется, так как в этом случае вам не сможет помочь ни один сервисный центр! Итак, R-Studio. Как пользоваться?
Перво-наперво, ее нужно установить. Внимание! Ни в коем случае не устанавливайте ее на тот же диск, с которого был удален нужный вам документ! К примеру, если важные фотографии были стерты с диска «С», ставьте ее на диск «D». Запустив приложение, вы увидите его диалоговое окно. В левой его стороне присутствуют все диски, которые определены и установлены в системе.
Напоминаем: перед тем как пользоваться программой R-Studio, подключите пострадавший жесткий диск или флэш-накопитель! Бывают случаи, когда пользователи не понимают даже этого, надеясь отыскать нужную информацию в совершенно другом месте.
Итак, щелкаем по нужному нам диску левой клавишей мыши. Раскрывается его древовидная структура, в которой видны все имеющиеся там папки. Выделив нужную (около нее появится зеленый квадратик), кликаем по кнопке Recover (восстановить). Откроется диалоговое окно выбора пути восстановления.

Если вы ничего в таких делах не понимаете, лучше не меняйте путь, предложенный программой, но запишите или запомните его для поиска спасенных файлов. Не беспокойтесь: программа R-Studio 63 (как пользоваться которой мы почти узнали) сохраняет такие объекты в «Моих документах/RTT».
После выбора пути нажимаем на кнопку ОК и терпеливо ждем окончания процесса. После этого переходим по указанному выше пути и наслаждаемся вернувшимися файлами.
Отметим, что процесс поиска может занимать немало времени, причем в значительной степени продолжительность этого процесса зависит от мощности вашего компьютера. Запомните, что в ходе поиска ни в коем случае нельзя выключать компьютер или принудительно завершать работу программы, так как лишние записи на диске в такой ситуации вам совершенно ни к чему!
Вот что собой представляет приложение R-Studio. Как пользоваться ею, вы уже знаете!
Утерянные данные. Всего два слова, а какая гамма эмоций! Какая обширная палитра оттенков! От такой повседневной проблемы со случайным удалением нужного файла (и, конечно, без использования "Корзины", иначе проблема бы не возникла) до повреждения файловой системы. И неважно, что было утеряно - любимая запись, купленная в интернет-магазине, уникальная домашняя фотография, почти дописанная диссертация, - радости это событие не доставляет никогда. И поздно рвать волосы, причитая о том, что данные надо своевременно резервировать (хотя урок на будущее извлечь можно и нужно). Все потеряно!
Все ли? "Нет!" - отвечают специалисты корпорации R-TT и предлагают воспользоваться современным продуктом для восстановления утерянной информации, носящим название R-Studio. Неважно, как именно были утеряны данные, - если это не связано с физическими повреждениями носителя, производители обещают высокие шансы на спасение информации в широком диапазоне случаев.
Прежде чем мы перейдем к обзору программы - необходимый минимум информации, который нужно усвоить перед работой с любым средством восстановления. Он состоит всего из двух правил.
Никогда не сохраняйте восстанавливаемую информацию на тот же носитель (или тот же раздел носителя)! Исключите любые операции, связанные с записью на него.
Если вы не уверены в последствиях любой из своих операций - не выполняйте ее, так как можете только навредить и исключить возможность восстановления ценных данных даже специалистами. Если утеряно что-то ценное, то это не тот случай, когда стоит учиться на собственных ошибках. Уж лучше сразу нести пациента в сервисный центр.
А теперь непосредственно о программе. Сразу после запуска мы попадаем в главное окно, которое носит название Drive view ("Просмотр дисков"). Здесь можно увидеть все накопители, обнаруженные в системе. В случае с жесткими дисками наглядно представлены все существующие логические разделы и неразмеченные области, но работой с винчестерами программа не ограничивается, поддерживая также CD- и DVD-диски, дискеты, различные флеш-карты и USB-накопители, а также несколько более экзотических типов носителей. Все это удобно представлено в левой части окна в виде древовидной структуры, напоминающей привычный "Проводник". Правая часть окна отведена под справочную информацию о выбранном носителе и может похвастаться полным и удобным представлением действительно необходимых параметров и характеристик - от файловой системы до физической геометрии диска. Кстати, список поддерживаемых третьей версией пакета файловых систем очень обширен и включает в себя FAT и NTFS (Windows), Ext2 и Ext3 (Linux), USF1 и USF2 (BSD).
Если файловая система не пострадала, а нужные вам файлы были просто удалены, то наиболее быстрым способом их восстановления будет открыть (Open) нужный носитель. Сделать это можно разными способами - обычным двойным кликом, через контекстное меню или главное меню программы. Хотелось бы отметить, что это приятная отличительная черта пакета - очень простая и очевидная навигация, позволяющая выбрать наиболее удобный способ выполнения каждой операции. Открыв диск, вы увидите перед собой окно File view ("Просмотр файлов"), напоминающее все тот же классический "Проводник": дерево каталогов в левой части и список файлов в правой. Удаленные файлы и папки можно отличить от существующих по перечеркнутой красным крестом пиктограмме в списке.
Разумеется, не все файлы, информация о существовании которых сохранилась в файловой системе, можно восстановить - в первую очередь это зависит от того, не записывалась ли какая-либо другая информация на то же самое место (вспомним первое правило, отмеченное выше). Вся процедура восстановления в общем случае сводится к выбору галочками необходимых удаленных файлов, нажатию пункта меню Recover marked ("Восстановить помеченные") и выбору места сохранения (и снова применим первое правило, а точнее, его следствие - не сохранять потерянную информацию на тот же диск). Для продвинутых пользователей предоставляются возможность выбора восстанавливаемых файлов по маске и поиск по различным атрибутам (имя, дата создания, размер и т. п.)
В случае когда модифицирована или повреждена файловая система (например, произведено обычное форматирование), восстановление происходит не намного сложнее, хотя и намного дольше. Вместо открытия диска его приходится сканировать (Scan). Достаточно продолжительная операция, ход которой отображается графически в виде веселых разноцветных квадратов в правой части окна Drive view (хотя пользователю наверняка не весело), состоит в подробном анализе целиком всего содержимого выбранного накопителя на предмет наличия служебных метазаписей файловой системы, позволяющих установить оригинальное местоположение файлов и попытаться прочитать их. В этом случае не является редкостью возможность восстановления файлов без сохранения их оригинальных имен. Некоторую помощь при этом может оказать интеллектуальный механизм распознавания определенных типов файлов, представленный в третьей версии продукта. Он позволяет распознать на основании определенных признаков некоторые популярные типы файлов. Включите эту возможность при запуске сканирования - и на выходе помимо обычных результатов вы получите отдельный список распознанных файлов, рассортированных по типу: "MPEG Layer III Audio", "ZIP Archive" и т. п. Помимо этого R-Studio позволяет осуществлять предпросмотр большого количества файлов различных форматов, что дает возможность выбрать подлежащую спасению информацию, даже если имена файлов утеряны.
После окончания процедуры сканирования пользователю предлагается список разделов, распознанных в сканированной области. Цветовое кодирование показывает, существуют ли в этом разделе корректная загрузочная запись и корректные фрагменты файловой структуры, - это косвенным образом соотносится с возможностью восстановления содержащейся в этом разделе информации. Каждому из этих разделов соответствует собственное уже знакомое окно File view.
Помимо описанного базового функционала программа может предложить несколько более специализированных функций. К таким расширенным возможностям программы можно, например, отнести создание образа носителя для последующего анализа и восстановления - очень полезная возможность, если вашему винчестеру становится хуже прямо на глазах, информация продолжает пропадать (по причине деятельности вируса или появления сбойных секторов), когда длительную операцию по сканированию и восстановлению пациент может не пережить. Побитовая его копия, над которой будут проводиться все последующие процедуры, - отличное решение этой проблемы.
Другая важная и актуальная особенность программы - восстановление информации с разделов, которые были объединены в RAID-массив. Вообще, работа с программным и аппаратным RAID реализована в R-Studio совершенно прозрачно - массивы распознаются автоматически и доступны наравне с обычными жесткими дисками. Однако если по каким-либо причинам автоматического распознавания не произошло, программа позволяет создать виртуальный массив и работать с ним как с реальным. Главное - знать порядок расположения дисков в нем.
Программа поставляется в достаточно большом количестве комплектаций, отличающихся дополнительной функциональностью, излишней в домашнем применении (но, возможно, незаменимых для системных администраторов крупных компаний), ну и ценой, разумеется. Например, отдельная версия R-Studio обладает возможностями восстановления информации внутри локальной сети. Вне зависимости от приобретаемой лицензии в любую поставку входит R-Studio Emergency - специальная версия продукта, работающая с компакт-диска или набора дискет. Она позволяет воспользоваться возможностями R-Studio, даже если не удается загрузить операционную систему.
И все-таки именно за счет своей простоты в освоении R-Studio можно порекомендовать в первую очередь классу продвинутых пользователей. Освоение азов работы с программой является достаточно несложным для тех, кто имеет общее представление о принципах хранения информации в компьютере. Именно поэтому при утрате данных рассматриваемый продукт вполне может послужить быстрой, простой и удобной альтернативой посещению специализированных центров - особенно если ценность потерянной информации превышает стоимость лицензии.
Раньше на своем блоге я уже публиковал урок о бесплатной программе для восстановления данных с жесткого диска и с других носителей информации — . Сегодня речь пойдет о ее платном и более мощном аналоге — программе R-Studio .
R-Studio — больше, чем программа для восстановления . Возможности этой утилиты намного шире. Она способна восстанавливать не только удаленные файлы, но и любую поврежденную информацию, даже целые разделы в следствие, например:
- сбоя в работе компьютера
- повреждения секторов диска
- форматирования диска
- после вирусной атаки
- после разрушения MBR
- после сбоя или некорректной работы других дисковых утилит
- при повреждении структуры разделов диска, с чем, кстати, недавно пришлось столкнуться лично мне. И хочу отметить, что данная программа здорово справилась со своей задачей. Собственно этот случай и побудил меня найти и опубликовать видеоурок по R-Studio.
Существуют две основные версии программ R-Studio: для восстановления данных на локальных дисках, и — по сети. Также есть различные вариации этих версий для разных файловых систем и специфики конкретной задачи.
Необходимо отметить, что программа R-Studio может восстановить данные практически с любых носителей информации, а именно:

Возможности R-Studio:
- поддержка 64-х и 32-х битных операционных систем (Windows)
- поддержка файловых систем FAT12/16/32, NTFS/NTFS5 и других (под Linux, Macintosh)
- поддержка динамических разделов GPT и MBR
- поддержка RAID 6 (в т.ч. Reed-Solomon и Vertical XOR)
- реконструкция поврежденных дисковых массивов
- создание файла-образа HDD, отдельного раздела или его части с разбивкой на несколько файлов для записи на CD, Flash или сетевой диск (сетевая версия)
- побайтовое копирование диска
- возможность просмотра и редактирования восстанавливаемых данных во встроенном редакторе.
Достоинства программы R-Studio:
- легкое отслеживание процесса восстановления данных
- гибкость настроек параметров программы
- фильтр найденных данных по: структуре диска/ расширению/ дате создания/ дате изменения/ времени последнего доступа
- понимание названий файлов и каталогов на кириллице
- сохранение длинных имен и структуры каталогов
- интуитивно понятный интерфейс (наподобие «Windows Explorer»)
- поддержка русского языка.
Теперь переходим непосредственно к видеоуроку, из которого вы узнаете:
- как пользоваться R-Studio (абсолютно все функции рассматриваться не будут)
- знакомство с интерфейсом
- как просмотреть служебную информацию о диске и зачем это может понадобиться
- как просмотреть содержимое носителя информации
- как фильтровать данные для поиска нужных файлов
- зачем нужен журнал ваших действий в программе и как его посмотреть
- что не рекомендуется делать, если вы не профессионал
- что делать, если при просмотре содержимого диска программа не видит нужные файлы
- обзор настроек восстановления
- один важный момент в настройках при восстановлении данных.
Видеоурок: R-Studio — как пользоваться программой
Внимание! Если Вы потеряли данные на FAT или NTFS, рекомендуем в первую очередь взглянуть на В большинстве случаев она показывает результаты на уровне лучших платных программ и позволит Вам сэкономить время и деньги.
Если же требуется восстановление с неподдерживаемых R.saver типов файловых систем, либо работа из-под Mac OS, Linux или FreeBSD, рекомендуем хорошую программу написанную нашими соотечественниками. Стоит дешевле аналогов, результаты на том же уровне, спектр применения шире.
Также советуем прочитать статью если с данной задачей сталкиваетесь впервые. В ней подробно и понятно описаны методы восстановления данных с исправных носителей, также в статье описана терминология, без знания которой понимать текст будет сложнее.
Как правило, алгоритмы работы различных утилит отличаются даже на одних и тех же файловых системах. И при конкретном тяжёлом повреждении максимальный объём данных может восстановить вовсе не та программа, которая показывает лучший результат в большинстве случаев. Поэтому, если Вы попали в ситуацию, когда первая использованная программа не смогла спасти всё, что требовалось, попробуйте несколько других.
В общем случае работы с физически исправными накопителями алгоритм такой: качаете демо-версии, сканируете, смотрите, что восстановилось, приобретаете ту программу, которая показала лучший результат. Если носитель физически неисправен (или есть подозрение на это), сначала снимите посекторную копию на исправный. Программы для снятия посекторных копий Вы можете скачать из нашего
Ниже кратко описан интерфейс и использование нескольких популярных программ для восстановления данных:
Подробное описание интерфейсов R.saver и UFS Explorer есть на их домашних страницах и во встроенной русскоязычной документации.Предупреждение: хотя программное обеспечение, описанное ниже, не проводит деструктивных действий (оно вообще не должно вести запись на диск, с которого восстанавливаются данные), есть определённая вероятность того, что потеря информации произошла по причине физической неисправности, которую Вы не сможете определить. И дальнейшая работа с этим диском программными методами приведёт к усугублению ситуации, вплоть до полной невозможности восстановления данных. Поэтому, в случае потери критически важной информации, настоятельно рекомендуем сразу обратиться к специалистам.
Также обращаем Ваше внимание на то, что в процессе восстановления данных следует исключить любую запись на носитель (или раздел, если потеряны данные только на конкретном разделе), с которого собираетесь восстанавливать информацию. Это касается и места установки программы, и места сохранения результата.
R-Studio
Разработчик: R-Tools Technology Inc.
Версия на момент написания: 5.4 build 134120
Ограничения демо-версии: не восстанавливает файлы размером более 64КБ
О программе
- Microsoft Windows: FAT и NTFS, включая FAT12, FAT16, FAT32, exFAT, NTFS, NTFS5.
- Apple Mac OS: HFS, HFS+(HFSX).
- FreeBSD, OpenBSD, NetBSD, Solaris: UFS1, UFS2.
- Linux: Ext2, Ext3, Ext4.
Системные требования:
- Сетевое соединение для восстановления данных по сети.
Основные возможности:
- Восстановление по сигнатурам.
- Работа с программными и аппаратными RAID-массивами.
- Встроенный шестнадцатеричный редактор.
- Создание автозагрузочного диска для восстановления данных.
Интерфейс
Данная программа имеет понятную инструкцию на русском языке, где подробно описаны все функции.
Запускаем R-Studio
с правами администратора. Слева видим перечень подключенных к системе накопителей с расположенными на них разделами (далее интерфейс выбора накопителя). Если выделить устройство или раздел, то в правой части интерфейса отобразятся его состояние и свойства. В нижней части экрана находится область вывода журнала операций и ошибок, в верхней наблюдаем панель инструментов.
Кнопки реализованы в виде иконок, вид которых меняется от версии к версии. Узнать, что какая иконка означает, можно наведя курсор на кнопку и дождавшись появления всплывающей подсказки. Запустить сканирование или открыть раздел можно также из выпадающего меню после щелчка правой кнопкой мыши на значке накопителя или раздела.
данных

В случае, когда в результате проведённых действий часть данных восстановить не удалось, или восстановленные файлы содержат некорректную информацию, то в интерфейсе выбора накопителя открываем другой вариант карты (из «зелёных» или «желтых») и повторяем операции, описанные в пунктах 5-8.
Если R-Studio выдает ошибки чтения, это может означать наличие нечитаемых секторов. Возможно, потеря данных и была вызвана их появлением. Чем их больше, тем медленнее будет идти сканирование и считывание информации. При большом количестве бэд-секторов (>50) рекомендуем уменьшить количество попыток чтения. Чтобы это сделать, выделите жесткий диск в интерфейсе выбора накопителя, выберите параметр «I/O Tries» в появившемся в правой части экрана списке и выставите его в 1. В качестве кардинального решения этой проблемы можно посоветовать также обращение в специализированную организацию — там, как правило, имеются программно-аппаратные комплексы, специально предназначенные для выполнения такого рода работ.
В пакете присутствует множество функций таких, как создание виртуального образа носителя, восстановление данных по сети (в том числе без загрузки операционной системы с использованием «R-Studio Agent Emergency»), работа с RAID-массивами, HEX-редактор и т.д. Существуют также более тонкие настройки чтения и восстановления. Но использование этих возможностей требует значительного объёма специальных знаний, поэтому нет смысла их описывать в рамках одной статьи.
EasyRecovery Professional
Разработчик: Kroll Ontrack
Версия на момент написания: 6.21
Ограничения демо-версии: восстанавливает только 1 файл, работает 30 дней
О программе
Возможен доступ в режиме чтения к следующим файловым системам:
Системные требования:
- Windows XP/2003/Vista/Windows 7 на Intel совместимой платформе.
- Минимум 64 МБ оперативной памяти, мышь и достаточное пространство на диске для сохранения требуемой информации (файлов, образов дисков и т.д.).
- Microsoft Internet Explorer® 6.0 или выше.
- Разрешение экрана не меньше 1024 x 768.
- Права администратора? необходимы для инсталляции и запуска.
- Отключенная антивирусная защита.
Основные возможности:
- Восстановление удалённых файлов на основе служебных записей.
- Восстановление по сигнатурам.
- Реконструкция файловой системы.
- Диагностика состояния диска.
- «Ремонт» документов, ZIP-архивов и файлов Microsoft Outlook.
- Создание автозагрузочного диска для восстановления или диагностики.
- Возможность тонкой настройки восстановления.
Интерфейс
Программный пакет не имеет русскоязычной версии интерфейса и справки, поэтому работа с ним несколько сложнее.

Cлева мы видим панель инструментов, сверху — панель управления. В панели инструментов располагаются следующие иконки: «Disk Diagnostics» (диагностика диска), «Data Recovery» (восстановление данных), «File Repair» ("ремонт" документов), «Email Repair» ("ремонт" файлов электронной почты). Нас, в первую очередь, интересует восстановление данных.
В указанном меню мы видим различные варианты восстановления, кнопку для продолжения сохраненной сессии восстановления и кнопку для создания загрузочной дискеты программы. Последние две функции сейчас мы рассматривать не будем.
Примерный алгоритм восстановления
Сначала нам нужно определиться с типом восстановления. Если файловая система не повреждена, записи на носитель не производилось, а восстановить нужно удалённые файлы — выбираем «DeletedRecovery». Если файловая система была повреждена или носитель был отформатирован, то сначала советуем попробовать «FormatRecovery», а если он не поможет — остается использовать «RawRecovery», результатом которого будут файлы, отсортированные по типам. Имена в этом случае не восстанавливаются.
Сначала же мы рассмотрим алгоритм восстановления с помощью «AdvancedRecovery», поскольку в этом случае мы можем выбрать любой из вышеперечисленных типов восстановления.

«FormatRecovery» отличается лишь тем, что в нем поиск по MFT отключен изначально, а в «DeletedRecovery» есть настройки поиска файлов по маске, поэтому указанные типы восстановления рассматривать нет смысла в рамках данной статьи.
В случаях, когда файловая система повреждена значительно, целесообразно использование программы EasyRecovery в режиме «RawRecovery» (поиск по сигнатурам). Минус «RawRecovery» заключается в том, что результатом восстановления будет набор файлов без имён, рассортированных по типам. Тем не менее, с помощью этого метода удаётся восстанавливать информацию в самых тяжелых случаях, когда все остальные методы результата не дали.
Для запуска этого режима выбираем пункт «RawRecovery». Из появившегося списка выбираем нужный накопитель (программа показывает структуру дисков вместе с разделами, которые были удалены).
Нажимаем кнопку «Next». Наблюдаем за прогресс-баром, ждём результата.
Работая в данном режиме, программа собирает файлы по частям на основании имеющихся сигнатур, список которых можно увидеть, нажав кнопку «File Types». Воспользовавшись предложенными инструментами, можно добавить свои сигнатуры.
В качестве результата сканирования получаем список файлов с именами вида FIL1.RAR, FIL2.RAR и т.п., рассортированных в соответствии с типами по различным папкам. В выборе объектов для последующего сохранения могут помочь функции поиска, отображения в соответствии с фильтром и просмотра содержимого файла, вызываемые нажатием кнопок «Find», «Filter Options» и «View File» соответственно.
Помечаем чекбоксы рядом с нужными файлами и папками, нажимаем «Next», выбираем папку и сохраняем в неё результат восстановления. Мы также можем сохранить сессию.
Ожидаем завершения процесса сохранения, проверяем восстановленные данные. Если все в порядке — процесс восстановления завершен.
Производителями заявлена работа с нечитаемыми секторами, однако при большом их количестве программа может прекратить работу. Можно использовать программу для посекторного копирования на промежуточный носитель и работать с копией, либо обратиться к специалистам.
GetDataBack
О программе
Возможен доступ в режиме чтения к следующим файловым системам:
- Microsoft Windows: FAT12, FAT16, FAT32 или NTFS.
Системные требования:
- Windows 9x/ME/NT4.0/2000/XP/ 2003/Vista/Windows 7 на Intel совместимой платформе.
- Минимум 32 МБ оперативной памяти, мышь и достаточное пространство на диске для сохранения требуемой информации (файлов, образов дисков и т.д.).
- Права администратора необходимы, для инсталляции и запуска под WinNT/2000/XP/2003/Vista/Windows 7.
Основные возможности:
- Восстановление удалённых файлов на основе служебных записей.
- Восстановление по сигнатурам.
- Реконструкция файловой системы.
- Возможность создания файла-образа физического диска, раздела или его части.
- Поддержка восстановления по сети.
- Возможность тонкой настройки восстановления.
Интерфейс
GetDataBack существует в двух вариантах: для файловых систем FAT12-32 и для NTFS. Продаются они отдельно.
Русскоязычных интерфейса и справки нет. При первом запуске программа может включиться с немецким языком интерфейса. На скриншоте представлен пункт меню, в котором можно переключиться на английский язык.

В верхней части окна расположена панель управления, слева — полезная информация и советы, рабочая область является инструкцией для выбора нужного варианта восстановления.

Интерфейс основной части программы представлен следующим образом: в верхней части находится панель управления, в левой — панель выбора накопителя и его свойства. Справа мы видим выбор области сканирования и настройки сканирования.
Примерный алгоритм восстановления

С малым количеством нечитаемых секторов программа может справиться. При их большом количестве лучше произвести посекторное копирование на промежуточный носитель и работать уже с копией.
GetDataBack — простая в использовании программа, которая дает хорошие результаты. В целом довольно удобная, присутствуют важные настройки. Серьезным недостатком, на наш взгляд,является разделение версий для FAT и NTFS систем. Пользователь не всегда может знать, какая из этих двух систем у него была.
Recuva
О программе
Возможен доступ в режиме чтения к следующим файловым системам:
- Microsoft Windows: FAT12, FAT16, FAT32, NTFS.
Системные требования:
- Windows 2000/XP/Vista/Windows 7 на Intel совместимой платформе.
- Минимум 32 МБ оперативной памяти, мышь и достаточное пространство на диске для сохранения требуемой информации (файлов, образов дисков и т.д.).
- Права администратора, необходимы для инсталляции и запуска под WinNT/2000/XP/2003/Vista/Windows 7.
Основные возможности:
- Восстановление удалённых файлов на основе служебных записей.
- Реконструкция файловой системы.
- Удобный мастер для восстановления.
- Функция «надежного удаления файлов».
- Возможность восстановления удалённых сообщений и несохранённых документов.
- Возможность установки на переносной накопитель.
Recuva обрела популярность, так как была одной из первых бесплатных программ для восстановления файлов. Простая и понятная, но по возможностям уступает многим приложениям на рынке.
Интерфейс
При первом запуске программа сразу запускает работу мастера восстановления, который по шагам выясняет, что и как нужно восстановить. Работа с мастером восстановления проста, но многим пользователям будет удобнее производить восстановление из основного вида программы.

Нажатием кнопки «Отмена» можно отключить мастер, также можно отметить чекбокс, чтобы при запуске мастер восстановления не запускался.
Основной вид программы: слева наверху расположено меню выбора накопителя, ниже — панель результатов сканирования, справа наверху мы видим панель поиска (и фильтра), под ней находится информация о файлах (предпросмотр, сводка, шестнадцатиричный вид), в самом низу окна расположена строка состояния.
Примерный алгоритм восстановления

От Recuva не стоит ждать чего-то сверхъестественного, но если Вам нужно быстро и просто восстановить только что удаленный файл — можете попробовать. При более серьезных проблемах рекомендуем обратиться к указанным выше программам.