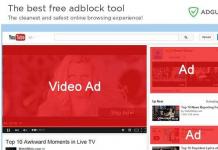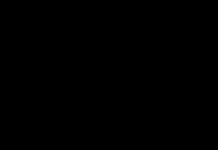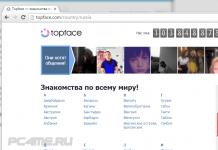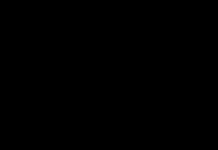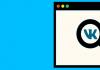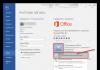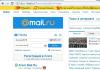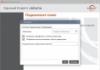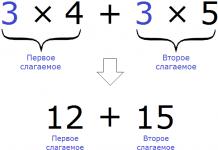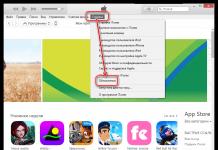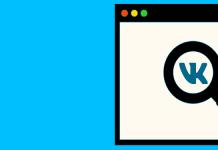Правильные настройки при ошибках, когда прокси-сервер отказывается принимать соединения и не удаётся подключится к прокси
Во время интернет-серфинга посредством использования браузеров, пользователи иногда сталкиваются с проблемой, когда вместо перехода на сайт появляется сообщение “Прокси-сервер отказывается принимать соединения”. Выглядит это следующим образом:
Если вы пользуетесь не локальной сетью на рабочем месте, а домашним интернетом и возникла проблема подобного рода, значит, что используемый proxy настроен неверно. Об этом говорит описание ошибки в открытой вкладке.
Может появляться ошибка под названием “Не удаётся подключится к прокси”, при попытке подключиться к сайтам. Хотя пользователь может не использовать прокси вовсе.

Свойства работы proxy задаются в самих программах или в операционной системе. Для начала необходимо разобраться, где они указаны неверно. При работе со стандартной операционной системой и программным обеспечением, параметры работы прокси-серверов установлены по умолчанию; они не заданы, а значит не используются. Но они могут быть изменены вредоносными программами, которые распространяют в системе персонального компьютера вирусы.
Устранение ошибки через браузер
Вне зависимости от программы, ошибка прокси-сервера устраняется через меню ее настроек. Рассмотрим вариант при работе с “Mozilla Firefox”. Перейдите в настройки Mozilla.

После чего в раздел “Дополнительно”, там найдите вкладку “Сеть”.

В верхней части окна будет раздел “Соединение”, справа от него - пункт “Настроить…”, нажимаем на него и переносимся в окно “Параметры соединения”, где выделяем галочкой опцию “Без прокси”. При выборе опции “Использовать системные настройки прокси”, будут использованы те настройки, которые определены вашей операционной системой.
Если вы используете proxy для посещения интернет-сайтов, после проделанных действий это станет невозможным. Здесь же можно вручную задать свойства прокси-сервера, в случае, если в полях “ip-адрес” и “порт” введены неверные данные. Это можно сделать, нажав на пункт “Ручная настройка сервиса прокси”.

Не забудьте сохранить изменения. Процедура идентична и для браузера “TOR”. В программном обеспечении “Google Chrome” и других программах, использующих его движок (таких как “Яндекс браузер”, “Амиго” и т.п.), а также в последних версиях браузера “Opera”, используются параметры подключения к сети операционной системы. О том, как их изменить, будет описано в следующем разделе этой статьи.
После внесенных изменений проблема подключения к сайтам будет устранена. Однако после перезагрузки компьютера ошибка подключения может появиться вновь. В этом случае необходимо изменить параметры соединения с сетью через операционную систему.
Устранение проблемы через операционную систему
Если действия, проделанные в предыдущем сегменте статьи, не принесли результатов и прокси-сервер не отвечает по прежнему, необходимо попробовать решить проблему посредством изменения системных настроек. Рассмотрим пример с использованием ОС Windows.
В версиях Windows 7 и 8 необходимо зайти в меню “Панель управления”, найти пункт “Свойства браузера” (он ещё может называться “Свойства обозревателя”).

После вы попадете в окно под названием “Свойства:Интернет”, в нем перейдите в “Подключения”, далее - “Настройка сети”.

В открывшемся окне “Настройка параметров локальной сети” выделите опцию “Автоматическое определение параметров”.

При использовании Windows 10, попасть на нужное окно настроек легче всего использовав утилиту “Поиск”, введя в строке слово “прокси”.
Вероятнее всего, повторяющееся автоматическое изменение сетевых параметров компьютера вызвано атакой вредоносного программного обеспечения, которой подверглась система ПК. Что делать в таком случае? Рекомендуется проверить ПК на наличие таковых с помощью нескольких антивирусных программ, т.к. не все антивирусы “понимают”, какие из них вредоносные, а какие нет.
Также может помочь очистка кэша браузера и реестра компьютера. В любом случае, при использовании proxy лучше всегда проверять их работоспособность. Многие пользователи предпочитают . В этом случае снижается вероятность возникновения таких ошибок, а консультанты помогут оперативно решить возникшие проблемы в любое время суток.
Сообщение о том, что не удается подключиться к прокси серверу пользователь может увидеть в любом браузере и в любой версии операционной системы. В этой статье будет рассказано о том, какие настройки отвечают за появление данной ошибки и как ее исправить. Обычно прокси-сервер используется для перенаправления трафика пользователя. Это может делать он сам, для того, чтобы в интернете показывался другой ip. Это можно делать, как просто для анонимности, так и для многих других вещей. Например, можно получать доступ к сайтам , которые требуют, чтобы пользователь был из определенной страны, к интернет магазинам, игровым серверам и прочему.
Также этим могут пользоваться антивирусные программы , которые направляют трафик через доверенные сервера для дополнительной проверки и фильтрации, но этой же схемой могут воспользоваться и мошенники. После попадания на компьютер вредоносного ПО, оно меняет proxy, после чего весь трафик начинает контролироваться. В лучшем случае пользователь будет получать перенаправления на всякие сайты и гигантские рекламные окна, в худшем случае мошенникам удастся выудить из потока информации логины, пароли и прочие личные или финансовые данные.
Частным случаем подобной неисправности может быть ошибка err connection timed out. Означает она, что соединение было сброшено по таймауту. При открытии страниц в интернете есть некоторый таймаут, обычно 10-20 секунд. Если в течении этого времени не получено ответа от сервера, то соединение сбрасывается и выдается ошибка — err connection timed out.
Еще одна подобная ошибка — err connection failed. Говорит она о том, произошла критическая ошибка при соединении или подключении.
Тем не менее все эти ошибки решаются одинаково, теми способами, что мы рассмотрим далее.
Проверка настроек прокси
Для начала пользователю стоит зайти в панель управления
, после чего потребуется перейти к свойствам браузера
.
Дальше потребуется зайти на вкладку подключение, после чего перейти к конфигурированию сети.
После этого откроется конфигурация прокси. Если пользователь ничего не устанавливал, то стоит поставить автоматическую настройку
, если же использовал, то необходимо проверить правильность установленных значений.
Однако в некоторых организациях выход в интернет организуется через proxy, в этом случае изменение этого параметра может перекрыть доступ.
Изменяем параметры прокси в браузерах
Если в предыдущем разделе все в порядке, то нужно проверить конфигурацию непосредственно в браузерах.
В гугл хром
сначала потребуется перейти в настройки. Тут нужно отыскать раздел Сеть, после чего щелкнуть по клавише «Изменить настройки прокси сервера», или же просто «Настройки proxy сервера».
В открывшемся окне следует перейти на вкладку подключения, а дальше нажать на настройку сети . Здесь следует установить галочку на автоматическое получение параметров, либо проверить то, что в графе установлен нужный прокси.
В Mozila Firefox также следует перейти в вышеупомянутый раздел, после чего зайти в дополнительный раздел. Здесь потребуется найти закладку соединений и нажать кнопку «Настроить ». В появившемся окне надо проверить конфигурацию proxy, либо выбрать в верхней строке «Без прокси».
В Опере нужные параметры находятся на вкладке расширенных параметров, в разделе сеть. Здесь стоит поставить автоматическое получение данных, либо проверить корректность установленного сервера.
Удаляем ненужные расширения
Проблема также может крыться в одном из множества расширений, установленных в браузере. Они могут сбивать параметры, выставлять свои прокси, вообще под них могут маскироваться разные вирусы. Если сбой начал происходить после установки расширения , то его стоит тут же удалить. Если нет, то все равно заходим в настройки, дальше в расширения и стереть те из них, которыми пользователь давно не пользовался, а также те, которые пользователь не устанавливал или они имеют странные названия.
Проверяем настройки интернета
Первым делом стоит провести проверку параметров подключения
. Для этого переходим в Панель управления — Центр управления сетями и общим доступом, выбрать пункт «Изменение параметров адаптера
». После чего останется выбрать то подключение, которым обычно пользуется пользователь и щелкнуть по нему ПКМ. Во всплывшем окне потребуется выбрать свойства. Здесь же нужно выбрать протокол
ipv4
и запустить уже его свойства.
В открывшемся окне проверяем нижнюю строку, в которой записаны те DNS-сервера, которые используются в текущий момент. Если пользователь их не настраивал, то следует вернуть автоматическое определение, если же там стояли вполне определенные адрес, а сейчас установлены другие, то стоит поменять их на старые и провести заодно проверку компьютера антивирусом. Если хочется на что-то поменять значение, можно выставить proxy от гугл , 8.8.8.8 или 8.8.8.4.
Чистим компьютер от вирусов
Если ничего из предыдущих советов не помогло, можно почистить компьютер от вредоносных программ, использовать свой антивирус. Однако, раз он допустил заражение, то может оказаться не очень эффективным. Хорошим вариантом будет загрузить doctor
web
Cureit!
, который проведет проверку прямо из системы. Также можно воспользоваться kaspersky rescue disk
, который можно записать на флэшку. После этого с нее можно будет загрузится и провести полную проверку. ОС не будет мешать, и она получится глубокой и сможет выявить и обезвредить даже файлы, находящиеся в системных данных.
Восстановление настроек интернета после сбоя
Возможно, настройки сбились после удаления вируса или это, наоборот, он их сбил. Для исправления можно загрузить утилиту
avz
. После чего останется зайти в меню Файл, дальше в Восстановление Системы
. Затем расставляем галочки также, как и на изображении.
Проводим чистку реестра
Если ничего не помогло, то стоит проверить реестр. Для его открытия нужно нажать Win+R и ввести regedit
. Дальше, пройти по маршруту HKEY_LOCAL_MACHINE\SOFTWARE\Microsoft\WindowsNT\CurrentVersion\Windows
. Теперь находим параметр Appinit_DLLs
, значение которого должно быть пустым.
Если там что-то содержится, то параметры нужно удалить и сохранить изменения. После чего может потребоваться перезапустить устройство. Также не помешает почистить реестр и при помощи программ, которые на этом специализируются.
На этом способы решения проблемы со сбоем прокси сервера можно считать оконченными.
В данной статье мы попытаемся разобраться, почему при попытке открыть любой сайт в различных браузерах появляется надпись: "Не удается подключиться к прокси-серверу". Данная ошибка может возникнуть в любой операционной системе Windows, а затем появляться снова и снова. Давайте узнаем как пошагово исправить данную проблему.
Допустим вы открыли браузер (Google Chrome, Mozilla, Яндекс, Opera) и попытались зайти на один из сайтов. И тут появляется окно со следующим содержимым.

Что такое прокси сервер?
- это программа работающая на удаленном сервере и позволяющая подключаться к различным сетевым ресурсам. Через прокси контролируется весь поток входящей и исходящей информации и этим легко могут воспользоваться злоумышленники, ведь им предоставляются все персональные данные от учетных записей ваших электронных кошельков, почты, Одноклассников, Вконтакте и других сайтов. В нередких случаях таким способом размещаются и рекламные объявления, баннеры и прочее. Порой длительное время пользователи не знают что их данные "протекают" по другим узлам. Но в один прекрасный момент сервер прекращает свою работу, а из-за нерабочего адреса, пользователи начинают видеть картинку, показанную выше.
Ошибка тут в том, что в настройках подключения, автоматическое определение параметров было изменено на использование прокси-сервера. Вам попросту нужно вернуть настройки в исходное положение.
Шаг 1
. Нажмите Пуск
и зайдите в Панель управления. Кликните на значок Свойство браузера
.

Шаг 2 . Откройте вкладку Подключения и нажмите внизу на кнопку Настройка сети .

Шаг 3 . В окне Настройка параметров локальной сети в блоке Прокси-сервер обязательно снимите галочку с Использовать прокси-сервер для локальных подключений . А в разделе Автоматическая настройка поставьте галочку в строке Автоматическое определение параметров . Нажмите Ок .

Шаг 4 . Перезапускам браузер и пробуем снова открыть какой-нибудь сайт. Должно все заработать.
Внимание : Описанный выше метод может вам помочь в том случае, если вы являетесь домашним пользователем и подключаетесь к сети не через прокси-сервер. Если вы пользуетесь интернетом в компании, общежитии или ваш пк подключен к районной сети, где реально используются прокси-серверы, то внимательно проверьте Адрес и Порт. Для уточнения этих данных, обратитесь к системному администратору в вашей организации или провайдеру.
После перезагрузки компьютера проблема с прокси может возникнуть повторно. О чем это может говорить? Скорее всего на вашем компьютере завелся вирус, который меняет настройки соединения.
Что делать, если вирус не дает подключиться к прокси-серверу?
Первым делом нужно воспользоваться высококачественными антивирусными средствами, такими как Антивирус Касперского, Dr.Web, а также утилиты HitmanPro, AVZ. Давайте рассмотрим вариант удаления вирусов с помощью утилиты HitmanPro.
(cкачиваний: 213)
Шаг 2 . Запускаем установочный файл. В главном окне программы нажимаем Дальше .

Шаг 3 . В окне настроек вы можете выбрать установку HitmanPro на компьютер. Отказаться от установки и продолжить сканирование. А также зарегистрировать программу. Выбираем подходящий вариант и жмем Дальше .

Шаг 4. Начнется процесс поиска подозрительных файлов на компьютере. По его завершению, у найденных файлов с пометкой Riskware измените Карантин на Удалить. Нажмите Дальше .

Все вредоносные файлы будут удалены с вашей системы. Закройте антивирус и перезагрузите пк.
Если после перезагрузки проблема не исчезла, то попробуйте выполнить следующий вариант.
Проверка реестра
Windows.
Находим ветку HKEY_LOCAL_MACHINE\SOFTWARE\Microsoft\WindowsNT\CurrentVersion\Windows\.

Находим параметр Appinit_DLLs и смотрим стоят ли в столбце значения какие-нибудь данные. По умолчанию файл должен быть пустым. Если там стоят какие либо символы, то их следует немедленно удалить.
Даже, но вот именно одна страница (а может быть такое, что все страницы) не открывается и выскакивает ошибка (время ожидания истекло
, err_connection_timed_out
, err_connection_failed
, или ошибка подключения к DNS серверу
). К тому же она может появиться не только на одном , а сразу на всех (Google Chrome, Яндекс браузер, Internet Explorer, Mozilla Firefox, Opera и т.д.) и на любой версии Windows XP, 7, 8, 8.1, 10, т.к. прокси-серверу без разницы на операционную систему и браузер.
Не стоит впадать в панику и переустанавливать браузер или всю систему сразу. Читаем статью и Вы сможете обойтись без потерь, так же как и посетитель , которому я помог и он сподвиг на написание данной статьи.

Перейдем сразу к исправлению ошибки и не будем останавливаться на объяснении что такое прокси-сервер и почему так вышло.
1) Возвращаем автоматическое определение прокси в браузерах.
В Google Chrome
и ему подобных (Яндекс браузер, Iron, Амиго, Comodo и т.п.) браузерах на основе движка Хрома нужно зайти в Настройки

Если показаны не все настройки, то нажмите на ссылочку внизу и затем ищите в блоке Сеть кнопку Изменить настройки прокси-сервера...

Далее откроется окошко настройки интернета. На вкладке Подключения жмем кнопку Настройка сети

И ставим лишь одну галочку, чтобы было автоматическое определение параметров

Теперь сохраняем это дело кнопками ОК и Применить и пробуем подключиться к сайтам.
В браузере Mozila Firefox
нужно так же зайти в Настройки. У разных версий зайти можно по разному, но в конечном счете должна быть вкладка Дополнительно
и кнопка Настроить...
либо так:

либо так:

Здесь выберите лучше пункт "Без прокси "

Сохраняем и пробуем.
В браузере Opera
настройки прокси находятся на вкладке Расширенные
и Сеть
:

Ставим автоматические:

и проверяем.
2) Возвращаем автоматическое определение прокси в Windows
Идём по пути Пуск -> Панель управления -> Свойства браузера
(при условии что Просмотр
стоит по Крупным значкам
):

и попадаем в знакомое уже окошко где были настройки от Гугл Хрома:

где ставим как надо:

далее проверяем работает или нет.
3) Проверяем настройки интернета.
Заходим в Панель управления -> Центр управления сетями и общим доступом
, выбираем пункт «Изменение параметров адаптера
» и делаем правый клик по Вашему подключению выбрав Свойства
:

В новом окне выбираем «Протокол Интернета версии 4 (TCP/IPv4)» и жмем кнопку Свойства :

теперь здесь смотрим чтобы не было никаких адресов, особенно DNS. В идеале всё должно стоять автоматически:

Можете запустить и выполнить команду
ipconfig /flushdns
но это не обязательно.
4) Возвращаем настройки интернета после сбоя.
Может быть такое, что сбились настройки интернета после проверки антивирусом или наоборот вирус их испортил. Тогда рекомендую скачать бесплатную программу AVZ () и запустить её. У неё есть одна интересная опция (не основное назначение).
Переходим в ней в Файл –> Восстановление системы
и ставим галочки как на скрине:
на наличие ошибок.
.html в ветку
HKEY_LOCAL_MACHINE\SOFTWARE\Microsoft\WindowsNT\CurrentVersion\Windows\
и смотрим есть ли там параметр Appinit_DLLs который должен быть в идеале пустым:

если это не так и в нём содержится какая-то ссылка, то измените содержимое и очистите.
На этом всё. Самые основные решения с проблемой не подключения к прокси-серверу в браузерах м рассмотрели. Если у Вас есть другие способы решения или что не помогло - пишем в комментариях.
На сегодняшний день существует множество пользователей, которые работают с современными компьютерными системами на базе операционной системы Windows. Наверняка, большинство из них знакомо с понятием прокси-сервера. Для тех, кто не знает, что это такое, представлена сегодняшняя статья.
В ней содержится информация об общем понятии прокси-сервера, а также затронут вопрос: что делать, если прокси-сервер не отвечает?
Что такое прокси-сервер?
Говоря простым языком, прокси-сервер является специализированной службой, которая дает возможность осуществлять подключение доступа в интернет или локальную сеть при использовании непрямых (косвенных) запросов. Таким образом, сервер прокси выступает в качестве так называемого посредника между пользователем и запрашиваемым ресурсом. Причем, совершенно необязательно, чтобы он находился в интернете. Достаточно часто пользователи сталкиваются с проблемами, которые связаны с тем, что прокси-сервер не отвечает. В статье будут рассмотрены наиболее часто встречающиеся ситуации и методика их устранения.
Причины появления неполадок Обычно прокси-сервер не отвечает в случае использования некорректных настроек. Иногда кажется, что адреса введены правильно, но в определенный момент подключение не работает. С чем это связано? Зачастую причиной таких неполадок выступает неправильное или принудительное завершение работы операционной системы Windows.
Допустим, при неожиданном отключении электричества, если отсутствует блок бесперебойного питания. Кроме того, прокси-сервер может не отвечать по причине отключения некоторых системных служб или приложений при зависании операционной системы. При этом настройки прокси способны просто «слетать».
Однако существуют определенные способы борьбы с такими проблемами, причем они достаточно успешны. Некоторые случаи того, что прокси-сервер не отвечает, могут быть связаны с его собственной работоспособностью. К примеру, имеет место следующие моменты:
Временное техническое обслуживание;
обновление программных компонентов и прочее.
Бывает, что провайдерская служба не оказывает услуг по подключению с применением прокси. В данном случае настраивать его параметры совершенно не имеет смысла.
Что делать, если прокси-сервер не отвечает?
Сначала необходимо ознакомиться с основными настройками прокси. Они вызываются в дополнительных параметрах свойств интернет-браузера, который установлен по умолчанию. Стандартный Internet Explorer или Edge (Windows 10) предусматривают настройку этих параметров через обыкновенную Панель управления.
Можно рассмотреть случай, что провайдер использует прокси. Если он не отвечает, это означает, что операционная система Windows 7 или любая другая модификация просто не узнает его фактический адрес, когда совершается попытка установить промежуточное соединение. Что предпринять в подобной ситуации? Достаточно просто ввести корректные значения адресов, которые предоставляются провайдером во время подключения терминала к локальной сети или интернету. Что касается локальных сетей, о них стоит поговорить отдельно. Различные неполадки, в том числе связанные с тем, что прокси-сервер не отвечает, операционная система Windows 8 способна истолковывать по-своему. Это относится почти ко всем последним версиям Windows, начиная с XP.
Необходимо обратить внимание на то, учтен ли параметр использования прокси для локальных адресов. В случае если около данного пункта установлена отметка, ее необходимо убрать. Зачастую проблема появляется именно из-за этого, так как система обращается не к адресу самого прокси-сервера, а к идентификатору другого устройства, которое подключено к локальной сети. Правда, такие адреса, как правило, не имеют ничего общего, однако операционная система Windows всех версий не гарантирует отсутствие сбоев.
Применение анонимных прокси-серверов
Что касается анонимных ресурсов в интернете, которые представляют собой прокси-серверы, дающие возможность изменить или скрыть настоящий внешний IP-адрес пользовательского компьютера во время серфинга в сети, с ними все немного по-другому. Как правило, в данном случае ошибки подключения происходят именно из-за проблем, возникающих в самих ресурсах. Обычно это проявляется в том, что браузер отображает сообщение о том, что время ожидания завершено.
Такое уведомление означает то, что запрашиваемый ресурс, который был предусмотрен для работы либо в виде прокси-сервера, либо в качестве шлюза, своевременно не получил ответ от сервера. Он должен находиться в иерархии подключений выше. В данном случае существует возможность воспользоваться простейшим способом. Необходимо просто обновить страницу или перезагрузить систему.
Правда, некоторые ситуации требуют отключение антивируса или брэндмауэра. Также может понадобиться внесение самого ресурса в перечень исключений. Как известно, антивирус и файрволл, могут блокировать определенные сайты, которые вызывают, по их мнению, подозрения.
Таким образом, были рассмотрены самые частые ситуации, а также простейшие способы их исправления. В данном случае принято решение не вдаваться в техническую сторону вопроса. Необходимо отметить, что во многих ситуациях причиной отсутствия связи с прокси-серверами не являются критические нарушения в работе операционной системы. Можно сказать, что это индивидуальный случай. И дело состоит даже не в пользовательских настройках, а в работоспособности самих сайтов подобного типа.
Как правило, такое часто происходит при использовании анонимайзеров. Из всего вышесказанного можно сделать вывод, что справиться с проблемой достаточно просто. Иногда понадобится всего лишь проверить, активно ли сетевое подключение или доступ к интернету. Ведь случается, что значок в системном трее свидетельствует об активном соединении, а на самом деле оно отсутствует вообще.