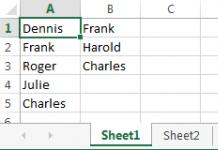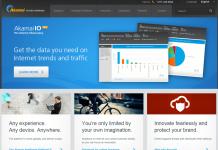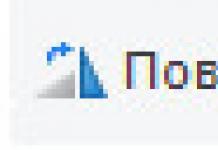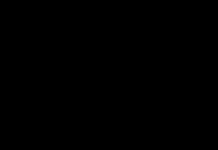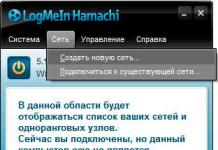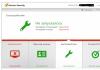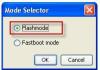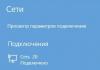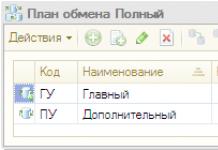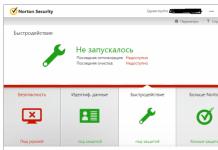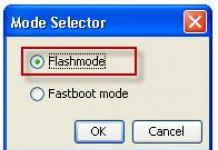Пользователи, интересующиеся «на что влияет компьютера» и задающие подобные вопросы пришли по правильному адресу. В статье раскрыты все эти темы. Но прежде, чем перейти к решению проблем, давайте разберемся, что такое оперативная память и сколько оперативной памяти нужно. Оперативная память или оперативно-запоминающее устройство ОЗУ (англ. RAM) – энергозависимая (кратковременная, непостоянная) память.
При выключении компьютера она обнуляется, потому и называется энергозависимой. Она нужна для временного хранения промежуточных данных, что обрабатываются процессором, и выполняемого ныне машинного кода. В ОЗУ хранятся запущенные приложения, службы и промежуточный результаты их функционирования.
Оперативная память для компьютера изготавливается в виде так называемых «планок» с неимоверным числом транзисторов (динамическая) или транзисторов и конденсаторов (статическая). Установить оперативную память в соответствующий разъем, коим оснащена материнская плата, сможет любой пользователь.
Неправильно ее не поставишь – различные модели планок оснащаются ключами – пропилами, для которых на материнской плате расположены аналогичные по форме выпуклости. Благодаря такому выполнению пользователь сможет увеличить оперативную память компьютера или заменить неработающую «планку» в считанные секунды.
Сколько нужно оперативной памяти на компьютере
Разберемся, сколько оперативной памяти нужно, чтобы современный компьютер справлялся с поставленными задачами.
Оптимального объема ОЗУ в природе нет, и на это есть две главные причины.
- Компьютеры используются для решения различных задач (одному юзеру достаточно запуска проигрывателя, браузера и офисных приложений, другой – работает с ресурсоемкими приложениями для видеомонтажа, трёхмерного и прочего моделирования, третий – играет в новые игры).
- Закон Мура. Хоть его работа за последние пару лет подвергается сомнениям (он перестает работать), но необходимый для нормальной работы компьютера объем ОЗУ постоянно возрастает.
Рассмотрим необходимое для 2016 года количество ОЗУ.
2 ГБ
Начнем с того, что инсталляции операционных систем Windows, необходимо 2 Гб оперативной памяти. При меньшем объеме необходимо пользоваться только XP.
Компьютер с 2 ГБ RAM считается офисным – на нем комфортно работать с офисными приложениями, интернетом, смотреть фильмы.В таком случае используйте файл подкачки или виртуальную память (аналог ОЗУ, в которой неиспользуемые на текущий момент данные записываются на жесткий диск). Она появилась со времен Vista.
4 Гб
Такое количество памяти сейчас– оптимальное. В пользователь Windows 7 -10 сможет без проблем работать в графических и видео редакторах, с веб-приложениями. То, что нужно для нормальной работы, периодического конвертирования файлов и обработки видео.
8 Гб
Почти каждая игра, выпущенная за последние год-полтора, потребляет не менее 4 ГБ ОЗУ. Потому геймерам рекомендуется использовать не менее 8 Гигабайт оперативной памяти. Помните, что скорость игр в первую очередь зависит от производительности видеокарты, а уж потом — оперативной памяти.
В 2017 году объем нужной оперативной памяти можно увеличивать в 1,5 раза. И для последних новинок игр достаточно будет 12 Гб.
ПОСМОТРЕТЬ ВИДЕО
Как узнать количество оперативной памяти?
Что собой представляет ОЗУ, разобрались. Теперь перейдем к методам, что помогут определить ее объем на компьютере или ноутбуке. Для этого хватит и средств операционной системы.Но для получения подробных данных (для желающих увеличить оперативную память на компьютере) придётся прибегнуть к использованию сторонних утилит.
Смотрим объем оперативной памяти средствами Windows
Первый способ – простейший и быстрейший. Чтобы увидеть данные про объем ОЗУ, заходим в информационное окно «Система». Делается это нижеприведенными методами:
- через пункт «Свойства» каталога «Мой компьютер»;
- заходим в «Мой компьютер» посредством клавиш «Win + E» и жмем «Система» в верхнем меню;
- идем в «Панель управления», где находим требуемый пункт.
- При группировке элементов пункт располагается в меню «Система и безопасность».
Аналогичная информация отобразится и после ввода команды «msinfo32» в поисковую строку меню «Пуск» или окошко «Выполнить», вызываемое посредством комбинации «Win + R»
Последний способ узнать количество ОЗУ через графический интерфейс – это команда «dxdiag»,введенная в то же окно «Выполнить» или поисковую строчку
Последний вариант увидеть количество байт RAM вашего компьютера – использование средств командного интерпретатора Windows.
- Запускаем командную строку.
- Вводим «cmd» в поиск или окошко «Выполнить» и кликаем «Enter».
- Вводим команду «winsat mem -v» в текстовой строке.
- Жмем «Enter».
Узнаем объем RAM посредством сторонних утилит
Увы, разработчики Windows не предусмотрели возможность посмотреть частоту оперативной памяти средствами ОС. Для этого прибегнем к помощи бесплатных утилитSpeccy от Piriform и HWinfo.
Дабы увидеть подробные характеристики оперативной памяти,запускаем утилиту HWinfo.
Она хоть и распространяется на английском языке, но затруднений в эксплуатации не вызовет.
- В левом фрейме отображается древовидная структура оборудования ПК.
- Переходим в пункт «Memory».
- В правом фрейме находятся подробные данные обОЗУ – в первой строчке: «TotalMemorySize» отображается ее суммарный объем.
- Чуть ниже, в строке «CurrentMemoryClock»,указана текущая (рабочая) частота ОЗУ.
В бесплатной программе Speccy действия осуществляются схожим образом: запускаем утилиту и переходим в соответствующий раздел.
В правой информационной панели отображена информация про память компьютераЕще один вариант определить объём ОЗУ – открутить боковую панель компьютера и посмотреть на наклейки на планке или планках RAM. Посмотреть память для ноутбукатаким образом немногим сложнее, потому лучше используйте программные методы.
Виды оперативной памяти
Классифицируется ОЗУ по нескольким показателям. Один мы упомянули ранее – это динамическая DRAM и статическая память SRAM (в зависимости от элементов, на которых выполнены ячейки памяти).
Следующей классификацией RAM является архитектура выполнения и, соответственно, рабочая частота, пропускная способность.Типы оперативной памятив зависимости от архитектуры:
- DDR – устаревший стандарт ОЗУ, работающей на частотах до 400 МГц.
- DDR2 – широко используемая, но вытесняемая в последние годы ОЗУ, функционирующая на частотах от 533 до 1066 МГц.
- DDR3 –набирающий популярность новый стандарт (рабочая частота от 1 до 2 ГГц). Прирост производительности, по сравнению с DDR 2,составляет 5-10%.
- DDR4 – появившийся в 2014 году образец, рабочая частота которого превышает 2 ГГц.
Есть и вышедшие из обихода (за редким исключением)виды оперативной памяти: SIMM, DIMM, SDRAM.
Ввиду того, что ОЗУ выполняется в виде быстросъёмных модулей, увеличить оперативную память компьютера не составит труда никому из пользователей. Выбирая оперативную память обязательно обращайте внимание на архитектуру и рабочую частоту.
Теперь вы знаете, сколько оперативной памяти нужно.
Не знаете как посмотреть сколько оперативной памяти на компьютере или ноутбуке? В этой статье мы расскажем как это сделать.
Посмотреть сколько оперативки на компьютере можно разными способами. Можно открыть корпус и узнать не только сколько оперативки, но и количество планок. Планок может быть как один так несколько, смотря от установленной в системном блоке материнской платы. Например, может быть слоты для трех планок оперативной памяти или двух или другое количество, в каждом слоте можно устанавливать планки разными объемами памяти. Например, в два слота может быть установлены планки объемом 1 Гб в итоге получится что на компьютере будет 2 Гб ОЗУ. Можно их снять и установить вместо них планки по 2 Гб тогда оператвка будет уже 4 Гб. Вы можете сами заменять оперативную память на своем компьютере, главное надо знать, сколько максимального объема он поддерживает. Процесс замены не сложный, надо открыть компьютер отстегнуть планку от защелок с верхней и нижней стороны и вытащить его и вместо него установить новый. Если у вас стоят две планки с малым объемом, то можно установить один более емкий, то есть можно самому выбирать сколько вам нужно на вашем ПК.
Так же можно посмотреть оперативную память и на ноутбуке, она немного отличается от компьютерной и заменить его смогут не все. Так как ноутбук собран более компактно, то для замены лучше обратиться к специалисту, заодно он подскажет поддерживает ли он оперативную память более емким объемом или нет. Я думаю не стоит выкладывать скриншоты как менять оперативную память на компьютере или ноутбуке, в интернете полно такой информации, даже можно найти видео, где это подробно показано. Мы же просто расскажем, как узнать, сколько ОЗУ установлено на вашем устройстве.
Как узнать сколько оперативной памяти на своем компьютере или ноутбуке.
Теперь давайте посмотрим, как узнать сколько оперативной памяти установлено в компьютере
. На нашем примере мы используем ноутбук с операционной системой Виндовс 8, на компьютере все то же самое. На других версях Виндовс должны быть похожие действия, ниже есть способ, как узнать объем установленного ОЗУ и на Виндовс ХР.
Вызываем меню сбоку направив указатель мыши в один из углов экрана с правой стороны.
В открывшемся меню выбираем "параметры" в виде шестеренки.
Далее выбираем пункт "сведения о компьютере".
И видим всю основную информацию о компьютере включая объем установленной оперативной памяти. Смотрите на прикрепленный ниже скриншот, в нем я выделил информацию об оперативке.
Можно так же открыть информацию о компьютере и другим способом, подойдет не только на Виндовс 7 или 8, но и на Виндовс ХР.
На рабочем столе нажимаем на ярлык "Мой компьютер" или "Этот компьютер", в открывшемся окне на пустом месте нажимаем на правую кнопку мыши (обязательно на пустое место, а не на паку какую ни будь или что то другое) и вы увидите ту же информацию как показано на картинке выше и так же узнаете сколько оперативной памяти в своем компьютере или ноутбуке.
Как видите ничего сложного, любой пользователь запросто может узнать сколько ОЗУ стоит у него на ПК.
- Надеюсь вам помогла данная статья и вы нашли нужную для вас информацию.
- Мы будем рады, если вы оставите отзывы, комментарий, полезный совет или дополнение к статье.
- Большая просьба делиться полезными советами и оказывать взаимную помощь.
- Возможно, именно ваш совет поможет в решении проблемы других пользователей!
- Спасибо за отзывчивость, взаимную помощь и полезные советы!
ОЗУ (Оперативное запоминающее устройство) является важным компонентом операционной системы. Она подразумевает под собой энергозависимое устройство , которое позволяет хранить выполняемый машинный код, а также входные и промежуточные команды обрабатываемые процессором. Данное устройство работает исключительно тогда, когда на модуль подается напряжение т.е. во время работы компьютера. Прерывание работы ПК ведет к разрушению хранимой информации. В этом материале мы подробно рассмотрим, каким образом пользователь может узнать оперативную память своего компьютера и на какие характеристики необходимо обращать внимание.
В первую очередь, узнать оперативную память может потребоваться в том случае, когда необходимо заменить планку с целью увеличение объема ОЗУ или, когда она вышла из строя. Объем оперативного памяти в первую очередь влияет на общую производительность компьютера. Чем больше ее объем, тем быстрее будут работать программы.
При запуске какого-либо приложения, оно использует некоторую часть ОЗУ, для хранения выполняемого кода. При недостатке памяти, система задействует файл подкачки (место на жестком диске, которое используется в случае, если объема ОЗУ не хватает для осуществления полноценной работы). Недостатком использования файла подкачки является то, что скорость обмена данными этой памяти существенно ниже, по сравнению с оперативной. Компьютер начинает тормозить и говорить о комфортной работе не приходится.
Чтобы выбрать правильную планку, необходимо знать спецификацию ОЗУ, частоту, напряжение, объем, тайминг, вольтаж, форм-фактор.
Определяем свою оперативную память
- стандарт . В зависимости от производительности и конструктивных особенностей, современная память делится на следующие типы: «DDR2», «DDR3» и «DDR4». Сейчас, как правило, производители модулей используют «DDR3» и «DDR4»;
- объем . Данный параметр подразумевает объем данных, которые могут храниться в ячейках памяти;
- частота . Параметр означает скорость выполнения операций за единицу времени;
- тайминг . Это временные задержки между отправкой команды контроллера и её выполнением;
- вольтаж . Напряжение, необходимое для оптимальной работы планки;
- стандарт технического изделия . Физический размер, форма планки ОЗУ, а также количество и расположение контактов на плате.
Визуальный осмотр
Оперативная память представляет собой прямоугольную планку, чаще всего зеленого цвета с расположенными на поверхности чипами. Как правило, производитель клеит специальную наклейку на поверхность, где указываются характеристики устройства.
В некоторых случаях производители могут не указывать каких-либо дополнительных сведений. Преимуществами данного метода является то, что пользователь получает подробную информацию о спецификации модуля. К недостаткам можно отнести то, что не все производители указывают информацию о характеристиках ОЗУ и владельцам ноутбуков придется снимать заднюю крышку.
Для того чтобы узнать какая память установлена на компьютере DDR2 или DDR3 и другие характеристики, потребуется выполнить следующие действия:
- отключаем компьютер или ноутбук от сети;
- после этого, снимаем боковую крышку с системного блока. На ноутбуке потребуется предварительно снять аккумулятор и открыть сервисную крышку на задней панели;
- аккуратно извлекаем модуль из разъема и изучаем наклейку.
Для примера возьмем ОЗУ производителя Crucial (для ноутбука) и рассмотрим ее подробно.
Нас интересует надпись «2GB 204 – PIN DDR3 SODIMM PC3 – 12»:
- «2 GB » — это объем установленной памяти;
- «204 – PIN » — форм-фактор (количество контактов);
- «DDR3 » — тип ОЗУ;
- «SODIMM » — форма фактор (данная планка предназначена для ноутбуков);
- «PC3 – 12 » — тип модуля и пропускная способность. В данном случае пропускная способность равна 12,8 Гб/сек.
Теперь рассмотрим планку ОЗУ для персонального компьютера от производителя ADATA.
Здесь нас будет интересовать строчка «DDR4 2133(15) 4GBx8 U-DIMM»:
- «DDR4 » — тип ОЗУ. На данный момент является наиболее производительным решением. Работает на высоких частотах;
- «2133 » — частота в МГц;
- «(15) » — тайминг (величина задержки между поступлением команды и ее выполнением);
- «4GBx8 » — 8 модулей по 4 Гб;
- «UDIMM » — вид DIMM памяти, приставка «U» означает отсутствие буфера – это повышает риск возникновения ошибок при доступе к ячейкам. При этом, подобные ошибки не критичны для обычных персональных компьютеров. Поэтому проблем с нерегистровой «UDIMM» памятью возникнуть не должно.
Рассмотрим еще один тип ОЗУ, где производитель указал на наклейке следующие данные.
Производитель модуля в данному случае является – GOOD RAM. Здесь мы видим следующую строчку: «DDR2 1GB PC6400 DIMM»;
- «DDR2 » тип ОЗУ. На данный момент практически не используется. Но на некоторых ПК и ноутбуках все же встречается;
- «1 GB » — объем;
- «PC6400 » — частота шины. В данном случае составляет 800МГц;
- «DIMM » (Dual In-line Memory Module) – двухсторонний модуль памяти. В нем контакты расположены на обои частях модуля и являются независимыми друг от друга.
Также планки ОЗУ отличаются между собой по количеству контактов, рассмотрим подробнее на данных примерах:

Таблица спецификации:


Модули
DDR4:
Через БИОС и через интерфейс UEFI можно посмотреть характеристики установленной памяти. Для начала рассмотрим процесс для БИОС:

Рассмотрим процесс для UEFI:

Преимущества:
- благодаря данному способу можно проверить несколько модулей ОЗУ;
- интерфейс UEFI позволяет быстро получить нужную информацию. Это возможно благодаря интуитивно понятному интерфейсу.
Недостатки:
- затруднительная навигация . Если пользователь не имеет опыта использования БИОС, то найти нужную информацию будет затруднительно;
- в старых версиях БИОС нужная информация может быть не указана.
Использование стандартных средств Windows
Узнать сколько оперативной памяти на компьютере Windows 7/8/10 можно с помощью стандартных средств операционной системы. Они не могут показать подробные параметры памяти, а только некоторые данные. В операционной системе Windows 10, можно получить гораздо больше данных, чем в младших редакциях. Далее рассмотрим основные способы.
Способ узнать характеристики для Windows 10:

Второй способ подразумевает использования информации о компьютере:

Третий способ подразумеваем использования утилиты «Сведения о системе »:

Сторонние приложения
Для операционной системы Windows существует достаточно приложений, которые могут провести диагностику системы и узнать подробные характеристики. Далее рассмотрим приложения, которые позволяют получить всю необходимую информацию об установленной ОЗУ.
CPU-Z
Небольшая программа, которая позволяет узнать подробные характеристики компьютера. При ее использовании не возникнет каких-либо сложностей. К тому же CPU-Z не требует установки .
Инструкция:

AIDA64
Функциональная утилита, которая позволяет провести полную диагностику компьютера , а также выполнить тестирование на стабильность системы. Благодаря использованию мониторинга, пользователи могут узнать о том, какие ресурсы задействованы системой в данный момент времени.
Инструкция:

HWINFO64-32
Простое и удобное приложение для диагностики системы и аппаратных компонентов. При этом, пользователи могут установить Portable версию программного обеспечения, которая не требует установки.
Инструкция:
- скачиваем программу HWINFO64-32 ;
- распаковываем архив на рабочий стол и запускаем исполняемый файл;
- далее переходим в раздел «Memory » где представлены подробные сведения об установленной ОЗУ.
Бесплатная программа, которая позволяет получить детальную информацию о системе и аппаратных компонентах. Помимо бесплатной версии, существует и ПРО версия с расширенным функционалом.
Информация:

Объем оперативной памяти компьютера, или оперативного запоминающего устройства (ОЗУ) - одна из его важнейших характеристик. Даже если в компьютере установлен достаточно мощный процессор, но количество памяти недостаточно для работы ресурсоемких приложений, то это сразу же скажется на быстродействии, которое будет значительно снижено. Положение усугубляется тем, что с каждым обновлением программного обеспечения, как правило, возрастают требования к используемым ресурсам компьютера.
Поэтому, рано или поздно у пользователей возникает вопрос - как узнать оперативную память компьютера, чтобы при необходимости увеличить ее объем?
Объем оперативной памяти в современных компьютерах измеряют в Гигабайтах (Гб). Чтобы проверить объем оперативной памяти, установленной в вашем компьютере, выполните следующее.
В Windows XP
- Нажмите кнопку «Пуск» и появившемся меню кликните правой кнопкой мышки на пункте «Мой компьютер». То же самое можно сделать на рабочем столе, если на нем присутствует ярлык «Мой компьютер».
- После клика правой кнопкой появится контекстное меню, в котором выберите пункт «Свойства».
- В открывшемся окне перейдите на вкладку «Общие», где будут приведены основные данные о компьютере: информация о процессоре и объеме оперативной памяти.
В Windows Vista и Windows 7

В Mac OS X
В левом верхнем углу нажать значок Apple () и в появившемся меню выбрать пункт «Об этом компьютере». Откроется окно, в котором можно получить самые важные сведения о данном компьютере, включая объем его оперативной памяти.

В Linux
Узнать полный объем оперативной памяти компьютера в Linux можно запустив системный монитор из раздела «Система»-«Администрирование» или выполнив в терминале следующую команду:
cat /proc/meminfo
Просмотреть данные об ОЗУ можно также сторонними утилитами для диагностики компьютера типа Everest, CPU-Z, Sandra Sisoft, или войдя в BIOS компьютера. Если компьютер не включается, то определить его оперативную память можно только посмотрев на надписи на наклейках модулей памяти, получив к ним доступ.
Опираясь на данные о текущем объеме оперативной памяти компьютера можно наметить пути по его увеличению и повышению быстродействия в ресурсоемких задачах. При увеличении объема оперативной памяти в 32-битных системах, обратите внимание на то, что они не могут адресовать более 3,0-3,5 Гигабайт ОЗУ.