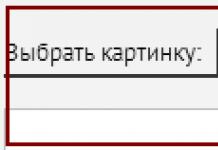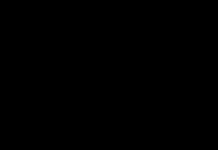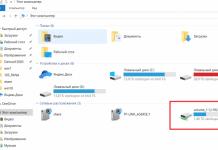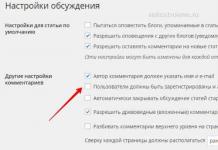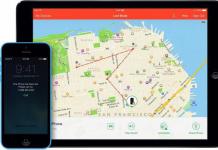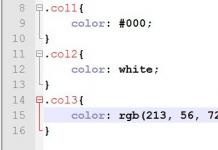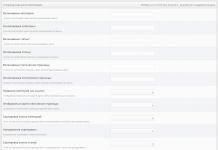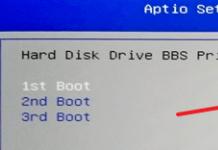«Выживают только параноики»
- Эндрю Гроув, экс-глава Intel
Для тех пользователей, которые хранят на своем компьютере важные файлы, в Mac OS X существует функция FileVault, которая позволяет зашифровать все содержимое домашней директории (Macintosh HD -> Users -> Your_Name) стойким алгоритмом AES 128 (Advanced Encryption Standart с длинной ключа в 128 бит, он является государственным стандартом в США).
Не забывайте, что обычная установка пароля на вход в систему не шифрует данные, при желании, получить к ним доступ достаточно просто. Поэтому для реальной защиты самих файлов используйте FileVault, или другие криптографические решения.
Для активации FileVault, в панели System Preferences выберите пункт Security (как показано на скриншоте), установите необходимые параметры и создайте Master Password (если он еще не создан), с помощью которого вы сможете получить доступ к данным, если забудете пароль своего аккаунта (очень пригодится системным администраторам - в любой момент можно будет получить доступ к файлам, даже если сотрудник уже не работает в компании и отказывается сообщать пароль). После активации система будет перезагружена и все содержимое домашней директории будет зашифровано (процесс может занять довольно продолжительное время - в зависимости от объема информации).
После этого иконка вашей домашней директории будет изменена, и все ее содержимое будет храниться в зашифрованном виде - при обращении к какому-либо файлу, он будет дешифрован на время работы с ним и автоматически зашифрован по ее окончании. Все это Apple сделала со свойственной ей простотой и удобством. Работа пользователя с включенным FileVault практически никак не усложняет использование системы.

Тем не менее, вы можете столкнуться со следующими особенностями:
- Дополнительная нагрузка на процессор. Постоянное шифрование и дешифрование файлов «на ходу» создает дополнительную нагрузку на процессор. В большинстве случаев она практически не заметна, вы обратите внимание на нее лишь при работе с файлами большого объема, требующими активной работы с жестким диском (например, при работе с видео). Поэтому особо крупные и не конфиденциальные файлы (например, фильмы), лучше хранить не в домашней директории, а в обычной папке на жестком диске (следующий пункт лишь подтвердит эту рекомендацию).
- Необходимость восстановления свободного дискового пространства. При удалении файла из вашей домашней директории и очистки корзины место на диске не освободится. Дело в том, что зашифрованный образ вашей директории - это большой файл, который, по причинам криптографических особенностей, не может быть быстро уменьшен в размерах. При выходе из вашей учетной записи (или при полной перезагрузке системы), система предложит выполнить Disk Space Recovery, то есть реально освободить свободное место на диске за счет удаленных ранее файлов. Эта операция может занять не один десяток минут, поэтому, если вы используете ноутбук, не подключенный к сети питания, система не предложит вам Disk Space Recovery. Think Different.
- Уязвимость в случае возникновения дисковых ошибок. Обязательно делайте резервное копирование данных, ведь зашифрованная директория представляет собой один большой файл, доступ к которому может быть невозможен при наличии испорченного кластера. Если вы не используете шифрование, то рискуете одним или несколькими файлами, а во время активированного FileVault - всей директорией сразу.
- Невозможность восстановления данных. Не забывайте пароль. Вы можете восстановить данные либо паролем соответствующего аккаунта, либо с помощью Master Password. Если вы не помните ни тот, ни другой, то данные потеряны навсегда.
- В Mac OS X 10.4 Tiger появилась новая возможность шифрования виртуальной памяти (своп-файла). Когда вы работаете с документами, часть из них хранится в этом файле, и получив доступ к вашему жесткому диску, возможно восстановить некоторые документы, с которыми недавно велась работа. Конечно, включение этой функции дополнительно увеличит нагрузку на процессор.
Mac на службе у хакера. Часть 1 – Шифрование диска
Alexander Antipov
Первая статья будет посвящена шифрованию диска, что поможет защититься от всех интересующихся нашими битами и байтами.
Так повелось, что большая часть руководств по взлому и пентестам пишется с позиции Linux-пользователя. Существуют, конечно, исключения из этого правила, но в целом складывается впечатление, что ОС Linux единственная система, которая пригодна для подобного рода задач. На самом деле эта идея не далека от истины, поскольку правильная настройка систем от компании Apple для нужд специалиста по безопасности – не такая простая задача.
До появления macOS (когда была система OS X) проведение исследований, связанных с безопасностью, на машинах от Apple было немного комичным. Подходящих инструментов было мало, а аппаратная часть была заточена под специфические нужды. Как итог, у разработчиков не было особой мотивации для адаптации своих творений, поскольку OS X занимала небольшую долю рынка и была малопригодна для серьезных дел. В тот момент на сцене господствовали Windows и Linux.
Но времена изменились, и теперь macOS – серьезный конкурент в борьбе за внимание специалистов по безопасности. На данный момент эта система занимает 7,4 и 13% рынка в мире и США соответственно.
На Apple-машинах работает вариант ОС UNIX, совместимый со стандартном POSIX, а аппаратная часть ничем не отличается от начинки современных компьютеров, что позволяет запускать большинство утилит, используемых пентестерами, в ОС Mac. Кроме того, на Apple-машинах можно с легкостью запускать и Windows и Linux. Короче говоря, на систему macOS, которой к тому же легко пользоваться и обслуживать, как минимум, стоит обратить свое внимание.
Эта серия статей была задумана с целью помочь вам преодолеть первоначальные препятствия, связанные с настройкой системы macOS. Как только среда будет готова, при работе с утилитами не возникнет никаких сложностей.
Кроме того, будет совершенно нелишним изучать азы текстового редактора Vim, функционал которого схож и в Linux и в Mac.
После ознакомления и выполнения инструкций из всех руководств, у вас будет настроенный Mac, пригодный для выполнения тестов на проникновение. К тому же, вы поймете, почему эти вещи жизненно важны. Если базовые утилиты для настройки системы могут отличаться в зависимости от платформы, основные концепции остаются неизменными. Вы получите знания, которые пригодятся не только при работе с macOS, но и со всеми остальными платформами.
Начиная повествование первой части, я предполагаю, что у вас есть чистая система с macOS. В противном случае, могут возникнуть некоторые расхождения в процедуре настройки.
Первая статья будет посвящена шифрованию диска, что поможет защититься от всех интересующихся нашими битами и байтами. Кроме того, использование шифрование уже стало стандартом вне зависимости о того, на какой стороне вы находитесь, темной или светлой. После того как методы шифрования стали доступны повсеместно, причины работать в открытую просто отсутствуют.
Мы будем использовать FileVault (средство, встроенное в ОС Mac), которое позволяет полностью зашифровать диск в 128-битном режиме XTS-AES. Эта схема шифрования рекомендуется (NIST), совместима с Федеральным стандартом по обработке информации и пригодна к использованию в подотчетных отраслях, таких как правительство и медицина. То есть схема достаточно надежная.
Шаг 1: Переход во вкладку FileVault
Зайдите в System Preferences и в первом ряду выберите Security & Privacy. В качестве альтернативного варианта можно воспользоваться следующей командой (просто скопируйте команду в терминал и нажмите Enter). Опция –b (bundle identifier; идентификатор набора) говорит о том, что нужно открыть файл Security.prefPane с системными настройками.
- open -b com.apple.systempreferences /System/Library/PreferencePanes/Security.prefPane

Рисунок 1: Панель системных настроек
Далее зайдите в раздел Security & Privacy и выберите вкладку FileVault. Чтобы внести изменения, вам потребуется кликнуть на замок в левой нижней части окна и во всплывающем окне и ввести параметры (имя и пароль) административной учетной записи.

Рисунок 2: Вкладка для настройки шифрования диска
Шаг 2: Включение FileVault
Перед тем как нажать на кнопку "Turn On FileVault", необходимо ознакомиться с предупреждением, которое отображено на экране.
Предупреждение: Для доступа к данным вам необходим пароль для входа или ключ восстановления. Ключ восстановления автоматически генерируется во время настройки. Если вы забудете пароль и ключ восстановления, информация будет утеряна.
Перечитайте предыдущий абзац еще раз. Потеря пароля и ключа эквивалентна удалению всей информации, поскольку нужно сделать именно такую операцию, чтобы ваш Mac стал снова в рабочем состоянии.
Далее нажмите на кнопку "Turn On FileVault".
В зависимости от того, вошли ли вы через iCloud или нет (для версий Yosemite и выше), появится диалоговое окно с вопросом о том, хотите ли вы использовать учетную запись в iCloud или ключ восстановления для обнуления пароля в случае утери. Я предпочитаю хранить копию ключа в надежном месте, поскольку облако, по сути своей, является чьим-то компьютером. (Если вы не залогинились в iCloud, то сразу же увидите ключ восстановления).
После того как вы определились со способом хранения ключа, нажмите Continue.

Рисунок 3: Выбор способа разблокировки диска
Чтобы сохранить ключ в безопасности, перед тем как продолжить, я скопирую текст в документ, распечатаю на бумаге и уберу распечатку в безопасное место. Никогда не храните ключ на машине . Если вы забудете пароль, у вас не будет доступа к ключу, и вы не сможете разблокировать систему.
После того как ключ сохранен в надежном месте, еще раз нажмите Continue.
Рисунок 4: Ключ для восстановления системы в случае утери пароля
Если в системе есть другие пользователи, появится диалоговое окно, где можно выдать разрешение нужным пользователям. Для разблокировки диска соответствующий пользователь должен ввести свой пароль. Естественно, нужно разрешить разблокировку для административной учетной записи. Остальные пользователи - на ваше усмотрение. Далее опять нажмите на кнопку Continue.

Рисунок 5: Разрешение на разблокировку диска для пользователей
По окончанию настройки появится сообщение о перезагрузке. Если нужно, сохраните ранее сделанную работу, и выполните перезагрузку систему.
После инициации перезагрузки FileVault начнет шифровать диск в фоновом режиме, что может вызвать серьезные замедления до тех пор, пока весь процесс не закончится. Время шифрования зависит от размера диска. Наблюдать степень завершения процесса можно во вкладке FileVault.

Рисунок 6: Шифрование диска
Примечание: Если у вас современная система с SSD процесс шифрования и дешифрования будет происходить значительно быстрее по сравнению с HDD дисками. Если скорость загрузки для вас важна, вы находитесь на темной стороне и должны шифроваться в обязательном порядке, то вероятно вам будет полезен этот совет.
Шаг 4: Проверка ключа
Завершающий шаг – проверка ключа, чтобы убедиться, что вы можете расшифровать диск в любой момент (этот функционал доступен в версиях Mavericks и выше). Для проверки мы будем использовать приложение Terminal из папки Utilities внутри директории Applications.

Рисунок 7: Командная строка в терминале
В окне терминала введите следующую команду и нажмите Enter:
sudo fdesetup validaterecovery
Появится запрос на ввод административного пароля. Во время ввода символы пароля не будут видны. После ввода нажмите Enter.
Затем появится запрос на ввод ключа восстановления, который должен быть в формате xxxx-xxxx-xxxx-xxxx-xxxx-xxxx. Как и в случае с административным паролем, вводимые символы ключа вы не видите. Поэтому либо вводите медленно, либо скопируйте в текстовый документ, а потом вставьте в терминал и нажмите Enter.
Если ключ корректный, шелл вернет значение true.

Рисунок 8: Результаты проверки ключа
Причин неудачной проверки может быть несколько: либо ключ набран неверно, либо скопирован неверно, либо поврежден. Если вы уверены, что ключ верный, необходимо зайти в настройки File Vault, отключить эту функцию и повторить весь процесс, начиная с шага 2.
Теперь ваш диск готов к работе
После завершения процесса ваш диск стал зашифрован. Только не забывайте, что диск защищен только, когда компьютер выключен.
Росс Ульбрихт (Ross Ulbricht), один из известных операторов проекта Silk Road, использовал шифрование диска для защиты ноутбука, но не придерживался других правил безопасности. Агенты ФБР перед захватом дождались, когда Росс авторизуется, и диск расшифруется. В итоге Ульбрихт получил пожизненное заключение.
Старайтесь не повторять подобного рода ошибок.
В следующих статьях мы поговорим о шифровании образов дисков, об использовании приложений KeePass, Terminal и т. д.
Оставайтесь на связи.
Вполне возможно, что ваш Мак хранит множество ценной и конфиденциальной информации, которой вы бы очень не хотели делиться с кем-то ещё. И вполне закономерно, что у вас возникнет желание защитить эту информацию от всех посторонних. Разумеется, одним лишь паролем на вход в учётную запись здесь отделаться не получится. Для решения подобной задачи необходимо применение шифрования информации. Именно шифрованию на Маках мы посвятим небольшой цикл статей, в котором рассмотрим различные платные и бесплатные решения для этой цели. Начнём мы с самого стандартного механизма шифрования — встроенной в Mac OS технологии FileVault.
Сразу скажем, что сфера применения FileVault узка — зашифровать можно только домашнюю папку пользователя. Для шифрования используется 128-битный ключ алгоритма AES , что обеспечивает весьма высокий уровень надёжности.
Всё устроено очень просто: FileVault создаёт специальный контейнер (зашифрованный образ диска ), копирует туда всю вашу папку пользователя, после чего удаляет оригинал. Вся информация, находящаяся в зашифрованном образе диска, становится доступной только тогда, когда пользователь входит в свой аккаунт . В остальное время она полностью защищена от посторонних глаз.
Отсюда следует первый и самый главный (для всего шифрования) вывод — ни в коем случае не забудьте пароль для шифрования , иначе все его достоинства обернутся против вас. Для защиты от амнезии в Mac OS X предусмотрен мастер-пароль, зная который, можно сбросить пароль у любой учётной записи, в т.ч. и от зашифрованной FileVault. Это спасёт вас от потери информации, если вы вдруг не сможете вспомнить пароль от своей учётной записи. Но если вы забудете и свой, и мастер-пароль, то со всеми зашифрованными данными можно смело прощаться раз и навсегда .
 Перед включением FileVault обязательно учтите несколько важных особенностей:
Перед включением FileVault обязательно учтите несколько важных особенностей:
1) Первичное шифрование идёт долго — оно может растянуться на несколько часов. Его продолжительность прямо зависит от количества и размера файлов в папке пользователя. Поэтому перед шифрованием постарайтесь перенести из папки пользователя всю музыку, все фильмы, все фотографии и всю остальную неконфиденциальную информацию в любое другое место на диске.
2) Привыкли к производительному шустрому Маку? Отвыкайте. FileVault заметно испортит быстродействие даже самого мощного Macintosh. Шифрование создаёт дополнительную постоянную нагрузку на процессор и жёсткий диск.
3) Многие новички удивляются, почему при удалении файлов место на диске не освобождается. Потом они обнаруживают, что нужно очистить Корзину. Если включён FileVault, то вы с удивлением обнаружите, что и после очистки Корзины свободное место на диске не появляется . Как уже говорилось, вся папка пользователя превращается в один образ. А его размер автоматически изменяется только в момент выхода из учётной записи, поэтому для возвращения свободного пространства вам придётся каждый раз завершать сеанс .
4) Опасность полной или частичной потери информации вырастает в разы . Поначалу это кажется абсурдным — ведь шифрование призвано защищать конфиденциальные сведения. Оно их действительно защищает — от взлома, но никак от сбоя диска . Подумайте сами — когда портится один из секторов диска, портится файл, частичка которого была записана на этом секторе. Вся ваша папка пользователя при включённом FileVault — это один файл. Представьте, что будет, если на дисковом пространстве, которое он занимает, произойдёт повреждение.
5) Привыкли пользоваться Time Machine ? После включения FileVault её возможности сильно поредеют. Например, вы больше не сможете восстановить через интерфейс Time Machine отдельный файл . А если вы попытаетесь восстановить всю систему, то готовьтесь к неприятным сюрпризам. Форумы Apple завалены жалобами пользователей, которые не могут войти в свой аккаунт после такой процедуры.
6) Включить FileVault легко, а вот выключить его обратно не всегда получается . Частенько система выдаёт ошибку при попытке отключить шифрование. И частенько эта ошибка приводит к невозможности зайти в свой аккаунт в дальнейшем.
Само собой, эти шесть пунктов вовсе не призваны вас отговорить от включения шифрования. Но, согласно закону Мёрфи, если какая-то гадость имеет шанс случиться, то она случится в самый неподходящий момент.
FileVault — не лучший вариант для шифрования. Его единственное достоинство — полная встроенность в систему.
 Итак, если вы взвесили все «за» и «против», то приведем инструкцию по включению FileVault.
Итак, если вы взвесили все «за» и «против», то приведем инструкцию по включению FileVault.
1) В Системных настройках выбираете пульт Безопасность . Переходите на вкладку FileFault и нажимаете кнопку Включить FileVault .
 2) C вас спросят пароль администратора. После этого вам будет предложено создать мастер-пароль
(если вы это не сделали ранее). Ещё раз напоминаем — если вы потеряете и мастер-пароль, и пароль от учётной записи, то расшифровать информацию будет невозможно.
2) C вас спросят пароль администратора. После этого вам будет предложено создать мастер-пароль
(если вы это не сделали ранее). Ещё раз напоминаем — если вы потеряете и мастер-пароль, и пароль от учётной записи, то расшифровать информацию будет невозможно.
 3) Потом вас снова заставят ввести пароль администратора, после чего появится последнее предупреждающее окно:
3) Потом вас снова заставят ввести пароль администратора, после чего появится последнее предупреждающее окно:
 Обратите внимание на имеющиеся настройки: Использовать надёжное стирание
дополнительно увеличит время шифрования, а Использовать защищённую виртуальную память
заставит FileVault шифровать не только ваши, но и временные системные файлы, временно скидываемые на диск. Как это скажется на производительности компьютера — объяснять смысла не имеет.
Обратите внимание на имеющиеся настройки: Использовать надёжное стирание
дополнительно увеличит время шифрования, а Использовать защищённую виртуальную память
заставит FileVault шифровать не только ваши, но и временные системные файлы, временно скидываемые на диск. Как это скажется на производительности компьютера — объяснять смысла не имеет.
4) Если после всех этих вопросов и предупреждений вы не передумали, нажимайте Включить FileVault . Система завершит сеанс и начнётся шифрование, во время которого компьютер лучше не тревожить (и тем более не выключать!). Когда всё закончится, вы обнаружите, что значок вашей папки пользователя с привычного домика поменялся на стальной сейф. Больше никаких заметных изменений (ну кроме жутких тормозов системы по любому поводу;) вы не заметите.
Отключение FileVault происходит примерно так же, через вкладку FileVault пульта Безопасность.
P.S. Повторимся — мы бы не рекомендовали включать вам FileVault сразу. Для начала прочитайте остальные статьи нашего цикла, следующая из которых будет посвящена бесплатной программе TrueCrypt .
Encrypto - бесплатная утилита для шифрования файлов и папок от разработчиков CleanMyMac и Hider 2. Она шифрует любую информацию алгоритмом AES-256, и расшифровывает ее после ввода пароля.
Encrypto - бесплатная утилита для шифрования файлов и папок от разработчиков и . Она шифрует любую информацию алгоритмом AES-256, и расшифровывает ее после ввода пароля.
Чтобы зашифровать файл, нужно просто перетащить его на окно Encrypto и задать желаемый пароль. Расшифровка происходит по двойному клику на файл.
 Перетащите информацию на окно Encrypto, чтобы зашифровать ее
Перетащите информацию на окно Encrypto, чтобы зашифровать ее  Чтобы расшифровать файл, кликните два раза на нем и введите пароль
Чтобы расшифровать файл, кликните два раза на нем и введите пароль Лично мне понравилось использовать Encrypto вместе с моей флешкой для бэкапов, где я храню копии документов и паролей.
Раньше я шифровал такую флешку через Дисковую Утилиту macOS. Сейчас же отформатировал ее в универсальный формат ExFAT, а важные данные зашифровал через Encrypto. В случае чего я смогу открыть и расшифровать информацию как под Mac, так и под Windows.
Если вам хочется не только шифровать, но и прятать информацию от посторонних глаз, то от этих же разработчиков.
Добавление дополнительного уровня защиты крайне важно, чтобы избежать кражи, особенно ваших личных файлов, сохраненных на компьютере. Шифрование позволяет защитить паролем любые файлы или папки на вашем устройстве, чтобы никто не крал вашу личную информацию. Учить как зашифровать файлы на Mac в этом новом посте.
Часть 1. Шифрование файлов на Mac с помощью Дисковой утилиты
У всех нас есть файлы, сохраненные на нашем Mac, которые мы не хотим, чтобы другие люди видели или получали к ним доступ; Эти файлы могут содержать ваши банковские реквизиты, личные записи и другие важные заметки. Хорошо, что мы можем легко зашифровать эти файлы на Mac с помощью Дисковой утилиты.
Несмотря на то, что мы можем использовать FileVault, который является полнодисковым шифрованием, которое предотвращает несанкционированный доступ к информации на вашем загрузочном диске, мы можем чувствовать себя в большей безопасности, когда мы также шифруем определенные файлы или папки, особенно когда мы совместно используем компьютеры с кем-то еще.
Как зашифровать файлы на Mac? Мы будем использовать Disk Utility и установить уровень защиты, добавив пароль.
Как превратить папку в защищенный паролем образ диска
- Запустите Дисковую утилиту из папки «Программы» в разделе «Утилиты». Вы также можете использовать поиск Spotlight
- В меню «Дисковая утилита» выберите «Файл» и перейдите в «Новый образ». Нажмите Изображение в папке и дождитесь появления всплывающего окна.
- Укажите необходимые данные для сохранения нового образа диска. Введите необходимую информацию для Сохранить как, используйте более подходящее имя файла. Под «Где» выберите правильное местоположение папки; и в разделе Шифрование вы можете выбрать между 128Bit и 256Bit. Обратите внимание, что чем выше применяемое шифрование, тем больше времени требуется для завершения шифрования. Бит 256 более безопасен, но медленнее для завершения шифрования.
- Для формата изображения выберите чтение / запись, чтобы разрешить вам редактировать файлы в зашифрованной папке. Выберите Сохранить и введите желаемый пароль. Используйте пароли, которые легко запомнить, но трудно расшифровать. Вам может потребоваться ввести пароль дважды для подтверждения. Нажмите Сохранить и нажмите Готово.
Теперь вы можете найти зашифрованный образ диска в папке, которую вы указали ранее, как файл DMG с именем файла, которое вы также ввели. Теперь вы можете удалить старый файл или папки без шифрования. Прежде чем удалить старый файл или папку, убедитесь, что вы создали резервную копию на случай, если вы что-то напутали в процессе.
Как открыть защищенный паролем файл / папку?
Чтобы получить доступ к зашифрованному образу диска или открыть его, вам просто нужно дважды щелкнуть файл образа диска, ввести пароль и нажать «ОК». Обратите внимание, что вам не нужно ставить флажок ниже, чтобы запомнить пароль в цепочке для ключей, в противном случае он просто аннулирует весь процесс, который мы проделали, особенно когда другие пользователи имеют доступ к вашей цепочке для ключей. После ввода правильного пароля диск будет смонтирован, а файлы появятся и станут доступны.
Часть 2. Как зашифровать загрузочный диск с помощью FileVault
Как мы упоминали ранее, FileVault - это специальная настройка шифрования, предоставляемая на вашем Mac, чтобы обеспечить полную защиту диска, которая использует шифрование XTS-AES-128 с ключом 256-bit.
Шаги по настройке FileVault
- Перейдите к настройкам безопасности и конфиденциальности из системных настроек в Apple Menu
- Нажмите FileVault
- Нажмите на значок замка и введите имя пользователя и пароль администратора.
- Включить FileVault
Если у вас несколько пользователей Mac, каждому пользователю также необходимо ввести пароль, чтобы иметь возможность разблокировать диск. Шифрование занимает некоторое время, поскольку оно использует более безопасный ключ, однако вы можете продолжить работу на своем Mac. Он продолжает шифрование в фоновом режиме и только тогда, когда Mac не спит и подключен.
После завершения шифрования перезагрузите устройство и введите пароль, который вы создали ранее. Вам нужно будет делать это каждый раз, когда вы входите в свой Mac при запуске. Все пользователи обязаны вводить свои собственные пароли.
Шаги, чтобы отключить FileVault
Если в любом случае вы захотите отключить FileVault, просто вернитесь в раздел «Безопасность и конфиденциальность»> «Найти» и нажмите «FileVault»> щелкните значок замка и введите имя пользователя и пароль администратора> нажмите «Отключить FileVault». Процесс расшифровки также занимает некоторое время, прежде чем он будет завершен.
Шаги для сброса пароля FileVault
Что произойдет, если вы забыли пароль FileVault? Существует три способа сброса пароля.
- Вы можете использовать свою учетную запись iCloud для восстановления и разблокировать диск для тех, кто использует iOS Yosemite или более позднюю версию.
- Локальное восстановление тоже подойдет, если вы не хотите использовать iCloud в качестве опции восстановления учетной записи.
- Наконец, вы можете выбрать три секретных вопроса и сохранить их в ключе восстановления FileVault. Это доступно, если вы используете iOS Mavericks

Часть 3. Как использовать Печать в PDF
Если вы хотите зашифровать только один файл, вы также можете воспользоваться опцией «Печать в PDF». Мы предполагаем, что все знакомы с этой опцией. Любые файлы, которые позволяют печатать в PDF, могут быть зашифрованы. Проверьте эти шаги ниже:
- Откройте файл, который вы хотите зашифровать, и перейдите к печати.
- В окне «Печать» выберите PDF и нажмите «Сохранить как PDF».
- Нажмите на кнопку Параметры безопасности
- Установите флажок «Требовать пароль для открытия документа». Введите желаемый пароль и подтвердите. Другие поля ниже являются необязательными на случай, если вы захотите добавить пароль при редактировании или печати документа.
- нажмите OK
Это оно! Вы практически зашифровали документ PDF. Вы можете сделать это для ваших личных заметок и других отдельных файлов или документов.
Часть 4. Вывод
Вот, наконец, мы узнали как зашифровать файлы на Mac использование Дисковой утилиты, а также шифрование всего диска с помощью FileVault. Однако использование FileVault может занимать или занимать много места на диске, а также может вызывать задержку или снижение производительности устройства. Если вам нужно оптимизировать и очистить ваш Mac и получить больше места, используйте . Это универсальное решение, которое поможет вам оптимизировать ваш Mac, предоставив нам три мощных варианта: Status, Cleaner и Toolkit. Не стесняйтесь использовать эту программу, если вам нужно больше места для хранения!
Мы надеемся, что вы узнали что-то из этого руководства, и дайте нам знать ваши мысли в комментариях ниже!