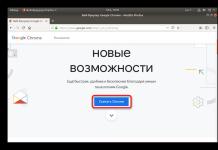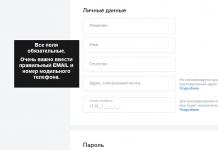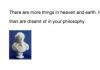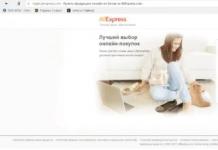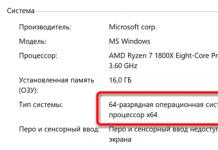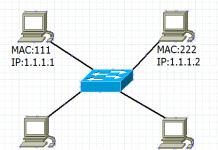Как сделать в Эксель выпадающий список, этот вопрос мы сегодня рассмотрим на практике. С помощью этой статьи, научимся делать не только выпадающие списки, но и простые, зависимые, раскрывающие. Затем скопируем сделанный список в Excel программу и вставим его.
Зачем нужны списки в Экселе
Здравствуйте друзья! Насколько известно, программа Ексель очень удобное ПО для записи и ведения различных учетов в документе. В ней можно заполнять данные о своих доходах и расходах, рассчитывать формулы и так далее. Но, некоторые люди, задают вопрос, а как сделать в Эксель выпадающий список? Зачем он нужен?
На самом деле, выпадающие списки очень необходимы, если Вы часто работаете с таблицами в данной программе и её заполняете различными цифрами и символами. Они нужны, чтобы сэкономить время вашей работы, и не затрачивать его на долгое заполнение таблиц. На практике, выпадающий список работает эффективно и запоминает все ранее записанные Вами данные в таблицах. Далее, мы создадим такой список, и сделаем другие похожие списки, которые помогут Вам упростить работу в этой программе.
Создадим простой выпадающий список. Открываем программу Ексель и прописываем в первой таблице какие-нибудь слова или цифры. Выделяем один столбец со словами и далее, вверху панели управления программы нажимаем на раздел «Данные» и затем «Проверка данных» (Скрин 1).


Затем следует нажать на «Источник» и ещё раз выделить заполненный нами столбец, только после этого нажмите «ОК». Итак, мы теперь знаем, как сделать в Эксель выпадающий список его ещё называют «всплывающий». После его создания он выглядит так (Скрин 3).

Вы можете нажимать на стрелочку и выбирать написанные ранее слова в таблице. Мы рассмотрели простой вариант. Далее, будут ещё списки, но с более усложнённом вариантом.
Выпадающий список с другого листа в Excel
Если работаете с разных листов программы Эксель, то выпадающий список с другого листа очень сильно нам будет помогать в дальнейшей работе. Сделать его довольно просто. Сначала выделяете нужный столбец с данными в программе, и жмёте снова кнопку «Проверка данных» на втором листе. Далее переходим на первый лист и в разделе «Источник», потом Вам стоит выделить ячейки и нажать на кнопку «ОК». После этого, выпадающий список должен перенестись на другой лист.
Зависимые выпадающие списки в Excel
Что такое зависимые выпадающие списки? Это списки, которые создаются из двух источников. Например, есть две таблицы, в которые Вы записали имена своих знакомых и друзей. А в следующей колонке, будет отображаться зависимый выпадающий от них список, который показывает те же данные, что были записаны в других таблицах. Далее, мы создадим такие зависимые списки и раскрывающие.
Раскрывающий список в Эксель можно создать с помощью специальной функции, о которой мы ниже поговорим. Он чем то похож на выпадающий, только с использованием данного значения «СМЕЩ». Итак, переходим к процессу создания.
Проделывайте всё те же действия, что мы делали в первой части статьи и далее в «Источнике» укажите такую формулу « =СМЕЩ(A$2$;0;0;5», затем нажмите «ОК», чтобы создался раскрывающийся список в .
Выше мы немного говорили о зависимых списках. А теперь, создадим их. Но для начала, создайте в и заполните два столбца любыми данными. Далее, выделяйте эти столбцы в таблицах, и нажимаете вверху кнопку – «Создать из выделенного фрагмента» (Скрин 4).

Далее, создаём выпадающий список, (процесс создания был показан выше в статье). Затем, зайдите в функцию «Источники» и напишите в поле такую команду — =ДВССЫЛ($D$2). Она поможет создать зависимые списки. Кликайте кнопку «ОК», после чего должна появится ещё одна колонка в таблице, с зависимым всплывающим списком.
Как скопировать выпадающий список в Excel
Скопировать выпадающий список не составит сильного труда для пользователей. Для этого выделяем левой кнопкой мыши нужную нам ячейку, и нажимаем клавиши CTRL+C (Копировать). Затем, нажмите на любой столбец в таблице Ексель. И правой кнопкой мыши вызовите команду – «Специальная вставка». В этой функции вставки нужно установить – «Условия на значения» и нажать на «ОК», чтобы сохранить изменения.
После этого снова нажимаем одновременно клавиши – CTRL+V, что значит «Вставить» и впоследствии, весь скопированный выпадающий список в этой программе успешно вставится.
Заключение
Итак, в статье мы рассмотрели вопрос, как сделать в Эксель выпадающий список и вместе с тем сделали другие списки. Эта инструкция проверялась на практике. Возможно, данный инструмент от программы Ексель Вам поможет решить некоторые вопросы во время заполнения таблиц или при работе с документами. Пользуйтесь данными функциями, и работа с программой Excel станет быстрой и удобной. Спасибо за внимание, и удачи Вам!
Получайте новые статьи блога прямо себе на почту. Заполните форму, нажмите кнопку "Подписаться"
Выпадающие списки – очень удобный объект, который используется практически во всех приложениях. Кроме этого, они очень популярны на веб-страницах, поскольку намного проще данные выбирать, чем вносить их вручную. Особенно подобные формы востребованы при регистрации. Но их также часто используют и в Экселе. В данной статье мы рассмотрим, как сделать выпадающий список в редакторе Excel.
Для этой цели существует несколько способов. Рассмотрим их более внимательно. Первым делом необходимо создать таблицу с небольшим перечнем.
Для того чтобы произошла подстановка данных из таблицы, достаточно выполнить следующее.
- Перейдите на первую пустую клетку после вашего списка.
- Сделайте правый клик. Затем выберите указанный пункт.
- В результате этого появится следующий список.
- Для перехода по нему достаточно нажать на горячие клавиши Alt +↓ .
Эту комбинацию можно будет использовать всегда. В дальнейшем необязательно вызывать контекстное меню.
- Затем для выбора можно использовать только стрелочки (↓ и ). Для того чтобы вставить нужный продукт (в нашем случае), достаточно нажать на клавишу Enter .
Данный способ отлично работает и тогда, когда в таблице содержатся повторяющиеся значения. При этом в выпадающем списке будут только уникальные записи.
Обратите внимание на то, что этот метод не работает, если вы выберите клетку, выше которой нет никакой информации.
Стандартный
В этом случае необходимо:
- Выделить нужные ячейки. Перейти на вкладку «Формулы». Нажать на кнопку «Определенные имена». Выбрать пункт «Диспетчер имён».
- Затем кликнуть на «Создать».
- Далее нужно будет указать желаемое имя (нельзя использовать символ тире или пробел). В графе диапазон произойдет автозаполнение, поскольку нужные ячейки были выделены в самом начале. Для сохранения нажмите на «OK».
- Затем закройте это окно.
- Выберите ячейку, в которой будет раскрываться будущий список. Откройте вкладку «Данные». Кликните на указанную иконку (на треугольник). Нажмите на пункт «Проверка данных».
- Нажмите на «Тип данных». Необходимо задать значение «Список».
- Вследствие этого появится поле «Источник». Кликните туда.
- Затем выделите нужные ячейки. Ранее созданное имя автоматически подставится. Для продолжения нажимаем на «OK».
- Благодаря этим действиям вы увидите вот такой элемент.
Если вы сделаете активной другую ячейку, то иконка выпадающего списка исчезнет. Она отображается только тогда, когда эта клетка становится активной. Поэтому не стоит пугаться и думать, что у вас всё исчезло.
Как включить режим разработчика
Для того чтобы использовать более продвинутые объекты, нужно использовать вкладку «Разработчик». По умолчанию она отключена. Для того чтобы её активировать, необходимо следовать следующей инструкции.
- Нажмите на меню «Файл».
- Перейдите в раздел «Параметры».
- Откройте категорию «Настроить ленту». Затем поставьте галочку напротив пункта «Разработчик». Для сохранения информации кликните на «OK».
Элементы управления
Для создания списков при помощи этого инструмента, необходимо сделать следующее:
- Выделите свою таблицу данных. Перейдите на вкладку «Разработчик». Кликните на иконку «Вставить». Нажмите на указанный элемент.
- Также изменится иконка указателя.
- Выделите какой-нибудь прямоугольник. Именно таких размеров и будет ваша будущая кнопка. Её необязательно делать слишком большой. В нашем случае это только пример.
- После этого сделайте правый клик мышкой по этому элементу. Затем выберите пункт «Формат объекта».
- В окне «Форматирование объекта» необходимо:
- Указать диапазон значений для формирования списка.
- Выбрать ячейку, в которую будет выводиться результат.
- Указать количество строк будущего списка.
- Нажать на «OK» для сохранения.
- Кликните на этот элемент. После этого вы увидите варианты для выбора.
- Вследствие этого вы увидите какое-нибудь число. 1 – соответствует первому слову, а 2 – второму. То есть в этой ячейке выводится лишь порядковый номер выбранного слова.
ActiveX
Для того чтобы воспользоваться этим элементом, необходимо выполнить следующие операции.
- Перейдите на вкладку «Разработчик». Нажмите на иконку «Вставить». На этот раз выберите другой инструмент. Он выглядит точно так же, но находится в другой группе.
- Обратите внимание на то, что у вас включится режим конструктора. Кроме этого, изменится внешний вид указателя.
- Нажмите куда-нибудь. В этом месте появится выпадающий список. Если вы хотите его увеличить, то для этого достаточно потянуть за его края.
- Кликните на указанную иконку.
- Благодаря этому в правой части экрана появится окно «Properties», в котором вы сможете изменить различные настройки для выбранного элемента.
При этом значения и свойства будут меняться в зависимости от того, какой элемент будет активен в данный момент. Здесь вы сможете изменить всё, даже шрифт.
- В поле «ListFilRange» укажите диапазон ячеек, в котором находятся ваши данные для будущего списка. Заполнение данных должно быть очень аккуратным. Достаточно указать одну неправильную букву, и вы увидите ошибку.
- Далее необходимо кликнуть правой кнопкой мыши по созданному элементу. Выберите «Объект Combobox». Затем – «Edit».
- Благодаря этим действиям вы увидите, что внешний вид объекта стал другим. Исчезнет возможность изменения размера.
- Теперь вы можете спокойно выбрать что-нибудь из этого списка.
- Для завершения необходимо отключить «Режим конструктора». После этого книга примет стандартный внешний вид.
- Также необходимо закрыть окно свойств.
Убрать объекты ActiveX довольно просто.
- Перейдите на вкладку «Разработчик».
- Активируйте «Режим конструктора».
- Кликните на этот объект.
- Нажмите на горячую клавишу Delete .
- И всё сразу же исчезнет.
Связанные списки
Для того чтобы создать двухуровневые списки, нужно выполнить несколько простых операций:
- Создайте какую-нибудь похожую таблицу. Главное условие – нужно добавить для каждого пункта несколько дополнительных вариантов выбора.
- Затем выделите первую строку. Не целиком, а только возможные варианты. Вызовите контекстное меню при помощи правого клика. Выберите пункт «Присвоить имя…».
- Укажите желаемое имя и сохраните настройку. Вставка диапазона ячеек произойдет автоматически, поскольку вы предварительно выбрали нужные клетки.
- Повторяем те же самые действия и для остальных строчек. Выберите любую клетку, в которой будет расположен будущий список товаров. Откройте вкладку «Данные» и нажмите на инструмент «Проверка данных».
- В этом окне необходимо выбрать пункт «Список».
- Затем кликнуть на поле «Источник» и выбрать нужный диапазон ячеек.
- Для сохранения используйте кнопку «OK».
- Выберите вторую ячейку, в которой будет создан динамический список. Перейдите на вкладку «Данные» и повторите те же самые действия.
В графе «Тип данных» снова указываем «Список». В поле источник укажите следующую формулу.
=ДВССЫЛ(B11)В качестве аргумента указываем ссылку на ту ячейку, в которой у нас подгружается ассортимент товаров. Более подробно о ней можно прочитать на сайте Microsoft.
- Обязательно сохраните все внесенные изменения.
После нажатия на «OK» вы увидите ошибку источника данных. Ничего страшного тут нет. Кликните на «Да».
Дело в том, что в данный момент в клетке «Товар» у нас ничего не выбрано. Как только там будет какое-нибудь слово, нужный список автоматически загрузится.
- Выберите что-нибудь из предлагаемых товаров.
- Только после этого вы увидите, что во второй ячейке появились варианты выбора для соответствующего пункта.
- Попробуйте указать что-то другое из вашего ассортимента. И вы увидите, что список сразу же изменится. Это очень удобно, поскольку ситуации, когда второе «меню» зависит от первого, бывают очень часто.
Связанные с поиском списки
В вышеописанном методе нужно было создавать дополнительные «имена» для каждого пункта. Но можно сделать и иначе. Представьте, что у вас на листе расположено огромное количество данных. Кроме этого, эта информация может меняться, дополняться или удаляться. Как быть в этом случае? Вручную каждый раз всё настраивать заново – очень плохая затея.
В подобных ситуациях нужно использовать динамическое построение выпадающих списков. Это делается следующим образом.
- Создайте какую-нибудь таблицу, которая будет выглядеть следующим образом. В правой части мы указали уникальные записи в первом столбце. В нашем случае – это города.

При заполнении ячеек данными, часто необходимо ограничить возможность ввода определенным списком значений. Например, имеется ячейка, куда пользователь должен внести название департамента, указав где он работает. Логично, предварительно создать список департаментов организации и позволить пользователю лишь выбирать значения из этого списка. Этот подход поможет ускорить процесс ввода и уменьшить количество опечаток.
Выпадающий список можно создать с помощью
В этой статье создадим Выпадающий список с помощью () с типом данных Список .

Выпадающий список можно сформировать по разному.
А. Простейший выпадающий список - ввод элементов списка непосредственно в поле Источник
Предположим, в ячейке B 1 необходимо создать выпадающий список для ввода единиц измерений. Выделим ячейку B 1 и вызовем Проверку данных.
Если в поле Источник указать через точку с запятой единицы измерения шт;кг;кв.м;куб.м , то выбор будет ограничен этими четырьмя значениями.

Теперь смотрим, что получилось. Выделим ячейку B 1 . При выделении ячейки справа от ячейки появляется квадратная кнопка со стрелкой для выбора элементов из выпадающего списка .

Недостатки
этого подхода: элементы списка легко потерять (например, удалив строку или столбец, содержащие ячейку B
1
); не удобно вводить большое количество элементов. Подход годится для маленьких (3-5 значений) неизменных списков.
Преимущество
: быстрота создания списка.
Б. Ввод элементов списка в диапазон (на том же листе, что и выпадающий список)
Элементы для выпадающего списка можно разместить в диапазоне на листе EXCEL, а затем в поле Источник инструмента указать ссылку на этот диапазон.
Предположим, что элементы списка шт;кг;кв.м;куб.м введены в ячейки диапазона A 1: A 4 , тогда поле Источник будет содержать =лист1!$A$1:$A$4

Преимущество
: наглядность перечня элементов и простота его модификации. Подход годится для редко изменяющихся списков.
Недостатки
: если добавляются новые элементы, то приходится вручную изменять ссылку на диапазон. Правда, в качестве источника можно определить сразу более широкий диапазон, например, A
1:
A
100
. Но, тогда выпадающий список может содержать пустые строки (если, например, часть элементов была удалена или список только что был создан). Чтобы пустые строки исчезли необходимо сохранить файл.
Второй недостаток: диапазон источника должен располагаться на том же листе, что и выпадающий список , т.к. для правил нельзя использовать ссылки на другие листы или книги (это справедливо для EXCEL 2007 и более ранних).
Избавимся сначала от второго недостатка – разместим перечень элементов выпадающего списка на другом листе.
B. Ввод элементов списка в диапазон (на любом листе)
Ввод элементов списка в диапазон ячеек, находящегося в другой книге
Если необходимо перенести диапазон с элементами выпадающего списка в другую книгу (например, в книгу Источник. xlsx ), то нужно сделать следующее:
- в книге Источник. xlsx создайте необходимый перечень элементов;
- в книге Источник.xlsx диапазону ячеек содержащему перечень элементов присвойте , например СписокВнеш;
- откройте книгу, в которой предполагается разместить ячейки с выпадающим списком;
- выделите нужный диапазон ячеек, вызовите инструмент , в поле Источник укажите =ДВССЫЛ("[Источник.xlsx]лист1!СписокВнеш") ;
При работе с перечнем элементов, расположенным в другой книге, файл Источник .xlsx должен быть открыт и находиться в той же папке, иначе необходимо указывать полный путь к файлу. Вообще ссылок на другие листы лучше избегать или использовать Личную книгу макросов Personal.xlsx или Надстройки .
Если нет желания присваивать имя диапазону в файле Источник.xlsx , то формулу нужно изменить на =ДВССЫЛ("[Источник.xlsx]лист1!$A$1:$A$4")
СОВЕТ:
Если на листе много ячеек с правилами Проверки данных
, то можно использовать инструмент (Главная/ Найти и выделить/ Выделение группы ячеек
). Опция Проверка данных
этого инструмента позволяет выделить ячейки, для которых проводится проверка допустимости данных (заданная с помощью команды Данные/ Работа с данными/ Проверка данных
). При выборе переключателя Всех
будут выделены все такие ячейки. При выборе опции Этих
же
выделяются только те ячейки, для которых установлены те же правила проверки данных, что и для активной ячейки.
Примечание
:
Если выпадающий список
содержит более 25-30 значений, то работать с ним становится неудобно. Выпадающий список
одновременно отображает только 8 элементов, а чтобы увидеть остальные, нужно пользоваться полосой прокрутки, что не всегда удобно.
В EXCEL не предусмотрена регулировка размера шрифта Выпадающего списка . При большом количестве элементов имеет смысл список элементов и использовать дополнительную классификацию элементов (т.е. один выпадающий список разбить на 2 и более).
Например, чтобы эффективно работать со списком сотрудников насчитывающем более 300 сотрудников, то его следует сначала отсортировать в алфавитном порядке. Затем создать выпадающий список , содержащий буквы алфавита. Второй выпадающий список должен содержать только те фамилии, которые начинаются с буквы, выбранной первым списком. Для решения такой задачи может быть использована структура или .
Всем привет, дорогие друзья и гости моего блога. И снова с вами я, Дмитрий Костин, и сегодня мне хочется еще рассказать вам об экселе, а точнее об одной замечательной фишке, которую я теперь всегда применяю. Сталкивались ли вы с ситуацией. когда заполняете таблицу и в каком-нибудь столбце нужно постоянно вводить одно из нескольких значений. Эээээ. Давайте лучше расскажу вам на примере.
Допустим, когда я создавал таблицу учета компьютерного оборудования (еще давно) у себя на работе, то чтобы сделать весь процесс работы более удобным и быстрым, я делал выпадающий список в определенных столбцах и вставлял туда определенные знaчения. И когда я заполнял столбец «Операционная система» (А ведь не на всех компах она одна и та же), то я забивал не сколько значeний (7, 8, 8.1, 10), а потом просто выбирал это всё одним нажатием кнопки мыши.
И таким образом уже не нужно вбивать в кажую ячейку версию винды, или копировать из одной ячейки и вставлять в другую. В общем не буду вас томить, давайте лучше приступим. Давайте я покажу вам, как создать выпадающий список в excel, используя данные c другого листа. Для этого создадим некоторую табличку, к которой мы сможем это применить. Я буду делать это в 2013 версии, но для других версий процесс идентичный, так что не переживайте.
Подготовка

Основные действия

Теперь точно таким же образом поработайте с графами «Фамилия специалиста»
и «Итог устранения»
, после чего снова вернитесь на главный лист и начинайте полноценно работать с таблицей. Вы сами увидите как это здорово и удобно, когда можно выбрать данные из доступных заранее подготовленных значений. Благодаря этому рутинное заполнение таблиц облегчается.
Кстати в таких документах для более удобного отображения лучше . Тогда будет вообще всё круто.
Ну а на сегодня я свою статью заканчиваю. Я надеюсь, что то, что вы сегодня узнали пригодится вам при работе в экселе. Если статья вам понравилась, то конечно же не забудьте подписаться на обновления моего блога. Ну а вас я с нетерпением буду снова ждать на страницах моего блога. Удачи вам и пока-пока!
С уважением, Дмитрий Костин
В данной статье рассмотрим, как создать раскрывающийся список в excel 2007. Возьмем пример, когда нам нужно в ячейке выбрать заданные значения от 1 до 5 из выпадающего списка. Создаем сам список и выделяем его левой кнопкой мыши. Кликаем правой кнопкой мыши в выделенной области и выбираем пункт Имя диапазона .
В открывшемся окошке в поле Имя вводим название нашего списка, назовем Значение . В поле Область из выпадающего списка выберем Книга (либо номер Листа к которому желаете применить список). Жмем Ок.

Так же, чтоб задать название списка, следует выделить имеющийся список и в поле имя ячейки внести, присвоить имя списка. Смотрим картинку ниже.

Список создан. Теперь применим этот список к ячейке.
Выделяем ячейку, к которой будет привязан список. В ленте переходим на вкладку Данные и в группе Работа с данными кликаем по кнопке Проверка данных . В следующем окошке во вкладке Параметры в поле Тип данных выбираем из списка пункт Список.

В поле Источник ставим знак «равно» и пишем название, которое присвоили списку. Список называется «Значение». Соответственно запись должна быть как показано на рисунке ниже.

Жмем Ок, и теперь получили ячейку с выпадающим списком. Как это выглядит, смотрим ниже на картинке. Когда щелкаем по ячейке, видим справа от нее квадратик с треугольничком вниз. Кликаем по квадратику и тем самым раскрываем список.

Можно создать , минуя присвоение названия списка. То есть:
- создаем сам список;
- переходим в Ленте на вкладку Данные , жмем кнопку Проверка данных;
- в открывшемся окошке, во вкладке Параметры в поле Тип данных выбираем Список;
- в поле Источник кликаем левой кнопкой мыши для активации данного поля. Далее выделяем ячейки образующие список;
- жмем Ок.
Все, раскрывающийся список в excel 2007 готов.