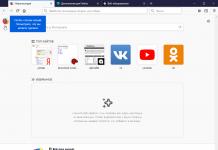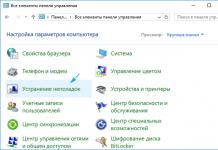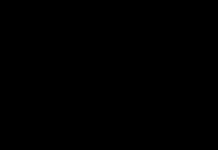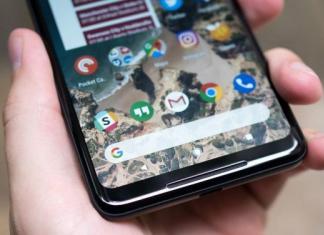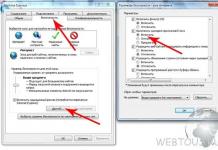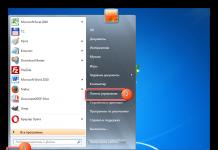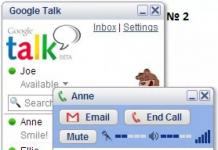Приложение Word может извлекать данные для слияния из различных источников. Являясь частью набора Microsoft Office, приложение Word легко принимает данные из Outlook, Excel и Access. Можно использовать и другие источники, включая веб-страницы, текстовые файлы OpenDocument и файлы данных с разделителями, сохраненные в виде обычного текста. Если у вас еще нет источника данных, его можно создать в приложении Word.
Важно: Доступ к именованным источникам данных в расположении HTTP не поддерживается. Прежде чем использовать файл в качестве источника данных для слияния, сохраните его на локальном жестком диске.
Источники данных для слияния
Ниже перечислены некоторые источники данных, которые можно использовать для слияния в Word.
Другие файлы баз данных
Для слияния можно использовать и другие источники данных. Чтобы получить доступ к этим источникам, запустите мастер подключения к данным.
Настроив источник данных, вы сможете создать наклейки , конверты , письма и сообщения электронной почты с помощью слияния.
Дополнительные сведения
Остались вопросы о слиянии в Word?
Помогите нам улучшить Word
У вас есть идеи по улучшению слияния или других функций Word? Поделитесь ими на странице
Теперь нужно создать источник данных слияния (адресов и фамилий получателей письма).
1. В разделе Выбор получателей окна Слияние области задач выберите пункт Создание списка (рис. 8.6).

Рис. 8.6. Окно Выбор получателей мастера Слияние
2. Щелкните на команде Создать в разделе Создание списка . Откроется окно диалога, показанное на рис. 8.7.
Источник данных слияния представляет собой базу данных, состоящую из записей, на основе каждой из которых с помощью главного документа будет сгенерирован конкретный экземпляр письма. Все записи имеют одинаковые поля данных.
Некоторые наиболее распространенные поля заранее внесены в список окна создания источника данных. Вы можете удалить из базы данных ненужные поля и добавить свои собственные.

Рис. 8.7. Создание источника данных
Другие пункты раздела Выбор получателей позволяют выбрать в качестве источника данных имеющуюся базу данных, ранее созданную в Word или в приложении типа Access, либо адресную книгу.
Примечание Наличие в источнике данных лишних полей никак не влияет на результат слияния, но замедляет работу программы.
3. Щелкните на кнопке Настройка . Откроется окно диалога, пока занное на рис. 8.8.
4. Выделите пункт Обращение .
5. Щелчком на кнопке Удалить сотрите выделенное поле.

Рис. 8.8. Настройка полей источника данных

Рис. 8.9. Окно диалога Получатели слияния
6. Повторяя шаги 4 и 5, удалите все поля, кроме Имя, Фамилия , Организация , Адрес 1 и Индекс .
7. Щелкните на кнопке ОК .
8. Щелкните на кнопке Закрыть окна диалога .
9. В открывшемся окне диалога сохранения документа введите имя Гости и щелкните на кнопке Сохранить . Появится показанное на рис. 8.9 окно диалога Получатели слияния , в котором в настоящее время нет ни одной записи.
10. Вам обязательно придется когда-нибудь ввести информацию в источник данных. Щелкните на кнопке Изменить... , чтобы сделать это сейчас. Откроется форма для ввода данных. Давайте добавим несколько записей. Позже слияние сгенерирует ровно столько копий главного документа, сколько записей имеется в источнике данных.
11. Заполните поля формы.
12. Чтобы добавить еще одну запись, щелкните на кнопке Создать запись .
13. Введите еще несколько записей, перенеся в них информацию, представленную в табл. 8.1.
ТАБЛИЦА 8.1. Источник данных слияния
14. Щелкните на кнопке Закрыть , чтобы сохранить базу данных, а затем - на кнопке ОК окна Получатели .
Примечание Для изменения информации источника данных щелкните в панели инструментов Слияние на кнопке Получатели , а затем в открывшемся окне диалога - на кнопке Изменить . Откроется форма источника данных. Для перемещения по записям источника пользуйтесь кнопками Первая , Назад , Вперед , Последняя в нижней части формы.

Рис. 8.10 . Панель инструментов Слияние
Недавно в одной организации наблюдала дикую картину:)
Компания переезжала в новое здание - из МО в Москву. Речь, соответственно, об изменении существенных условий трудового договора для всех сотрудников. По процедуре сотрудников нужно уведомить под роспись о предстоящем переезде, а затем заключить со всеми дополнительные соглашения к трудовым договорам. В организации работают около 1,5 тысяч человек, отдел кадров должен срочно подготовить документы.
Что же происходит дальше?
Начальник отдела кадров направляет запрос в отдел информационных технологий о доработке кадровой системы: нужно создать печатные формы - уведомление и дополнительное соглашение. ИТ отвечают, что подобная доработка будет стоить столько-то тысяч евро, а расходы в бюджет не заложены, и, кроме прочего, реализация возможна не ранее, чем через два месяца.
Посылая проклятия в адрес отдела ИТ, кадровики выходят на работу в выходные, бросив дома маленьких детей. Бессмертный трудовой подвиг: за двое суток создано 3000 документов! В шаблон вручную добавляли имя и паспортные данные каждого работника, и так 3000 раз!
Смогут ли они простить себе так бездарно потраченное время, когда узнают, что используя Слияние (Mail Merge)
шаблона в Word с таблицей Excel, содержащей персональные данные, сделать это можно было минут за двадцать:)
ШАГ 1. Создаем шаблон документа в Word.
Красным выделены те данные которые будут изменяться: фамилия, имя, отчество, номер, дата трудового договора, должность, подразделение и окончания в словах уважаемый(-ая) и получил(-а) в зависимости от пола.
ШАГ 2. Создаем источник данных в Excel.
После того, как мы настроим Слияние, программа будет подставлять данные из источника в шаблон. Каждая строка - отдельный документ.
ШАГ 3. Возвращаемся к шаблону документа, который мы создали в Word. Нам предстоит работать со вкладкой "Рассылки", внимательно изучите ее.
Нажимаем кнопку "Выбрать получателей", выбираем вариант "Использовать существующий список" и открываем источник данных (файл Excel с информацией о сотрудниках).
В следующем окне выбираем лист файла, на котором содержатся нужные данные.
ШАГ 4. Ставим курсор в том месте текста шаблона, куда нужно вставить данные из источника, нажимаем кнопку "Вставить поле слияния" и выбираем нужное поле.
Вот так выглядит мой шаблон после того, как вставлены все поля слияния:
ШАГ 5. Создаем Правила, изменяющие окончания слов "уважаемый" и "получил" в зависимости от пола сотрудника.
Ставим курсор после перед окончанием слова. Нажимаем кнопку "Правила" и выбираем "IF...THEN...ELSE" в выпадающем списке.
Записываем правило: если пол женский - тогда..., иначе...
ШАГ 6. Форматируем даты.
Если раньше вам уже приходилось использовать Рассылки (Слияние), вы наверняка сталкивались с тем, что даты, перенесенные из Excel, выглядят в Word совершенно не так, как нужно. Например, вместо 19.06.2012 вы, скорее всего, увидите 6/19/2012, вряд ли такой результат вас устроит.
Есть разные способы решить эту проблему, воспользуемся самым простым и удобным.
Нажмем сочетание клавиш Alt+F9, теперь мы можем видеть коды полей слияния.
Внутри кода поля Дата_договора перед закрывающей фигурной скобкой поставим обратную косую черту, а после нее ключ форматирования:
{ MERGEFIELD "Дата_договора" \@ "DD.MM.YYYY"
}
@ - обозначение даты, "DD.MM.YYYY" - ключ формата даты вида 19.06.2012
.
Вы можете использовать любой другой формат. Например, чтобы дата имела вид 19 июня 2012 г.
, используйте ключ \@ "DD MMMM YYYY г."
.
Чтобы выйти из режима редактирования кодов, снова нажимаем Alt+F9.
ШАГ 7. Нажимаем кнопку "Просмотр результатов", чтобы проверить, что получилось.
ШАГ 8. Редактируем список сотрудников.
Нажав на кнопку "Изменить список получателей" можно исключить отдельные записи из списка, проверить, нет ли повторов, установить сортировку или фильтры.
Сортировке стоит уделить особое внимание, чтобы не пришлось тратить время на раскладывание документов после того, как они будут распечатаны. Удобнее всего использовать сортировку по фамилиям сотрудников или по названиям подразделений.
ШАГ 8. Завершаем слияние.
Нажимаем кнопку "Найти и объединить". Если выбрать вариант "Печать документов", документы будут сразу отправлены на принтер. Если же нужно перед печатью просмотреть документы и внести правки, выбираем "Изменить отдельные документы".
Будет сформирован отдельный файл Word с результатами слияния.
Готово! Наслаждаемся сэкономленным временем!
UPDATE в ответ на комментарий alexey_lao
:
При помощи несложного макроса можно сохранить каждый документ как отдельный файл.
Сохраняем наш шаблон как файл с расширением.docm (файл Word с поддержкой макросов).
Нажимаем сочетание клавиш Alt+F8 (вызов окна Макрос).
В открывшемся окне задаем "Имя" макроса (например, SaveFiles) и выбираем наш файл с шаблоном в выпадающем списке "Макросы из" (я предпочитаю создавать макросы непосредственно в файле, чтобы они работали и тогда, когда файл открыт на другом компьютере). Нажимаем кнопку "Создать".
В том месте, где мигает курсор, записываем код макроса:
Dim DocNum As Integer
For DocNum = 1 To ActiveDocument.MailMerge.DataSource.Reco rdCount
ActiveDocument.MailMerge.DataSource.Acti veRecord = DocNum
With ActiveDocument.MailMerge
.Destination = wdSendToNewDocument
.SuppressBlankLines = True
With .DataSource
.FirstRecord = ActiveDocument.MailMerge.DataSource.Acti veRecord
.LastRecord = ActiveDocument.MailMerge.DataSource.Acti veRecord
End With
.Execute Pause:=False
End With
With ActiveDocument
.SaveAs FileName:="C://Test/" & DocNum
, FileFormat:=wdFormatXMLDocument
.Close
End With
Вместо C://Test/
укажите адрес папки, в которой вы хотите сохранить документы.
Закрываем окно редактора Visial Basic и возвращаемся в наш документ с шаблоном.
Снова нажимаем Alt+F8, выбираем макрос SaveFiles в списке и нажимаем кнопку "Выполнить".
Пока компьютер по очереди создает и сохраняет каждый документ, можно выпить чашку кофе с печенькой. Или пойти домой поспать, если документов больше, чем пара сотен:)

______________
Скачать файлы с примерами можно здесь:
http://hrexcel.ru/download/excel4hr_istochnik_dannyh.xlsx
http://hrexcel.ru/download/excel4hr_shablon.docx
Экспериментируйте!
Из статьи в предыдущем номере мы узнали, что метод слияния позволяет создавать источник данных средствами Word. В этой статье мы рассмотрим, как сведения об источнике данных можно получить из таблицы Excel.
Источник данных может использоваться в версиях Word 2000/2002/2003/2007, но процесс его создания проходит одинаково для любых версий Word. Итак, опишем алгоритм для создания источника данных:
- Откройте Excel.
- В появившейся таблице в ячейку А1 введите имя первого поля (например, страна ), в В1 –второго (например, индекс ) и т.д. (рис. 1).
Рис. 1. Таблица данных
Использование таблицы Word 2000/2002
- Откройте или создайте в Word основной документ.
- Слияние кнопку (Диалоговое окно Слияние ).
- Слияние на втором шаге выберите кнопку Получить данные, а из списка – Открыть источник данных (рис. 2).

Рис. 2. Раскрывающийся список Открыть источник данных
- В новом диалоговом окне Открытие источника данных из раскрывающегося списка Тип файла выберите Книги MS Excel .
- Откройте выбранный файл, нажав кнопку Открыть.
- В появившемся диалоговом окне Microsoft Excel (рис. 3) задайте диапазон или имя.

Рис. 3. Окно Microsoft Excel
В результате файл Excel стал как бы «привязан» в качестве источника данных, поэтому теперь можно вставлять поля слияния в основной документ, а также произвести слияние источника данных с основным документом так, как было объяснено в предыдущей статье.
Правило отбора записей для включения в процесс слияния с основным документом
В процесс слияния могут быть включены записи, удовлетворяющие определенному заданному критерию. Для выбора записей используются связки ИЛИ , И .
Для того чтобы задать критерия отбора:
- Откройте основной документ.
- Выберите на панели инструментов Слияние кнопку (Диалоговое окно Слияние ).
- В диалоговом окне Слияние на третьем шаге выберите кнопку Отбор записей.
В результате появится диалоговое окно Отбор записей .
- Во вкладке Отбор записей диалогового окна Отбор записей в столбце Поле из раскрывающегося списка выберите имя поля, на значение которого будет наложено условие.
- В столбце Оператор выберите операцию сравнения.
- В столбце Значение введите значение, с которым будет проводиться сравнение.
- После задания всех критериев закройте окно Отбор записей , нажав кнопку ОК (рис. 4).

Рис. 4. Окно Отбор записей
- В диалоговом окне Слияние нажмите кнопку Объединить или на панели инструментов Слияние нажмите кнопку (Слияние в новый документ ).
Использование таблицы Excel в качестве источника данных в Word 2003
- В меню Сервис выберите команду Письма и рассылки , а затем - команду Слияние .
- В открывшейся области задач Слияние, используя кнопку Далее, перейдите на третий этап мастера Выбор получателя, далее щелкните на команду
- Найдите необходимый файл таблицы Excel и откройте его, дважды щелкнув на нем мышью.
- Подтвердите, что первая строка данных содержит заголовки столбцов (именно они являются полями слияния) (рис. 5).

Рис. 5. Окно Выделить таблицу
Примечание. В окне Получатели слияния можно отредактировать записи.
- Перейдя к четвертому этапу, выберите команду
- В появившемся диалоговом окне Добавление поля слияния (рис. 6) выберите поле из списка, предварительно установив курсор мыши в то место основного документа, где должно находиться поле слияния.

Рис. 6. Диалоговое окно Добавление поля слияния
Чтобы совершить отбор записей для включения в процесс слияния с основным документом в Word 2003, необходимо, перейдя к третьему этапу, выбрать команду, а в диалоговом окне Получатели слияния (рис. 7) снять флажок R у записи, в адрес которой не надо отсылать текст основного документа.
Рис. 7. Диалоговое окно Получатели слияния
Использование таблицы Excel в качестве источника данных в Word 2007
- На вкладке Рассылка в группе Слияние выберите команду Выбрать получателей .
- Выберите (рис. 8), найдите нужный файл в диалоговом окне Выбор источника данных и откройте его.

Рис. 8. Выбор команды Использовать существующий список
Примечание. После выбора файла станут активными команды вкладки
- Щелкните мышью на Изменить список полей при изменении списка.
- Щелкните мышью на Вставить поле слияния и выберите поле из списка, предварительно установив курсор мыши в то место основного документа, где должно находиться поле слияние.
Отбор записей для включения в процесс слияния с основным документом в Word 2007
- Во вкладке Рассылки в группе Начать слияние нажмите на Выбрать получателей и в выпадающем списке меню выберите Использовать существующий список .
- Найдите необходимый файл таблицы Excel и откройте его, дважды щелкнув по нему мышью.
- Подтвердите, что первая строка данных содержит заголовки столбцов (именно они являются полями слияния).
- Во вкладке Рассылки в группе Начать слияние выберите Изменить список получателей.
5.В диалоговом окне Получатели слияния (рис. 9) снимите флажок R у записи, в адрес которой не надо отсылать текст основного документа.

Рис. 9. Окно Получатели слияния
Основные преимущества использования Excel в качестве источника данных для процесса слияния
1. Экономия времени, т.к. пропадает необходимость выполнять одну и ту же работу многократно.
2. Автоматизация рабочего процесса путем создания множества копий шаблона документа с различными реквизитами.
3. Удобство и легкость выполнения работы, которая состоит всего из трех этапов: создания основного документа, создания источника данных и непосредственно их слияния.
Г.А. Серова, проф. РГГУ
7 Лекция №8
Слияние документов.
Слияние применяется, когда нужно создать набор документов, к примеру, наклейки с адресами или письма на бланках, которые рассылаются большому числу заказчиков. Каждое письмо или наклейка содержат как общие, так и индивидуальные сведения. Например, в письме должно быть обращение к заказчику по фамилии. Индивидуальные сведения для каждого письма или наклейки поступают из источника данных.
Процесс слияния состоит из нескольких общих действий.
Настройка основного документа. Основной документ содержит текст и графику, которые являются общими для всех версий составного документа, например, обратный адрес или приветствие на бланке письма.
Подключение документа к источнику данных. Источником данных является файл, содержащий сведения, которые должны вставляться в документ, например, фамилии и адреса получателей письма.
Уточнение списка получателей или элементов. Приложение Microsoft Office Word создает копию основного документа для каждого элемента или записи файла данных.
Добавление в документ текстовых заполнителей (полей слияния)При слиянии поля слияния заполняются данными из файла данных.
Предварительный просмотр и завершение слиянияПеред тем как печатать весь комплект копий документа, каждую из копий можно предварительно просмотреть.
Для слияния с почтой используются команды вкладки Рассылки .
Слияние можно также выполнить с помощью области задач Слияние , которая позволяет шаг за шагом осуществить весь процесс. Чтобы воспользоваться областью задач, в группе Начать слияние на вкладке Рассылки выберите пункт Начать слияние , а затем пункт Пошаговый мастер слияния .
Настройка основного документа
Запустите приложение Word.
По умолчанию открывается пустой документ. Пусть он остается открытым. Если его закрыть, команды, которые нужно будет выполнить на следующем шаге, окажутся недоступными.
На вкладке Почта в группе Слияние выберите команду Начать слияние .

Щелкните тип документа, который нужно создать.
Можно, например, создать следующие типы документов.
Комплект конвертов Обратные адреса на всех конвертах одинаковы, однако адрес получателя в каждом случае является уникальным. Выберите пункт Конверты и на вкладке Параметры конверта диалогового окна Параметры конверта укажите свои предпочтения относительно размера конверта и форматирования текста.
Комплект наклеек с адресами На каждой наклейке приводятся фамилия и адрес, которые являются уникальными. Выберите пункт наклейки и в диалоговом окне Параметры наклейки укажите нужный тип наклейки.
Комплект документов на бланке или сообщений электронной почты Основное содержимое всех писем или сообщений является одинаковым, но каждое из них содержит сведения, предназначенные для определенного получателя, например, фамилию, адрес или какую-либо другую информацию. Чтобы создать документы этих типов, выберите письма или электронные письма .
Каталог или папка Для каждого элемента отображаются сведения одного и того же типа, например имя или описание, однако для каждого элемента они уникальны. Щелкните каталог , чтобы создать документ такого типа.
Возобновление слияния
Если необходимо прервать работу по слиянию, основной документ можно сохранить, а слияние возобновить позже. Приложение Microsoft Office Word сохраняет источник данных и данные поля. Если использовалась область задач Слияние , Word вернется к тому ее месту, где нужно возобновить слияние.
При готовности возобновить слияние откройте документ.
Word запросит подтверждение на открытие документа, который запустит команду SQL.
Поскольку этот документ подключен к источнику данных, нажмите кнопку Да . Появится текст документа вместе со всеми вставленными полями.
Подключение документа к источнику данных
Чтобы выполнить слияние данных в основном документе, необходимо подключить этот документ к источнику данных или файлу данных.
Выбор файла данных
На вкладке Почта в группе Слияние выберите команду Выбрать получателей .

Выполните следующие действия.
Откройте документ приложения Microsoft Word. Этот документ должен содержать одну таблицу. Первая строка таблицы должна содержать заголовки, а остальные строки - записи, которые должны быть включены в составной документ. В качестве источника данных можно также использовать источник данных заголовка (Источник данных заголовка. Документ, содержащий строку заголовка (или запись), которая используется для объединения указанного источника данных с основным документом слияния.).
Уточнение списка получателей или элементов
При подключении к определенному файлу данных, возможно, не требуется переносить данные всех записей файла данных в основной документ.
Чтобы ограничить список получателей или использовать подмножество элементов файла данных, выполните следующие действия.
На вкладке Почта в группе Слияние выберите команду Изменить список .

В диалоговом окне Адресаты слияния
Выделение отдельных записей Этот метод наиболее полезен, если список короткий. Установите флажки напротив тех получателей, которые должны быть включены в список, и снимите флажки напротив тех получателей, которые должны быть исключены из списка.
Если известно, что в составной документ нужно включить лишь несколько записей, можно снять флажок в строке заголовка, а затем выделить только нужные записи. Аналогично, если нужно включить в документ большую часть списка, установите флажок в строке заголовка, а затем снимите флажки с тех записей, которые не нужно включать.
Сортировка записей Щелкните заголовок столбца элемента, по которому требуется выполнить сортировку. Список отсортируется в алфавитном порядке по возрастанию (от A до Я).
Фильтрация записей Эта функция полезна, если список содержит записи, которые не требуется видеть или включать их в составной документ.
Добавление в документ текстовых заполнителей (полей слияния)
После подключения основного документа к файлу данных можно вводить текст документа и добавлять текстовые заполнители, указывающие места, где в каждой копии документа должны появляться уникальные данные.
Текстовые заполнители, такие как адрес или приветствие, называются полями слияния. Поля в приложении Word соответствуют выделенным заголовкам столбцов в файле данных.

Столбцы файла данных представляют собой категории данных. Поля, добавляемые к основному документу, являются текстовыми заполнителями для этих категорий.
Строки файла данных представляют собой записи данных. При выполнении слияния приложение Word создает копию основного документа для каждой записи.
При помещении поля в основной документ подразумевается, что в месте его расположения должна появиться определенная категория данных, например фамилия или адрес.

Примечание. При вставке поля слияния в основной документ имя поля всегда заключается в двойные угловые скобки (« »). В составных документах эти скобки служат не для выделения. Они лишь позволяют отличать поля в основном документе от нормального текста.
Что происходит при слиянии
При слиянии данные первой строки файла данных замещают поля в основном документе, тем самым, образуя первый составной документ. Данные второй строки файла данных замещают поля, образуя второй составной документ, и т. д.

Примеры работы с полями
Из файла данных в основной документ в качестве поля можно добавить любой заголовок столбца. Это дает определенную гибкость при составлении бланков писем, наклеек, сообщений электронной почты и других составных документов.
Можно комбинировать поля и разделять их с помощью знаков препинания. Например, чтобы сформировать точный адрес, необходимо в основной документ вставить следующие поля:
«Имя» «Фамилия»
«Дом и улица»
«Город», «Область», «Почтовый индекс»
Для часто встречающихся случаев, таких как блоки адреса или строки приветствия, приложение Word предоставляет сложные поля - сочетание из нескольких полей. Ниже перечислены примеры.
Поле «Блок адреса» комбинируется из нескольких полей, включающих имя, фамилию, дом и улицу, город и почтовый индекс.

Поле «Строка приветствия» может включать в себя одно или более полей имен, в зависимости от используемых слов приветствия.
Содержимое каждого из сложных полей можно соответствующим образом настроить. Например, для адреса можно выбрать формальное имя (г-н Андрей Альфирович младший), а в обращении использовать «Для» вместо «Уважаемый».
Установление соответствия полей слияния файлу данных
Чтобы не было сомнений, что приложение Word найдет в файле данных столбец, соответствующий каждому адресу или элементу приветствия, необходимо установить соответствие полей слияния в Word столбцам в файле данных.
Для установления соответствия полей выберите пункт Подбор полей в группе Составление документа и вставка полей на вкладке Рассылки .

Откроется диалоговое окно Подбор полей .

Элементы адреса и приветствия приводятся слева. Заголовки столбцов из файла данных приводятся справа.
Word подыскивает соответствующий столбец для каждого элемента. На иллюстрации показано, что Word автоматически нашел соответствие столбца Фамилия файла данных полю Фамилия . Но он не смог противопоставить друг другу другие элементы. В частности, из этого файла данных Word не нашел соответствия полю Имя .
В списке справа можно выделить столбец файла данных, соответствующий элементу слева. Теперь на иллюстрации видно, что столбец Имя соответствует полю Имя . Нет ничего страшного в том, что для полей Обращение , Уникальный идентификатор и Отчество не нашлось соответствия. Составной документ не нуждается в использовании каждого поля. Если добавить поле, для которого нет данных в файле данных, оно будет фигурировать в составном документе как пустой текстовый заполнитель - обычно это пустая строка или скрытое поле.

Ввод содержимого и добавление полей
В основном документе щелкните место, где необходимо вставить поле.
Пользуйтесь группой Составление документа и вставка полей на вкладке Рассылки .

Добавьте любые из следующих элементов.
Блок адреса с именем, почтовым адресом и прочими сведениями
Выберите пункт Блок адреса .
В диалоговом окне Вставка блока адреса выберите требуемые элементы адреса и форматы отображения, а затем нажмите кнопку ОК .
Подбор полей , значит, приложение Word не смогло найти некоторые сведения, необходимые для блока адреса. Щелкните стрелку рядом с пунктом (нет соответствия)
Строка приветствия
Выберите пункт Строка приветствия .
Выберите формат строки приветствия, которая включает обращение, имя и знак пунктуации, следующий за именем.
Выберите текст строки приветствия для случаев, когда имя получателя недоступно, например, когда источник данных не содержит имени или фамилии получателя, а содержит только название компании.
Нажмите кнопку ОК .
Если появится диалоговое окно Подбор полей , значит, приложение Word не смогло найти некоторые сведения, необходимые для строки приветствия. Щелкните стрелку рядом с пунктом (нет соответствия) , а затем выделите соответствующее поле в источнике данных, требуемое для слияния.
Отдельные поля
Сведения можно вставлять из отдельных полей, таких как фамилия, номер телефона или сумма вклада спонсоров. Чтобы быстро добавить поле из файла данных в основной документ, щелкните стрелку рядом со списком Вставка поля данных , а затем выберите имя поля.
Чтобы использовать большее количество параметров при вставке отдельных полей в документ, выполните следующие действия.
На вкладке Почта в группе Запись и добавление полей выберите команду Вставить поле слияния .
В диалоговом окне Вставка поля данных выполните одно из следующих действий.
Чтобы выделить поля адреса, которые будут автоматически соответствовать полям источника данных, даже если поля источника данных имеют другие названия, выберите пункт Поля адреса .
Чтобы выделить поля, которые всегда используют данные напрямую из столбца файла данных, выберите пункт Поля базы данных .
В списке Поля щелкните необходимое поле.
Нажмите кнопку Вставить , а затем Закрыть .
Если появится диалоговое окно Подбор полей , значит, приложение Word не смогло найти некоторые сведения, необходимые для вставки поля. Щелкните стрелку рядом с пунктом (нет соответствия) , а затем выделите соответствующее поле в источнике данных, требуемое для слияния.
Настраиваемые поля из списка контактов приложения Outlook
Единственный способ включить настраиваемые поля списка контактов в основной документ - это начать слияние из приложения Outlook. Предварительно нужно настроить отображение списка контактов с применением именно тех полей, которые должны быть использованы при слиянии. После этого можно начинать слияние. Как только будут установлены все необходимые параметры настройки, автоматически откроется приложение Word, и можно будет завершить слияние.
Форматирование результатов слияния
Чтобы отформатировать данные, содержащиеся в документе, выделите поле слияния и отформатируйте его точно так же, как форматируется любой другой текст. Выделение обязательно должно включать двойные кавычки-шевроны (« » ), окружающие поле.
Предварительный просмотр и завершение слияния
После того, как все поля добавлены в основной документ, можно просмотреть предварительные результаты слияния. Перед фактическим завершением слияния можно просмотреть составные документы и, если нужно, внести соответствующие изменения.
Для просмотра выполните одно из следующих действий в группе Просмотреть результаты вкладки Рассылки :

Щелкните Просмотреть результаты .
Просмотрите постранично каждый составной документ с помощью кнопок Следующая запись и Предыдущая запись в группе Просмотр результатов .
Просмотрите конкретный документ с помощью команды Найти получателя .
Завершение слияния
Составные документы можно печатать или видоизменять по отдельности. Это может быть сделано как для всех документов, так и для подмножества документов.
Выберите, следует ли редактировать весь набор документов, только копию, отображаемую в настоящий момент, или подмножество документов, определяемое по указанному номеру записи. Приложение Word сохраняет копии, которые требуется отредактировать, в виде единого файла, где они отделены друг от друга с помощью разрывов страницы.
Сохранение основного документа
Помните, что составные документы сохраняются отдельно от основного. Основной документ удобно хранить отдельно, поскольку он может оказаться полезен при выполнении последующих слияний.