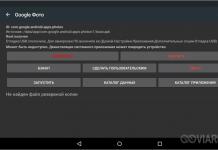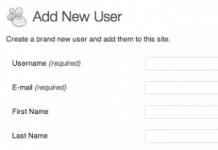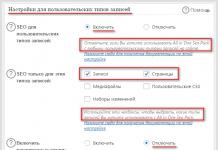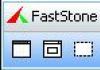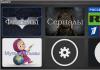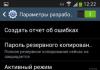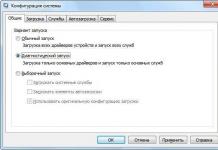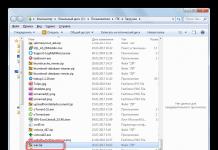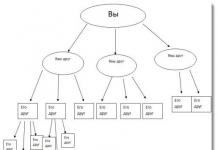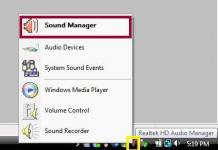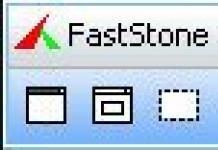Новое в версии 15.1.3937.0 (Windows) :
- Теперь вы можете пригласить пользователей присоединиться к сеансу TeamViewer Pilot, создав коды сеансов Pilot.
- Исправлена ошибка, из-за которой при выполнении операций копирования и вставки изображений с локального на удаленный компьютер отображалось слишком много уведомлений.
- Исправлена ошибка, которая препятствовала выполнению сценариев PowerShell из меню сценариев панели инструментов клиента, если имя пользователя Windows на удаленной стороне содержит пробел.
Новое в версии 15.1.3937.0 (Linux) :
- Обновленное лицензионное соглашение TeamViewer.
- Для Linux Mint, Cinnamon: Исправлена ошибка, которая не позволяла отменить удаление устройства или контакта в списке компьютеров и контактом.
Новое в версии 15.1.3937.0 (Mac) :
- Обновлено лицензионное соглашение TeamViewer.
- Теперь вы можете отправлять файлы во время сеанса TeamViewer Pilot на удаленное устройство.
- Исправлена ошибка, приводившая к тому, что в правах доступа macOS для управления Mac необходимо было включить только процесс TeamViewer. TeamViewer_Desktop больше не актуален и не будет представлен для новых установок.
TeamViewer - это интуитивное, быстрое и безопасное приложение для удаленного управления и организации конференций.
TeamViewer - решение для удаленного доступа, совместного использования компьютера и передачи файлов, которое беспрепятственно работает с любыми фаерволами или NAT прокси. Для подключения к другому компьютеру, просто запустите TeamViewer на обоих машинах без необходимости проходить процедуру установки. При первом запуске будет сгенерирован идентификатор партнера на обоих компьютерах. Просто введите ID партнера в TeamViewer и соединение установится незамедлительно.
Основные функции TeamViewer
Решение для удаленного доступа позволяет:
- Организовывать специальный удаленный доступ к компьютерам коллег, друзей или клиентов;
- Устанавливать соединение между компьютерами с различными операционными системами. TeamViewer работает в Windows, Mac OS, Linux или Google Chrome OS;
- Администрировать сервера и рабочие станции Windows. Вы можете запустить TeamViewer как системную службу Windows. Это позволяет получать доступ к компьютеру еще до того, как выполнен вход в учетную запись Windows;
- Подключаться с мобильных устройств на платформах Android, iOS, Windows Phone или BlackBerry к компьютерам Windows, Mac или Linux и делиться рабочим столом на мероприятиях, презентациях или в процессе работы команды;
- Подключаться к домашним компьютерам, когда Вы отсутствуете дома и работать с документами, проверять электронную почту и загружать файлы с домашнего компьютера и редактировать их;
- Подключаться к рабочему компьютеру, когда Вы не в офисе, например, на деловых встречах, когда требуется важная информация;
- Подключаться к устройствам Android и iOS для оказания технической поддержки;
- Выполнять мониторинг системы с интегрированными проверками состояния и ITbrain для удаленного мониторинга и отслеживания ресурсов.
Основные возможности TeamViewer
Поддержка различных платформ
TeamViewer поддерживает кроссплатформенные подключения: ПК к ПК, мобильное устройство к ПК, ПК к мобильным устройствам на платформах Windows, Mac OS, Linux, Chrome OS, iOS, Android, Windows App и BlackBerry.
Максимальная совместимость
TeamViewer запускается на широком спектре операционных систем, начиная от самых современных и заканчивая уже устаревшими.
Не требуется настройка
Запустите и используйте TeamViewer сразу. TeamViewer может работать за уровнем фаервола и может автоматически обнаруживать подключения прокси.
Простота использования
Наслаждайтесь современным интерфейсом, который интуитивен, прост, оптимизирован для сенсорных экранов и удобен в использовании.
Высокая производительность
Интеллектуальное подключение и маршрутизация, эффективное использование пропускной способности сети, быстрая передача данных и автоматическая настройка качества гарантируют оптимальное взаимодействие с пользователем.
Надежная защита
TeamViewer использует открытые/закрытые ключи RSA 2048 для обмена, 256-разрядный алгоритм шифрования AES для сессии, случайные пароли для одноразового доступа, поддерживает двухфакторную аутентификацию и управление доступом с помощью белых и черных списков.
Поддержка множества языков
TeamViewer доступен на более, чем 30 языках и поддерживает международные клавиатуры, что делает продукт идеальным решением для международного использования.
Бесплатен для тестирования и личного использования
TeamViewer можно тестировать абсолютно бесплатно, без необходимости предоставлять какую-либо персональную информацию. Кроме того, Вы можете использовать программу в личных целых бесплатно.
Здравствуйте уважаемые читатели моего блога . В данной статье хотелось бы поговорить о такой программе как TeamViewer 11, для чего собственно говоря она нужна и как ее установить будет показано ниже:
TeamViewer 11 – это одна из бесплатных программ которая предназначена для удаленного управления вашим компьютером.
С ее помощью вы можете осуществлять администрирование и передачу файлов простым перетаскиванием! Один момент, для того что бы осуществлять удаленное управление на обоих ПК должен быть установлен TeamViewer схожих версий, если вы то воспользуйтесь более новой версией программы.
TeamViewer 11: Установка и подключение
Итак, для того что бы скачать программу TeamViwer 11 вам необходимо ее загрузить с официального сайта, для этого перейдите по этой ссылке . В открывшимся окне просто щелкните по надписи «Загрузить TeamViwer »

После того как у вас загрузился установочник дважды кликните по нему левой кнопкой мыши, у нас появляется окно с запуском программы. Для продолжения установки собственно говоря выделяем интересующие нас пункты а именно: в вариантах установки «Установить » и в вариантах использования «Личное/некоммерческое использование » и соответственно нажмите «Принять - завершить »

Начнется процесс установки, программа TeamViwer устанавливается довольно-таки быстро, после чего она автоматически запустится и появится небольшая инструкция о назначении тех или иных кнопок либо разделов, после ознакомления с некоторыми параметрами жмите «Закрыть »

Как вы видите программу логически можно разделить на две части в левой части это «Разрешить управление
», здесь вы можете наблюдать Ваш ID
и Пароль
.
Ваш ID
– это ip адрес предоставляемый TeamViwer для того что бы использовать его непосредственно в программе, то есть что бы подключиться к вашему компьютеру ваш нужно знать свой ID.
Далее вы видите свой Пароль
который всегда по умолчанию будет предоставляться программой вам, но вы его можете поменять и поставить любой пароль, но в целях безопасности рекомендую ставить пароль который будет состоять из большего количества символов.

Во второй панели мы видим пункт для ID партнера ниже находятся три пункта для выбора подключения к своему партнеру это:
Удаленное управление
– суть которого заключается в том что вы подключаетесь к пользователю с разрешенными вам правами, то есть правами на управления компьютером вашего партнера
Следующий пункт это передача файлов
– ваша задача заключается в том что вы можете обмениваться своими файлами
Обычно для управления удаленным подключением выбирают раздел «Удаленное управление
»
Итак вводим ID партнера
и кликаем по кнопке «Подключиться к партнеру
»

Идет идентификация, после чего у вас выходит окно в котором требуется ввести пароль, пароль именно того пользователя к которому вы подключаетесь, соответственно вводим пароль и нажимаем «Вход в систему »

Далее вы видите, что у вас на рабочем столе появилось окно в котором вы видите рабочий стол вашего партнера а так же можно сказать о том что здесь появляется вверху так называемая Панель для работы!
Стоит отметить тот факт, что рабочее пространство лишено графического рисунка которое стоит у вашего партнера сделано это для того что бы ускорить работу компьютеров, поскольку на передачу изображений тратится огромное количество килобайт трафика и следовательно компьютер может тормозить, ну а если у вас к тому же медленный интернет то могут возникнуть некоторые проблемы, поэтому для того что бы ускорить работу интернета на Windows 10
прочитайте .

Особенности TeamViewer 11:
После подключения у вас появилось полностью рабочее пространство вашего клиента или партнера, вы можете делать что угодно, например зайти в интернет, посмотреть, что хранится на компьютере, удалить файлы или же что то закачать те или иные файлы или папки.
Для этого откройте в верхней панели задач пункт «Файлы и дополнительные возможности
» далее жмем «Открыть передачу файлов
»

У вас выходит некоторое окно в котором вы видите «Локальный компьютер
» то есть ваш компьютер и «Удаленный компьютер
» который принадлежит вашему партнеру.
Выберем файлы которые расположены на вашем ПК и переместим на компьютер друга, для этого выделим нужный файл и нажмем «Отправить
»

На компьютере вашего партнера появился отправленный нами файл

На этом я пожалуй закончу свою статью посвященной теме «Как установить TeamViewer 11 » если у вас остались какие-либо пожелания или вопросы публикуйте их в комментарии и не забываем подписываться на рассылку!
Если вы считаете, что полнофункциональная и комфортная удалённая работа с устройствами невозможна, то попробуйте скачать Teamviewer 13 бесплатно на русском и оценить его достоинства.
На основе программ линейки Teamviewer по всему миру строятся инфраструктуры удалённой работы через VPN-соединения. Вы получаете дистанционный доступ к графическому интерфейсу компьютера или смартфона по защищённому каналу связи через интернет.
Для работы с программой вы можете как установить Teamviewer 13 на своё устройство, так и воспользоваться версией QuickSupport. Она не требует установки, её достаточно просто запустить кликом мыши. Она отлично подходит для не разбирающихся в компьютерах пользователей, чтобы вы могли максимально быстро подключиться к рабочему столу клиента и начать работу.
Отличительная особенность программы - способность подключаться к тем устройствам, что отгорожены от интернета маршрутизаторами. Несмотря на то, что Тимвивер 13 можно скачать бесплатно, он обладает сильной сетевой проницаемостью и превосходно работает с NAT. Это позволяет управлять компьютерами и смартфонами как в домашних, так и в корпоративных сетях.
Новая версия Teamviewer - шаг в сторону мессенджеров
Уже сейчас доступна для загрузки русская версия Тимвьювер 13, которая предлагает серьёзные улучшения по сравнению с предыдущим выпуском программы.
- Полноценная поддержка мобильных устройств компании Apple . Теперь не проблема подключиться к iPhone и iPad, чтобы работать с ними со своего компьютера или смартфона. Качество соединения настолько высокое, что возможна комфортная работа со сложной графикой.
- Значительное повышение производительности работы . Благодаря улучшениям в дизайне и сетевой подсистеме, удалённый доступ с Тайм вивер 13 создаётся в 5 раз быстрее, чем с программой прежней версии. Также новый Teamviewer использует аппаратное ускорение видео, это снижает нагрузку на процессор.
- Расширенная и усовершенствованная поддержка мобильных устройств Samsung и Motorola . Вам больше нет необходимости устанавливать программу на эти смартфоны - на них теперь также возможно использовать версию QuickSupport.
- Порция улучшений для пользователей Apple . Обеспечена полнофункциональная и корректная работа с мультимониторными конфигурациями на macOS. Если вы работаете на новом MacBook Pro, то можете использовать тачбар для функций Teamviewer.
- Возможность энергосбережения на системах Android . Чтобы программа не истощала батарею смартфона, вы можете скачать бесплатно Тим вивер 13 и задействовать режим ожидания. Программа станет использовать ресурсы только при наличии активного сетевого подключения.
- Простой и удобный механизм передачи файлов . Прежний запутанный интерфейс копирования и перемещения файлов между устройствами уступил место привычному облику менеджера файлов.
- Многочисленные небольшие улучшения в функциональности, настройках, управлении и мониторинге устройств. Искать их и подключаться теперь стало так же просто, как с людьми в социальной сети или мессенджере.
TeamViewer / ТимВивер – самая популярная программа для удаленного администрирования. Быстро и просто предоставляет доступ к рабочему столу любого ПК, где установлена данная утилита. Подходит, как для профессионального применения (для управления загрузками, демонстрациями, софтом), так и для рядовых юзеров (для подключения к ПК друзей, родственников). Мы предлагаем скачать новую версию для windows, потому что приложение не требует каких-либо технический умений для использования уделанного доступа. Необходимо просто запустить программу на двух ПК, чтобы можно было их синхронизировать.
Особенности приложения TeamViewer
Чтобы подключиться к рабочему столу другого пользователя необходимо ввести номер сеанса и придумать пароль, который вы будете постоянно водить для удаленного администрирования. Говоря о номере сеанса, он всякий раз меняется. Учтите, что без одобрения другого пользователя, подключиться к его компьютеру не удастся.
В состав программы входит:
- Клиент для использования чата;
- Инструмент для перетаскивания файлов;
- Модуль для записи сеанса.
Мы предлагаем скачать новую версию ТимВивер, потому что утилита обладает скоростью передачи данных, увеличенной в 20 раз, вплоть до 200 мегабит в секунду.
Преимущества программы ТимВивер
Сложно говорить о достоинствах программы, которая не имеет аналогов. Причем не только среди софта бесплатного распространения. Даже многие платные утилиты для удаленного доступа к ПК не способны порадовать таким функционалом, как это программное обеспечение. По обоснованной причине мы решили выделили самые основные плюсы новой версии TeamViewer:
- простое подключение к компьютерам других пользователей;
- поддержка голосовых сообщений;
- поддержка видеороликов;
- встроенный чат;
- быстрая передача данных между ПК;
- можно записывать сеансы;
- нельзя подключиться без одобрения с другой стороны;
- номер сеанса каждый раз генерируется программой;
- можно скачать бесплатно на русском языке;
- кроссплатформенность;
- стабильная работа;
- поддержка VPN-соединения;
- двухуровневая проверка подлинности;
- кодировка подписи VeriSign;
- доступ к лучшим облачным хранилищам файлов.
Вместе с тем, бесплатная программа распространяется без ограничений. Не нужно загружать дополнительных плагинов и расширений.
Недостатки программы для удаленного доступа
Учитывая регулярное обновление софта и ответственное отношение разработчиков к своему продукту, программа имеет не много изъянов. Мы смогли выделить лишь небольшой ряд минусов:
- через брандмауэр подключение не настолько быстрое, как через NAT прокси;
- технология Flash реализована не лучшим образом;
- использование всего одного сервера;
- в 30% случаев не удается осуществить прямое подключение;
- нельзя определить источник скачиваемых данных.
Теперь давайте поговорим о проблемах, устраненных в версии ТимВивер 2018 года.
Изменения в последней версии TeamViewer от 2018 года
- Усовершенствована скорость передачи данных;
- Работает, выдавая до 60 кадров в секунду (без задержек);
- Разработчики оснастили новинку поддержкой сверхвысоких разрешений;
- Добавлен доступ к хранилищу OneDrive;
- Чат усовершенствовали записками-стикерами;
- Появилась доска для рисования.
Таким образом, программа ТимВивер – лучший бесплатный инструмент для удаленного управления ПК. Помимо выполнения основной задачи предусматривает общение в чате, передачу данных, запись сеансов.
Компания «TeamViewer GmbH» была создана в 2005 году в ФРГ. Компания работает в области IT- технологий и программного моделирования. Наиболее известным детищем «TeamViewer GmbH» является программа Тимвьювер (или TeamViewer).
Teamviewer удаленный доступ
Продукт представляет собой сборку программного обеспечения с целью дистанционного контроля компьютеров, осуществления обмена файлов между «серверной» (управляющей) машиной и «клиентским» устройством (управляемым), а также для организации дистанционных конференций и презентаций, управления каналами видеосвязи. В настоящее время кроме компьютерных операционных систем программа Тим Виер неплохо взаимодействует и с мобильными устройствами. По последним данным, пользователями Тимвьювера являются более 15 миллионов человек по всей планете.
Совместимые операционные системы
Программа доступна практически для всех существующих операционных систем:
- Windows
- Linux
- Chrome OS
- Android
- Windows App
- BlackBerry
Основной функционал и дополнительные возможности, инструкция по использованию Тимвьювер.
«Тремя китами» продукта Тимвьювер, позволившими завоевать огромную популярность в мире, являются основные и дополнительные функции. Сразу оговоримся, что дополнительные функции доступны только в платных версиях, о которых будет сказано ниже.
Основными функциями принято называть функцию удаленное управление, организацию дистанционных конференций или презентаций, и дистанционную техническую поддержку мобильных устройств.
Рассмотрим каждую из них более подробно.
1 удаленное управление устройством, заключающееся в обеспечении поддержки устройства и предоставление доступа к управлению. Для того чтобы воспользоваться указанными функциями, необходимо произвести следующий алгоритм действий.
- провести установку указанной программы (особенности процесса установки приведены ниже в разделе «Установка и удаление»);
- на управляемом (клиентском) устройстве зайти на страницу http://connect.teamviewer.com для скачивания модуля Quick Support;
- в установленном модуле запоминаем ID и временный пароль;
- на компьютере-сервере вводим указанные данные в соответствующие разделы в программе, после чего начнется защищенный сеанс дистанционного управления.
Дистанционное управление устройством также может осуществляться и в мобильном приложении на платформах Android и IOS.
2 удаленная организация конференций и презентаций, позволяющая проводить общие совещания и иные групповые мероприятия между людьми, находящимися на удалении друг от друга.
Для этого необходимо:
- загрузить последнюю версию Тимвьювер с официального сайта программы на управляющее устройство;
- провести установку указанной программы;
- открыть программу на управляющем устройстве и выбрать вкладку «Конференция»;
- нажать кнопку «Демонстрация», после чего открыть материал для конференции;
- пригласить участников нажатием кнопки «Пригласить»;
- в открытом письме заполнить данные адресата (клиентского устройства) и отправить с составленной автоматически ссылкой;
- на управляемом (клиентском) устройстве по пришедшей ссылке загрузить модуль QuickJoin, после запуска которого клиентский компьютер автоматически становится участником конференции.
Конференция может сопровождаться общением в чате, звуковыми вставками, видео звонками, а также по желанию пользователя может производиться запись мероприятия.
3 техническая поддержка мобильных устройств Тимвивер позволяет адресно помочь любому пользователю платформы в любое время.
Для осуществления указанной функции необходимо выполнить следующее:
- установить на мобильное устройство приложение QuickSupport;
- после его запуска на экране платформы появится ID и временный пароль;
- ввести указанные данные в Тимьювере на устройстве-сервере;
- после синхронизации с устройством-платформой можно удаленно им управлять.
Тимвьювер предоставляет «серверу» колоссальные возможности по управлению мобильным устройством, а именно позволяет осуществить пересылку файлов, общаться в чате, сохранять текст в буфер обмена устройства, сохранять скриншоты, просматривать приложения устройства, управлять настройками сети и т.д.
Актуальная версия программы Тимвьювер находится в открытом доступе на официальном сайте компании «TeamViewer GmbH», расположенном по адресу https://www.teamviewer.com . На момент написания статьи этой версией была TeamViewer 11. С сайта можно без опасений скачать выбранный продукт, так как соединение является безопасным. Еще одно преимущество скачки с официального сайта – наличие новейшей версии программы (в отличие от файлообменников и других «торрентов»). Также отсутствует риск подхватить нежелательное программное обеспечение на ваш компьютер.
На начало 2017 года можно скачать тайм вивер 12 бесплатно на русском с официального сайта
Перейдя на главную страницу сайта, сразу натыкаемся на кнопку «Загрузить TeamViewer». После нажатия на нее файл оказывается на жестком диске. Теперь программу можно установить на компьютер. Размер установочного файла TeamViewer_Setup_ru.exe примерно 10Мб.
Установка и удаление Тимвьювер.
После запуска установочного файла перед нами появляется диалоговое окно с двумя критериями выбора. Нам предлагается выбрать варианты версии – «серверная» (в программе установки она называется «установить»), «клиентская» (для дальнейшего удаленного управления) и запуск без установки. Также мы должны выбрать одну из целей использования программы – коммерческая, личная или все перечисленное. Выбор зависит от того, как вы хотите использовать программу. Например, для того, чтобы управлять этим компьютером с другого устройства с применением постоянного пароля следует выбрать «клиентскую» версию с личным пользованием. При использовании компьютера в качестве сервера без установки файла нужно выбрать «запуск» с личным пользованием и т.д. Для использования программы Тимвивер в коммерческих целях следует выбрать вариант версии «серверная» и коммерческое использование, однако помните, что по истечению пробного периода лицензию придется купить.
После того, как вы определились с необходимой вам версией, нажимаете кнопку установки и ждете окончания работы инсталлятора. По завершению инсталляции программой можно пользоваться.
Если вы не хотите, чтобы при включении компьютера автоматически запускалась эта программа, отключите эту возможность как на картинке:

Постоянный пароль TeamViewer
После установки teamviewer программа использует временные пароли (обычно 6-значные). Рекомендую сразу же после установки создать свой собственный постоянный пароль teamviewer для доступа к своему компьютеру. Сделать это можно так: нажимаем вкладку «Дополнительно » —> «Опции » —> «Безопасность «. Появится окно где необходимо ввести личный пароль.

Удаление программы не вызовет большого труда у пользователя, так как оно не отличается от удаления любой другой программы.
Чтобы удалить тимвьювер откройте панель управления Windows -> Установка и удаление программ ->
В списке установленных программ находите установленную TeamViewer. Нажимаете на иконку и кнопку Удалить или изменить. Вот собственно и все. Процесс достаточно простой!!!
Различия платной и бесплатной версий Тимвьювер
Существует бесплатная версия программы, рассчитанная на некоммерческое использование, в которой присутствуют все вышеперечисленные основные функции, и платная версия. В платной версии программы предлагаются расширенные функциональные возможности, а именно:
- возможность удаленной печати;
- максимальное число участников конференции достигает 25;
- доступ к уведомлениям о сеансах подключения;
- более эффективная передача файловых архивов и файлов по отдельности;
- пользование почтовыми клиентами;
- создание общего файлового хранилища и доступ к нему определенного круга участников;
- расширенный список поддерживаемых клиентских компьютеров и другой функционал, достоинство которых вы сможете оценить, установив указанный продукт.
Виды лицензий Тимвьювер (Teamviewer Лицензия).
Стоит отметить, что компания «TeamViewer GmbH» работает с тремя стандартными платными видами лицензий, и помощником по работе с лицензиями Тимвьювер для более гибкой настройки. Также есть версия Интерпрайс (Enterprice) для больших корпораций.
Основные платные лицензии отличаются между собой количеством лицензированных пользователей (один или неограниченное количество), количеством каналов для сеанса (один или три), функционалом Management Console, количеством устройств в рамках учетной записи (от 200 в первой версии до 1000 в версии Corporate) и наличием поддержки мобильных устройств.
Рассматривая каждую версию лицензии таймвивер более подробно, можно указать на следующие особенности.
1 версия «Бизнес» (Business) включает в себя одного лицензированного пользователя с распространением на 3 устройства, один канал для сеанса, неограниченное количество устройств под управлением, базовую функцию Management Console, управление 200-ми сопряженными устройствами и отсутствие поддержки мобильных платформ. Данная версия позиционируется производителем как версия для малого бизнеса.
2 версия «Премиум» (Premium) является наиболее продаваемой в силу удобного сочетания дополнительных функций и приемлемой цены. В нее входит несколько учетных записей на неограниченное количество устройств, 1 канал сеанса, неограниченное количество устройств под управлением, Management Console уровня «профи», 400 соединенных с учетной записью устройств и поддержка мобильных платформ.
3 версия «Корпорейт» (Corporate) отличается от предыдущей версии увеличением количества каналов сеанса, Management Console корпоративного уровня и увеличенным количеством соединенных устройств.
Клиент может также настроить лицензию посредством Помощника, в котором должен выбрать необходимый ему функционал.
Ошибки при работе в TeamViewer (тимвивер)
Тимвьювер является достаточно простой программой, вмещающей в себя огромные возможности. Тем не менее, при всей простоте и стабильности современной версии (на момент написания статьи итоговой версией является TeamViewer 11
), некоторые пользователи обращаются в службу поддержки продукта, а также на тематические форумы со всевозможными ошибками и сбоями при работе. Опыт пользования программой показывает, что в основном программа не функционирует по вине самого пользователя из-за простой невнимательности – при временном отказе «железа» или нестабильности интернет соединения. И когда основная проблема решается, то Тимвьювер начинает работать. Тем не менее, можно упомянуть о ряде распространенных ошибок.
Проблема № 1. Тимвьювер не может подключиться к удаленному доступу.
Решения:
1. проверить правильность ввода данных (ИД и пароль);
2. убедиться, что на клиентском устройстве программа запущена;
3. осуществить перезагрузку программы и/или компьютера;
4. отключить программы защиты (брандмауэр и антивирус).
Проблема № 2. Тимвьювер клиента не взаимодействует с маршрутизатором.
Решения:
1. перезапустить маршрутизатор;
2. отключить программы торрент.
Проблема № 3. Тимвьювер — ошибки при согласовании протоколов
Решения:
1. проверить, установлены ли на компьютерах сервере и клиенте одинаковые версии приложения TeamViewer;
2. сделать тождественными настройки протоколов интернета TCP/IP.
При выполнении указанного нехитрого алгоритма действий вы сможете решить проблемы с функционированием Тимвьювер.
Видео инструкция к программе Teamviewer
И вообще Тимвивер — это лучшая программа для удаленной поддержки пользователей по сети.
Новая версия TeamViewer 12
Теам Вивер 12 — Появилась возможность подключаться с мобильного устройства к мобильному устройству, также оставлять сообщение на рабочем столе клиента, и многое другое
Если Вы используете более устаревшую версию Теам Вивер, к примеру teamviewer 11, то при подключении программа предложит вам обновиться до версии 12. В этом случае следуйте инструкции по обновлению…