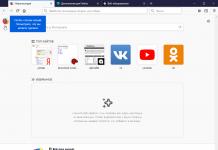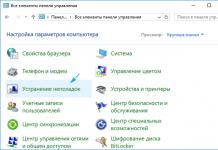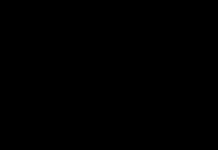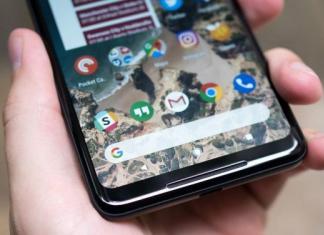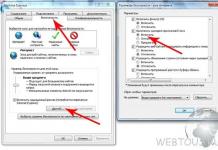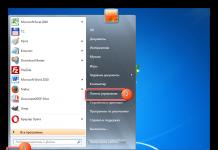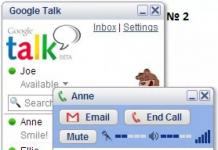По определенным причинам далеко не всегда пользователям сети Интернет удается попасть на нужную страницу. Как правило, это связано с ограничением администратором доступа к сайту, либо же провайдер блокирует сайт в целях безопасности. И сейчас в РФ развернулась очередная кампания борьбы с пиратами и всякого года неугодными (пишут там в своих блогах всякое… в общем вам не нужное). И некие дяденьки (тётеньки) решают за вас, что вам можно смотреть, а что вам совсем и не нужно.
Однако если попасть на такую Интернет-страницу все же необходимо срочно, существует возможность для решения такой проблемы. Разработчиками браузеров придуман плагин с названием friGate, открывающий доступ к любого рода заблокированным сайтам.
Плагин friGate — необычайно ценное приложение, позволяющее проверить доступность сайта и снимающее ограничение доступа в случае его блокировки.
Это делается достаточно просто:
при обнаружении блокировки плагин подключает прокси-сервер, выполняющий роль посредника между Интернет-ресурсом и компьютером. В итоге любой заблокированный сайт становится доступным пользователю, для чего не нужно применять никаких дополнительных усилий.
Важные особенности работы friGate
В настоящее время пока еще не существует полноценных аналогов Фригейту, а если определенные и имеются, то для них свойственны отдельные недоработки. В частности, прокси-сервер по ошибке может запускать все сайты, а не только заблокированные, и в итоге частое подключение пользователей через прокси-сервер вполне вероятно приведет к увеличению уровня безопасности, так как администратор посчитает такое действие за атаку на сайт. С расширением FriGate, в отличие от остальных плагинов, подобных проблем не возникает. Он позволяет получить доступ лишь при действительной блокировке, что обезопасит от усиления безопасности используемого сайта.
Для плагина FriGate свойственны и другие преимущества:
- «Умное» управление самостоятельно определяет, является ли доступ к сайту заблокированным, используя при необходимости прокси-сервер;
- Администратор систематически пополняет список ограниченных сайтов.
Более того, пользователь и сам имеет возможность добавить проверенные ресурсы или свои прокси в нужное время.
Как установить FriGate
Впрочем, у Фригейта есть и незначительный минус: установить его на браузер Опера невозможно напрямую. (Но мы справимся).Как видите при стандартной установке расширений он вообще не находится (вылазит совсем другое). Изначально плагин был создан исключительно для и . Скачать расширение возможно только в магазине Chrome, а из Оперы выполнить загрузку никак нельзя. Однако существует проверенный способ, как можно установить FriGate для браузера «Opera»:

Установив FriGate, вы сможете без лишних усилий открывать в браузере Opera любые прежде заблокированные Интернет-страницы, для чего не придется обращаться за помощью к другим, более прогрессивным, браузерам, установленным на вашем компьютере.
Сегодня я расскажу о замечательном плагине для Google Chrome
и Mozilla Firefox
, который позволит вам без проблем заходить на сайты, заблокированные вашим провайдером
.
Многие из вас наверняка слышали, что Роскомнадзор
имеет право заблокировать любые интернет-сайты, которые каким-либо образом нарушают законодательство нашей страны. Вернее, Роскомнадзор обязывает провайдеров интернета блокировать эти сайты. И провайдеры, естественно, подчиняются этому требованию.
И вот однажды, зайдя на какой-либо сайт, вы можете увидеть надпись: “Заблокировано по решению федеральных органов исполнительной власти”, или “Ресурс по указанному IP-адресу заблокирован по решению органов государственной власти” или что-то подобное.
На самом деле обойти этот запрет совсем не сложно. Одним из самых простых и удобных способов является установка плагина friGate в браузерах Mozilla Firefox и Google Chrome .
Замечу, что данное расширение без проблем открывает сайты, которые внесены в список, составляемый разработчиками. Поэтому открывать абсолютно все существующие сайты оно не будет. Но в этом нет никакой проблемы: в настройках вы можете добавить нужный сайт в собственный список, и он тут же будет разблокирован.
Итак, расскажу подробнее как пользоваться плагином friGate .
Начнем с моего любимого браузера Mozilla Firefox:
Вам нужно запустить браузер и установить на него расширение, доступное по этой ссылке .
После установки на панели инструментов появится значок :
Теперь заходим на заблокированный провайдером сайт. В моем случае это сайт букмекерской конторы liga-stavok.com :Если сайт не будет разблокирован автоматически, то делаем следующее:
Щелкаем левой
кнопкой мыши по значку friGate в браузере. Наводим курсор мыши на первый пункт “сайт НЕ из списка” – затем жмем “добавить сайт в список
”: После этого опять щелкаем левой кнопкой мыши по значку friGate – наводим курсор на первую строчку и выбираем пункт “вкл. прокси постоянно для сайта
”:
После этого опять щелкаем левой кнопкой мыши по значку friGate – наводим курсор на первую строчку и выбираем пункт “вкл. прокси постоянно для сайта
”: После этого обновляем страницу – сайт должен открыться.
После этого обновляем страницу – сайт должен открыться.
Теперь о том, как работать с плагином friGate, если вы используете Google Chrome:
Запустите браузер и установите расширение, доступное по данной ссылке .
После того, как оно будет установлено, на панели инструментов появится значок :
Теперь заходим на заблокированный провайдером сайт. В моем случае это всё тот же сайт букмекерской конторы liga-stavok.com.
Если сайт не разблокировался автоматически, значит его нужно добавить в список вручную:
Щелкаем по значку friGate правой
клавишей мыши и выбираем пункт “Параметры
”: Откроется страница с настройками доступа к сайтам. Сначала создадим свой список
:
Откроется страница с настройками доступа к сайтам. Сначала создадим свой список
:
Первым делом даем списку название: я написал просто “Сайты
” (если название вашего списка будет состоять из нескольких слов, то не разделяйте их пробелами – лучше используйте символ подчеркивания). Дальше жмем кнопку “Добавить список
”:
Вот что получилось:
Заходим в наш список, просто щелкнув мышкой по нему. Добавляем название сайта , доступ к которому заблокирован провайдером. Как здесь и предлагают, лучше сразу добавлять домен с поддоменами, например: *.liga-stavok.com вместо www.liga-stavok.com .
Написав название сайта, убедитесь что напротив него выставлен пункт “proxy включен всегда
”, и нажмите кнопку “Добавить сайт
”: Сайт добавлен:
Сайт добавлен:
После этого обновляйте страницу – заблокированный сайт должен открыться.
Замечу, что в свой список вы можете добавлять сколько угодно сайтов. В любой момент можно удалить сайт из списка или просто отключить именно для него плагин friGate.
На сегодня это всё. В отдельной статье я описал — рекомендую ознакомиться.
Последние шаги украинского правительства, направленные на блокирование популярных социальных сетей «Вконтакте» и «Одноклассники», ресурсов «Mail.ru», «Yandex» и других поспособствовали всплеску интереса к программным инструментам, позволяющим . Одним из таких инструментов является расширение для браузера «Frigate», использующее прокси-серверы для обхода нежелательных для пользователя блокировок. В данном материале я расскажу, что это такое фригат, как пользоваться friGate, а также каковы особенности его функционала.
Что такое friGate?
«friGate » - это расширение для браузеров Chrome, Firefox, а также навигаторов на основе «Chromium» («Яндекс.Браузер», «Opera», «Амиго» и др.), предназначенное для получения доступа к заблокированным сайтам. В своей работе «Фрегат» (так дословно переводится английское «frigate») использует иностранные прокси-серверы (обычно из США, Франции, Великобритании, Испании, Германии и Нидерландов), позволяющие получать контент с заблокированного цензорами сайта.

Принцип работы с прокси шаблонен: вы делаете запрос на прокси с целью доступа к заблокированному сайту, прокси-сервер связывается с данным сайтом, скачивает из него контент, который затем пересылает вам. Номинально с заблокированным сайтом связался какой-нибудь испанский сервер, а по факту это были вы из России или Украины.
- Рассматриваемое мной расширение friGate скачивается и устанавливается на ваш браузер, после чего в панели инструментов (справа сверху) появится соответствующий значок.
- После клика на нём левой или правой клавишей мыши (зависит от браузера) данное расширение можно активировать/деактивировать, изменить его настройки, выбрать предпочитаемую страну прокси-сервера и так далее.
Опционал «friGate» предусматривает возможность задействования турбо-компрессии (передаваемые данные запаковываются, что позволяет добиться экономии трафика и скорости передачи данных). А также активацию режима «анонимности», не позволяющего различным программным инструментам отслеживать вашу деятельность в сети.
Кроме того, вы можете отключить рекламу (за счёт которой и живут разработчики расширения). Для этого в Мозилле нужно перейти в Настройки браузера – «Дополнения» – «Расширения», найти в списке расширений «friGate» и нажать на кнопку «Настройки» справа. В открывшихся настройках поставьте галочку на «Отключить рекламу».
В Хром же это делается переходом в настройки приложения (правая клавиша мыши на значке «Фрегата» - «Параметры»), и установкой галочки напротив пункта «Не показывать рекламу».
Как добавить сайт в свой список friGate
Важной особенностью «frigate» является возможность активации данного приложения не для всех сайтов (как известно, работа с прокси несколько замедляет работу интернет-ресурсов), а лишь для выбранных пользователем. Ниже я опишу, как использовать friGate в данном контексте в срезе Firefox и Chrome.
Браузер Firefox
- Установите «Фрегат», перейдя в магазин расширений Firefox , и нажав на «Добавить в Firefox».
- После установки расширения перегрузите ваш браузер, значок «friGate» появится в панели браузера справа сверху.
- Теперь перейдите на проблемный сайт и подождите, пока браузер не выдаст вам сообщение, что данный сайт недоступен (в адресной строке браузера должен обязательно располагаться адрес заблокированного сайта).
- Теперь кликните на значок «friGate» левой клавишей мыши, в появившемся меню поставьте галочку рядом с опцией «вкл.прокси для сайтов из списка».
- Затем наведите курсор на самую верхнюю панель («сайт не из списка»), и в открывшейся панельке выберите «добавить сайт в список».

Браузер Chrome
- Установите расширение для браузера Хром из магазина Хром .
- После установки расширения наведите курсор мыши на значок «frigate», нажмите правую клавишу мыши и выберите «параметры».
- Здесь уже имеется список из сайтов, которые можно обойти с помощью прокси, вы же можете добавить свой список, введя для него имя, и нажав на кнопку «Добавить список».

Нажмите на «Добавить в список» для создания своего списка сайтов
После того, как вы добавите свой список, кликните на него, и внесите в него адрес заблокированного домена (например, *.vk.com – звёздочка и точка перед названием позволяет добавлять домен с поддоменами), и нажмите на кнопку «Добавить сайт». Также вы можете активировать опцию «proxy включён всегда» для данного сайта, или использовать аналитический алгоритм, позволяющий расширению самому выбирать, когда активировать прокси для указанного ресурса.
Настройка списка сайтов Фрегат
К сожалению, на данный момент расширение «friGate» для браузера Firefox не поддерживает настройку списка сайтов. Данная настройка доступна для браузеров на основе ядра «Chromium» (к примеру, тот же «Гугл Хром»).
- Для настройки списка наведите курсор на значок «Фрегата» в браузере, и кликните правой клавишей мыши.
- В появившемся меню выберите «Параметры», и в открывшемся окне вы увидите список из более заблокированных 200 сайтов под названием «friGate».
- Кликнув на него, вы можете просмотреть данный список, а также деактивировать блокировку какого-либо из данных сайтов, нажав на соответствующую кнопку справа.
- Также вы можете создать свой список, и добавить в него нужные вам ресурсы. Специфика создания и редактирования такого списка была описана мной в предыдущем разделе.

Заключение
В данном материале мной было описано, как начать пользоваться расширением friGate, и как настроить список сайтов в данном плагине. Рассмотренный мной инструмент будет полезен тем пользователям, которые желают восстановить полноценный доступ к заблокированным в их стране ресурсам («Вконтакте», «Одноклассники», «Яндекс», различные торрент-трекеры и иные ресурсы). Скачайте и установите «Фрегат», найдите страну, прокси которой работают наиболее быстро и стабильно – и вы сможете забыть о проявлениях цензуры в вашей стране.
Стоит бесплатно скачать Frigate для бескомпромисного решения вопросов анонимности в сети интернет. Он выпускается в виде расширений для всех актуальных на сегодняшний день браузеров и абсолютно бесплатен.
Работает анонимайзер Фригейт по принципу VPN. Это означает, что обращение к сайтам и сервисам с вашего компьютера будет идти не напрямую, а через прокси сервер. И, соответственно, данные вы будете получать не с разных доменов, а с одного. Это исключает возможность отследить вашу активность в интернете и сохранить высокий уровень анонимности.

Плагин работает в браузерах:
- Яндекс Браузер;
- Google Chrome;
- Mozilla Firefox;
- Opera.
Еще одной важной функцией Frigate является обход блокировки сайтов. Работает это так. В конкретной стране выходит постановление о блокировке какого-то домена. Это означает, что с его IP адресов нельзя будет заходить на этот сайт. Доступ будет закрыт провайдером (если он подчиняется законам страны). Но при включении расширения все данные пойдут через промежуточный айпишник, к которому доступ открыт. И вы сможете получить нужную информацию.

Есть возможность выбора страны, proxy которой будет использован. Это поможет точечно настраивать параметры своего серфинга. Включайте и отключайте VPN когда это надо, рядом с адресной строкой в браузере появится маленькая иконка.
Видео обзор FriGate
Скриншоты


Системные требования Фригейт
ОС: Windows 7 / 8 / 10 / XP
Тип: расширение для браузера
Дата выхода: 2017
Разработчик: fri-gate.org
Платформа: Windows / macOS / android / iOS
Тип издания: final
Язык интерфейса: русский
Лекарство: не требуется
Размер: 414 Кб
Установка FriGate в браузер
- В скачанном архиве выбрать папку со своим браузером
- Ознакомиться с инструкцией и выполнить установку
- Начать использование интернета без границ.
Расширение friGate создано для получения доступа к сайтам, которые были заблокированы провайдером или системным администратором. Конечно, многие ресурсы были заблокированы совершенно законно, но бывает, что не открываются даже самые безобидные странички. Кто-то не может зайти на социальные сети, а у кого-то внезапно пропал доступ к любимому сайту. Поэтому пользователи используют разные способы обхода запретов: используют Tor Browser, встроенный VPN в Opera или анонимайзеры. Но все эти способы очень сильно проигрывают расширению friGate в своем удобстве. Постоянно открывать специальные программы гораздо более проблематично, чем просто установить специальное расширение для браузера.
Одним из лучших будет дополнений будет friGate. Его работа очень сильно отличается от других аналогов. Нет необходимости постоянно включать и отключать прокси - нужно просто заполнить специальный список ресурсов, к которым нет доступа. Когда пользователь будет их посещать, дополнение автоматически включит прокси. Это очень удобно, потому что обычные сайты будут открываться, не проходя через работу дополнения. Кроме того есть множество других плюсов:
- Расширением легко управлять и его можно отключить в любую секунду.
- Оно полностью бесплатное.
- Хорошая скорость. Разработчики заявляют, что из-за специфичной работы скорость не теряется.
- Удобная система, реализованная с помощью списка сайтов.
- Если есть свои прокси, то их можно легко подключить.
Как установить friGate на Google Chrome
Установка расширения не требует никаких особых навыков. Достаточно написать в поисковой строке «friGate» и , как указанно на скриншоте ниже. Вся эта процедура не занимает больше пяти минут.

После этого на экране появиться небольшое окошко, в котором нужно подтвердить действие.

Все, теперь дополнение успешно установлено и работает.Подождите несколько секунд, и, если все сделано правильно, то откроется специальная страница. На ней будет написано: «Вы установили расширение friGate».

Все, теперь дополнение успешно установлено и работает. Если расширение никак не получается установить, то попробуйте .
Настройкa расширения friGate
Фригейт, из-за особенностей своей работы, сам проверяет доступ к веб-странице. Если она не заблокирована, то прокси не будет использоваться. Плагин работает с ресурсами только из своего списка, в который нужно заносить все заблокированные сайты. По умолчанию, там будет находиться уже достаточно большой список ресурсов (на момент написания статьи - 231). Это популярные порталы, заблокированные провайдерами: разные торрент-трекеры, букмекерские конторы, онлайн-кинотеатры. Открыв первый заблокированный портал из огромного перечня - 2ip, можно убедиться что все прекрасно работает.

Если ресурс был блокирован, но внесен в перечень, то под значком будет окно с сообщением, что этот сайт из списка. Специальное окошко не будет появляться на всех подряд страницах - только на ресурсах из перечня. Клик по флагу страны поменяет прокси на другое. Это, правда, не всегда удобно, потому что для смены страны зачастую нужно кликать больше одного раза. Даже если в окошке был флаг США или другой страны, то иногда в местоположении почему-то показывало Красноярск или Санкт-Петербург.Чтобы следить за работой плагина, обратите внимание на его иконку - она часто меняется, в зависимости от того, на какую веб-страницу заходит пользователь.

Настройки friGate
Возможности в настройке немного отличаются в браузерах Firefox и Google Chrome. В последнем они более расширенные. Чтобы зайти в них достаточно нажать правой кнопкой на значок плагина в панели и нажать на пункт «Параметры». Все настройки разделены на несколько пунктов.
Настройка списка сайтов

Как сказано ранее, один перечень уже создан по умолчанию. Его нельзя удалить или переименовать, можно только отключить прокси для любого портала. Кроме того, в него нельзя ничего добавить. Если нужно получить доступ к странице, которой нет в первом списке, то необходимо сделать свой. Для этого достаточно заполнить поле «Название» и нажать на «Добавить список». Его можно удалять, редактировать и наполнять.
Кликнув на созданную папку, откроется окно для добавления пользовательских порталов. Будьте внимательны, если у сайта есть много поддоменов, к которым необходим доступ, то нужно указать «*.example.com». Это значит что кроме example.com будет открываться, например, games.example.com. Рядом находятся режимы работы: аналитический и proxy всегда включен. Второй режим означает, что сайт будет запускаться с proxy всегда. Аналитический же, наоборот, будет проверять доступ к ресурсу. Например, если провайдер по ошибке заблокирует сайт, то потом он может снова вернуть к нему доступ. Тогда дополнение не будет на нем работать. Если есть уверенность в том, что доступ к сайту точно не вернется, то лучше ничего не трогать.

Остальные настройки
FriGate использует бесплатные прокси из своей базы. Но у пользователя есть возможность использовать свои: просто введите IP адрес и номер порта(отделив от IP двоеточием).
Если Фригейт с обычной конфигурацией не справляется, то рекомендуется включить режим анонимности.
Для некоторых доменных зон плагин будет автоматически включаться. Это.onion, .coin, .emc, .lib, .bazar. Любой из этих доменов можно отключить.
Так как Фригейт совершенно бесплатный, разработчики вынуждены зарабатывать на рекламе. Чтобы ее отключить нужно нажать на чекбокс «Не показывать рекламу».
Кроме того, можно убрать специальное окно, которое появляется на всех сайта из списка. Но тогда будет нельзя выключать работу плагина на отдельных страницах.