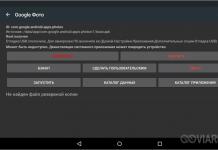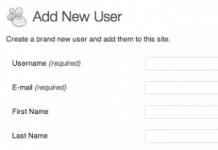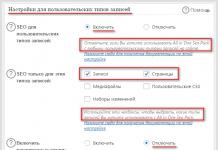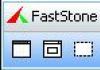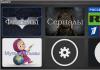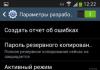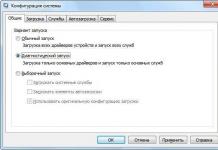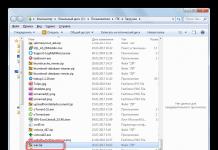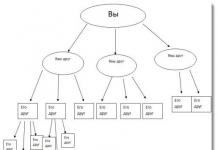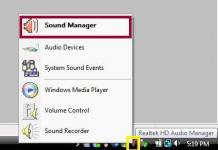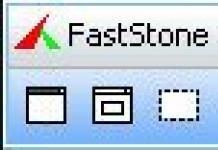Продолжаем говорить на тему, как создать загрузочную флешку windows и сегодня рассмотрим очередной способ записи с помощью программы rufus , на примере операционной системы windows 10. Представленная утилита хороша тем, что процесс записи проходит быстрее чем у других программ, по крайней мере у меня, хотя и разработчики утверждают данный факт.
Данная программа является бесплатной и её легко можно скачать с официального сайта разработчика перейдя по ссылке http://rufus.akeo.ie/ . На главной странице сайта в разделе скачать, жмем по ссылке с названием. После открываем скаченный файл, устанавливать программу не надо, т.к. она не имеет установщика.
В окне данной утилиты, сразу видим наименование устройства, а именно флешь накопителя, на который будет производится запись операционной системы windows 10, для последующей установки. В моем случае, это устройство с наименованием no_label и размером 3.9Гб, вполне хватит для записи моего образа.

Во втором пункте, где предоставляется выбор схемы раздела и тип системного интерфейса, выбираем интересующий. Если вы используете раздел жесткого диска GPT, то выбираем третий пункт.

В пункте выбора файловой системы, предпочтительно система NTFS. Размер кластера оставляем по-умолчанию. Нажимаем на иконку привода с диском, для выбора образ windows 10.


Как видим образ подгрузился, теперь можно запустить процесс записи операционной системы, нажатием на кнопку старт .

Соглашаемся с предупреждением об удалении нажатием кнопки ok .

Ждем окончания процесса.

После того как запись завершилась, об этом мы узнаем по заполненной зеленой строке и информацией о готовности, закрываем программу.

Перезагружаем компьютер, в окне выбора загрузочного носителя, выбираем нашу созданную загрузочную флешку windows и жмем enter. Вызвать окно выбора носителя можно клавишами F9, F10, F11 или F12, у всех по-разному. Либо поставить загрузку в BIOS. Как это сделать и собственно установить windows 10, вы можете посмотреть в статье Как установить (переустановить) Windows 10 . В ней расмотренна установка с диска, так что, в списке выбора устройства, которое будет загружаться при запуске, выбираем usb .

Установка windows.

О ставляйте своё мнение о данной статье, ну и конечно же задавайте свои вопросы, если у вас что-то вдруг пошло не так.
Спасибо за внимание!
В этой статье сделаем обзор возможностей программы Rufus для создания загрузочной флешки с Windows 10 и собственно, как это сделать.
Download & Install
Напоминаем, что скачивать программные средства необходимо исключительно с официального сайта разработчика Rufus – https://rufus.akeo.ie
Содержит полезную информацию по созданию в Rufus для windows 10 загрузочной флешки и подробные инструкции.


Интерфейс UEFI
Более современные motherboard сменили привычный BIOS на графический UEFI, поделимся как используя rufus загрузочную флешку с windows 10. Выполняем инструкцию выше и, дойдя до шага «Схема раздела…интерфейса» выбираем
- Указав «GPT_для_компьютеров_с_UEFI» сразу изменится тип file system на «FAT32»;
- Вбейте в поле «Новая метка тома» букву или имя;
- «Быстрое_форматирование» и «Создать…диск» - галочки оставляем;
- Далее жмем пиктограмму (с изображением диска) → указываем образ;
- Проверьте параметры по скрину → жмите «Старт»



Речь у нас идет именно о том, как сделать загрузочную флешку для window’s 10 в утилите rufus, именно поэтому другие возможности упомянем, но подробно остановимся на создании multiboot usb.
На скрине, представленном ниже - четко просматриваются различные вариации создания bootable дисков в Windows 10. Имея лишь в арсенале этот инструмент, вы можете закрывать много возникающих вопросов.

Зачастую спрашивают, как на флэшке организовать мульти-boot, чтобы все удобные программки были под рукой, рассказываем поэтапно.
- Схему раздела выбираем «MBR для компьютеров с BIOS или UEFI»
- Файловая система «NTFS»
- Быстрое форматирование также оставляем с галочкой
- « Создать…диск» → выбираем из списка необходимый, например «Grub02»
- Нажав на значок диска - выберите образ диска и жмите «Старт».

Наш портал содержит большой массив полезностей, в том числе, как.
В предыдущем посте мы научились с помощью инструмента создавать ISO образ Windows 10. Сегодня изучим вопрос, как создать загрузочную флешку Windows 10, которая позволит нам установить операционную систему Windows 10 на персональный компьютер или ноутбук.
Для создания загрузочной флешки с Windows 10 () мы используем удобный инструмент под названием Rufus. Конечно, ничто не мешает использовать другое программное обеспечение, например, хорошо известный всем WinSetupFromUSB, однако в данной статье мы рассмотрим именно Rufus.
Программу Rufus можно бесплатно скачать с официального сайта производителя.
Как создать загрузочную флешку Windows 10
Для того чтобы создать загрузочную флешку, необходимо выполнить следующие действия.
Скачайте и установите программу Rufus. Вставте в USB порт флешку размером не менее 8 ГБ, затем запустите программу Rufus.
Внимание! Прежде чем продолжить, убедитесь, что ваша флешка не содержит важных данных, ибо в процессе создания загрузочного носителя, флешка будет полностью отформатирована (все данные будут уничтожены).
После запуска, программа Rufus автоматически определит флешку. Еще было бы хорошо, чтобы во время всего процесса к USB-портам не были подключены другие устройства хранения данных, таким образом мы могли бы избежать возможных ошибок.

Для нас наиболее важной опцией в программе является «Создать загрузочный диск». Выберите «ISO-образ» (1), а затем нажмите значок, расположенный рядом с выпадающим списком (2) и укажите местоположение образа Windows10.iso
Параметры программы будут автоматически адаптированы к требованиям образа. Также появятся дополнительные функции, в разделе «Создать загрузочный диск» — оставьте настройки: «Стандартная установка Windows».
Настройте приложение так, как показано на прилагаемом скриншоте:

Предпочтительные настройки:
- Схема раздела и тип системного интерфейса: MBR для компьютеров с BIOS или UEFI
- Файловая система: NTFS
- Размер кластера: 4096 байт (по умолчанию)
- Новое название тома: По собственному усмотрению, например, WINDOWS10
- Проверить на плохие блоки: вы можете отметить, хотя это и не требуется.
- Быстрое форматирование: галочка
- Создать расширенную метку и значок устройства: галочка
После настройки всех параметров нажмите кнопку «Пуск». Через несколько минут ваша загрузочная флешка с Windows 10 будет готова.
Оптические носители информации в виде цифровых многоцелевых дисков (они же известны как «DVD-диски») или компакт-диски ещё каких-то десять-пятнадцать лет назад были самыми популярными средствами переноса данных между компьютерами. Многие наверняка помнят, как записывали по несколько серий любимого сериала на подобный диск, или создавали и записывали музыкальную подборку для её последующего прослушивания на CD-плеерах, покупались специальные кейсы/пеналы для дисков, как приобретались (за довольно солидную сумму) диски с различным программным обеспечением для операционной системы Windows, в том числе и с установочным образом этой самой операционной системы.
Ностальгия, как она есть, не правда ли?
С появлением usb-носителей данная «романтика» постепенно сошла на нет. Грустно? Вовсе нет, так как на смену громоздким и хрупким дискам, пришли более универсальные и менее громоздкие устройства хранения информации, которые с каждым днём совершенствуются.
Для работы с usb-носителями существует огромное количество различного программного обеспечения по диагностике и лечению, преобразованию и форматированию, а также программы, которые позволяют из обычной usb-флешки сделать загрузочную или мультизагрузочную.
В рамках настоящей статьи разбору подлежит один из лидеров данного программного обеспечения под названием «Rufus», который уже давно демонстрирует отличные показатели универсальности, скорости работы и качества записи.
Где скачать и как установить Rufus
Последнюю и наиболее актуальную версию утилиты «Rufus» можно скачать на абсолютно бесплатной основе с официального сайта разработчика - https://rufus.ie .
Для выбора доступно штатная версия, предполагающая установку утилиты на компьютер, и портативная версия, которую можно использовать на usb-носителе или внешнем жёстком диске.
Процесс установки не отличается своей сложностью, и занимает буквально несколько мгновений.
А после установки или запуска портативной версии каждому пользователю предоставляется:
- Создание загрузочного носителя из ISO-образа;
- Создание загрузочного носителя с прошивкой BIOS;
- Создание загрузочного носителя с низкоуровневой утилитой;
- Форматирование носителя.
Некоторые пользователи, уже давно, ожидают от разработчиков внедрения в «Rufus» функционала создания мультизагрузочного носителя, который бы вывел популярность утилиты на ещё более высокий и качественный уровень.
В остальном, как уже упоминалось ранее, «Rufus» является одним из лидеров в данной категории программного обеспечения по скорости работы, что неоднократно подтверждалось практическими тестами, с результатом которых можно ознакомиться на сайте разработчиков.
Как сделать загрузочную флешку Rufus
Для того чтобы создать загрузочную флешку с образом операционной системы Windows 10 в последней версии рассматриваемой программы потребуется сделать следующее:
Тут необходимо остановиться и пояснить несколько важных моментов, касающихся определения схемы разделов. Сразу стоит отметить, что преимущество «GPT и UEFI» над «MBR и BIOS» уже давно доказана и спорить с этим бессмысленно. Определённо, будущее именно за более современной и надёжной схемой.
Так или иначе, для того, чтобы загрузочный носитель мог осуществлять предусмотренный функционал на целевом компьютере, необходимо соответствие между используемыми ими стандартами.
Поэтому, если упомянутый целевой компьютер работоспособен и операционная система загружается предварительно проверьте используемую физическим носителем схемы разделов, а для этого сделайте следующее:
В качестве альтернативного варианта можно воспользоваться утилитой «diskpart»:
После определения схемы раздела диска можно перейти к дальнейшим действиям по созданию загрузочного носителя:
- В разделе «Параметры форматирования», при необходимости, укажите желаемую метку тома;
- «Файловая система» будет определена автоматически, и в большинстве случаев это «NTFS»;
- В завершение, нажмите на кнопку «СТАРТ» и в появившимся окне подтвердите, что вы согласны с полным форматированием носителя.
Время работы утилиты будет зависеть от множества факторов, среди которых главенствующим является скорость работы самого носителя.
Дождитесь завершения записи и нажмите на кнопку «Закрыть».
Заключение
Итак, как видно из всего вышеизложенного, работа с утилитой «Rufus» максимальна проста. Для создания стандартного загрузочного носителя с одним образом операционной системы или какой-либо иным программным обеспечениям ничего лучше «Rufus» пока не придумали.
Завершить тему можно небольшой шуткой и игрой слов из известного комедийного ситкома: «My name is Rufus and that"s the Trufus», что переводится как «Моё имя Руфус, и это истина!», так как «trufus» это игра слов, от «true» (правда или истина) в данном случае истина. Идея разработчикам для девиза рассмотренного программного обеспечения. Ёмко, весело и точно придётся по душе пользователям.
Всем привет! Друзья, в этой статье я хочу устроить дискуссию о том, как создать загрузочную флешку Windows 10 программой Rufus с поддержкой UEFI. Понимаю, что, возможно, вы уже устали от целой на эту тему, но уверяю вас, осталось совсем чуть-чуть. ; — )
Тем более что вопрос этот действительно актуальный, поскольку любой рядовой пользователь может столкнуться с необходимостью переустановки операционной системы на новых компьютерах и столкнуться с проблемами.
Итак, основными преимуществами данной программы являются: простота и интуитивная понятность действий, наличие русского языка, быстрота работы и, главное , поддержка, мать его, UEFI.
Для тех кто еще не совсем понимает, что это за зверь такой (UEFI), еще раз напомню. Это программное обеспечение, которое пришло на смену старого доброго BIOS. Главным его отличием является наличие развитого графического интерфейса с поддержкой анимации и мыши. Вот вам наглядный пример для сравнения.

Да что тут говорить, честно говоря, я сам долго ошибался, думая, что на моем бюджетном ноутбуке стоит UEFI. Хотя на самом деле, там установлен обычный BIOS с функцией защиты .
Ну да ладно, с кем не бывает. Давайте уже наконец-то скачивать бесплатную утилиту Rufus по этой ссылке и переходить к использованию. Причем если выбирать версию Portable, которая работает даже без установки, то ее вес не достигает 1 Мб . Согласитесь, что в это сложно поверить.
Но все, хватит опять хвалить, переходим к делу. Вот так выглядит главное и единственно окошко программы, а основные параметры для создания загрузочной флешки выделены желтой рамкой.

То есть выбираем нужную флешку на вкладке « Устройство« , затем указываем необходимые « Схему раздела и тип системного интерфейса« . И вот это очень важная опция. Смотрите, если у вас на компьютере имеется UEFI, то для чистой установки Windows 10 следует указать « GPT для компьютеров с UEFI« .
Если же ставите систему на комп с обычным старым BIOS, то выбираете первый пункт — « MBR для компьютеров с BIOS или UEFI« . Вот и вся премудрость. После этого необходимо указать путь до ISO-образа операционной системы и нажать кнопку « Старт« . Теперь осталось дождаться завершения копирования файлов.
Вот и все, друзья, теперь вы знаете, как создать загрузочную флешку Windows 10 программой Rufus. Причем делается это все гораздо быстрее, по сравнению с некоторыми официальными решениями. На этом я с вами прощаюсь, разрешите откланяться. А напоследок, как всегда, давайте посмотрим интересное видео.