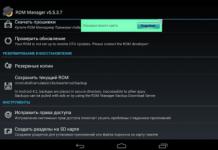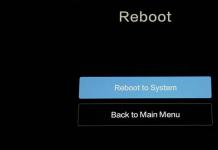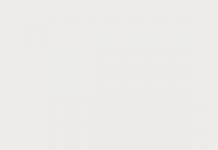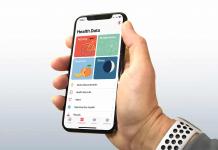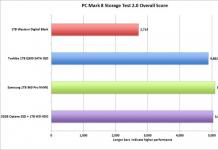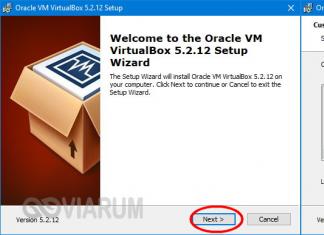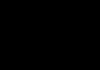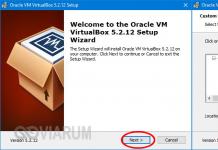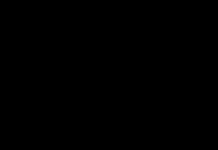Windows XP - по сей день одна из наиболее популярных операционных систем в мире, поэтому решения для автоматического резервного копирования XP востребованы как на российском, так и на мировом рынке.
Будучи одной из самых распространенных систем, Windows XP не имеет встроенного инструмента для резервного копирования, который позволяет автоматически создавать резервные копии важных файлов и папок, настроек программного обеспечения и резервную копию операционной системы.
- Многие домашние пользователи и организации предпочитают пользоваться специальными программами для автоматического резервного копирования Windows XP.
- Handy Backup вплоть до версии 7.7.9 предоставляет много возможностей для создания резервной копии любых данных Windows XP. Более старшие версии не поддерживают Windows XP, но вы всегда можете воспользоваться кнопкой на этой странице, чтобы скачать версию 7.7.9!
Копирование и восстановление данных с Handy Backup
Handy Backup – это простая в использовании программа резервного копирования для систем Windows 10/8/7/Vista и Windows Server 2016/2012/2008 , разработанная для пользователей, которые дорожат своими данными и хотят сделать их защиту как можно более надежной.
Резервное копирование Windows XP с Handy Backup
Несмотря на то, что c осени 2015 Handy Backup больше не проводит официальные тесты совместимости с Windows XP, функции резервного копирования Windows XP остаются полностью доступными из программы. Кроме того, вы всегда можете использовать следующие возможности Handy Backup, обеспечивающие резервное копирование Windows XP:
Резервное копирование системы Windows XP
Вы можете создать образ диска Windows XP с помощью Handy Backup. Этот образ вы можете впоследствии переустановить с загрузочного устройства, открыть как виртуальный диск (например, для восстановления файлов из копии вручную) или запустить на виртуальной машине.
Восстановление файлов из резервной копии Windows XP под новой ОС
Вы можете использовать данные, сохранённые под XP, на другой машине. Для этого просто выполните задачу восстановления данных Handy Backup (это не зависит от версии ОС) на новой машине, или выберите данные вручную из бэкапа и скопируйте в нужное место под новой ОС.
Копирование отдельных данных XP
Многие функции резервного копирования Handy Backup по-прежнему доступны в Windows XP, например, бэкап 1С , Outlook, Exchange и других бизнес-приложений. Вы можете продолжать использовать эти функции под ХР в течение долгого времени.
Многие современные компьютеры уже не оснащаются приводами для дисков. Это связано с тем, что DVD и CD устройства являются устаревшими, на их место активно приходят более современные решения. Причины, по которым многие отказываются от приводов:
- Ненадобность, так как вся информация копируется и передается через глобальную сеть интернет или с помощью USB устройств;
- Привод занимает много место. Данный недостаток весьма актуален в компактных нетбуках и Ultra PC ноутбуках;
- Использование и запись дисков – не самый безопасный и удобный способ хранения и распространения информации.
Несмотря на вышеперечисленные недостатки, многие разработчики софта присылают свои программные продукты именно на CD или DVD дисках. Особенно это касается операционных систем, которые не предусмотрены для установки с твердотельных накопителей.
Установка ОС Windows XP с USB устройства
Операционная система Windows XP – это одна из самых распространенных и востребованных систем. Ее стандартная установка возможна только с диска или по сети. Поэтому для того, чтобы создать загрузочную флешку с операционной нужно будет самостоятельно сделать следующее:
- Скопировать и распаковать образ ОС Windows XP на винчестер;
- Подготовить флешку объемом не менее одного гигабайта;
- Прописать загрузчик на флешку;
- Скопировать все файлы ОС на флешку.
На первый взгляд простые и несложные этапы создания загрузочного устройства таят в себе не мало дополнительных проблем, особенно это касается загрузчика. Именно правильная его настройка позволит корректно функционировать устройству в качестве загрузочного диска, с которого будет установлена ОС. По этой причине стоит отказаться от ручного создания загрузочной флешки и перейти к более современному полуавтоматизированному решению: Win Setup From USB. Утилита бесплатная и многофункциональная.
Выбор и подготовка носителя для портирования загрузочной записи
Флешку нужно выбирать, опираясь на два правила:
- Устройство должно обладать высокой скоростью чтения и записи. USB 3.0 флешки отлично подходят и распознаются подавляющим большинством контроллеров;
- Объем флешке должен быть более одного гигабайта.
Всю важную информацию нужно предварительно скопировать с флешки, так как она будет удалена. Перед началом установки рекомендуется отключить остальные USB устройства хранения информации, чтобы случайно их не отформатировать.
Этапы подготовки носителя:
- Для начала работы, запустите программу от имени администратора (в ОС Windows Vista и новее) утилиту Win Setup From USB.
- Выберите нужное USB устройство из верхней панели;

- Нажмите кнопку “Bootice”, чтобы запустить утилиту по предварительной подготовки разделов и загрузочной записи на флешке;

- Нажмите кнопку “Part Manage”, чтобы зайти в меню просмотра и создания разделов на устройстве;

- Щелчок по кнопке “ReFormat USB disk”;
- Устанавливаем значения USB-HDD mode (single partition) и Align to cylinder, после чего нажмите кнопку “Next”;

- Вам предложат отформатировать накопитель. Выберите файловую систему FAT32 или NTFS. Это не принципиально, так как в образе ОС нет файлов больше четырех гигабайт. Название флешки можно оставить пустым или заполнить. Потом нажмите “ОK”;
- Выскочит предупреждение о том, что Вы инициализировали форматирование устройства. Жмите еще раз “ОK”. Флешка начнет форматироваться;


- После форматирования программа выдаст сообщение об успешном результате;

- Закройте все окна, кроме окна утилиты “Bootice“и главного окна программы;

- Теперь нужно подготовить для записи на флешку главную загрузочную запись. Для этого перейдите по кнопке “Process MBR”;
- В открывшемся меню выберите загрузчик “GRUB4DOS 0.4.5b” и нажмите кнопку “Install/Config”;

- В появившемся сообщение о том, что Вы инициализировали создание MBR записи нажмите “OK”;
- По окончанию создания система выдаст сообщение об успехе;
- Закройте окно “Master Boot Record” и перейдите к инструменту “Bootice”;

- Нажмите кнопку “Process PBR”. В данный момент Вы будите записывать загрузочный раздел уже непосредственно на флешку;
- Выберите загрузчик “Grub4Dos 0.4.5b” и нажмите кнопку “Install/Config”;

- Откроется меню загрузчика. Ничего в нем не меняйте, нажмите кнопку “Save to disk”, и кнопку “OK”, в открывшемся всплывающем диалоговом окне;
- Закройте все вспомогательные утилиты, кроме главного окна Win Setup From USB

Конфигурирование и запись загрузочного сектора и записи завершена.
Совсем недавно на работе подошел ко мне сотрудник с просьбой:
«Степ, я знаю, ты разбираешься в компьютерах! Ты можешь установить мне на работе Windows7, старая сильно стала глючить?!
».
«Без проблем, сейчас все сделаем!
» - сказал я. Но когда зашел в его кабинет и увидел его компьютер, то круто обломался ! На столе стоял портативный компьютер, у которого я не нашел DVD-привода. Windows здесь устанавливается через USB-накопитель. Не желая расстраивать сотрудника и пытаясь сохранить его первое впечатление обо мне как гуру, я сказал ему, что все сделаю! Чтобы не упасть лицом в грязь, я начал напрягать все извилины своего мозга и искать выход из положения .
Выход я нашел! У меня получилось записать Windows7 на флешку и сделать ее загрузочной . Хочу сказать, что это было вовсе не сложно, и вы сейчас в этом сами убедитесь. Но для начала я хочу подчеркнуть плюсы, которые я сразу заметил при установке Windows через USB-накопитель.

Преимущества установки Windows через USB-накопитель :
Скорость установки Windows, что существенно экономит время. Установка Windows через диск длится примерно 30-40 минут, а через флешку 10-20 минут – чувствуете разницу?
Флешка меньше подвергается механическим повреждением, чем диск. При частом использовании диска на нем образуются царапины, и диск приходится перезаписывать;
Это просто удобно! Зачем таскать за собой диск, ведь проще захватить маленькую флешку.
Минусов я не нашел.
Вот теперь пришло время рассказать, как я на флешку записал Windows7 и сделал ее загрузочной . Хочу подчеркнуть, что вы этим способом можете записать на флешку не только Windows7, но и Windows XP , Windows 8 и т.д.
Чтобы сделать флешку с Windows загрузочной существует множество программ, но я для себя выбрал программу Ultraiso.
Ultraiso
– это утилита для работы с образами дисков. В интернете вы найдете множество сайтов, которые предложат скачать эту программу.
Приступаем к практике.
1. Для начала, нам понадобится образ Windows. Как создать образ Windows на ПК с помощью программы Ultraiso, читайте . А мы движемся дальше.
2. Установите и запустите программу Ultraiso. Перед вами откроется вот такое окно:

3. В правом меню перейдите «Файл» => «Открыть» или нажмите на (CTRL+O ):

4. Укажите путь к Windows образу и жмите на кнопку «Открыть» . Обычно образ имеет расширение «*.iso , *.isz , *.bin , *.mds » и др.:

5. В панеле справа появятся файлы, которые программа Ultraiso вытащила с образа:


7. Откроется дополнительное окно, где нужно сделать вот такие настройки:
- в пункте «Disk Drive»
- выберите флешку, на которую будете записывать Windows;
- в пункте «Метод записи»
выберите - «USB-HDD+»
.
Теперь жмите на кнопку «Записать»
:

8. После того как вы нажали кнопку «Записать» , на экране появится сообщение: «Внимание! Вся информация на диске ….будет стерта! ». Рекомендую здесь хорошенько подумать, а нет ли ценной информации на флешке. Если нет, жмите на кнопку «Да» :

После нажатия на кнопку «Да»
начнется запись Windows на флешку.
В принципе, это все. Загрузочная флешка с Windows создана.
Вот таким способом я решил проблему. Windows на портативный ПК была установлена. Приятно, что лицом в грязь не упал и сотрудник доволен. В общем, получилось все как в Голливудских фильмах.
Примечание: когда будете устанавливать Windows с флешки, не забудьте зайти в и поменять загрузку. Загрузка ПК должна происходить не с жесткого диска и не с DVD-привода, а с USB! Настройки для своего БИОСа поищите в сети.
Всё больше пользователей при необходимости переустановить операционную систему, пробуют сделать это самостоятельно. Ведь на самом деле сам процесс очень прост. Для этого нужно иметь только записанный образ на физический носитель, в частности, на USB флешку. Порядок создания загрузочного носителя как диска, так и флешки ничем не отличается. Но в отличие от последней финальной версии Виндовс 10, где всё максимально упрощено, достаточно скачать специальную утилиту Media Creation Tool от Майкрософт и с её помощью создать загрузочную флешку, то для создания загрузочной флешки Windows XP понадобится сторонний софт. Запись можно производить с помощью таких программ:
- UltraISO
- DAEMON Tools
- Alcohol 120%
И не только, на просторах интернета, софта для записи загрузочных носителей великое множество. Эти три самые распространённые. На примере одной из них мы и создадим загрузочную флешку Windows XP.
Создание загрузочной флешки пошаговая инструкция
Перед тем как сделать загрузочную флешку Windows XP нужно подготовить загрузочный носитель. Это должна быть USB флешка объёмом не меньше 4 ГБ. Скопируйте с неё все важные данные, так как она будет подвергаться форматированию.
- Дальше её нужно вставить в разъём компьютера. Если запись производится на стационарном компьютере, то использовать лучше для записи разъёмы на задней панели.
- Скачать с официального сайта одну из вышеперечисленных программ и установить её. Для примера мы будем использовать программу UltraISO .
- А также при необходимости, нужно скачать образ Виндовс XP.
- Кликаем в окне UltraISO кнопку «Файл » далее выбираем «Открыть ». Ищем на компьютере директорию куда вы сохранили образ. И нажимаем «Открыть ».

- Дальше переходим во вкладку «» и выбираем раздел «Записать образ жесткого диска ».

- В разделе Disk Drive выбираем наш носитель, из которого мы будем создавать загрузочную флешку.
- Отмечаем рядом пункт «Проверка » - это нужно для того, чтобы запись производилась без ошибок.
- Метода записи USB-HDD+.
- Всё остальное оставляем по умолчанию. И кликаем «Записать ».

Если предварительно флешка не была отформатирована, здесь желательно перед записью провести форматирование носителя.
- Когда появится сообщение в окне программы, что запись завершена можно извлекать носитель.
Какую программу для создания загрузочной флешки выбрать
В отличие от записи на компакт диск, запись образа на флешку намного быстрее. Но тут, больше «шансов», что запись будет произведена некорректно с ошибками, так как сам USB-flash накопитель может иметь повреждённые сектора. Соответственно, установка такой операционной системы Виндовс может вызвать трудности.
Программа DAEMON Tools работает по тому же принципу, правда имеет несколько отличный интерфейс, более адаптированный под последнюю версию Виндовс 10. А также некоторые её функции в Free версии недоступны, такие как работа с USB носителями.
Утилита Alcohol 120% так же имеет пробный период, на протяжении которого можно пользоваться ею. Однако, в отличие от UltraISO, по окончании пробного периода программа работать не будет, за место этого появится сообщение с предложением приобрести лицензию.
Вот и всё, в действительности всё намного проще и быстрее чем кажется. Какой программой пользоваться для записи загрузочного носителя решать, конечно же, только вам. Пробуйте, переустанавливайте Виндовс у вас всё получиться.
Как это не печально для многих, но эра дисков CD/DVD медленно, но верно подходит к концу… Сегодня пользователи все чаще задумываются о том, чтобы иметь аварийную загрузочную флешку, если вдруг придется переустанавливать систему.
И дело тут не только в том, чтобы отдать дань моде. ОС с флешки устанавливается быстрее, чем с диска; такую флешку можно использовать на компьютере, где нет привода CD/DVD дисков (а USB есть на всех современных компьютерах), ну и про легкость переноса тоже не стоит забывать: флешка легко поместится в любой карман в отличие от диска.
1. Что необходимо для создания загрузочной флешки?
1) Самое главное - флешка. Для ОС Windows 7, 8 - флешка понадобится размером не менее 4 гб, лучше 8 (некоторые образы могут и не поместиться в 4 гб).
2) Образ загрузочного диска Windows, представляющий, чаще всего, файл формата ISO. Если у вас есть установочный диск - то такой файл можно создать и самому. Достаточно воспользоваться программой Clone CD, Alcohol 120%, UltraISO и другие (как это сделать - см. в ).
3) Одна из программ для записи образа на флешку (о них речь пойдет ниже).
Важный момент! Если ваш ПК (нетбук, ноутбук) имеет помимо USB 2.0 еще и USB 3.0 - подключайте флешку при установке к порту USB 2.0. Это относится прежде всего к ОС Windows 7 (и ниже), т.к. эти ОС не поддерживает USB 3.0! Попытка установки закончится ошибкой ОС о невозможности прочитать данные с такого носителя. Кстати, распознать их довольно легко, USB 3.0 показан синим цветом, разъемы для него такого же цвета.
usb 3.0 yна ноутбуке
И еще… Убедитесь что ваш Bios поддерживает загрузку с носителей USB. Если ПК современный, то он точно должен иметь данную функцию. Например, мой старый домашний компьютер, купленный еще в 2003г. может загружаться с USB. То, как настроить Bios на загрузку с флешки - .
2. Утилиты для записи загрузочного диска ISO на флешку
2.1 WinToFlash
На этой утилите хотелось бы остановится главным образом из-за того, что она позволяет записывать загрузочные флешки с Windows 2000, XP, Vista, 7, 8. Наверное, самая универсальная! О других функциях и возможностях вы можете прочитать на официальном сайте. Здесь же хотелось рассмотреть, как в ней можно создать флешку для установки ОС.
После запуска утилиты, по умолчанию, запускается мастер (см. скриншот ниже). Для перехода к созданию загрузочной флешки, нажмите на зеленую галочку по центру.
Процесс переноса системных файлов Windows обычно занимает 5-10 мин. В это время лучше не загружать лишними ресурсо-емкими процессами ПК.
Если запись прошла успешно, то мастер вас уведомит об этом. Для начала установки, необходимо вставить флешку в USB и перезагрузить компьютер.
Одна из лучших программ для работы с образами формата ISO. Есть возможность сжимать эти образы, создавать, распаковывать и пр. Так же есть функции записи загрузочных дисков и флешек (жестких дисков).
Об этой программе довольно часто упоминали на страницах сайта, поэтому здесь приведу только пару ссылок:
2.3 USB/DVD Download Tool
Легкая утилита, позволяющая записывать флешки с ОС Windows 7 и 8. Единственный минус, пожалуй, в том, что при записи может выдать ошибку на 4 гб. флешке, якобы, мало места. Хотя другим утилитам, на той же самой флешке, с тем же самым образом - места хватает…
Кстати, вопрос о записи загрузочной флешки в этой утилите для Windows 8 рассматривался .
2.4 WinToBootic
Сайт: http://www.wintobootic.com/
Очень простая утилита, которая поможет вам быстро и без забот создать загрузочный носитель USB с ОС Windows Vista/7/8/2008/2012. Программа занимает очень мало места - меньше 1 мб.
При первом запуске потребовала установленного Net Framework 3.5, есть такой пакет не у всех, а скачать и установить его - дело не быстрое…
Зато процесс создания загрузочного носителя очень быстрый и приятный. Сначала вставляете флешку в USB, далее запускаете утилиту. Теперь нажимаете по зеленой стрелочке и указываете расположение образа с установочным диском Windows. Программа напрямую может вести запись из образом ISO.
2.5 WinSetupFromUSB
Простая и главная бесплатная программа. С помощью нее можно быстро создать загрузочный носитель. Кстати, что интересно, на флешке можно разместить не только ОС Windows, но и Gparted, SisLinux, встроенная виртуальная машина и др.
Для начала создания загрузочной флешки, запустите утилиту. Кстати, обратите внимание, что для версии для x64 - есть специальное дополнение!
После запуска вам нужно указать всего 2 вещи:
- Первое - указываете флешку, на которую будет произведена запись. Обычно, она определяется автоматически. Кстати, под строкой с флешкой есть пунктик с галочкой: «Auto Format» - рекомендуется поставить галочку и ничего больше не трогать.
- В разделе «Add USB dick» выбрать строку с нужно ОС и поставить галку. Далее указать место на жестком диске, где лежит образ с этой ISO ОС.
- Последнее, что сделаете - нажимаете на кнопку «GO».
 Кстати! Программа во время записи может вести себя, как будто она зависла. На самом деле, чаще всего она работает, просто не трогайте ПК в течении примерно 10 мин. Так же можно обратить внимание в нижнюю часть окна программы: слева появляются сообщения о процессе записи и видна зеленая полоска…
Кстати! Программа во время записи может вести себя, как будто она зависла. На самом деле, чаще всего она работает, просто не трогайте ПК в течении примерно 10 мин. Так же можно обратить внимание в нижнюю часть окна программы: слева появляются сообщения о процессе записи и видна зеленая полоска…
3. Заключение
В этой статье мы рассмотрели несколько способов создания загрузочных флешек USB. Несколько советов при записи таких флешек:
- Прежде всего скопируйте все файлы с носителя, вдруг вам что-то пригодится после. Во время записи - вся информация с флешки будет удалена!
- Не загружайте компьютер другими процессами во время процесса записи.
- Дождитесь успешного информационного сообщения от утилит, с помощью которой вы работаете с флешкой.
- Отключите антивирусы перед созданием загрузочного носителя.
- Не редактируйте установочные файлы на флешке после ее записи.
На этом все, всем удачной установки ОС!