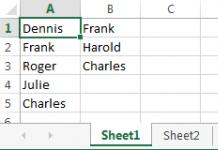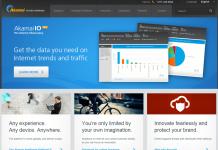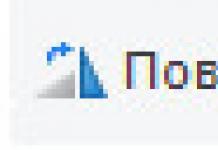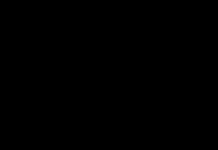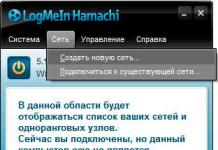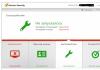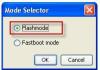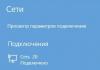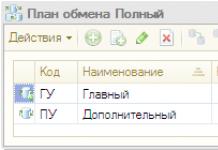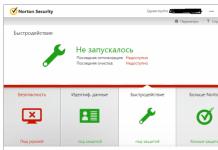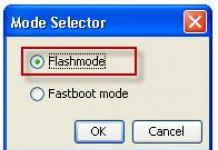Разработчики из Microsoft, начиная с пакета Office 2007, коренным образом изменили привычный интерфейс приложений.
Вместо знакомого всем списка меню в Word появилась целая лента.
В свое время было сломано много копий в спорах о том, насколько удобно данное нововведение.
Но твердая позиция проектировщиков самого популярного офисного пакета, включивших похожий интерфейс во все вновь разрабатываемые программы, сделало все разговоры бессмысленными.
Надо было просто успокоиться и учиться работать с новым инструментом.
У ленты много настраиваемых параметров. И одним из них является возможность сворачивания в небольшую строчку меню при отсутствии выделения мышью.
Функция в принципе удобная, но для некоторых она является источником лишнего раздражения при работе. Лента постоянно пропадает из вида, пользователю приходится делать лишние движения мышью, чтобы открыть ее и выбрать необходимый инструмент.
Зная особенности приложений Microsoft, понятно, что для изменения параметра необходимо поставить или снять галочку. Давайте поищем, где бы она могла находиться.
Попробуем нажать правой кнопки мыши на свернутой панели инструментов.
У нас появилось контекстное меню вот такого вида.

Теперь если попробовать снять галочку с пункта «Свернуть ленту», то она появится на экране и останется там, даже после щелчка мышью на свободном пространстве документа.
Контекстное меню будет иметь следующий вид.

В итоге лента никуда не пропадает, и Вы можете сосредоточиться на подготовке необходимого документа.
В этой статье
Постоянное отображение ленты
Вы можете настроить программы Office так, чтобы все вкладки и команды ленты отображались постоянно.
Отображение только строки вкладок
В программах Office можно отображать только вкладки ленты, чтобы, с одной стороны, освободить пространство для документа, а с другой - сохранить возможность быстрого переключения между вкладками.

Если щелкнуть вкладку, отобразятся команды, и можно будет выполнить необходимые действия. Когда вы вернетесь к документу, все команды снова будут скрыты.
Свертывание или развертывание ленты
При необходимости вы можете свернуть ленту, чтобы освободить пространство для создаваемого документа. Чтобы скрыть ленту, дважды щелкните любую вкладку на ней или нажмите клавиши CTRL+1.
Чтобы снова показать ленту, дважды щелкните любую вкладку или нажмите клавиши CTRL+F1.
Если лента совсем не отображается
Если лента полностью скрыта и вкладки не отображаются, вероятно, для нее настроено автоматическое скрытие. щелкните значок «Еще»
В правом верхнем углу экрана. Это временно восстановит ленту.
Когда вы щелкните лист документа, лента снова будет скрыта. Если вы хотите постоянно отображать ленту, выполните описанные выше действия, чтобы закрепить ее.
Дополнительные сведения
Настройка ленты в Office
Свертывание ленты
При необходимости вы можете свернуть ленту, чтобы освободить пространство для создаваемого документа. Для этого щелкните стрелку Свернуть стрелку в правом верхнем углу.
Чтобы снова отобразить ленту, щелкните стрелку еще раз.
Дополнительные сведения
Настройка ленты в Office
Свертывание ленты
Ленту невозможно удалить или заменить панелями инструментов и меню, которые были доступны в предыдущих версиях Office. Тем не менее вы можете свернуть ее, чтобы освободить место на экране.
Постоянное свертывание ленты
Нажмите кнопку
В списке выберите пункт Свернуть ленту .
Чтобы использовать свернутую ленту, щелкните нужную вкладку, а затем выберите требуемый параметр или команду.
Например, если лента свернута, можно выделить текст в документе Word, открыть вкладку Главная , а затем в группе Шрифт выбрать нужный размер шрифта. Сразу после этого лента снова свернется.
Временное свертывание ленты
Чтобы быстро свернуть ленту, дважды щелкните имя активной вкладки. Для восстановления ленты дважды щелкните вкладку еще раз.
Восстановление ленты
Нажмите кнопку Настройка панели быстрого доступа
В списке выберите пункт Свернуть ленту .
Сочетание клавиш: чтобы свернуть или развернуть ленту, нажмите клавиши CTRL+F1.
support.office.com
Настройка панели быстрого доступа — Служба поддержки Office

Примечания:
На панель быстрого доступа можно добавлять только команды. На нее нельзя добавлять содержимое большинства списков, таких как значения отступов и интервалов или отдельные стили, доступные на ленте. Однако вы можете настроить ленту так, как вам нравится. Например, можно создавать собственные вкладки и группы для часто используемых команд.
Предполагаемое действие:
Как добавить команды на панель быстрого доступа
Добавление команды, которая не находится на ленте, на панель быстрого доступа
Удаление команды с панели быстрого доступа
Изменение порядка команд на панели быстрого доступа
Группировка команд путем вставки разделителя между ними
Как переместить панель быстрого доступа
Настройка панели быстрого доступа с помощью команды «Параметры»
Восстановление параметров по умолчанию панели быстрого доступа
Экспорт настроенной панели быстрого доступа
Импорт настроенной панели быстрого доступа
Причины появления значка в виде зеленого шара

Примечание: В выпуске 2007 системы Office можно нажать кнопку Microsoft Office, а затем щелкнуть одну из команд правой кнопкой мыши. Откроется контекстное меню, в котором есть команда «Добавить на панель быстрого доступа». В Office 2010 после перехода на вкладку Файл такая возможность не предоставляется.
Добавление команды, которая не находится на ленте, на панель быстрого доступа
Нажмите кнопку Настройка панели быстрого доступа и выберите в меню пункт Другие команды .

В списке Выбрать команды из выберите пункт Команды не на ленте .
Найдите в списке нужную команду и нажмите кнопку Добавить .
Удаление команды с панели быстрого доступа
Щелкните правой кнопкой мыши команду, которую необходимо удалить с панели быстрого доступа, и выберите в контекстном меню пункт Удалить с панели быстрого доступа .
Изменение порядка команд на панели быстрого доступа
Настройка панели быстрого доступа .
В окне Настройка панели быстрого доступа щелкните команду, которую необходимо переместить, и щелкните стрелку Переместить вверх или Переместить вниз .
Группировка команд путем вставки разделителя между ними
Команды можно сгруппировать с помощью разделителя, чтобы панель быстрого доступа выглядела как содержащая разделы.
Щелкните правой кнопкой мыши панель быстрого доступа и выберите в контекстном меню пункт Настройка панели быстрого доступа .
В списке Выбрать команды из выберите элемент Часто используемые команды .
Выберите <разделитель> и нажмите кнопку Добавить .
Чтобы поместить разделитель в нужно место, используйте стрелки Переместить вверх и Переместить вниз .
Если текущее расположение панели быстрого доступа вас не устраивает, вы можете переместить ее в другое место. Если вам кажется, что место рядом со значком программы расположено слишком далеко от рабочей области, вы можете перенести панель поближе. Когда панель расположена под лентой, она несколько ограничивает размер рабочей области. Поэтому если вы хотите ее расширить, лучше оставить панель быстрого доступа там, где она находится по умолчанию.
Нажмите кнопку Настройка панели быстрого доступа
Выберите в списке пункт Разместить под лентой или Разместить над лентой .
Настройка панели быстрого доступа с помощью команды «Параметры»
С помощью команды Параметры можно добавлять команды на панель быстрого доступа, удалять их и изменять их порядок.
Откройте вкладку Файл .
В меню Справка выберите пункт Параметры .
Нажмите кнопку Панель быстрого доступа .
Восстановление параметров по умолчанию панели быстрого доступа
Щелкните правой кнопкой мыши панель быстрого доступа и выберите в контекстном меню пункт Настройка панели быстрого доступа .
В окне Настройка панели быстрого доступа нажмите кнопку Восстановить параметры по умолчанию и выберите команду Восстановить только панель быстрого доступа .
Экспорт настроенной панели быстрого доступа
Настройки ленты и панели быстрого доступа можно экспортировать в файл, который другие сотрудники могут импортировать и использовать на своих компьютерах.
Откройте вкладку Файл .
В меню Справка выберите пункт Параметры .
Нажмите кнопку Панель быстрого доступа .
Щелкните элемент Импорт и экспорт и выберите команду Экспорт всех настроек .
Импорт настроенной панели быстрого доступа
Можно импортировать файл настроек, чтобы изменить текущий внешний вид ленты и панели быстрого доступа. Импорт настроек позволяет обеспечить одинаковый внешний вид приложений Microsoft Office у всех сотрудников или просто на разных компьютерах.
Важно: При импорте файла настроек ленты все настроенные ранее параметры ленты и панели быстрого доступа будут потеряны. Если может потребоваться восстановление текущих параметров, их следует экспортировать перед импортом файла настроек.
Откройте вкладку Файл .
В меню Справка выберите пункт Параметры .
Нажмите кнопку Панель быстрого доступа .
Щелкните элемент Импорт и экспорт и выберите команду Импорт файла настроек .
Дополнительные сведения о том, как настроить ленту читайте в статьях Настройка ленты.
Причины появления значка в виде зеленого шара
Значок зеленого шара отображается в том случае, если на панель быстрого доступа после настройки ленты была добавлена пользовательская группа или команда, однако ей не был назначен значок.
Этот значок используется в следующих случаях:
при добавлении пользовательской группы на панель быстрого доступа;
чтобы можно было отличить настроенную пользователем ленту от ленты по умолчанию.
Добавление значка, представляющего пользовательскую группу или команду
Откройте вкладку Файл .
В группе Справка выберите команду Параметры .
Нажмите кнопку Настройка ленты .
В окне Настройка ленты в списке Настройка ленты выберите добавленную пользовательскую группу или команду.
Щелкните элемент Переименовать , а затем в списке Символ щелкните значок.
В диалоговом окне Переименование нажмите кнопку ОК .
Дополнительные сведения о том, как настроить ленту читайте в статьях Настройка ленты.
В этой статье:
Перемещение панели быстрого доступа
Добавление команды на панель быстрого доступа
Перемещение панели быстрого доступа
Существует два варианта размещения панели быстрого доступа.
В левом верхнем углу рядом с кнопкой Microsoft Office
(расположение по умолчанию)
Под лентой, которая является элементом пользовательского интерфейса Microsoft Office Fluent
Если вы не хотите на панели быстрого доступа, который будет отображаться в текущем местоположении, ее можно переместить в другое место. Если вы найдете расположение по умолчанию рядом с Кнопкой Microsoft Office
Расстояние между слишком велико рабочей области, чтобы иметь удобный, вы можете переместить его ближе к рабочей области. Расположение под лентой захватывает в рабочей области. Таким образом Если вы хотите увеличить область работы, вы можете сохранить на панели быстрого доступа в расположении по умолчанию.
Нажмите кнопку Настройка панели быстрого доступа
Выберите в списке пункт Разместить под лентой или Разместить над лентой .
Добавление команды на панель быстрого доступа
На панель быстрого доступа можно добавить одну из команд, отображаемых на ленте Microsoft Office Fluent.
Размер кнопок, представляющих команды, нельзя увеличить с помощью параметров Microsoft Office. Для этого можно только уменьшить разрешение экрана.
Панель быстрого доступа нельзя отобразить в виде нескольких строк.
На панель быстрого доступа можно добавить только команды. На нее нельзя добавить содержимое большинства списков, например значения отступов и интервалов или отдельные стили, доступные на ленте.
Чтобы отобразить команду, которую необходимо добавить на панель быстрого доступа, выберите соответствующую вкладку или группу на ленте.
Щелкните правой кнопкой мыши команду, а затем в контекстном меню выберите пункт Добавить на панель быстрого доступа .
Примечания:
support.office.com
Как закрепить панель инструментов в Word
У писателей, копирайтеров, офисных служащих работа в текстовом редакторе Word занимает много времени. Гораздо удобнее набирать тексты, если закладки и их содержимое подстроены под конкретного пользователя. Не все знают, как закрепить панель инструментов в Word. Настройка кнопок команд, инструментов не является сверхсложной задачей.
Закрепление новой вкладки
На новой вкладке можно разместить необходимые для работы инструменты и кнопки быстрого доступа.
- Чтобы закрепить на панели инструментов новую вкладку, нужно нажать «Файл», и выбрать слева внизу пункт «Параметры».
- В открывшихся параметрах текстового редактора выбирается «Настройка ленты».
- Появится окно «Настройка ленты и сочетания клавиш». В нем нажимается внизу кнопка «Создать вкладку». Это окно можно открыть быстрее, щелкнув правой клавишей мышки по ленте и выбрав в контекстном меню пункт «Настройка ленты…»

В Word 2010 на ленте появляется абсолютно пустая вкладка под названием «Создать вкладку». Теперь ее можно заполнить необходимыми кнопками и командами, используя настройки ленты.
Добавление кнопок и команд
Сочетание команд в новой вкладке можно выбирать на свое усмотрение, вне зависимости от их расположения в других вкладках.
- Открываем настройки ленты, слева можно увидеть перечень кнопок и команд, используемых при работе с текстом.
- Правый столбец – уже выведенные на вкладки ленты кнопки, редактировать и закреплять новые инструменты можно в каждой. Для этого в каждой вкладке создается «Новая группа».
- В левом столбце выбирается необходимая команда, например «Создать», в правом – место размещения. В нашем случае это «Новая группа (настраиваемая)». Выбранные пункты Word подсвечивает синим.
- Далее нажимается кнопка «Добавить» в середине страницы.

Новые команды можно увидеть на вкладке ленты, чем меньше новых инструментов, тем они крупнее.
Переместить вкладку правее можно в «Настройках ленты…», нажав на нее левой клавишей мышки и потянув вверх или вниз.
Панель быстрого доступа
Можно закрепить в панели быстрого доступа кнопки из панели инструментов, используемые постоянно. Притом добавить не только предложенные разработчиками пункты, но и другие средства редактирования текста.
- Открыв контекстное меню Панели быстрого доступа, выбираем пункт «Другие команды»
- Откроется окно с двумя столбцами. В левом можно выбрать необходимый инструмент, в правом отображаются кнопки Быстрой панели.
- Выбрав необходимый пункт справа, нажимаем кнопку «Добавить».


Чем больше вкладок и значков, тем они меньше, ими становится неудобно пользоваться. Перед тем как закрепить панель инструментов в Word, нужно обязательно продумать функциональность новых команд.
windowsfree.ru
Как в Ворде вернуть панель инструментов
Текстовый редактор Microsoft Word очень функциональный. Помимо набора и оформления текста, здесь можно создавать различные фигуры, графики и таблицы, выполнять несколько несложных действий с рисунками. А все необходимые для этого инструменты находятся где? Правильно, на Панели инструментов.
Располагается она вверху страницы открытого документа, и с Ворд 2007 на ней Вы видите не только вкладки, но и основные кнопочки, которые используются для работы. В этой статье мы с Вами разберемся, что же делать, если исчезла панель инструментов в Ворде, и вместо привычного вида, видны только основные названия вверху. Расскажу также и про панель быстрого доступа, и как добавить на нее все необходимые кнопки.
Если документ Ворд, который Вы открыли, имеет вид, как на скриншоте ниже, то, чтобы восстановить панель инструментов, достаточно нажать на небольшую стрелочку, указывающую вниз, в правом верхнем углу окна.
После этого, все привычные группы и команды снова будут видны. А если Вам потребуется оставить на странице только лист, то верхнюю ленту можете скрыть, нажав на ту же стрелочку, только теперь она указывает вверх. Это можно использовать, если нужно, чтобы во время работы с документом, ничего не отвлекало.
Если у Вас установлен Ворд 2013 или 2016, тогда для отображения панели инструментов нужно нажать на кнопку «Параметры отображения ленты», которая находится справа от названия файла, возле кнопочек свернуть, в полный экран и закрыть.
После клика откроется небольшое меню. Первый пункт автоматически скрывает ленту – окно разворачивается во весь экран и она прячется, при наведении курсора в самый верх, она появляется. При нажатии на второй пункт останутся только пункты меню «Главная», «Вставка», «Дизайн» и другие. Если выберите последний вариант, тогда получится закрепить не только названия пунктов, но и команды – собственно это нам и нужно.
Теперь давайте разберемся, что сделать, если пропала не сама панель управления, а некоторые вкладки на ней. Перейдите вверху на «Файл» и выберите из левого списка пункт «Параметры».
Откроется вот такое окошко. Перейдите на вкладку «Настройка ленты».
У меня, например, не было на панели инструментов вкладки «Разработчик». Поэтому ставлю галочку напротив нее. Для сохранения внесенных изменений, жмите «ОК».
После этого, нужный нам пункт появится, и можно использовать все команды, которые в нем есть.
В Ворде помимо панели инструментов так же есть панель быстрого доступа. В нее можно добавить иконки тех команд, которые Вы используете чаще всего. Отображается она или под, или над лентой. По умолчанию в ней есть три кнопки: сохранить, отменить или вернуть.
Чтобы настроить ее под себя, нажмите на маленькую черную стрелочку, указывающую вниз, и выберите из списка «Другие команды».
Ищите в списке нужную команду, выделяйте ее нажатием мышки, а потом кликайте «Добавить».
Все, что будет находиться в области справа, появится и на панели быстрого доступа.
При необходимости, все пункты можно расположить в подходящем для Вас порядке. Для этого выделите один и меняйте его положение, используя стрелки вверх/вниз, находящиеся справа. Чтобы внесенные изменения в Ворде сохранились и для всех других файлов, в верхнем поле выберите «Для всех документов». Когда закончите, сохраняйте нажатием на «ОК».
Удаление происходит по похожему принципу. Открывайте знакомое окошко, выбирайте ненужную команду и жмите «Удалить». Сохраняйте нажатием на «ОК».
На этом все. Теперь Вы знаете не только, как вернуть обратно скрытую панель инструментов, но и как настроить ее и панель быстрого доступа в Ворде.
« Предыдущая запись
Следующая запись »
comp-profi.com
Настройка ленты и панелей инструментов в Office для Mac
В Office 2016 для Mac можно установить параметры панели быстрого доступа и настроить ленту по своему вкусу. Вы можете изменить вкладки, отображаемые по умолчанию, или создать собственные вкладки и группы для часто используемых команд.
Примечание: Однако невозможно переименовать стандартные команды и изменить значки, назначенные им, или их порядок.
Настройка ленты

Вот как можно настроить ленту:
Переименование вкладок : чтобы переименовать вкладку, например Главная , Вставка или Конструктор , выберите ее в поле Настроить ленту и выберите
> Переименовать .
Добавление новой вкладки или группы : чтобы добавить новую вкладку или группу, щелкните
Под полем Настроить ленту и выберите Создать вкладку или Создать группу .
Удаление вкладок : можно удалять только настраиваемые вкладки. Выберите вкладку в поле Настроить ленту и щелкните
Настройка панели быстрого доступа
Если вам просто нужно быстро получать доступ к нескольким командам, используйте панель быстрого доступа. Это значки, которые всегда выводятся над лентой независимо от того, какая вкладка выбрана.

Настройка ленты
Используемое приложение Office:
Word
Изменение порядка вкладок
И выберите пункт .
Примечание: Вкладку Главная переместить невозможно.
Нажмите кнопку Готово .
Скрытие вкладок
В правой части ленты нажмите кнопку
И выберите пункт Изменить порядок вкладок ленты .
На вкладке выберите команду
Нажмите кнопку Готово .
Отображение скрытых вкладок
В правой части ленты нажмите кнопку
И выберите пункт Параметры ленты .
В разделе Настройка
Отображение и скрытие групп на вкладках
Команды распределены по логическим группам, которые располагаются на разных вкладках. Некоторые группы по умолчанию скрыты, но можно сделать видимыми.
В правой части ленты нажмите кнопку
И выберите пункт Параметры ленты .
В группе Настройка выполните одно из указанных ниже действий:
В правой части ленты нажмите кнопку
И выберите пункт Изменить порядок вкладок ленты .
Выберите команду Сброс .
В правой части ленты нажмите кнопку
И выберите пункт Параметры ленты .
В разделе Общие
PowerPoint
Изменение порядка вкладок
В правой части ленты нажмите кнопку
И выберите пункт Изменить порядок вкладок ленты .
Перетащите вкладку в нужное место.
Примечание: Вкладку Главная переместить невозможно.
Нажмите кнопку Готово .
Скрытие вкладок
Описанные ниже действия позволяют скрыть вкладку до ее повторного отображения пользователем. Вкладка останется скрытой, даже если закрыть и снова открыть приложение.
В правой части ленты нажмите кнопку
И выберите пункт Изменить порядок вкладок ленты .
На вкладке выберите команду
Нажмите кнопку Готово .
Отображение скрытых вкладок
В правой части ленты нажмите кнопку
И выберите пункт Параметры ленты .
В разделе Настройка , установите флажок для вкладки, которую нужно отобразить.
Восстановление порядка вкладок на ленте по умолчанию
В правой части ленты нажмите кнопку
И выберите пункт Изменить порядок вкладок ленты .
Выберите команду Сброс .
Скрытие и отображение названий групп на ленте
Скрыв названия групп, можно освободить дополнительное рабочее пространство.
В правой части ленты нажмите кнопку
И выберите пункт Параметры ленты .
В разделе Общие выполните одно из перечисленных ниже действий.
Excel
Выполните одно из перечисленных ниже действий.
Изменение порядка вкладок
В правой части ленты нажмите кнопку
И выберите пункт Изменить порядок вкладок ленты .
Перетащите вкладку в нужное место.
Примечание: Вкладку Главная переместить невозможно.
Нажмите кнопку Готово .
Скрытие вкладок
Описанные ниже действия позволяют скрыть вкладку до ее повторного отображения пользователем. Вкладка останется скрытой, даже если закрыть и снова открыть приложение.
В правой части ленты нажмите кнопку
И выберите пункт Изменить порядок вкладок ленты .
На вкладке выберите команду
Нажмите кнопку Готово .
Отображение скрытых вкладок
В правой части ленты нажмите кнопку
И выберите пункт Параметры ленты .
В разделе Настройка , установите флажок для вкладки, которую нужно отобразить.
Восстановление порядка вкладок на ленте по умолчанию
В правой части ленты нажмите кнопку
И выберите пункт Изменить порядок вкладок ленты .
Выберите команду Сброс .
Скрытие и отображение названий групп на ленте
Скрыв названия групп, можно освободить дополнительное рабочее пространство.
В правой части ленты нажмите кнопку
И выберите пункт Параметры ленты .
В разделе Общие выполните одно из перечисленных ниже действий.
Отображение или скрытие панели инструментов
Рядом с именами панелей инструментов, отображаемых в данный момент, отображается флажок.
При открытии приложения Office появляются те же панели инструментов, которые отображались при последнем использовании данного приложения.
Если на стандартной панели инструментов не видны кнопки, щелкните
На правом конце панели инструментов. В случае использования Office в Mac OS X 10.7 (Lion) эта кнопка не отображается на стандартной панели инструментов.
В меню Вид наведите указатель на элемент Панели инструментов , а затем выберите панель инструментов, которую требуется отобразить или скрыть.
Примечания:
Закрепленная или плавающая панель инструментов
Некоторые панели инструментов можно закрепить непосредственно под стандартной панелью инструментов. Плавающую (незакрепленную) панель инструментов можно расположить в любом месте на экране.
Если для панели не отображается флажок Закрепить , ее нельзя закрепить под стандартной панелью инструментов. При этом любую плавающую панель можно вручную перетащить и закрепить под строкой меню.
Если стандартная панель инструментов отображается, она должна быть закреплена.
В меню Вид выберите пункт Панели инструментов , а затем - Настройка панелей инструментов и меню .
Перейдите на вкладку Настройка панелей инструментов и меню .
В столбце Показать указаны панели инструментов, отображаемые в данный момент.
В разделе Закрепить установите или снимите флажок нужной панели инструментов.
Примечания:
Добавление или удаление кнопок и команд на панели инструментов или в строке меню
В меню Вид выберите пункт Панели инструментов , а затем - Настройка панелей инструментов и меню .
Перейдите на вкладку Настройка панелей инструментов и меню .
Установите флажок Показывать напротив панели инструментов, которую необходимо изменить.
Перейдите на вкладку Команды .
Выполните одно из указанных ниже действий.
Настройка названия или внешнего вида команды меню или кнопки на панели инструментов
В меню Вид выберите пункт Панели инструментов , а затем - Настройка панелей инструментов и меню .
Перейдите на вкладку Настройка панелей инструментов и меню .
В разделе Показывать
В разделе Закрепить установите флажок напротив панели инструментов с кнопкой или командой, которую необходимо изменить.
Важно: Изменять свойства кнопок панели инструментов или команд меню можно только при условии, что панель инструментов не закреплена. Изменять свойства кнопок или команд меню на стандартной панели инструментов нельзя.
На панели инструментов или в строке меню дважды щелкните кнопку или команду, которые требуется изменить.
Внесите необходимые изменения.
Практически все пользователи, которые хоть раз открывали редактор Word , помнят рабочее пространство программы: в верхней части расположена панель управления с различными разделами и функциями. Проанализировав последовательность действий пользователей, разработчики сгруппировали команды в отдельные блоки, облегчив тем самым поиск необходимой опции. В этой статье мы расскажем, как закрепить панель инструментов в Word, если она «прячется» под документ.
Режим скрытой ленты особо удобно использовать на нетбуках, ноутбуках с маленьким экраном. Он позволяет увеличивать обзор страницы и не отвлекаться на лишние детали.
Проверенные способы:
id="a1">- Способ №1: закрепить панель инструментов в Word можно с помощью двойного клика по панели, таким же образом можно и вновь её отобразить.
- Способ №2: возле панели быстрого доступа, отвечающей за сохранение документа и отмену действий вы увидите стрелочку, нажав на которую вы откроете контекстный список. Поставив «галочку» возле команды «Свернуть ленту» - вы спрячете панель, а убрав – отобразите вновь.
- Способ №3: щелчок правой кнопкой мышки по любому пустому полю вызовет краткий перечень команд, среди которых будет и «Свернуть ленту».
Состояние ленты сохраняется и после закрытия документа, независимо от того, каким из перечисленных методов вы пользовались. В свернутом положении меню будет открывать команды при наведении мышки на необходимую вкладку, а после – опять «прятать» команды.
Разработчики из Microsoft, начиная с пакета Office 2007, коренным образом изменили привычный интерфейс приложений. Вместо знакомого всем списка меню в Word появилась целая лента.
В свое время было сломано много копий в спорах о том, насколько удобно данное нововведение. Но твердая позиция проектировщиков самого популярного офисного пакета, включивших похожий интерфейс во все вновь разрабатываемые программы, сделало все разговоры бессмысленными. Надо было просто успокоиться и учиться работать с новым инструментом.
У ленты много настраиваемых параметров. И одним из них является возможность сворачивания в небольшую строчку меню при отсутствии выделения мышью.
Функция в принципе удобная, но для некоторых она является источником лишнего раздражения при работе. Лента постоянно пропадает из вида, пользователю приходится делать лишние движения мышью, чтобы открыть ее и выбрать необходимый инструмент.
Зная особенности приложений Microsoft, понятно, что для изменения параметра необходимо поставить или снять галочку. Давайте поищем, где бы она могла находиться.
Попробуем нажать правой кнопки мыши на свернутой панели инструментов.
У нас появилось контекстное меню вот такого вида.

Теперь если попробовать снять галочку с пункта «Свернуть ленту», то она появится на экране и останется там, даже после щелчка мышью на свободном пространстве документа.
Контекстное меню будет иметь следующий вид.

В итоге лента никуда не пропадает, и Вы можете сосредоточиться на подготовке необходимого документа.
P.S. Если вы хотите быстро научиться работать на компьютере, освоить все тонкости, не тратя на обучения месяцы и годы своего времени, то рекомендую вам свой видеокурс на на DVD
Текстовый редактор Microsoft Word очень функциональный. Помимо набора и оформления текста, здесь можно создавать различные фигуры, графики и таблицы, выполнять несколько несложных действий с рисунками. А все необходимые для этого инструменты находятся где? Правильно, на Панели инструментов.
Располагается она вверху страницы открытого документа, и с Ворд 2007 на ней Вы видите не только вкладки, но и основные кнопочки, которые используются для работы. В этой статье мы с Вами разберемся, что же делать, если исчезла панель инструментов в Ворде, и вместо привычного вида, видны только основные названия вверху. Расскажу также и про панель быстрого доступа, и как добавить на нее все необходимые кнопки.
Если документ Ворд, который Вы открыли, имеет вид, как на скриншоте ниже, то, чтобы восстановить панель инструментов, достаточно нажать на небольшую стрелочку, указывающую вниз, в правом верхнем углу окна.
После этого, все привычные группы и команды снова будут видны. А если Вам потребуется оставить на странице только лист, то верхнюю ленту можете скрыть, нажав на ту же стрелочку, только теперь она указывает вверх. Это можно использовать, если нужно, чтобы во время работы с документом, ничего не отвлекало.

Если у Вас установлен Ворд 2013 или 2016, тогда для отображения панели инструментов нужно нажать на кнопку «Параметры отображения ленты» , которая находится справа от названия файла, возле кнопочек свернуть, в полный экран и закрыть.

После клика откроется небольшое меню. Первый пункт автоматически скрывает ленту – окно разворачивается во весь экран и она прячется, при наведении курсора в самый верх, она появляется. При нажатии на второй пункт останутся только пункты меню «Главная» , «Вставка» , «Дизайн» и другие. Если выберите последний вариант, тогда получится закрепить не только названия пунктов, но и команды – собственно это нам и нужно.

Теперь давайте разберемся, что сделать, если пропала не сама панель управления, а некоторые вкладки на ней. Перейдите вверху на «Файл» и выберите из левого списка пункт «Параметры» .

Откроется вот такое окошко. Перейдите на вкладку «Настройка ленты» .

У меня, например, не было на панели инструментов вкладки . Поэтому ставлю галочку напротив нее. Для сохранения внесенных изменений, жмите «ОК» .

После этого, нужный нам пункт появится, и можно использовать все команды, которые в нем есть.

В Ворде помимо панели инструментов так же есть панель быстрого доступа. В нее можно добавить иконки тех команд, которые Вы используете чаще всего. Отображается она или под, или над лентой. По умолчанию в ней есть три кнопки: сохранить, отменить или вернуть.
Чтобы настроить ее под себя, нажмите на маленькую черную стрелочку, указывающую вниз, и выберите из списка «Другие команды» .


Ищите в списке нужную команду, выделяйте ее нажатием мышки, а потом кликайте «Добавить» .

Все, что будет находиться в области справа, появится и на панели быстрого доступа.

При необходимости, все пункты можно расположить в подходящем для Вас порядке. Для этого выделите один и меняйте его положение, используя стрелки вверх/вниз, находящиеся справа. Чтобы внесенные изменения в Ворде сохранились и для всех других файлов, в верхнем поле выберите «Для всех документов» . Когда закончите, сохраняйте нажатием на «ОК» .


Удаление происходит по похожему принципу. Открывайте знакомое окошко, выбирайте ненужную команду и жмите «Удалить» . Сохраняйте нажатием на «ОК» .

На этом все. Теперь Вы знаете не только, как вернуть обратно скрытую панель инструментов, но и как настроить ее и панель быстрого доступа в Ворде.
Оценить статью: