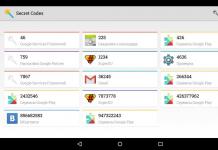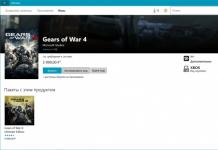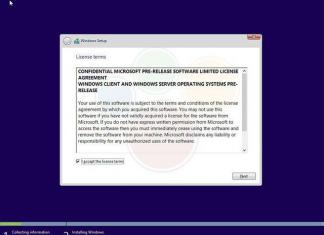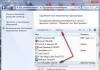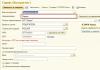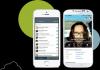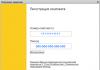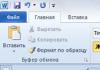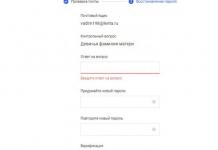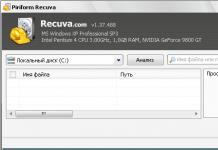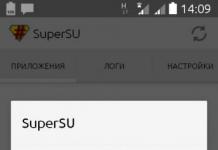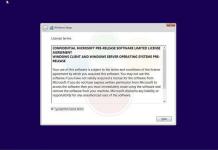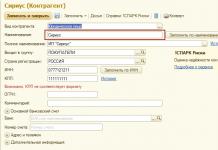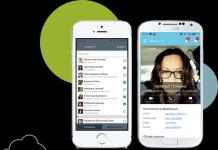بدون استخدام برنامج تابع لجهة خارجية، يمكن التقاط لقطة شاشة (نسخة) من الشاشة بالضغط على مفتاح Prt Scrn على لوحة المفاتيح:
بعد النقر عليها، يتم وضع نسخة من الشاشة في ، وبعد ذلك تحتاج إلى استخدام برنامج تابع لجهة خارجية لقصها أو حفظها. يمكن أن يكون أي محرر رسومي. يحتوي نظام التشغيل Windows على برنامج بسيط مدمج يسمى MS Paint. يمكنك العثور عليه بالنقر فوق ابدأ -> كافة البرامج -> البرامج الملحقة -> ثم النقر فوق "الرسام". بعد بدء البرنامج، الصق (تحرير -> لصق أو بالضغط على مجموعة المفاتيح Ctrl + V) لقطة الشاشة التي تم التقاطها مسبقًا. وبعد ذلك، إذا لزم الأمر، نقوم بتحريره (قصه وإضافة نص وما إلى ذلك) وحفظه في ملف وبذلك تكون قد انتهيت.
على الرغم من أن هذه الطريقة لا تتطلب تثبيت برامج إضافية، إلا أنها ليست مريحة للغاية، أو بالأحرى غير مريحة على الإطلاق وتستغرق الكثير من الوقت.
للراحة، هناك العديد من البرامج لالتقاط لقطة للشاشة أو أي جزء منها. سأفكر فقط في اثنين أستخدمهما، وهما في رأيي الأفضل من نوعه.
برنامج مناسب جدًا لإنشاء لقطات الشاشة. يحتوي على العديد من الخيارات لالتقاط مساحة الشاشة، بالإضافة إلى محرر رسومي مناسب لمعالجة الصور اللاحقة. بعد بدء تشغيل البرنامج، تظهر أيقونة في علبة النظام:
وهذه اللوحة:

لإنشاء نسخة، يمكنك اختيار إما عمل نسخة من الشاشة بأكملها، أو النافذة النشطة، أو أي منطقة مستطيلة أو عشوائية من الشاشة، أو لقطة شاشة لصفحة قابلة للتمرير. بالإضافة إلى ذلك، هناك القدرة على تسجيل الفيديو من الشاشة.
لالتقاط لقطة شاشة للشاشة، تحتاج إلى النقر فوق الأيقونة المطلوبة في لوحة برنامج FastStone Capture (عند التمرير فوق الأيقونة أدناه، يظهر تلميح حول الوظيفة التي يؤديها) واعتمادًا على الوظيفة التي تحددها، سيقوم البرنامج إما أن تقوم بنسخ الشاشة بأكملها تلقائيًا إلى الحافظة أو تحتاج إلى تحديد منطقة معينة من الشاشة، وبعد ذلك سيتم نسخها إلى الحافظة ولصقها تلقائيًا في المحرر.

يحتوي برنامج FastStone Capture على محرر بسيط وعملي في نفس الوقت يسمح لك بالقيام بأي إجراء باستخدام لقطة الشاشة الخاصة بك: القص، وإضافة الأشكال، والنص، والشعار، وما إلى ذلك، وعمل حواف ممزقة، وتغيير الحجم، وإرسالها للطباعة وغير ذلك الكثير. أكثر. أعتقد أنه لا ينبغي أن يكون لديك أي مشاكل في إتقان هذا البرنامج. الواجهة باللغة الروسية، كل شيء بسيط وواضح.
لتجنب فتح المحرر، يمكنك تحديد وظيفة أخرى، على سبيل المثال، إرسال لقطة الشاشة مباشرة للطباعة أو عبر البريد الإلكتروني. للقيام بذلك، انقر على الأيقونة المميزة بالسهم الأحمر:

واختيار الإجراء المناسب.
شيء واحد هو أن هذا البرنامج مدفوع. للمزيد من المعلومات التفصيلية اتبع الرابط: . هناك يمكنك تنزيله، الإصدار التجريبي (للاستخدام التجريبي).
هذا هو المكان الذي سأنهي فيه على الأرجح مراجعتي الموجزة لهذا البرنامج.
الآن دعونا نلقي نظرة على برنامج مجاني، ولكن في نفس الوقت ليس أقل وظيفية لإنشاء لقطات الشاشة. العيب الوحيد هو أن لغة الواجهة باللغة الإنجليزية، لذلك بالنسبة لأولئك الذين لا يتحدثون الإنجليزية جيدًا، لن يكون الأمر مريحًا للغاية في البداية. .
هذا ما تبدو عليه النافذة الرئيسية للبرنامج، أو بالأحرى محرره.

بعد تثبيت البرنامج يجب عليك تفعيله. اتبع الرابط: قم بالتسجيل في المنتدى، وبعد ذلك سيُطلب منك الحصول على مفتاح ترخيص مجاني.
بعد بدء تشغيل البرنامج، يتم وضعه في علبة النظام:
عند الضغط على الأيقونة تظهر القائمة التالية:

حيث يمكنك إما تحديد أداة يدويًا لإنشاء لقطة الشاشة المطلوبة، أو استخدام مفاتيح التشغيل السريع، المشار إليها بجانبها بين قوسين. إذا رغبت في ذلك، يمكنك تغيير مفاتيح الاختصار الخاصة بك.
بعد التقاط لقطة الشاشة، ستظهر النافذة التالية:

حيث تحتاج إلى تحديد الإجراء الذي تحتاجه. إذا رغبت في ذلك، يمكنك تعطيله بحيث لا يتم عرضه، ويتم تحميل لقطة الشاشة على الفور في المحرر. للقيام بذلك، انقر فوق الزر "خيارات" في هذه النافذة وفي النافذة التي تظهر، حدد عنصر القائمة "خيارات الواجهة" 1 -> وفي الحقل "بعد عرض الالتقاط"، حدد "إظهار النموذج الرئيسي" وانقر فوق "قبول". شاهد الصورة بشكل أوضح:

في المحرر، يمكنك إضافة نص وأشكال، واقتصاص الصورة، وإضافة مناطق شفافة (على سبيل المثال، لإخفاء الكائنات الثانوية من أجل إبراز الكائن الرئيسي).
يوجد بالفعل الكثير من الأدوات هنا التي تتيح لك تعديل لقطة الشاشة الخاصة بك في غضون ثوانٍ حسب حاجتنا إليها وحفظها أو طباعتها أو إرسالها عبر البريد الإلكتروني إلى الأصدقاء والمعارف.
أداة القطع في نظام التشغيل Windows 7
تتيح لك أداة القطع التقاط لقطة شاشة لأي عنصر على سطح المكتب أو الشاشة بأكملها. يتم إطلاق البرنامج من القائمة ابدأ → كافة البرامج → الملحقات.
المزيد من التفاصيل
ماك
لالتقاط لقطة شاشة لنظام التشغيل MacOS، اضغط على اختصار لوحة المفاتيح ⌘ Cmd + Shift + 3. سيظهر ملف يحتوي على لقطة للشاشة بأكملها على سطح المكتب.
إذا كنت تريد التقاط لقطة شاشة لجزء معين من الشاشة، فاضغط على اختصار لوحة المفاتيح ⌘ Cmd + Shift + 4 وقم بتمييز المنطقة المطلوبة من الشاشة باستخدام المؤشر.
لالتقاط لقطة شاشة للنافذة النشطة فقط، اضغط على اختصار لوحة المفاتيح ⌘ Cmd + Shift + 4 ثم اضغط على مفتاح المسافة.
دائرة الرقابة الداخلية
يتيح لك نظام iOS التقاط لقطة شاشة باستخدام الأدوات القياسية بدءًا من الإصدار 2.x. يتم حفظ الصور الناتجة في تطبيق الصور القياسي. تعتمد طريقة التقاط لقطات الشاشة على طراز جهاز iOS.
iPad وiPhone SE–8 اضغط مع الاستمرار على الزر لبضع ثوانٍ تشغيل/إيقافوالمنزل. iPhone X–XR اضغط مع الاستمرار على الزر لبضع ثوانٍ تشغيل/إيقافو رفع مستوى الصوت.
ذكري المظهر
يمكنك التقاط لقطة شاشة على جهاز محمول يعمل بنظام Android بطرق مختلفة، اعتمادًا على الشركة المصنعة للجهاز وإصدار النظام الأساسي. يتم حفظ الصور الناتجة في تطبيق المعرض القياسي.
- أندرويد 4.x–9.0
- أندرويد 3.2 والإصدارات الأحدث
- أندرويد 1.x و2.x
- سامسونج
اضغط مع الاستمرار على الزر لبضع ثوان تقليل الحجموالتغذية.
اضغط مع الاستمرار على الزر لفترة من الوقت البرامج الحديثة.
لا يدعم الإصدار 2.x من نظام Android الأساسي والإصدارات الأقدم التقاط لقطات الشاشة باستخدام الوسائل القياسية. يجب عليك استخدام تطبيقات الطرف الثالث المثبتة من Google Play.
اضغط مع الاستمرار على زر الصفحة الرئيسية والطاقة أو زر الرجوع والصفحة الرئيسية لبضع ثوانٍ (حسب جهازك).
اضغط مع الاستمرار على زري الطاقة والصفحة الرئيسية لبضع ثوان.
لقطة الشاشة، أو كيفية عمل نسخة من الشاشة
تسمى نسخة الشاشة لقطة الشاشة. في بعض الأحيان تريد نسخ شاشة عندما تعجبك بعض الصور، أو النص في شكله الأصلي، أو رسالة خطأ، بحيث يمكنك عرضها لاحقًا على أحد المتخصصين، أو إعدادات البرنامج.
يتم التقاط لقطات الشاشة باستخدام مفتاح PrintScreen. (لقطة الشاشة هي لقطة شاشة، من الشاشة الإنجليزية - الشاشة، لقطة - لقطة فورية لشيء ما.)
مفتاح شاشة الطباعة، أو PrtSc، الموجود في الزاوية اليمنى العليا من لوحة المفاتيح.
والشيء الجيد في هذه الطريقة هو أنها تعمل مع أي إصدار من Windows.
مثال على الطريقة الأكثر بدائية لاستخدام وظيفة لقطة الشاشة.
1. قم بإنشاء مستند على سطح المكتب (انقر بزر الماوس الأيمن يخلق).
2. حدد الصورة المطلوبة.
3. اضغط على الزر PrtSc.
4. الشيء الأكثر إزعاجًا هو أنه لا يحدث شيء ظاهريًا.
5. افتح المستند المطلوب.
6. انقر بزر الماوس الأيمن على السطر إدراج.

7. نريد أن نترك الصورة فقط بدون إطار من الشاشة.
8. انقر بزر الماوس الأيمن.
9. تظهر قائمة بالوظائف.
10. ابحث عن الأيقونة التي يظهر تحتها التلميح تقليم.
11. نعلقها بزر الفأرة الأيسر.
12. نضعه تحت حافة الرسم.
13. ستظهر مربعات سوداء صغيرة على طول حواف وزوايا الصورة.
14. سيظهر خط منقط يمكنك أن تقودك إلى أي مكان تريده.
15. هذه هي الصورة التي حصلنا عليها.

16. صغيرة فقط.

17. اجعلها كبيرة.
18. انقر بزر الماوس الأيمن على الصورة.
19. ستظهر القائمة.
20. البحث عن النقش تنسيق الشكل.
21. انقر على الزر الأيسر.
22. يتم عرض التعليمات.
23. البحث عن كلمة عليه مقاس.
24. ثم ارتفاع(في البداية سيكون هذا كافيا).
25. بالطريقة العلمية نختار العدد المطلوب.
26. انقر بزر الماوس الأيسر على نعم.

27. إذا لم تعجبك الصورة، ابدأ من جديد. لقد مر أقل من أسبوع منذ أن تعلمت، بعد أن أفشلت آلاف المحاولات، كيفية قص لقطات الشاشة. أذهب خلفها !
من كتاب C++ بواسطة هيل موراي من كتاب الكمبيوتر 100. البدء بنظام التشغيل Windows Vista المؤلف زوزوليا يوريإعدادات العرض لتحقيق أفضل جودة للصورة على شاشتك، يجب عليك تكوين إعدادات العرض بشكل صحيح استنادًا إلى إمكانيات شاشتك ومحول الفيديو. للقيام بذلك، اتبع رابط إعدادات العرض في نافذة التخصيص (الشكل 1).
من كتاب مرجع فلاش مؤلف فريق من المؤلفينduplicateMovieClip - إنشاء نسخة من مقطع duplicateMovieClip (وظيفة عامة) تسمح لك هذه الوظيفة بإنشاء نسخة من مقطع موجود بناء الجملة: duplicateMovieClip(target, newname, Deep); الوسائط: الوصف: إنشاء مثيل لمقطع فيلم أثناء الفيلم هو يلعب. يبدأ النسخ دائمًا من الإطار
من كتاب تطوير التطبيقات في بيئة Linux. الطبعة الثانية مؤلف جونسون مايكل ك.24.2.2. تحديث الشاشة قبل أن تنعكس نتائج سلسلة إجراءات SLsmg على الجهاز الفعلي، يجب استدعاء الدالة SLsmg_refresh(). لا تقبل هذه الوظيفة الوسائط ولا تُرجع قيمة، ولكنها تقوم بتحديث الوحدة الطرفية الفعلية
من كتاب برمجة أجهزة المساعد الرقمي الشخصي والهواتف الذكية على .NET Compact Framework مؤلف كليموف ألكسندر ب.تدوير الشاشة اكتسبت الأجهزة التي تعمل بنظام التشغيل Pocket PC 2003 Second Edition والإصدارات الأقدم القدرة التي طال انتظارها لتدوير محتوى الشاشة. في السابق، كان على المستخدمين تثبيت برامج إضافية لتحقيق هذا التأثير. والمطورين
من كتاب دليل التعليمات الذاتية للعمل على نظام ماكنتوش المؤلف صوفيا سكريليناتدوير الشاشة بدءًا من نظام التشغيل PocketPC 2003 Second Edition، تعلمت أجهزة الكمبيوتر المحمولة كيفية تغيير اتجاه الشاشة على مستوى النظام. تُستخدم هذه الميزة غالبًا عند إنشاء الألعاب أو مشاهدة مقاطع الفيديو أو عرض النصوص. اذا أنت
من كتاب السبورات التفاعلية واستخدامها في العملية التعليمية المؤلف Goryunova M. A.3.9. كيفية التقاط لقطة شاشة (لقطة شاشة)؟ هل هناك طرق متعددة لالتقاط لقطات الشاشة؟ استخدام مجموعات المفاتيح (انظر القسم 3.9.1).؟ باستخدام تطبيق لقطة الشاشة. التطبيق (Grab.app) (انظر القسم 3.9.2).؟ باستخدام تطبيق عرض. التطبيق (Preview.app) (انظر القسم 3.9.3).؟ باستخدام
من كتاب لينكس: الدليل الكامل مؤلف كوليسنيتشنكو دينيس نيكولاييفيتش3.9.1. لقطة الشاشة باستخدام اختصارات لوحة المفاتيح يتم تلقائيًا وضع لقطات الشاشة التي تم إنشاؤها باستخدام مفاتيح التشغيل السريع على سطح المكتب بتنسيق PNG مع أسماء Screenshot I وScreenshot 2 وما إلى ذلك. ويتم النقر على اللقطة عند التقاط الكاميرا. لذلك، مزيد من التفاصيل:؟
من كتاب المجلة الرقمية "كمبيوتريرا" العدد 208 مؤلف مجلة كمبيوتررا3.9.2. التقط لقطة شاشة باستخدام تطبيق لقطة الشاشة تطبيق لقطة الشاشة. التطبيق (Grab.app) موجود في المجلد /Applications/Utilities. لا تتفاجأ من أن تشغيل التطبيق للوهلة الأولى يبدو أنه لا يؤدي إلى شيء. والحقيقة هي أن برنامج لقطة
من كتاب تثبيت وتكوين واستعادة نظام التشغيل Windows 7 100٪ مؤلف فاتامانيوك ألكسندر إيفانوفيتش3.9.3. لقطة شاشة باستخدام تطبيق Preview يقع تطبيق Preview في مجلد التطبيقات لتشغيله، انقر نقرًا مزدوجًا فوق الأيقونة: اختر ملفًا؟ تتيح لك لقطة الشاشة (Grab) التقاط لقطة شاشة باستخدام ثلاثة
من كتاب المؤلفوضع شاشة الكمبيوتر في وضع شاشة الكمبيوتر (الشكل 6.2)، تعمل علامة السبورة التفاعلية بشكل مشابه لفأرة الكمبيوتر. بمساعدتها، يمكنك تشغيل أي برامج مثبتة على جهاز الكمبيوتر الخاص بك والعمل في أي تطبيقات. يدعم وظيفة النقر المزدوج
من كتاب المؤلفوضع الشاشة تم تصميم وضع الشاشة لإنشاء تسميات توضيحية على الشاشة عبر أي تطبيق. يؤدي الدخول إلى هذا الوضع إلى التقاط لقطة شاشة ويعمل كخلفية لأي تعليقات توضيحية تم إنشاؤها بواسطة علامة جهاز Mimio. يتم وضع جميع لقطات الشاشة
من كتاب المؤلف4.6.3. كيفية التقاط لقطة شاشة KSnapShot تم تصميم هذا البرنامج لالتقاط شاشة أو نافذة منفصلة وحفظ النتيجة كملف PNG. لقد التقطت لقطات شاشة لهذا الكتاب باستخدام KSnapShot. لا أستطيع حقًا أن أتخيل كيف كنت سأتدبر الأمر بدون هذا البرنامج. بالطبع كان ذلك ممكنا،
من كتاب المؤلفسيتم بناء نسخة طبق الأصل من سفينة تيتانيك في الصين، والتي ستغرق بانتظام نيكولاي ماسلوخين نشرت في 15 يناير 2014 أعلنت شركة Sichuan Seven Star Energy Investment الصينية عن نيتها بناء نسخة طبق الأصل من السفينة البريطانية تيتانيك الشهيرة
من كتاب المؤلف6.1. دقة الشاشة إذا كنت لا تعرف ما هي دقة الشاشة وسبب الحاجة إليها على الإطلاق، فسنقدم في هذا القسم تدريبًا نظريًا يجب أن يُفهم على أنه عدد النقاط الأفقية والرأسية التي يتم من خلالها تحديد دقة الشاشة
من كتاب المؤلف6.2. اتجاه الشاشة كانت القدرة على تغيير اتجاه الصورة موجودة منذ بعض الوقت، منذ ظهور شاشات LCD التي يمكن تدويرها بمقدار 90 درجة. يتيح لك هذا الأسلوب زيادة كمية المعلومات المعروضة وعرضها
قد يطلب منك الدعم الفني في Kaspersky Lab لقطة شاشة. على سبيل المثال، لقطة لرسالة خطأ أو نافذة بإعدادات برنامج Kaspersky Lab.
كيفية التقاط لقطة للشاشة في نظام التشغيل Windows
- التقط لقطة شاشة باستخدام تطبيق Windows Snipping المدمج. لمعرفة كيفية استخدام المقص، راجع التعليمات
يمكنك أيضًا التقاط لقطة شاشة باستخدام مفتاح Print Screen:
- اضغط على Print Screen على لوحة المفاتيح. يقع عادةً على يمين F12.
- قد يُطلق على المفتاح اسم Prt Sc SysRq أو Prt Scr SysRq أو اختصارات مشابهة.

- إذا لم تكن لوحة المفاتيح لديك تحتوي على مفتاح Print Screen، فاضغط عليه على لوحة المفاتيح التي تظهر على الشاشة. لمعرفة كيفية فتح لوحة المفاتيح التي تظهر على الشاشة، راجع الإرشادات الموجودة على موقع دعم Microsoft.

- قم بتشغيل محرر الرسومات الرسام. لمعرفة كيفية تشغيل برنامج Paint، راجع الإرشادات الموجودة على موقع دعم Microsoft.
- تحرير → معجونأو اضغط على Ctrl+V على لوحة المفاتيح.

- في الزاوية العلوية اليسرى من نافذة الرسام، انقر فوق ملفوحدد حفظ باسم.
- أدخل اسم الملف واحفظه بتنسيق JPG. يشغل هذا التنسيق مساحة أقل لملف الصورة مقارنة بتنسيق BMP الافتراضي.
تم التقاط لقطة الشاشة.
كيفية التقاط لقطة شاشة على نظام التشغيل MacOS
لالتقاط لقطة شاشة للشاشة بأكملها:
- أعد إنتاج الموقف الذي تظهر فيه الصورة المطلوبة على الشاشة.
- اضغط على cmd (⌘)+shift+3 على لوحة المفاتيح.
لالتقاط لقطة لنافذة معينة:
- اضغط على cmd (⌘)+shift+4+spacebar على لوحة المفاتيح.
- حدد النافذة المطلوبة باستخدام مؤشر الكاميرا وانقر على زر الماوس.
سيتم حفظ الصورة تلقائيًا على سطح المكتب. سيتم إنشاء ملف الصورة بتنسيق PNG باسم فريد: لقطة شاشة لـ [تاريخ الإنشاء] في [وقت الإنشاء].png.