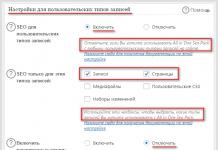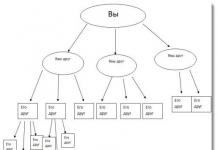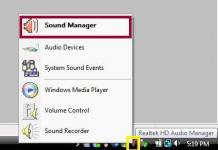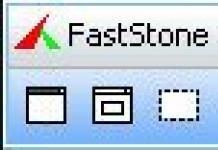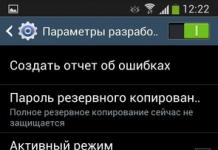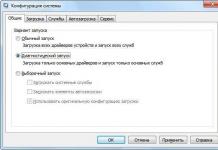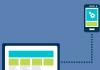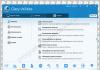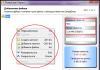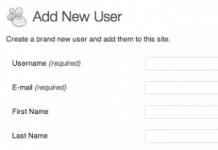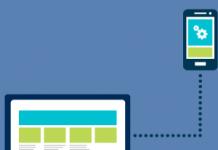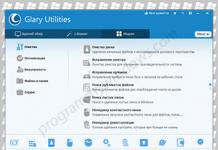قد تكون إعادة تعيين Windows 10 Mobile ضرورية لعدة أسباب. على سبيل المثال، بدأ الجهاز في العمل ببطء أو تباطؤ أو عدم الاستجابة للأوامر أو تم تثبيت بعض التطبيقات الغريبة التي تظهر الإعلانات وما إلى ذلك. بشكل عام، إذا حدث خطأ ما في هاتفك الذكي، فمن المرجح أن تساعد العودة إلى إعدادات المصنع.
في الواقع، لا يوجد شيء معقد أو مخيف في هذا الإجراء. ستبقى جميع الإعدادات والتطبيقات وجهات الاتصال والرسائل إذا قمت بعمل نسخة احتياطية لما تحتاج إلى حفظه.
سننظر في هذا في عدة طرق لإعادة ضبط إعدادات المصنع، ولكن أولاً سنقوم بعمل نسخة احتياطية. إذا لم يكن لديك ما تريد حفظه، فيمكنك تخطي هذا الإجراء.
- أولاً، انتقل إلى "الإعدادات"، ثم إلى "التحديث والأمان"، ثم إلى "خدمة النسخ الاحتياطي".
2. الآن عليك الذهاب إلى "خيارات أخرى"

3. حدد العنصر "أرشفة البيانات الآن". يمكنك أدناه اختيار بيانات التطبيق المراد حفظها، وكذلك إعداد جدول للأرشفة.

عند هذه النقطة، تكون مرحلة النسخ الاحتياطي للبيانات قد اكتملت. دعنا ننتقل مباشرة إلى إعادة ضبط الإعدادات.
قم بإعادة ضبط Windows Phone 10 على إعدادات المصنع عبر الإعدادات
العملية ليست معقدة، ويتم إجراؤها في ثلاث خطوات. أولاً، انتقل إلى "الإعدادات"، ثم إلى "النظام" - "حول النظام" ثم انقر فوق "إعادة ضبط الإعدادات".

سيؤدي هذا إلى استعادة Windows 10 Mobile إلى إعدادات المصنع الخاصة به وسيتم تقديم نظام نظيف لك.

كيفية إعادة ضبط جهازك إذا تم تجميده
ولكن كيفية إعادة ضبط الإعدادات إذا كان الهاتف الذكي، على سبيل المثال، Lumia، متجمدًا تمامًا ولا يستجيب للأوامر. سوف تأتي مفاتيح الوظائف للإنقاذ. اضغط مع الاستمرار على مفتاح رفع مستوى الصوت ومفتاح التشغيل لمدة 10-15 دقيقة. بعد ذلك، يجب أن يهتز الجهاز وتظهر علامة التعجب على الشاشة. بمجرد ظهور العلامة، يجب عليك الضغط على الأزرار واحدا تلو الآخر بالتسلسل التالي:
- إضافة حجم.
- اخفض الصوت؛
- زر الطاقة
- قم بخفض مستوى الصوت مرة أخرى.
بعد ذلك، سيتم إعادة تعيين Windows 10 Mobile.
يمكن أن تساعد إعادة ضبط جهازك على إعدادات المصنع في العديد من المواقف. كل ما سبق مناسب للهواتف الذكية التي تعمل بنظام Windows 10، مثل Lumia 430، 435، 532، 535، 540، 635، 636، 638، 640 (XL)، 730، 735، 920، 925، 930، 1520، Lima Icon، Alcatel، BLU، HTC One (M8)، LG Lancet، HP Elite x3/ نأمل أن تساعدك تعليماتنا.

خطأ على الهواتف الذكية التي تعمل بنظام Windows "خطأ غير قادر على العثور على خيار قابل للتمهيد": كيفية إصلاحه؟

دعونا نلقي نظرة على جميع الطرق الممكنة لإعادة ضبط نظام التشغيل Windows 10 على إعدادات المصنع.
إعادة ضبط الإعدادات (أو إعادة الضبط الثابت)- هذا هو الإجراء الخاص بالعودة إلى إعدادات المصنع. سيتم إرجاع جميع الخيارات والإعدادات إلى إعداداتها الأصلية.
في نظام التشغيل Windows 10 هناك نوعان من إعادة التعيين:
مع حفظ ملفات المستخدم . بعد إعادة التعيين، ستتلقى نظامًا جديدًا تمامًا سيتم فيه تثبيت التطبيقات القياسية للبناء فقط. سيتم إعادة تعيين جميع المعلمات، ولكن لن يتم حذف الملفات والمجلدات التي تحتوي على الصور ومقاطع الفيديو والمستندات؛
الإزالة الكاملة لجميع البيانات . ونتيجة لذلك، سوف تتلقى نسخة من نظام التشغيل، وهو مماثل لنظام التشغيل Windows "النظيف" المثبت حديثًا. ستحتاج إلى إكمال الإعداد الأساسي (تحديد المنطقة والتاريخ والوقت أو تسجيل الدخول إلى حسابك أو إنشاء حساب جديد).
يجب إجراء العودة إلى الإعدادات الأصلية إذا استغرق تحميل البرامج وقتًا طويلاً أو استغرق تشغيل النظام أكثر من بضع دقائق.
ماذا تفعل إعادة التعيين؟
الطريقة الأولى - إعادة التعيين من نظام التشغيل Windows 10 المثبت بالفعل

ملحوظة! قد تستغرق عملية التراجع عن النظام وقتًا طويلاً. كل هذا يتوقف على عدد الملفات التي يتم حذفها وإعدادات نظام التشغيل الحالية.
الطريقة الثالثة - إعادة التعيين باستخدام محرك أقراص USB محمول أو قرص قابل للتمهيد
إذا لم تتمكن لسبب ما من إجراء إعادة ضبط المصنع باستخدام الطرق المذكورة أعلاه، فيمكنك استخدام قرص تمهيد أو محرك أقراص محمول.
يتمثل جوهر هذه الطريقة في قيامك بتنزيل صورة Windows 10 على أي جهاز آخر ونقل الملف إلى محرك أقراص محمول أو قرص.
إذا كان لديك بالفعل قرص مرخص قمت بتثبيت نظام التشغيل على جهاز الكمبيوتر الخاص بك، فيمكنك استخدامه.

ملحوظة!التجميعات المثبتة على جهاز الكمبيوتر الخاص بكشبابيك10 ويجب أن يكون الإصدار المخزن على محرك الأقراص متطابقًا. على سبيل المثال، علىيمكنك تنزيل محرك أقراص فلاششبابيك 10 احترافيفقط إذا تم تثبيت نفس تعديل النظام على جهاز الكمبيوتر الخاص بك.
لإنشاء محرك أقراص قابل للتشغيل، استخدم البرنامج.
المرافق الأكثر شعبية:
- أدوات الشيطان؛
- الترا ايزو؛
- نيرو حرق مدمج.
- كحول 120%;
- جيزمو سنترال وآخرون.
تحتوي جميع البرامج المذكورة أعلاه على إصدارات مجانية يمكنك من خلالها بسهولة إضافة صورة نظام التشغيل التي تم تنزيلها مسبقًا إلى القرص وجعلها قابلة للتمهيد.

الطريقة الرابعة - تعليمات لأجهزة الكمبيوتر المحمولة
على جميع أجهزة الكمبيوتر المحمولة، يوفر المطور القدرة على الاستعادة بسرعة.
ولهذا الغرض، يتم تخصيص قسم خاص على القرص الصلب للنظام للحصول على نسخة المصنع من نظام التشغيل.
إذا قمت بتهيئة محرك الأقراص الثابتة، فلن تتمكن من العودة إلى الحالة السابقة باستخدام هذه الطريقة.
هل يحتوي جهاز الكمبيوتر الخاص بك على محرك أقراص منفصل يسمى "الاسترداد"؟ في هذه الحالة، يمكنك البدء بنظام جديد. سيحتفظ هذا الإصدار من Windows 10 بجميع البرامج والإعدادات التي قامت الشركة المصنعة بتثبيتها.
قد تختلف طريقة تشغيل الأداة المساعدة لإعادة الضبط.
كل هذا يتوقف على العلامة التجارية لجهاز الكمبيوتر المحمول الخاص بك:
- HP - مباشرة بعد الضغط على مفتاح "التشغيل"، انقر فوق F. بدلاً من أيقونة Windows 10، ستظهر نافذة لتمكين خدمة الاسترداد. اتبع التعليمات لإعادة نظام التشغيل الحالي لديك إلى حالته الأصلية؛
- آسوس – انقر فوق F9 لبدء العمل مع نافذة الأداة المساعدة Recovery Manager. التالي، حدد "إعادة تعيين الإصدار الحالي من Windows"وانتظر حتى تكتمل العملية. بعد إعادة تشغيل الكمبيوتر تلقائيًا، ستبدأ في استخدام البرنامج الثابت "النظيف"؛
- سامسونج - اضغط على F4 أثناء تشغيل الكمبيوتر. حدد التالي "إعادة ضبط نظام التشغيل على إصدار المصنع";
- أيسر و لينوفو - اضغط على مجموعة المفاتيح Alt +F. على أجهزة الكمبيوتر المحمولة من شركة Acer، ستحتاج إلى إدخال كلمة مرور الوصول. افتراضيا هو ستة أصفار - 000000 . كما يمكن تشغيل أداة الاسترداد المضمنة في بيئة Windows. إذا لم تتمكن من بدء تشغيل البرنامج أثناء بدء التشغيل، فابحث عن رمز الاسترداد في قائمة كافة البرامج المثبتة وافتح الأداة المساعدة.
يرجى ملاحظة أن المستخدمين غالبًا ما يشعرون بعدم حدوث أي شيء عند الضغط على المفتاح المطلوب. يبدأ تشغيل النظام العادي بدلاً من ظهور نافذة الاسترداد. يحدث هذا بسبب الخيار المنشط "تسريع التمهيد"الخامسBIOS.
انتقل إلى قائمة النظام بالضغط على مفتاح ESC بعد تشغيله (أيضًا، قد يكون لطراز الكمبيوتر المحمول الخاص بك طريقته الخاصة لبدء تشغيل BIOS. وسيخبرك الخط العائم الموجود أسفل شاشة بدء التشغيل بكيفية القيام بذلك).
في BIOS، افتح علامة التبويب "Boot" وقم بإلغاء تنشيط خيار "Boot Booster"، كما هو موضح في الشكل أدناه:

الحد الأدنى
كما ترون، يمكنك بسهولة إعادة تعيين Windows 10 إلى إعدادات المصنع باستخدام النظام الذي تم تشغيله بالفعل.
غالبًا ما تنشأ مواقف يكون من الضروري فيها إعادة ضبط نظام التشغيل في أسرع وقت ممكن.
قد تنشأ مثل هذه الحاجة بسبب تأخر الكمبيوتر ومواطن الخلل أو فقدان بعض المعلومات المحددة.
ويطرح المستخدمون العاديون في هذه الحالة سؤالاً تافهاً حول كيفية إعادة ضبط نظام التشغيل Windows 10 على إعدادات المصنع؟
ستتيح لك الإرشادات الواردة أدناه فهم كيفية إعادة ضبط نظام التشغيل بشكل صحيح وسريع على إعدادات المصنع، بالإضافة إلى كيفية إعادة نظام الكمبيوتر الشخصي إلى حالته الأصلية.
لماذا تحتاج إلى إعادة التعيين؟

تجدر الإشارة إلى أن إعادة تثبيت نظام التشغيل Windows 10 أسهل بكثير من إعادة تثبيت نظام التشغيل Windows 8 و7 وما إلى ذلك.
ترجع هذه الحقيقة إلى حقيقة أنه في الإصدار الأخير من نظام التشغيل، تم تغيير طريقة تخزين صورة إعادة التعيين في النظام بشكل جذري.
يجب أن تعلم أيضًا أنه ليست هناك حاجة الآن للبحث عن محرك أقراص محمول أو قرص مرن أو قرص.
يمكن تنفيذ هذا الإجراء بسهولة بدون هذه الأجزاء. هناك دائمًا فرصة لإجراء تثبيت نظيف لنظام التشغيل إذا حدث خطأ ما فجأة وفقًا للتعليمات الموضحة أدناه.
ستكون هذه التعليمات مفيدة عندما يبدأ نظام التشغيل في التأخر، ولا تساعد الطرق القياسية لإصلاح هذه المشكلة.
ومن الجدير بالذكر أنه مع هذا النوع من إعادة تثبيت Windows، ستتمكن من حفظ:
لا تنزعج من إعادة تشغيل الكمبيوتر، فهذا أمر طبيعي تمامًا. ويمكن تكرار هذه العملية عدة مرات.
قد تحتاج أيضًا إلى العديد من الملفات من مجلد المستخدم ومحتويات سطح المكتب في هذا المجلد.
التثبيت التلقائي لنظام التشغيل النظيف
إقرأ أيضاً: [تعليمات] تثبيت نظام التشغيل Windows 10 من محرك أقراص فلاش: وصف العملية بدءًا من إنشاء صورة تمهيد وحتى إكمال تثبيت نظام التشغيل
بعد أن أصدر المطورون التحديث 10 1607 في الثاني من أغسطس ألفين وستة عشر لنظام التشغيل Windows، أصبح من الممكن، من خلال الانتقال إلى خيارات الاسترداد، إجراء مسح نظيف أو بمعنى آخر إعادة تثبيت نظام التشغيل Windows 10.
باستخدام هذا الإجراء وأداة Refresh Windows والأداة المساعدة، من الممكن حفظ الملفات والمستندات الضرورية.
يتيح لك استخدام هذا البرنامج إعادة ضبط إعدادات النظام إذا لم تنجح الطريقة الأولى الموضحة مسبقًا أو أبلغت عن أخطاء.
لإجراء إعادة تثبيت نظيفة، عليك اتباع الخطوات التالية:
1- عليك الذهاب إلى خيارات الاسترداد، ثم النقر فوق علامة التبويب.

2 سيتم نقلك تلقائيًا إلى المتصفح الرئيسي الذي قمت بتكوينه.
سيتم فتح الموقع الرسمي لمايكروسوفت. في هذه الصفحة تحتاج إلى النقر فوق الزر "قم بتنزيل الأداة الآن".

3 بعد بدء تشغيل البرنامج، عليك قراءة اتفاقية الترخيص وقبولها عن طريق تحديد المربع.
تحتاج أيضًا إلى الاختيار: حذف أو حفظ الملفات المثبتة مسبقًا على جهاز الكمبيوتر الشخصي الخاص بك.
سيتم تثبيت نظام التشغيل وإعادة تثبيته تلقائيًا.

عليك أن تفهم أن إعادة تثبيت نظام التشغيل قد تستغرق أكثر من ساعة واحدة، لذا عليك التحلي بالصبر وإبقاء نفسك مشغولاً في المستقبل القريب.
يعتمد وقت إعادة التثبيت فقط على حداثة جهاز الكمبيوتر الشخصي الخاص بك وأدائه.
أنصحك بالضغط على مفتاحين "Win + R" في نفس الوقت بعد تسجيل الدخول إلى النظام النظيف الجديد. في النافذة التي تفتح، أدخل الأمر
منظف
بعد ذلك، انقر فوق علامة التبويب.

هناك احتمال كبير أنه بهذه الطريقة ستتمكن من حذف أكثر من 20 غيغابايت من الملفات غير الضرورية التي تم إنشاؤها أثناء عملية إعادة تثبيت نظام التشغيل.
إعادة التثبيت التلقائي لنظام التشغيل
إقرأ أيضاً: [تعليمات] كيفية إعادة تثبيت نظام التشغيل Windows (7/8/10) على جهاز كمبيوتر أو كمبيوتر محمول | 2019
هناك حالات لا يتم فيها تشغيل نظام التشغيل Windows 10. ماذا تفعل في هذه الحالة؟ هناك العديد من الخيارات هنا.
من الممكن حل المشكلة باستخدام الأدوات المقدمة مباشرة من قبل الشركة المصنعة للكمبيوتر الشخصي.
يمكنك أيضًا استخدام قرص متخصص يمكنك من خلاله استعادة نظام التشغيل، أو محرك أقراص فلاش قابل للتشغيل.
- تحتاج إلى تنزيل برنامج الاسترداد وتحديد العنصر المسمى "استكشاف الأخطاء وإصلاحها"، بعد ذلك .

الآن يتم تكرار الإجراء بالكامل مع الحالة السابقة. لديك فرصة:
- احفظ أو احذف ملفاتك التي تم تثبيتها مسبقًا على جهاز الكمبيوتر الشخصي الخاص بك. عليك أن تفهم أنه عندما تختار حذف الملفات، سيُعرض عليك التنظيف الأكثر اكتمالاً لمحرك الأقراص الثابتة لديك. لن تكون هذه الملفات والمستندات قابلة للاسترداد. أو يمكنك اختيار الحذف البسيط. كما ذكرنا سابقًا، بشرط عدم نقل جهاز الكمبيوتر الشخصي الخاص بك إلى الأيدي الخطأ، فمن الأفضل حذف الوثائق ببساطة.
- بعد ذلك، عليك تحديد نظام التشغيل Windows المستهدف
- الخطوة التالية التي عليك القيام بها هي في النافذة "إعادة الكمبيوتر إلى حالته الأصلية"تعرف على ما سيتم فعله: إلغاء تثبيت البرامج وإعادة ضبط الإعدادات على القيم الافتراضية وإعادة تثبيت Windows 10 تلقائيًا. بعد قراءة المعلومات المقدمة لك بنجاح، تحتاج إلى النقر فوق علامة التبويب "العودة إلى الحالة الأصلية".
في النهاية ستبدأ العملية الحتمية التي سيتم فيها إرجاع نظام التشغيل إلى حالته الأصلية.
من الضروري أن نأخذ في الاعتبار حقيقة أنه خلال هذه العملية سيتم إعادة تشغيل الكمبيوتر الشخصي عدة مرات، لذلك لا تخف من ذلك.
إذا كنت تستخدم محرك تثبيت للوصول إلى نافذة الاسترداد لنظام التشغيل Windows 10، فمن الأفضل منع البدء منه أثناء إعادة التشغيل الأولى.
وأيضًا، لا تضغط على أزرار لوحة المفاتيح المختلفة عندما تظهر رسالة: اضغط على أي مفتاح للتمهيد من DVD.
مثل أي نظام تشغيل آخر، يبدأ Windows 10 أحيانًا في العمل بشكل أبطأ ومع وجود أخطاء أكثر من ذي قبل. لقد نظرنا في كيفية تحسين "العشرة" في مقال منفصل. وهنا سنفعل ذلك خطوة بخطوة (ولتوضيح أكثر حتى مع الصور) إعادة ضبط نظام التشغيل لدينا على إعدادات المصنع، والذي يتم من خلاله تسليم النظام للمستخدم افتراضيًا. نحن لا نتحدث فقط وليس كثيرًا عن إعادة التصميم الأصلي، بل عن إعادة تعيين المعلمات الداخلية التي كان من الممكن تغييرها بمرور الوقت بواسطة العديد من البرامج المشبوهة وبأنفسنا. في الأساس، تتضمن عملية الاستعادة إعادة تثبيت كاملة لنظام التشغيل Windows 10، مع أو بدون حفظ الملفات الشخصية.
هل يستحق استعادة نظام التشغيل Windows 10؟
إعادة ضبط إعدادات ويندوز 10- هذه هي الطريقة الأفضل لمن هم في غاية الأهمية بالنسبة لهم حفظ الملفات الشخصيةعلى الحاسوب. بالنسبة لأولئك الذين ليس لديهم مثل هذه المهمة، نوصي بحفظ المستندات الخاصة بك على الوسائط القابلة للإزالة (محرك أقراص فلاش أو محرك أقراص ثابت خارجي)، ثم إجراء تثبيت نظيف لنظام التشغيل. نحن ملتزمون بوصف هذه العملية. من المرجح أن يعمل "العشرة" المثبت بالكامل بشكل أسرع وأكثر استقرارًا من إعادة ضبط إعدادات المصنع مرة واحدة. في الوقت نفسه، تتمتع العودة إلى الحالة السابقة بمزاياها التي لا شك فيها: مع أنه ليست هناك حاجة لإنشاء محرك أقراص فلاش أو قرص قابل للتشغيل؛ يقوم نظام التشغيل بإعادة تثبيت نفسه بالفعل، مما لا يحفظ الملفات فحسب، بل أيضًا بعض الإعدادات الشخصية الأساسية للمستخدم. لذلك، تعد إعادة التعيين إلى إعدادات المصنع أيضًا خيارًا جيدًا للأشخاص الذين ليس لديهم معرفة كبيرة بالتثبيت النظيف لنظام التشغيل.
إعادة ضبط نظام التشغيل Windows 10 أثناء حفظ الملفات
ومن هنا نبدأ في الإجابة على السؤال خطوة بخطوة، كيفية إعادة ضبط إعدادات Windows 10 إلى حالتها الأصلية. لنكن صادقين، لا يوجد شيء معقد في هذا الأمر، فهو يستغرق وقتًا فقط - حوالي 30-40 دقيقة*.
- أولا عليك فتح الأداة " خيارات" يمكن تشغيله من خلال النقر على أيقونة الترس في قائمة "ابدأ" (أو أسفل مركز العمل).
- بعد ذلك انتقل إلى العنصر " التحديث والأمن».
- حدد علامة التبويب الموجودة على اليسار " استعادة».
- في العنصر "استعادة الكمبيوتر إلى حالته الأصلية"، انقر فوق " يبدأ».
بعد ذلك، تظهر نافذة إعداد إعادة التعيين، حيث يؤكد لنا منشئو نظام التشغيل أن هذه العملية لن تستغرق الكثير من الوقت. هذا صحيح.

بعد ذلك، تظهر نافذة تحذير، والتي لن يكون الكثيرون مستعدين لها تماما. اتضح أنه أثناء التراجع عن نظام التشغيل Windows 10 إلى حالة المصنع، سيتم حفظ الملفات، ولكن ستتم إزالة كافة برامج الطرف الثالث(ينطبق هذا حتى على حزمة Microsoft Office، إذا كانت مثبتة). تعرض نافذة الرسالة قائمة بهذه الملحقات نفسها (يمكنك تمريرها باستخدام عجلة الماوس)، والتي يجب إعادة تثبيتها بعد إعادة التعيين.
يبدو أنه في هذه الخطوة، سيظل بعض المستخدمين يقررون حفظ ملفاتهم المهمة على الوسائط القابلة للإزالة وتثبيت "العشرة" بالكامل، مدركين أنه بعد التراجع ستكون هناك مشكلات أقل قليلاً (وربما أكثر) مما كانت عليه بعد التثبيت النظيف لـ نظام التشغيل. يعد هذا هو الوقت المناسب للإشارة إلى أن التثبيت الجديد لنظام التشغيل Windows 10 سيكون أبطأ قليلاً من إعادة ضبط المصنع. ربما لا يزال بإمكاننا مواصلة التراجع؟
بالنسبة لأولئك الذين، على الرغم من الشكوك، ما زالوا يقررون مواصلة إعادة تعيين نظام التشغيل Windows 10 إلى حالة المصنع، نواصل القصة. انقر " إضافي" وفي النافذة التالية نؤكد قرارنا أخيرًا بالضغط على الزر " إعادة ضبط».

تبدأ عملية إعادة الكمبيوتر إلى حالته الأصلية. أولاً، يتم إجراء بضع دقائق من الإعداد، والتي لا يزال من الممكن خلالها إلغاء العملية، ثم تتم إعادة تشغيل الكمبيوتر وتبدأ عملية إعادة التعيين الفعلية لنظام التشغيل إلى إعدادات المصنع.

أثناء عملية الاستعادة، نلاحظ أنه بمرور الوقت، قد تتغير بعض تفاصيل عملية استعادة Windows 10 إلى حالته الأصلية وتبدأ في الظهور بمظهر مختلف. ليست هناك حاجة للخوف إذا لم يسير الأمر تمامًا كما هو موضح في صورنا. يختلف "العشرة" من حيث أنه يتم تحسينه باستمرار ويتم تحديثه خارجيًا أيضًا. الشيء الرئيسي هو أن جوهر ما يحدث يظل كما هو.
ستستمر عملية إعادة الضبط، وفقًا لإعدادات الكمبيوتر، لمدة تصل إلى 15-20 دقيقة* على شاشة سوداء، ثم سيتم إعادة تشغيل الكمبيوتر وسيبدأ تثبيت Windows 10 على خلفية زرقاء*. الحد الأقصى حتى إعادة التشغيل التالي.
* الوقت المحدد تقريبي ويعتمد على أجهزة الكمبيوتر: المعالج، اللوحة الأم، ذاكرة الوصول العشوائي، القرص الصلب. في جهازنا الظاهري، كانت متواضعة للغاية - على سبيل المثال، كانت ذاكرة الوصول العشوائي 1 جيجابايت فقط. تم إجراء قياساتنا أيضًا من خلال الوصول إلى الإنترنت عالي السرعة. وهذا أمر مهم لأنه أثناء عملية التثبيت، يقوم الكمبيوتر بتنزيل حوالي 3 غيغابايت من البيانات - وهي صورة نظيفة لنظام التشغيل Windows 10.

بعد ذلك ستظهر نافذة تسجيل الدخول المعتادة وسيبدأ تثبيت التحديثات. من غير المرجح أن يستغرق الأمر أكثر من بضع دقائق.

أخيرًا، يظهر أمامنا سطح مكتب Windows 10 المألوف، ولا يتم حفظ جميع مستنداتنا عليه فحسب، بل حتى الاختصار ". التطبيقات المحذوفة» مع قائمة بجميع البرامج التي اختفت من نظام التشغيل أثناء إعادة التعيين إلى إعداداتها الأصلية. ويتم توفير بعضها أيضًا كرابط إلى الموقع الرسمي، حيث يمكنك تنزيلها وتثبيتها مرة أخرى.

حسنا هذا كل شيء. اكتملت إعادة ضبط نظام التشغيل Windows 10 على إعدادات المصنع. الآن سيتعين على النظام تثبيت العديد من التحديثات (يُنصح بالبدء فورًا في البحث عنها يدويًا من خلال "الإعدادات" - "التحديث والأمان")، وسيتعين علينا تثبيت البرامج المحذوفة. يرجى ملاحظة أن بعض التطبيقات المتجانبة (على سبيل المثال، Twitter وMSN News وWeather وOne Drive) لن تظهر على الفور - فهي تحتاج إلى بعض الوقت للتنزيل والتثبيت.
غالبًا ما نواجه مشكلة تجميد النظام وتجميده، وعندما يكون هناك الكثير من الأخطاء ولا يستجيب الكمبيوتر غالبًا لإجراءاتنا، فإن الخيار الأمثل الوحيد هو إعادة النظام إلى إعدادات المصنع. نسبة كبيرة من مستخدمي الكمبيوتر الشخصي لديهم نظام التشغيل Windows 10، ونحن نواجه السؤال: كيفية إعادة Windows 10 إلى حالته الأصلية، أي إعادة ضبط الإعدادات؟
ما هي فوائد إعادة التعيين؟
الميزة الأكبر هي أن إعدادات Windows 10 تسمح لك بعدم إعادة تثبيت النظام أو استخدام محركات أقراص أو محركات أقراص فلاش تابعة لجهات خارجية. ، إذا كنت ترغب في ذلك، يتم تشغيله أيضًا دون حذف الملفات الشخصية مثل المستندات أو إعدادات التطبيق.
عملية استرجاع Windows 10 من نظام قيد التشغيل
الخطوة الأولى هي معرفة ما إذا كان بإمكانك تشغيل جهاز الكمبيوتر الخاص بك بشكل طبيعي، وإذا كان الأمر كذلك، فإن الخطوات أدناه ستصلح مشكلتك.
- افتح قائمة "ابدأ" وانقر فوق "الإعدادات" (مجموعة Win + I).
- افتح علامة التبويب "التحديث والأمان"، ثم "الاسترداد". سترى العنوان "إعادة ضبط جهاز الكمبيوتر الخاص بك إلى حالته الأصلية" وزر "البدء" - وهذا هو ما تحتاجه.
- اختر ما إذا كنت تريد الاحتفاظ بالملفات الشخصية أو حذف كل شيء. بعد أن يصبح كل شيء جاهزا، كل ما عليك فعله هو النقر على "إعادة تعيين".

عملية استرجاع نظام التشغيل Windows 10 من قرص التمهيد
عندما يرفض نظام التشغيل Windows 10 بدء التشغيل (على سبيل المثال، في حالة اكتشاف فيروس أو تلف ملفات النظام)، يمكنك استعادة النظام من قرص التمهيد. أولاً، تحتاج إلى الدخول إلى BIOS وتعيين محرك الأقراص/محرك الأقراص المحمول لديك باعتباره المحرك الرئيسي للتمهيد.
للدخول إلى BIOS، مباشرة بعد تشغيل الجهاز، تحتاج إلى الضغط على الزر F2 أو حذف، اعتمادا على جهازك. في إصدارات مختلفة من العشرات، يمكن استدعاء قائمة BIOS بواسطة مفاتيح مختلفة، إذا لم تتمكن من العثور عليها، .
بعد إدخال BIOS، تحتاج إلى الدخول إلى قسم BOOT. باستخدام المفتاح F6، تنتقل الوسائط القابلة للإزالة (محرك الأقراص المحمول أو القرص) إلى الأعلى. الآن أصبحت الوسائط الخاصة بك في قائمة انتظار التمهيد الأولى، اضغط على المفتاح F10 لحفظ الإعدادات.
مباشرة بعد إعادة التشغيل، ستظهر لك رسالة باللغة الإنجليزية "اضغط على أي مفتاح للتمهيد من...". وهذا هو، للتمهيد، تحتاج إلى الضغط على أي مفتاح. بعد تحميل القائمة، ستظهر نافذة تثبيت Windows 10 على سطح المكتب؛ بدلاً من الزر "تثبيت"، انقر فوق "استعادة النظام".
بعد ذلك، سيتم فتح قائمة "تحديد إجراء"، والتي تحتوي على ثلاثة عناصر: "متابعة"، والتي ستعيدك إلى سطح المكتب، و"التشخيصات" و"إيقاف التشغيل". نحتاج إلى نقطة ثانية.
انقر فوق "إعادة ضبط جهاز الكمبيوتر الخاص بك".

بعد ذلك، ستواجه خيارًا مألوفًا بالفعل بين التراجع الكامل عن النظام مع حذف جميع الملفات، أو حفظ مستنداتك الشخصية ثم استخدامها. نختار الخيار المطلوب ونبدأ في استعادة النظام.
تحديث أداة ويندوز
الطريقة المثلى الأخرى لاستعادة النظام هي أداة تحديث Windows. انتقل إلى خيارات الاسترداد وانقر على "تعرف على كيفية البدء من جديد بالتثبيت النظيف لنظام التشغيل Windows". بعد ذلك، سيتم فتح موقع Windows الخاص بك، وسوف تحتاج إلى تنزيل هذا التطبيق.