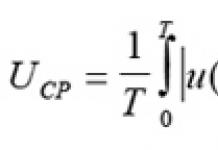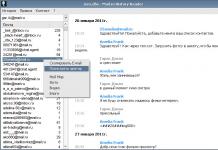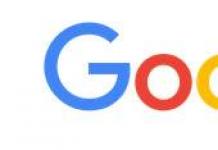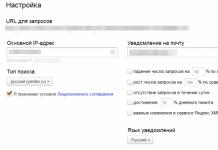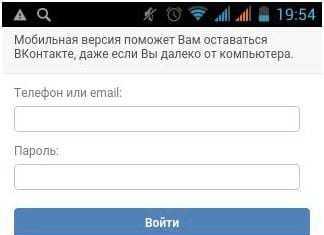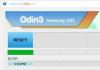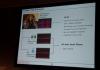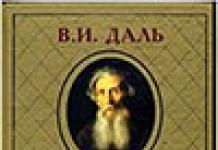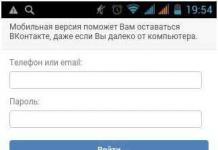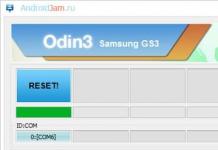إحدى الرغبات المتكررة لأصحاب أجهزة الكمبيوتر والكمبيوتر المحمول هي إنشاء محرك أقراص D في نظام التشغيل Windows 10 أو 8 أو Windows 7 من أجل تخزين البيانات الموجودة عليه لاحقًا (الصور والأفلام والموسيقى وما إلى ذلك) وهذا ليس بالأمر غير المعقول، خاصة في هذا هو الحال إذا قمت بإعادة تثبيت النظام من وقت لآخر عن طريق تهيئة القرص (في هذه الحالة سيكون من الممكن تهيئة قسم النظام فقط).
كل ما تم وصفه أعلاه يمكن القيام به ليس فقط باستخدام واجهة المستخدم الرسومية لإدارة الأقراص في Windows، ولكن أيضًا على سطر الأوامر باستخدام الخطوات التالية:

عند هذه النقطة، يمكنك إغلاق موجه الأوامر، وسيظهر محرك الأقراص الجديد D (أو تحت حرف آخر) في مستكشف Windows.
استخدام برنامج Aomei Partition Assistant القياسي المجاني
هناك العديد من البرامج المجانية التي تسمح لك بتقسيم القرص الصلب الخاص بك إلى قسمين (أو أكثر). كمثال، سأوضح كيفية إنشاء القرص D في البرنامج المجاني باللغة الروسية Aomei Partition Assistant Standard.

يمكنكم تحميل برنامج Aomei Partition Assistant Standard مجاناً من الموقع الرسمي http://www.disk-partition.com/free-partition-manager.html (الموقع باللغة الإنجليزية ولكن البرنامج يحتوي على لغة الواجهة الروسية وهي المحدد أثناء التثبيت).
أختتم بهذا. التعليمات مخصصة للحالات التي يكون فيها النظام مثبتًا بالفعل. ولكن يمكنك إنشاء قسم قرص منفصل أثناء تثبيت Windows على جهاز الكمبيوتر الخاص بك، انظر.
تحيات أصدقاء.
ربما واجه كل مستخدم للكمبيوتر أو الكمبيوتر المحمول موقفًا عندما أدرك أن الوقت قد حان لإعادة تثبيت نظام التشغيل. ويرجع ذلك إلى صعوبات العمل والأخطاء المتكررة وغيرها من اللحظات غير السارة. ولكن ماذا لو لم يكن لديك محرك أقراص USB محمول، أو قرص بلاستيكي لنسخ الصورة عليه، أو رفض محرك الأقراص العمل؟ لا داعى للقلق. سأخبرك اليوم بكيفية تثبيت Windows من القرص الصلب. كثير من الناس لا يشكون في وجود مثل هذه الأدوات.
يجب أن يقال على الفور أن هذا الخيار مناسب فقط لأنظمة التشغيل التي تعمل في حالة صالحة للعمل، حيث يجب إجراء العديد من الحركات باستخدام الصدفة. أي أنه إذا ظهرت فجأة شاشة زرقاء، فلن تساعد هذه الطريقة.
بالإضافة إلى ذلك، تجدر الإشارة إلى أنه يجب تطبيق هذا الدليل فقط على التثبيتات المستقبلية لنظام التشغيل Windows 7 والإصدارات الأحدث. علاوة على ذلك، لا يهم على الإطلاق الجهاز الذي يتم تنفيذ العملية عليه. لذلك، لن يكون من الممكن وضع Windows XP على جهاز كمبيوتر أو كمبيوتر محمول بهذه الطريقة. لأنه يتم استخدام آليات أخرى هناك.
بالنسبة للإجراء نفسه، نحتاج إلى عدة أدوات:
برنامج للعمل مع الصور - عادة هذا أدوات الشيطان. أنا شخصياً أستخدم بشكل عام الإمكانات المضمنة في Win.
جدوى إيزي بي إس دي.
الصورة نفسها لنظام التشغيل.
تعليمات خطوة بخطوة( )
مهم! من المستحسن أنه قبل هذه اللحظة، تم بالفعل تقسيم محرك الأقراص الثابتة لديك إلى قسمين على الأقل - للنظام والملفات.


لذلك، لتثبيت نظام التشغيل Windows 8 من القرص الصلب، تحتاج إلى تنفيذ عدد من الخطوات. أولاً، قم بإنشاء قسم منفصل لملفات التثبيت:

الآن، لتثبيت نظام التشغيل Windows 10 أو إصدار سابق، تحتاج إلى إعداد الملفات نفسها بشكل صحيح:



أنت الآن بحاجة إلى القيام بذلك، حيث يفهم الكمبيوتر المكان الذي يحتاج إلى التمهيد منه. هذا هو بالضبط ما هو التطبيق ل. EasyBCD. ترتيب الإجراءات هو كما يلي:

إذا لم تفهم شيئًا ما في بعض المواقف، يمكنك فقط مشاهدة الفيديو:
إذا قمت بتحديد ""، سترى ما إذا كان الإدخال قد ظهر أم لا. في حالتك، يجب أن يكون موجودًا بالفعل.


بعد الانتهاء من العمل، أغلق التطبيق وأعد تشغيل الكمبيوتر. ونتيجة لذلك، يجب أن تظهر قائمة يمكن للمستخدمين من خلالها اختيار النظام المطلوب. ثم حدد قرص التثبيت "". ونتيجة لذلك، يجب أن يبدأ إجراء تثبيت نظام التشغيل القياسي.
بوتيس( )
يمكن تنفيذ السلسلة الأخيرة من الإجراءات عبر بوتيس. يسمح لك البرنامج بعدم إنشاء قرص إضافي، ولكنه يقوم بتثبيت كل شيء من القرص الموجود.
نقوم بما يلي:

تجدر الإشارة إلى أنه ليست هناك حاجة للإشارة بالضبط إلى المكان الذي يوجد فيه الملف المسؤول عن التحميل الصحيح للنظام، حيث سيجده التطبيق بنفسه.
تثبيت( )
لا تتطلب هذه الطريقة تعيين معلمات التمهيد من خلال BIOS، كما هو الحال مع استخدام قرص بلاستيكي أو محرك أقراص USB. يعد هذا الأسلوب مفيدًا إذا لم تعمل الأزرار الموجودة على لوحة المفاتيح فجأة، مما يسمح لك بالوصول إلى المكان الصحيح.


بشكل عام، بغض النظر عن إصدار نظام التشغيل المستقبلي، فإن العملية هي نفسها تقريبًا.
من المهم أن تتذكر أنه من الأفضل توصيل محرك أقراص ثابت واحد قبل بدء العملية. سيؤدي هذا إلى تبسيط عملية اختيار القسم. بالإضافة إلى ذلك، ستستهلك المعدات موارد أقل، مما سيكون له تأثير إيجابي على الأداء بشكل عام. لذلك، لا ينبغي عليك تثبيت نظام التشغيل على محرك أقراص ثابت آخر بهذه الطريقة. ويمكن قول الشيء نفسه عن التنسيب على SSD. وبطبيعة الحال، إذا تم تنفيذ كل إجراء بشكل صحيح، فلن تنشأ أي مشاكل. ولكن حتى مع أدنى خطأ، هناك احتمال فقدان كافة البيانات الموجودة على أي من الأقسام.
ومن الجدير بالذكر أيضًا أن إجراء مماثل ممكن من محرك أقراص ثابت خارجي. صحيح، لهذا ستظل بحاجة إلى تشغيل Win لتعيين كافة المعلمات. ومع ذلك، مرة أخرى، لا ينصح بهذه الإجراءات، لأنه عن طريق الخطأ يمكنك ببساطة حذف البيانات.


إذا كنت تستخدم جهازًا متصلاً، فيمكنك ضبط إعداد التمهيد منه في BIOS ووضع غلاف جديد ببساطة على الكمبيوتر المحمول أو الكمبيوتر الخاص بك. صحيح، لهذا من الضروري تسجيل نظام التشغيل بشكل صحيح على المكون الخارجي. مزيد من التفاصيل متاحة.
على أية حال، وبغض النظر عن الطريقة المختارة، يمكن لأي شخص وضع طريقة جديدة إذا كان لديه Windows بالفعل على جهاز الكمبيوتر الخاص به.
حسنًا، آمل أن تساعدك هذه المقالة في التعامل مع المشكلات الموجودة على جهازك.
بشكل عام، أود أن أوصي بالعثور على جهاز USB محمول صغير الحجم مسبقًا (يكلفون اليوم الحد الأدنى من المال) وتسجيل النظام الصحيح. أنا شخصياً لدي ثلاثة منها - لكل إصدار أحدث من نظام التشغيل من Microsoft. وبالتالي، يمكنني إدخال محرك أقراص فلاش في المنفذ في أي ثانية، وفي غضون ساعتين استعادة وظائف الكمبيوتر بالكامل، مع الحصول على غلاف جديد تمامًا.
أتمنى لك حظا سعيدا في عملك الصعب! اشترك وأخبر الآخرين عن المدونة.
كيفية إضافة أو تغيير الأقسام على القرص (4)
أمامك، الأخير هو المقال الرابع في سلسلة "كيفية إضافة أو تغيير الأقسام على القرص". في المواد الثلاثة السابقة نظرنا إلى؛ تعلمت كيفية القيام بذلك على أجهزة الكمبيوتر أو أجهزة الكمبيوتر المحمولة التي تعمل و.
سنتحدث اليوم عن كيفية تقسيم القرص مباشرة أثناء عملية تثبيت النظام. هذا الخيار، على الرغم من أننا نعتبره الأخير، هو الأكثر منطقية، وأيضا الأكثر أمانا وأقل تعقيدا. أدناه، سيتم وصف العملية لكل من تثبيت نظامي التشغيل Windows XP وWindows 7.
في البداية، دعونا نتفق على أننا نتحدث حصريًا عن التثبيت "النظيف". أي عند تثبيت النظام من قرص تمهيد أو محرك أقراص فلاش. يتم استخدام التثبيت النظيف عند تثبيت النظام على جهاز كمبيوتر جديد، أو عندما تقرر تحديث نظام التشغيل والبرامج الخاصة بجهازك بالكامل.
نظرا لأن مهمتنا هي النظر حصريا في القضايا المتعلقة بعمليات القرص، فإننا نفترض أن جميع الاستعدادات الأولية قد تم إجراؤها بالفعل. تم ضبط BIOS على التمهيد من قرص مضغوط/قرص DVD ROM، أو من محرك أقراص محمول. تم إعداد قرص التمهيد (محرك الأقراص المحمول). القرص الصلب نظيف، وجميع المعلومات اللازمة منه، إن وجدت، تم تخزينها على وسائط خارجية.
أولئك الذين عاشوا في عصر ما قبل Windows XP أو بدأوا مع عائلة مختلفة من أنظمة التشغيل يتذكرون أن إعداد محرك أقراص ثابت جديد يتطلب استخدام برامج خاصة. وكانت الأداة المساعدة الأكثر شيوعًا لذلك هي FDisk، وهو أحد مكونات MS DOS. اليوم، لهذه الأغراض، هناك برامج منفصلة ووظائف خاصة في برامج إدارة القرص الصلب. ولكن في مثبتات أنظمة التشغيل Windows XP وVista وWindows 7، توجد أدوات مدمجة لهذا الغرض، لذلك لا نحتاج إلى أي برامج إضافية.
بادئ ذي بدء، دعونا نحدد العمليات الرئيسية التي يتعين القيام بها. بعد ذلك، سنوضح بإيجاز العملية بأكملها، بشكل منفصل لنظامي التشغيل Windows XP وWindows 7.
إذا تم استخدام القرص الصلب بالفعل، فسنقوم بحذف الأقسام الموجودة. من حيث المبدأ، هذه ليست عملية إلزامية، ويمكن تثبيت النظام في قسم موجود، بعد تهيئته مسبقًا. لكننا نفترض أن التقسيم الحالي لا يناسبنا، ونريد تقسيم القرص بطريقتنا الخاصة. أولئك الذين يقومون بتثبيت Windows على قرص جديد غير مقسم يتخطون هذه العملية.
نقوم بإنشاء أقسام على قرص غير مخصص. لقد درسنا مبادئ تقسيم القرص في المادة الأولى من السلسلة. لن نتطرق إليهم.
نقوم بتنسيق الأقسام التي تم إنشاؤها. من حيث المبدأ، يمكنك فقط تهيئة القسم الأول (التمهيد) حيث سنقوم بتثبيت النظام. يمكن تهيئة الأقسام المتبقية بعد اكتمال التثبيت. ولكن، إذا كان لديك الوقت، فمن الأسهل القيام بذلك على الفور.
نخبر برنامج التثبيت بالقسم الذي سيتم تثبيت النظام عليه. تذكر أنه بغض النظر عن القسم الذي قمت بتثبيت النظام عليه، ستظل منطقة التمهيد وملفات النظام المهمة مثبتة على القسم الأول (التمهيد). لذلك، إذا كنت تخطط لتثبيت نظام تشغيل واحد، فقم بتثبيته على القسم الأول، أي. إلى محرك الأقراص المنطقي C:!
وهذا، في الواقع، هو كل ما يتعين علينا القيام به. وفيما يلي نوضح بإيجاز هذه العمليات بشكل منفصل لنظامي التشغيل Windows XP وWindows 7:
ويندوز إكس بي
بعد تشغيل الكمبيوتر من قرص أو محرك أقراص فلاش وبدء عملية التثبيت، سنرى نافذة قياسية:
اضغط على "أدخل"، في النافذة التالية، استخدم المفتاح F8 لقبول اتفاقية الترخيص:

بعد ذلك، يقوم النظام بفحص الأقراص ويظهر لنا قائمة بالأقراص والأقسام الموجودة عليها. إذا لم يتم تقسيم القرص، فسنرى ما يلي:

اضغط على المفتاح "C" للشروع في إنشاء الأقسام. إذا كان القرص يحتوي بالفعل على أقسام، فستبدو الصورة كما يلي:

حدد القسم الموجود واضغط على "D" لحذفه. يطلب منا تأكيد الإجراء (باستخدام المفتاح "L"، ثم "Enter"). نكرر العملية مع جميع الأقسام، إذا كان هناك العديد منها. نرى النافذة مرة أخرى:

لنبدأ في إنشاء الأقسام. اضغط على "C"، ستظهر نافذة تطلب منك إنشاء قسم جديد:

أدخل حجم القسم الأول بالميجابايت في النافذة. بشكل افتراضي، تعرض النافذة إجمالي المساحة الفارغة على محرك الأقراص الثابتة لديك. اضغط دخول".
اسمحوا لي أن أذكرك أننا في عام 2018، حددنا حجم القسم الأمثل لتثبيت نظام التشغيل Windows XP - 50 - 120 جيجابايت، اعتمادًا على حجم محرك الأقراص الثابتة لدينا.
ستظهر نافذة توضح القسم الذي تم إنشاؤه. نكرر العملية بالضغط على المفتاح "C" لإنشاء الأقسام المتبقية. إذا اقتصرنا على اثنين، فإننا نأخذ في الثانية كل المساحة المتبقية على القرص.
عند الانتهاء، نرى مرة أخرى خريطة القرص مع الأقسام التي تم إنشاؤها:

حدد محرك الأقراص C: واضغط على Enter. تظهر نافذة تطلب منك التنسيق:

آخر مرة - "أدخل" وانتهى الأمر! بعد تهيئة القرص، ستستمر عملية التثبيت.
ويندوز 7
الإجراء هنا هو نفسه المتبع في نظام التشغيل Windows XP، لكن واجهة برنامج التثبيت مختلفة قليلاً. هذا ما ستبدو عليه خريطة القرص:

لعرض قائمة العمل مع الأقسام، انقر فوق عبارة "إعدادات القرص". لإنشاء أقسام، انقر فوق نقش "إنشاء":

أشر في النافذة إلى حجم القسم الأساسي (بالميجابايت). وبعد ذلك، انقر فوق "تطبيق". تم إنشاء القسم. إذا كانت هناك أقسام بالفعل على القرص، فقم أولاً بحذفها باستخدام أمر "حذف":

بالإضافة إلى القسم الذي تم إنشاؤه، سيتم تلقائيًا إنشاء قسم آخر محجوز بواسطة النظام على القرص. لقد تحدثنا عنها بالفعل في المادة الأولى من السلسلة. اسمحوا لي فقط أن أذكرك أنه لا يسمح بأي عمليات معه!

نقوم بإنشاء الأقسام المتبقية بنفس الطريقة. تعد الواجهة، كما هو موضح في الشكل، أكثر ملاءمة من واجهة نظام التشغيل Windows XP؛ حيث توجد أوامر إنشاء الأقسام وحذفها وتنسيقها وتغيير حجمها في أسفل النافذة، ما عليك سوى النقر عليها.
ثم نقوم بتنسيق الأقسام التي تم إنشاؤها (يمكنك قصر نفسك على القسم الذي سيتم تثبيت النظام فيه فقط، وتنسيق الباقي بعد اكتمال تثبيت Windows).
بهذا سننهي المحادثة حول إنشاء الأقسام وتغييرها على القرص الصلب لجهاز الكمبيوتر أو الكمبيوتر المحمول الخاص بك.
إذا كان لديك أي أسئلة أو تعليقات حول محتوى المقالات، سنكون سعداء بالاستماع إليك! يمكنك استخدام التعليقات على المادة، أو مراسلتنا عبر البريد الإلكتروني باستخدام نموذج التعليقات.
وبنفس الطريقة، يمكنك الكتابة إلينا حول الأسئلة التي ترغب في رؤية الإجابة عليها على صفحات موقعنا. سنكون سعداء بتلبية رغباتك.
نتمنى لك النجاح والإنترنت السريع وجهاز كمبيوتر غير متجمد! نأمل أن نراكم كزائرين منتظمين لموقعنا.
في الختام، إعلان صغير: في سلسلة المقالات التالية، سنخبرك بكيفية إنشاء نقطة وصول لاسلكية (WiFi) استنادًا إلى الكمبيوتر المحمول أو الكمبيوتر الخاص بك، أي. دون استخدام الأجهزة الخارجية.
يعد نظام الفرامل في الدراجة الهوائية من أهم المكونات التي تعتمد عليها سلامة راكب الدراجة الهوائية. من المهم اختيار الخيار الأفضل من بين جميع الخيارات الموجودة، وكذلك فهم الفروق الدقيقة في التثبيت. لذلك، قبل البدء في تثبيت الفرامل القرصية، نقترح عليك التعرف على مبدأ تشغيل هذا الجهاز وأنواعه الفرعية والفروق الدقيقة الأخرى.
ننصحك بقراءة: يتكون نظام الفرامل للدراجة من المكونات التالية:
يتكون نظام الفرامل للدراجة من المكونات التالية:
- قرص الفرامل (الدوار)؛
- مقابض الفرامل
- الفرجار (وحدة تتكون من وسادتي فرامل متصلتين بالدوار وخزانات بسائل الفرامل الواقع تحت الضغط)؛
- المحول (يربط الفرجار بإطار الدراجة).
من بين الأنواع الفرعية المعروضة في السوق:


 يتكون تركيب فرامل القرص على الدراجة من المهام التالية:
يتكون تركيب فرامل القرص على الدراجة من المهام التالية:
- ربط أذرع الفرامل بعجلة القيادة وضبط وضعها. ويتم ذلك باستخدام مسدس.
- تركيب الفرجار (الآلة) في حوامل قرصية خاصة موجودة على إطار الدراجة.
- تركيب أقراص الفرامل (الدوار) على المحور باستخدام مسامير خاصة (عادة 6 قطع). يجب أن يتم تضمين البراغي في المجموعة.
- تثبيت الكابل في ذراع الفرامل، والذي يجب بعد ذلك وضعه في الغلاف. يتم توجيه السترة إلى الفرجار باستخدام الأدلة الموجودة على الإطار.
- ضبط الفرامل القرصية.
 من المهم ملاحظة أنه يجب تثبيت الفرجار بطريقة لا تلمس وسادات الفرامل الدوار. لا تبالغ في تشديد السداسيات عند تثبيتها؛ يجب أن "تطفو" قليلاً. لوضع الفرجار في المكان الصحيح، يجب عليك تثبيت قرص الفرامل بالوسادات ومحاولة تدوير العجلة للخلف وللأمام. ينبغي أن تمتد وسادات الفرامل بالتساوي، ويمكن التحقق من ذلك بالضغط على ذراع الفرامل. يجب تشديد البراغي بالتناوب. بعد الضغط على الفرجار، من الضروري الضغط بشكل حاد على المقبض 15-30 مرة من أجل إحضار الوسادات إلى قرص الفرامل (إلى مسافة العمل). من المهم أيضًا التحقق مما إذا كان هناك أي احتكاك بين القرص وأي من الوسادات. للقيام بذلك، تحتاج إلى تدوير العجلة مع تحرير المقبض. في حالة وجود احتكاك، فمن الضروري فك مسامير الفرجار وتحريكها قليلاً نحو وسادة الاحتكاك. إذا كانت هناك حاجة لذلك، يمكنك تشديد البراغي مرة أخرى وتكرار الخطوات المذكورة أعلاه.
من المهم ملاحظة أنه يجب تثبيت الفرجار بطريقة لا تلمس وسادات الفرامل الدوار. لا تبالغ في تشديد السداسيات عند تثبيتها؛ يجب أن "تطفو" قليلاً. لوضع الفرجار في المكان الصحيح، يجب عليك تثبيت قرص الفرامل بالوسادات ومحاولة تدوير العجلة للخلف وللأمام. ينبغي أن تمتد وسادات الفرامل بالتساوي، ويمكن التحقق من ذلك بالضغط على ذراع الفرامل. يجب تشديد البراغي بالتناوب. بعد الضغط على الفرجار، من الضروري الضغط بشكل حاد على المقبض 15-30 مرة من أجل إحضار الوسادات إلى قرص الفرامل (إلى مسافة العمل). من المهم أيضًا التحقق مما إذا كان هناك أي احتكاك بين القرص وأي من الوسادات. للقيام بذلك، تحتاج إلى تدوير العجلة مع تحرير المقبض. في حالة وجود احتكاك، فمن الضروري فك مسامير الفرجار وتحريكها قليلاً نحو وسادة الاحتكاك. إذا كانت هناك حاجة لذلك، يمكنك تشديد البراغي مرة أخرى وتكرار الخطوات المذكورة أعلاه.
مرحبا اصدقاء! لقد مر شهر واحد من الصيف بالفعل، ولم يكن لدي وقت للراحة بعد، ولكن حسنًا، لا يزال هناك شهرين من الراحة :). اليوم أريد أن أخبركم بمثال، كيفية تقسيم القرص الصلب الجديد أثناء عملية تثبيت Windows 7.
لنبدأ في إنشاء الأقسام. أولاً، لنقم بإنشاء قسم لنظام التشغيل (محرك الأقراص C). لقد قمت بإنشاء 100 جيجابايت، وانقر فوق "إنشاء" وأدخل الحجم، وأدخلت 100000 ميجابايت (ولكن بعد الإنشاء سيكون أقل من 100 جيجابايت، لذلك كتبت بعد ذلك 120000 ميجابايت، وأصبح القسم 117 جيجابايت). أعتقد أن هذا يكفي تمامًا لنظام التشغيل. كل هذا يتوقف على حجم القرص الصلب، يمكنك تخصيص أكثر أو أقل، ولكن لا تبخل. أدخل الحجم وانقر على "إنشاء".
سيطلب منك النظام تخصيص مساحة أكبر لمنطقة الحجز، وافق.
سيكون هذا هو محرك الأقراص المحلي D. لذلك قمت بتحديد حجم 270 جيجابايت. انقر فوق "تطبيق".. وبما أن هذا كان القسم الأخير، فقد أشرت إلى حجم المساحة غير المخصصة المتبقية بالكامل. وبالطبع نضغط