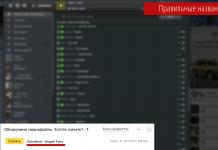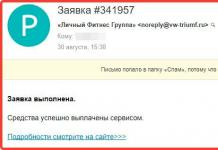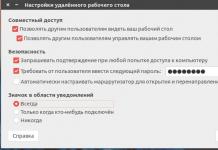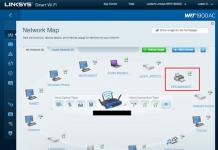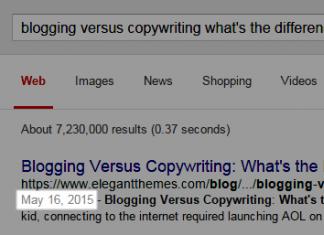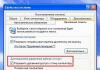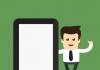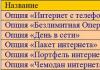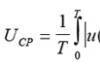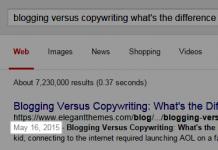تحتاج أولاً إلى تنزيل التصحيح. ستحتاج إليها لتثبيت السمات غير الرسمية على نظام التشغيل Windows 8. السمات غير الرسمية هي تلك التي لم توقع عليها Microsoft.
بعد تثبيت التصحيح، يجب عليك تنزيل أي سمة تريدها من القسم المنشور على موقعنا.
الآن قم بفك ضغط الأرشيف وانسخ ملفات السمات إلى المجلد C:\Windows\Resources\Themes.
وأخيرًا، انتقل إلى سطح المكتب، وانقر بزر الماوس الأيمن وافتح قسم "التخصيص"، حيث تجد السمة التي قمت بتثبيتها وقم بتنشيطها.
بهذا يكتمل تثبيت السمة في نظام التشغيل Windows 8. شكرًا لكم على اهتمامكم!
سمات Windows عبارة عن حزم تحتوي على خيارات تخصيص للألوان والأصوات وخلفيات سطح المكتب وإعدادات التخصيص الأخرى. يمكن للمستخدمين تنزيل هذه الحزم وتطبيقها لتجميل أجهزة الكمبيوتر الخاصة بهم.
السمات الرسمية وموضوعات الطرف الثالث لنظام التشغيل Windows
يمكن لمستخدمي Windows استخدام كل من السمات الرسمية المتوفرة على موقع Microsoft على الويب والعديد من السمات الأخرى من مطوري الطرف الثالث. المورد الأكثر شيوعًا الذي يحتوي على عدد كبير من السمات لنظام التشغيل Windows هو DeviantArt. يقوم المصممون المستقلون بإنشاء وتحميل حزمهم الخاصة على هذا الموقع.
ومع ذلك، لا يمكنك تثبيت السمات غير الرسمية لنظام التشغيل Windows. أولاً، تحتاج إلى إزالة القيود التي تفرضها Microsoft على تثبيت سمات الطرف الثالث. كيف افعلها؟ واصل القراءة.
كيفية تثبيت السمات الرسمية من مايكروسوفت
إذا كنت تريد تثبيت السمة الرسمية من Microsoft، فاتبع هذه الخطوات البسيطة التالية:
2. بمجرد تنزيل السمة، انقر نقرًا مزدوجًا فوق الملف الذي تم تنزيله " .themepack" لإضافة سمة جديدة إلى مكتبتك. القادمة تحتاج إلى تطبيقه.
يمكنك تطبيق السمات من قائمة التخصيص في لوحة التحكم.
1. انتقل إلى لوحة التحكم وحدد " إضفاء الطابع الشخصي».
2. انقر فوق أيقونة السمة التي تريدها يتقدم.
كيفية تثبيت سمات الطرف الثالث لنظام التشغيل Windows
إذا لم تتمكن من العثور على سمة مناسبة من بين تلك التي تقدمها Microsoft، فيجب عليك استخدام سمات الطرف الثالث. كما قلنا سابقًا، يعد DeviantArt المورد الأكثر شيوعًا لموضوعات الطرف الثالث لنظام التشغيل Windows. ستساعدك الإرشادات التالية في تثبيت سمة جهة خارجية لنظام التشغيل Windows.
1. إنشاءدعم!قد يؤدي استخدام سمات Windows غير الرسمية إلى تعطل نظام التشغيل لديك. يوصى بإنشاء نقطة استعادة حتى تتمكن من استعادة جهاز الكمبيوتر الخاص بك.
2. قم بتنزيل البرنامج وتثبيته UltraUXThemePatcher .

3. ابحث عن موضوع مناسب على مواقع خاصة، مثل DeviantArt، وقم بتنزيله.

4. انسخ الملفات التي تم تنزيلها إلى مجلد على جهاز الكمبيوتر الخاص بك " ج:/ شبابيك/ موارد/ المواضيع».

5. انتقل إلى لوحة التحكم، القسم " تصميم و إضفاء الطابع الشخصي" وانقر على " تغيير الموضوع". حدد وانقر على الموضوع الذي تريد تطبيقه.

الآن دعونا نلقي نظرة على بعض سمات الطرف الثالث الأكثر إثارة للاهتمام لنظام التشغيل Windows.
1. اسكتشات ثقافة تايوان لتشينغ لينغ

هذا هو موضوع Windows الرسمي الوحيد في قائمتنا. في الواقع، إنه موضوع قياسي يحتوي على مجموعة من الخلفيات المثيرة للاهتمام ومطابقة الألوان. يجب أن نقول أن خلفية الشاشة رائعة.
2. الظل الجزئي بواسطة Scope10

لتطبيق هذا الموضوع، يجب عليك اتباع الإرشادات المذكورة أعلاه، أي تنزيل التصحيح ونقل ملفات السمات يدويًا إلى المجلد المطلوب.
بمجرد الانتهاء من ذلك، سيكون لديك مظهر مظلم جميل لطيف جدًا للاستخدام في الليل.
3. سيدا بواسطة unisira

Seda هو موضوع مظلم آخر من DeviantArt. على عكس Penumbra، فهو ليس داكنًا تمامًا، مع وجود حواف رمادية طفيفة في الواجهة. قائمة السياق ذات اللون الرمادي الداكن الجميل تكمل التصميم بشكل مثالي.
4. قوس بواسطة neiio

يقدم Arc العديد من خيارات السمات بالأبيض والأسود. للحصول على أقصى قدر من التأثير، يجب عليك تثبيت حزمة أيقونات Arc، المتوفرة أيضًا على DeviantArt.
5. ClassicX بواسطة neiio

يعيد ClassicX جماليات نظام التشغيل Windows 3.1. إذا كنت تشعر بالحنين إلى الرؤوس المتدرجة والأزرار المستطيلة والحواف المشطوفة، فهذا المظهر مناسب لك فقط.
6. تبسيط 10 ضوء بواسطة dpcdpc11

يعمل هذا المظهر على تسهيل واجهة Windows قدر الإمكان، بالاعتماد على الاختلافات الدقيقة في اللونين الرمادي والأبيض للتمييز بين الأجزاء الرئيسية لواجهة المستخدم.
7. مختبر بواسطة Scope10

التغيير المرئي الرئيسي لهذا المظهر هو الشريط الأسود الموجود أعلى كل نافذة. كما أنه يقلل بشكل كبير من تباين النظام بأكمله، ويحسن جودة معظم واجهات المستخدم.
8. النشيد الثاني للمشارك

مثل LAB، يحتوي Anthem Two أيضًا على شريط أسود على جميع النوافذ. إنه لا يقلل التباين بقدر LAB، ولكنه أسهل على العيون.
خاتمة
إذا كنت ترغب في التجربة وتعبت من واجهة Windows القياسية، فتأكد من تجربة السمات الرسمية وموضوعات الطرف الثالث لنظام التشغيل Windows 10.
نظام التشغيل هو برنامج مرن للغاية يمكن للمستخدم تخصيصه ليناسب احتياجاته. على سبيل المثال، يمكنك تخصيص الموضوع. في نظام التشغيل Windows، يمكنك تثبيت السمات بدءًا من الإصدار XP. لم يتغير تثبيت السمات في نظام التشغيل Windows 8 أو 10. هناك عدة طرق لتغيير مظهر نظام التشغيل الخاص بك.
التثبيت القياسي لموضوعات Windows 8
تتيح لك إمكانيات نظام التشغيل المضمنة تغيير التصميم. إليك ما عليك القيام به للقيام بذلك:
إذا لم يكن المستخدم راضيًا عن التصميم المُعد مسبقًا، فيمكنك دائمًا اللجوء إلى مصادر خارجية. في نافذة "التخصيص"، ابحث عن الرابط " مواضيع أخرى على شبكة الإنترنت».
نتيجة لذلك، سيتم فتح المتصفح مع صفحة Microsoft الرسمية. هناك عناصر على شكل مربعات يمكن تنزيلها ببضع نقرات. 
من السهل جدًا تثبيت الملف الذي تم تنزيله من المصدر الرسمي - انقر عليه نقرًا مزدوجًا وسيتم نقل جميع الوظائف الإضافية تلقائيًا إلى نافذة التخصيص.
تثبيت السمات باستخدام الأداة المساعدة UXTheme Multi-Patcher
يحتوي موقع Microsoft على مجموعة واسعة إلى حد ما من خيارات التصميم، ولكن بعض المستخدمين سيرغبون في تنزيل وتثبيت المزيد من السمات الأصلية والجميلة لنظام التشغيل Windows 8. استخدام الأداة المساعدة UXTheme متعدد الرقاعيمكنك تحويل مظهر النظام بشكل كبير.

مكان تنزيل السمات لنظام التشغيل Windows 8
هناك الكثير من المواقع التي يمكنك من خلالها تنزيل السمات لنظامي التشغيل Windows 8 و8.1. يجب عليك الاختيار بعناية شديدة، حيث أن مواقع الفيروسات قد تحتوي على ملفات ضارة تجعل النظام غير صالح للعمل، لذا تأكد من ذلك إنشاء نقطة استعادةفي حالة فشل النظام.
أحد المواقع الشهيرة حيث يمكنك تنزيل تصميمات Windows وخلفيات الشاشة والأعمال الفنية الجميلة ببساطة هو Deviantart.com (انتباه! إذا كان الموقع لا يعمل، فمن المرجح أن يتم حظره واستخدام VPN أو الوكلاء أو أدوات إخفاء الهوية لتجاوزه).
عند تنزيل مجموعة من Deviantart، قم بنقلها إلى الدليل جيم:/ويندوز/الموارد/الموضوع.
مصدر آخر شائع يحتوي على سمات لجميع إصدارات Windows هو https://7themes.su. كل شيء هنا هو نفسه كما في الخيار السابق. هناك أيضًا العديد من الإرشادات لتثبيت خلفيات ومؤشرات وأيقونات وجلود تابعة لجهات خارجية لمختلف البرامج. 
تتطلب بعض السمات استبدال ملفات النظام. بالطبع، إذا كنت تستخدمه، تأكد من إنشائه نقطة استعادة. بعد ذلك، اتبع هذه التعليمات.
يعد مكان العمل المريح أحد تلك العوامل التي تساعدنا على التعامل بشكل أفضل مع مسؤوليات عملنا، مما يخلق جوًا لطيفًا للموظف. ينطبق هذا على جميع التخصصات دون استثناء، وإذا كان بإمكانك دائمًا تزيين مكان عملك بشهاداتك، ووضع كرسي مريح جيد هناك، فربما تكون النباتات الموجودة على سطح المكتب ترضي العين، وما إلى ذلك، ثم بالنسبة للعمال المتنقلين، الذين لا يتوفر لهم سوى يُقال إن أجهزة الكمبيوتر المحمول وبعض الأجهزة الطرفية لا يمكنها "تزيين" مساحات العمل المؤقتة. بالطبع، سنحاول دائمًا العثور على ركن مريح في مقهى به أريكة، بعيدًا عن الجزء الأكبر من الزوار، ولكن هناك عامل آخر من شأنه أن يزيد ساعات العمل في المشروع التالي إشراقًا وهو موضوع نظام التشغيل. يعتمد الموضوع على الصور الموجودة على سطح المكتب.
على الرغم من وجود عدد كبير جدًا من السمات التي يمكن تنزيلها من موقع Microsoft على الويب، إلا أنك تريد شيئًا فريدًا خاصًا بك. في الواقع، إنشاء سمات لنظام التشغيل Windows 8 لا يمكن أن يكون أسهل.
كيفية إنشاء موضوع.
الخطوةالاولىعليك أن تقرر بشأن الصور وكميتها. إذا كنت مصورًا فوتوغرافيًا، فقد يكون عملك ممتعًا للعين، ولكن حتى إذا لم يكن لديك صورك الخاصة، فإن الحصول عليها لموضوعك أمر سهل مثل قشر الكمثرى، فقط أدخل الموضوعات التي تهمك في محرك البحث، حدد قسم "الصور"، وفي الإعدادات الإضافية حدد أحجام الصورة المطلوبة.
سيكون الخيار الأفضل هو العثور على صور بدقة تطابق دقة شاشتك. يمكنك استخدام صور بنفس نسبة العرض إلى الارتفاع، ولكن بدقة أعلى. على سبيل المثال، إذا كانت دقة شاشتك تبلغ 1366 × 768، فإن الصور الفوتوغرافية التي تبلغ 1600 × 900 أو 1920 × 1080 أو أي دقة أخرى أعلى من 1366 × 768 بنسبة 16 إلى 9 مناسبة أيضًا إذا كنت تستخدم صورة دقة أقل من دقة سطح المكتب، سيتعين عليك تحمل تدهور جودة الصورة نفسها على سطح المكتب، إذا تم تغيير حجمها إلى حجم سطح المكتب.
الخطوة الثانية.بعد أن يتم جمع مجموعة الصور، تحتاج إلى فتح نافذة تخصيص النظام.


في قسم "خلفية سطح المكتب"، قم بإضافة حزمة تحتوي على الصور المحفوظة.

الخطوة الثالثة.السمة جاهزة تقريبًا، كل ما تبقى هو تكوين معلمات إضافية، مثل: تكرار تغييرات الصورة، وترتيب تكرار الصور، ونظام الصوت للموضوع، وشاشة البداية، ولون النوافذ. فيما يتعلق بالمعلمة الأخيرة، يجب أن يقال أنه بدءًا من الإصدار الثامن من Windows، يتمتع المستخدمون بفرصة اختيار نظام ألوان قابل للتغيير، والذي يضيف إلى حد ما تنوعًا إضافيًا للموضوعات.

في هذه الحالة، سيقوم النظام بإنشاء ملف بالملحق “.deskthemepack”.

بالطبع، يمكن تغيير السمة في Windows 8، على سبيل المثال، ببساطة عن طريق تغيير لون النوافذ، وما إلى ذلك. هذا أمر سهل للغاية وبسيط للقيام به. للقيام بذلك، انقر بزر الماوس الأيمن على سطح المكتب وحدد "التخصيص" في قائمة السياق التي تظهر. ستظهر نافذة خاصة حيث يمكن للمستخدم تحديد صورة سطح المكتب أو تغيير لون النافذة أو التشبع أو السطوع. لسوء الحظ، تنتهي إعدادات التصميم في نظام التشغيل Windows 8 عند هذا الحد.
تغيير موضوع سطح المكتب والشاشة الرئيسية
إذا أراد المستخدم تغيير السمة في نظام التشغيل، فسيحتاج أولاً إلى تصحيحها باستخدام أداة مساعدة صغيرة تسمى UltraUXThemePatcher. يمكن العثور عليه بسهولة على الإنترنت وتنزيله. إجراء التثبيت بسيط ومباشر للغاية؛ يحتاج المستخدم إلى اتباع الإرشادات التي تظهر على الشاشة والانتظار حتى يكتمل التثبيت.
بعد ذلك، يمكنك العثور على أي سمات تفضلها لنظام التشغيل Windows 8 على الإنترنت وتنزيلها. ومن الجدير بالذكر أن المواضيع تحتاج أيضًا إلى النقل إلى عنوان محدد حتى يتمكن النظام من العثور عليها وستظهر لاحقًا في قائمة خاصة. يجب نقل جميع السمات التي سيتم تنزيلها وربما تثبيتها لاحقًا إلى المجلد C:\Windows\Resources\Themes\. ونتيجة لذلك، يجب أن يحتوي هذا المجلد على ملفات ذات ملحق .theme.
عندما يصبح كل شيء جاهزًا، يمكنك العودة إلى سطح مكتب Windows مرة أخرى. بعد ذلك، عليك الذهاب إلى قائمة "التخصيص" مرة أخرى. يجب أن تتغير هذه النافذة بعد التصحيح. ستظهر هنا قائمة بجميع السمات التي تم تنزيلها ونقلها، بالإضافة إلى إعدادات المؤثرات الصوتية وإعدادات شاشة التوقف وألوان النوافذ. في النافذة التي يُطلب فيها من المستخدم اختيار سمة للتصميم، يمكنك اختيار واحدة من أكثر السمات جاذبية وتثبيتها بنقرة واحدة.
بالإضافة إلى ذلك، لا يمكن للمستخدم تغيير سمة سطح مكتب Windows فحسب، بل يمكن أيضًا تغيير شاشة البداية. للقيام بذلك، انتقل إلى قائمة ابدأ وحدد خيار التخصيص في الزاوية اليمنى العليا. مباشرة بعد النقر، ستظهر قائمة صغيرة من الصور التي يمكنك تعيينها كخلفية لشاشة البدء. بالإضافة إلى ذلك، إذا رغبت في ذلك، يمكن للمستخدم تغيير لون الخلفية بشكل مستقل في عمود خاص. يمكنك أيضًا تعيين خلفية لسطح المكتب على الشاشة الرئيسية باستخدام زر "الصورة" الموجود على اليمين وأسفل جميع الصور.