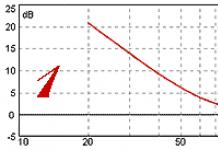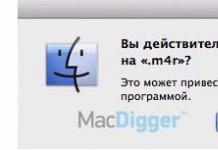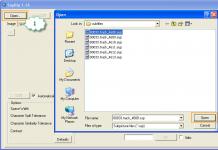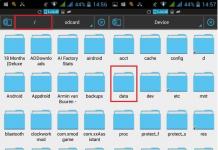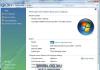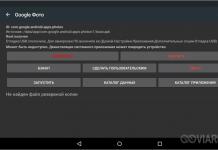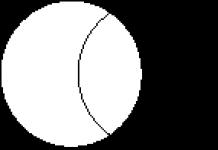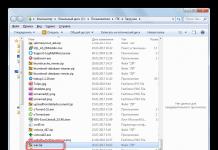مرحبا بالجميع، أيها الأصدقاء الأعزاء وضيوف مدونتي. ومرة أخرى، أنا معك، ديمتري كوستين، واليوم أود أن أخبرك المزيد عن Excel، أو بالأحرى عن ميزة واحدة رائعة أستخدمها الآن دائمًا. هل واجهت الوضع؟ عند ملء جدول وفي بعض الأعمدة، تحتاج إلى إدخال إحدى القيم المتعددة باستمرار. اه. دعني أخبرك بشكل أفضل بمثال.
لنفترض أنه عندما قمت بإنشاء جدول محاسبة أجهزة الكمبيوتر (منذ وقت طويل) في عملي، من أجل جعل عملية العمل بأكملها أكثر ملاءمة وأسرع، قمت بإنشاء قائمة منسدلة في أعمدة معينة وأدخلت قيمًا معينة هناك. وعندما ملأت عمود "نظام التشغيل" (ولكنه ليس هو نفسه على جميع أجهزة الكمبيوتر)، ملأت عدة قيم (7، 8، 8.1، 10)، ثم قمت ببساطة بتحديدها كلها بنقرة واحدة على الزر زر الفأرة.
وبالتالي، لم تعد بحاجة إلى كتابة إصدار Windows في كل خلية، أو النسخ من خلية ولصقها في خلية أخرى. على العموم لن أضجرك، فلنبدأ. اسمح لي أن أوضح لك كيفية إنشاء قائمة منسدلة في برنامج Excel باستخدام بيانات من ورقة أخرى. للقيام بذلك، دعونا ننشئ نوعًا من الجدول الذي يمكننا تطبيق هذا عليه. سأفعل ذلك في إصدار 2013، لكن العملية مماثلة للإصدارات الأخرى، فلا تقلق.
تحضير

الخطوات الأساسية

اعمل الآن مع الرسوم البيانية بنفس الطريقة تمامًا "اسم الأخصائي"و "نتيجة الإزالة"، ثم ارجع إلى الورقة الرئيسية مرة أخرى وابدأ العمل بشكل كامل مع الجدول. سترى بنفسك كم هو رائع ومريح عندما يمكنك تحديد البيانات من القيم المتوفرة المعدة مسبقًا. وهذا يجعل ملء الجداول بشكل روتيني أسهل. 
بالمناسبة، في مثل هذه المستندات، لعرض أكثر ملاءمة، فمن الأفضل. ثم كل شيء سوف يكون باردا.
حسنًا، لقد أنهيت مقالتي لهذا اليوم. آمل أن يكون ما تعلمته اليوم مفيدًا لك عند العمل في برنامج Excel. إذا أعجبك المقال، فلا تنس بالطبع الاشتراك في تحديثات مدونتي. حسنًا، سأتطلع إلى رؤيتك مرة أخرى على صفحات مدونتي. حظا سعيدا وداعا!
مع أطيب التحيات، ديمتري كوستين
عند ملء جدول في Excel، غالبا ما تتكرر البيانات. على سبيل المثال، تكتب اسم المنتج أو الاسم الكامل للموظف. سنتحدث اليوم عن كيفية إنشاء قائمة منسدلة في برنامج Excel بحيث لا تقوم بإدخال نفس الشيء باستمرار، ولكن ما عليك سوى تحديد القيمة المطلوبة.
هناك الخيار الأسهل للتعامل مع المهمة. انقر بزر الماوس الأيمن على الخلية الموجودة أسفل عمود البيانات لفتح قائمة السياق. نحن هنا نبحث عن العنصر "تحديد من القائمة المنسدلة". يمكن تنفيذ نفس الإجراء بسهولة باستخدام تركيبة Alt + سهم لأسفل.

ولكن هذه الطريقة لن تعمل إذا كنت بحاجة إلى إنشاء مثل هذا الكائن في Excel في خلية أخرى وفي 2-3، وما إلى ذلك قبل وبعد. إذا لزم الأمر، استخدم الخيار التالي.
الطريقة التقليدية
حدد منطقة الخلايا نفسها التي ستقوم بإنشاء قائمة منسدلة منها، ثم تابع:
إدراج/اسم/تعيين (Excel 2003)
في أحدث الإصدارات (2007، 2010، 2013، 2016) انتقل إلى:
الصيغ/الأسماء المعرفة/مدير الأسماء/جديد

أدخل أي اسم، ثم انقر فوق موافق.

ثم حدد الخلايا (أو عدة) حيث تخطط لإدراج قائمة الحقول المحددة. انتقل إلى القائمة:
البيانات/نوع البيانات/القائمة
في قسم "المصدر"، أدخل الاسم المكتوب مسبقًا، ما عليك سوى تحديد النطاق. يمكنك نسخ الخلية الناتجة إلى أي مكان؛ حيث ستحتوي بالفعل على قائمة بعناصر الجدول المحددة.

بالإضافة إلى ذلك، يمكنك تمديده لإنشاء نطاق. بالمناسبة، إذا تغيرت المعلومات الموجودة فيها، فستتغير معلومات القائمة أيضًا؛

كيفية عمل قائمة منسدلة في برنامج إكسل: باستخدام أساليب الإدارة
عند استخدام هذا الخيار، يمكنك إدراج عنصر تحكم يمثل نطاق البيانات نفسه. لهذا:
- أولاً، ابحث عن قسم "المطور" (Excel 2007/2010)، وفي الإصدارات الأخرى تقوم بتنشيطه بنفسك من خلال معلمات "تخصيص الشريط"؛

- ثانيا، انتقل إلى القسم، انقر فوق "إدراج"؛
- ثالثًا، حدد "حقل..." وانقر على الأيقونة؛
- ارسم مستطيلاً

- انقر بزر الماوس الأيمن عليه وانقر فوق تنسيق الكائن؛

- ابحث عن "نموذج..."، حدد الحدود المطلوبة؛
- حدد المنطقة التي تريد تعيين الرقم التسلسلي للعنصر فيها في القائمة؛
- انقر فوق موافق.
كيفية إنشاء قائمة منسدلة في Excel: باستخدام عناصر ActiveX
الخطوات مشابهة لتلك الموضحة أعلاه، ولكننا نبحث عن "Field with ActiveX".

تتمثل الاختلافات الرئيسية هنا في أن عنصر ActiveX الخاص يمكن أن يكون في نوعين مختلفين - وضع التصحيح، الذي يسمح لك بتغيير المعلمات، ووضع الإدخال، الذي يسمح لك فقط بتحديد المعلومات منه. يمكنك تغيير الوضع باستخدام المفتاح وضع التصميمفي الفصل مطور. باستخدام هذه الطريقة، يمكنك تخصيص اللون والخط وإجراء عمليات بحث سريعة.

ميزات إضافية
يتيح لك Excel إنشاء قائمة منسدلة مرتبطة. أي أنه عند تحديد قيمة، يمكنك تحديد المعلمات التي تحتاجها في عمود آخر. على سبيل المثال، اخترت منتجًا، وتحتاج إلى تحديد وحدة القياس، على سبيل المثال، جرام، كيلوغرام.

بادئ ذي بدء، يجب عليك وضع علامة على القوائم نفسها، ثم فصل النوافذ بأسماء المنتجات.

بالنسبة للثانية، نقوم بتنشيط نافذة التحقق من المعلومات، ولكن في عنصر "المصدر" نكتب "=غير مباشر" وعنوان الخلية الأولى. كل شيء على ما يرام.
بعد ذلك، بحيث يتم استكمال النوافذ أدناه بنفس الخصائص، حدد القسم العلوي واسحب كل شيء لأسفل مع الضغط على الماوس. مستعد.
كيفية عمل قائمة منسدلة في إكسل؟ كما ترون، من السهل القيام بذلك باستخدام أي من الطرق المذكورة أعلاه. ما عليك سوى اختيار الخيار الأفضل لنفسك. وسيعتمد الاختيار على الغرض من الإنشاء والغرض ومجال الاستخدام وكمية المعلومات وأشياء أخرى.
القسم 3: العمل مع مجموعات الجدول
مفهوم القائمة في Excel
القائمة عبارة عن جدول Excel يتكون من عمود واحد أو أكثر. يتم تعيين أسماء حقول فريدة لأعمدة القائمة، والتي يتم إدخالها في الصف الأول من القائمة. جميع الخلايا الموجودة في عمود لها نفس تنسيق البيانات، لذا فإن جميع الصفوف أو السجلات كما تسمى أيضًا تكون من نفس النوع.
| اسم العائلة | عمر | أرضية |
| بيتوخوفا | ||
| بيتروف | ||
| زايتسيفا | ||
| موريف | ||
| إيفانوف | ||
| بتروفا |
أرز. 1. مثال على قائمة Excel
في جدول Excel أعلاه، تكون البيانات الموجودة في العمودين الأول والثالث بتنسيق نصي، وتكون البيانات الموجودة في العمود الثاني بتنسيق رقمي. يجب وضع أسماء حقول القائمة في خلية واحدة. يجب أن يتم فصل بيانات القائمة والبيانات الأخرى الموجودة في نفس الورقة بخلية فارغة واحدة على الأقل، أي أنه يجب ألا تلمس بعضها البعض. قائمة Excel هي قاعدة بيانات نموذجية وينطبق عليها عدد كبير من العمليات المحددة. معظم الجداول التي يستخدمها مستخدمو Excel هي قوائم أو يمكن تحويلها إلى نموذج قائمة. لذلك، إذا تم إنشاء الجدول الموضح في الشكل 2 لكل مجموعة من الطلاب، فيمكن دمجهم في جدول واحد، والذي سيكون أيضًا قائمة، وذلك عن طريق إضافة حقل "مجموعة" آخر.
| مجموعة | اسم العائلة | عمر | أرضية | ارتفاع | وزن |
| 99-ل-3 | بيتوخوفا | ||||
| 99-ل-3 | بيتروف | ||||
| 99-ل-3 | زايتسيفا | ||||
| 97-ل-1 | بوبوف | ||||
| 97-ل-1 | كوزلوف |
الشكل. 2. دمج الجداول في قائمة
العمل مع القوائم في Excel
تتركز معظم العمليات المصممة للعمل مع القوائم في قائمة "البيانات". إذا تم إنشاء القائمة بشكل صحيح، فما عليك سوى تحديد إحدى الخلايا داخل القائمة والنقر فوق الأمر المطلوب في قائمة "البيانات". سيحدد Excel تلقائيًا حدود قائمتك.
أرز. 2. قائمة "البيانات" الموسعة
يتيح لك عنصر "الفرز" الفرز حسب المعيار المحدد بواسطة حقل واحد أو حسب الأولوية بواسطة حقلين أو حتى ثلاثة حقول قائمة.

الشكل 3. فرز القائمة على مرحلتين
يتيح "التصفية" إمكانية عرض تلك الإدخالات في القائمة التي تستوفي بعض المعايير فقط. وبالتالي، فإن تعيين مرشح تلقائي مخصص، كما هو موضح في الشكل 3، سيعرض في القائمة الألقاب التي تنتهي بالحرف "v" فقط.

تين. 3. باستخدام مرشح تلقائي مخصص
يتيح لك عنصر "النموذج" إدخال البيانات بسرعة في القائمة. يتيح لك عنصر "النتائج" تلخيص البيانات ضمن كل مجموعة في القائمة. ويبين الشكل 4 مربع حوار الملخص، ويبين الشكل 5 نتيجة هذه العملية.

الشكل 4. تلخيص
| مجموعة | اسم العائلة | عمر | أرضية | ارتفاع | وزن |
| 99-ل-3 | بيتوخوفا | ||||
| 99-ل-3 | بيتروف | ||||
| 99-ل-3 | زايتسيفا | 19 | |||
| 99-ل-3 المجموع | |||||
| 97-ل-1 | بوبوف | ||||
| 97-ل-1 | كوزلوف | 19 | |||
| 97-ل-1 المجموع | |||||
| المجموع الإجمالي | |||||
التين. 5. نتيجة التلخيص
يتيح لك "الدمج" تلخيص النتائج لعدة جداول من نفس النوع. يتم تغطية إمكانيات عناصر "التوحيد" و"الإجماليات" بالكامل من خلال الآلية القوية لبناء جداول Excel المحورية.
لا ينطبق عنصر "المجموعة والهيكل" على قوائم Excel فقط ويسمح لك بتغيير مستويات التفاصيل في عرض المعلومات في ورقة Excel. لإنشاء بنية بسيطة على الورقة، يمكنك تحديد عدة أعمدة أو صفوف والنقر على "مجموعة".

الشكل 6. إنشاء الهيكل
سيظهر شريط إضافي به أيقونة مربعة أعلى الورقة. سيؤدي النقر فوق هذا الرمز إلى إخفاء الأعمدة التي تحتوي على خط أسود فوقها. إذا قمت بتحديد الأعمدة الموجودة أسفل الخط الأسود واخترت "المجموعة" مرة أخرى، فسيتم إنشاء هيكل من مستويين. يمكنك تجميع الصفوف بطريقة مماثلة.

الشكل 7. نتيجة عملية التجميع
يتيح إنشاء البنية إمكانية عرض جداول Excel كبيرة على شاشة واحدة، مما يؤدي إلى إخفاء البيانات غير المطلوبة في الوقت الحالي.
الجداول المحورية في إكسل
تسمح لك الجداول المحورية بتنفيذ عمليات جماعية على البيانات الموجودة إما في القوائم، أو عبر نطاقات الدمج المتعددة، أو في قواعد البيانات الخارجية. عند النقر فوق عنصر "الجدول المحوري" في قائمة "البيانات"، يظهر مربع الحوار الأول لمعالج الجدول المحوري (انظر الشكل 8).

الشكل 8. معالج الجدول المحوري - الخطوة 1.
لمعالجة القائمة، تحتاج إلى تحديد الخيار الأول من الخيارات المقترحة والانتقال إلى الخطوة الثانية من المعالج. في الخطوة الثانية، تحتاج إلى تحديد القائمة المراد معالجتها والانتقال إلى الخطوة الثالثة. في الخطوة الثالثة من المعالج (انظر الشكل 9.) سيظهر مُنشئ لمعالجة بيانات القائمة.

الشكل 10. معالج الجدول المحوري - الخطوة 3.
لإنشاء عملية جماعية على أحد حقول القائمة، تحتاج إلى سحب اسم الحقل المقابل إلى منطقة "البيانات" باستخدام الماوس. لذلك، للحصول على الوزن الإجمالي، تحتاج إلى سحبه إلى منطقة "البيانات". تسمح لك مناطق "الصف" و"العمود" و"الصفحة" بالحصول، بالإضافة إلى التطبيق الكلي لعملية المجموعة على كافة السجلات في القائمة، على عمليات المجموعة الجزئية على السجلات التي لها نفس قيم الحقول المحددة في المنطقة. لذلك، ليس فقط للحصول على الوزن الإجمالي لجميع الأشخاص، ولكن أيضًا وزن الأشخاص في كل مجموعة، تحتاج إلى سحبه إلى منطقة "الصف". في التين. ويبين الشكل 11 نتيجة السحب الموصوف.

الشكل 11. إنشاء عملية جماعية باستخدام حقل "الوزن".
لإزالة أي حقل من منطقة التصميم، ما عليك سوى سحبه بالماوس وسحبه خارج هذه المنطقة.
من خلال النقر على زر "التالي"، يمكنك الانتقال إلى الخطوة الرابعة من المعالج. في الخطوة الرابعة، عليك تحديد الورقة التي سيتم وضع الجدول المحوري فيها. هنا يمكنك اختيار إنشاء جدول محوري على ورقة جديدة وإكمال المعالج. يظهر الجدول الموجز الناتج في الشكل 12.

الشكل: 12. تم الحصول على الجدول المحوري نتيجة لعمل المعالج
استخدم الزر الموجود في لوحة PivotTables للعودة إلى معالج PivotTable لتحرير استعلام العملية الدفعية. دعونا نغير الاستعلام عن طريق إضافة حقل "الاسم الأخير" إلى منطقة البيانات. وسيأخذ الجدول الموجز الشكل الموضح في الشكل 13.

الشكل 13. جدول محوري مع عملية المجموعة لحقل اسم العائلة
دعنا نعود إلى معالج PivotTable ونضيف حقل "الجنس" إلى منطقة "العمود" وحقل "العمر" إلى منطقة "الصفحة". يظهر الجدول الموجز الناتج في الشكل 14.

الشكل 14. الجدول المحوري الناتج
تختلف منطقة "الصفحة" عن منطقتي "الصف" و"العمود" من حيث أنها تتيح لك إما إجراء عملية جماعية على جميع قيم الحقول مرة واحدة، أو على قيمة واحدة محددة. في المثال الموضح، تم تحديد القيمة "19".
يمارس
تحويل الجدول الموضح أدناه إلى قائمة أو قوائم Excel. بناءً على الجداول الموجزة، حدد:
1. مساحة المؤسسات الخاضعة لإعادة الإعمار حسب المنطقة؛
2.عدد المنشآت الخاضعة لإعادة الإعمار حسب نوع النشاط
3. المساحة الإجمالية وعدد المؤسسات حسب المنطقة؛
4.كل ما سبق في جدول ملخص واحد.
| قائمة الشركات الخاضعة لإعادة الإعمار | |||
| مطار | |||
| الخدمات المنزلية | |||
| منظمة | نوع النشاط | مربع |
|
| نجاح شركة ذات مسؤولية محدودة | التنظيف الجاف | ||
| CJSC أوداشا | صالون | ||
| لاعب LLC | التنظيف الجاف | ||
| تجارة | |||
| فيالكا ذ.م.م | زهور | ||
| CJSC بوبليك | خبز | ||
| ايريس ذ م م | زهور | ||
| فالكون | |||
| الخدمات المنزلية | |||
| التمهيد LLC | تصليح الاحذية | ||
| فولوس ذ.م.م | صالون | ||
| تجارة | |||
| شركة ذات مسؤولية محدودة موروز | الأجهزة | ||
| JSC كالاتش | خبز | ||
| شركة ذات مسؤولية محدودة الرومانية | كتب | ||
| هيئة الأوراق المالية الرنجة | سمكة |
من أجل عدم كتابة الحروف والأرقام النص المكتوب مسبقًا والقيم الرقمية للخلايا، لتسريع عملية ملء خلايا ورقة MS Excel بالمعلومات وتقليل الأخطاء، بما في ذلك الأخطاء المطبعية والأخطاء الإملائية، من الملائم استخدام القائمة المنسدلة. من القائمة المنسدلة، ببضع نقرات بالماوس، يمكنك إدخال المعلومات الضرورية في الخلايا المخصصة. تُستخدم القوائم المنسدلة على نطاق واسع عند كتابة برامج الحساب في Excel. يوفر برنامج MS Excel، الذي يتمتع بواجهة سهلة الاستخدام للغاية، للمستخدم عدة خيارات مختلفة للمساعدة عند إدخال المعلومات المتكررة في خلايا ورقة العمل. لنفترض أننا نحتفظ بقاعدة بيانات للإيصالات المعدنية المدرفلة في أحد المستودعات. في العمود الأول نشير إلى نوع ملف التعريف المدلفن. الخيار رقم 0 - "الابتدائي".
"عيب" هذا الخيار هو الحاجة في بعض الأحيان إلى إدخال عدة أحرف وعدم القدرة على إنشاء دليل للأسماء مقدمًا، مما يحد من حرية نشاط المستخدم. دعنا ننتقل مباشرة إلى خيارات إنشاء القوائم المنسدلة. الخيار رقم 1 - "الأبسط".
في هذا الإصدار، يجب أن تكون الخلية النشطة مجاورة لأسفل نطاق القيم، ويجب ألا يحتوي النطاق نفسه على خلايا فارغة! الخيار رقم 2 - "بسيط".
يتيح لك هذا الخيار إنشاء قائمة (دليل) للقيم مسبقًا يمكن للمستخدم من خلالها تحديد السجلات الضرورية لاحقًا. في هذه الحالة، يمكن وضع القائمة في أي مكان على الورقة (أو حتى على ورقة أخرى) ويمكن إخفاؤها عن المستخدم إذا لزم الأمر. لإنشاء قائمة منسدلة في هذا الخيار، يتعين عليك اتباع سلسلة من الخطوات المتسلسلة. 1. نقوم بإنشاء قائمة بالقيم المحتملة عن طريق كتابتها في عمود، واحدة لكل خلية. لنفترض أن هذه قائمة في الخلايا A2...A8. 2. نقوم بتنشيط الخلية التي نريد وضع القائمة المنسدلة فيها عن طريق وضع المؤشر فيها. دع هذه هي نفس الخلية A9. 3. في القائمة الرئيسية، حدد زر "البيانات" - "التحقق من...". 4. في النافذة المنبثقة "التحقق من القيم المدخلة"، حدد علامة التبويب "المعلمات". 5. في الحقل "نوع البيانات:"، من القائمة المنسدلة (المشابهة لتلك التي نقوم بإنشائها)، حدد قيمة "القائمة". 6. في الحقل "المصدر:" الذي يظهر، حدد نطاقًا يحتوي على قائمة بالقيم المحتملة. 7. حدد (إذا لم يتم تحديده افتراضيًا) مربع الاختيار "قائمة القيم الصالحة" وانقر فوق الزر "موافق".
القائمة المنسدلة جاهزة. يمكن نسخها كصيغ في أي عدد من الخلايا! الخيار رقم 3 - "معقد".
هذا الخيار لإنشاء قائمة منسدلة، على الرغم من اسمه "معقد"، ليس كذلك في الأساس. لإنشاء قائمة منسدلة، يتم استخدام عنصر Combo Box الموجود في شريط أدوات النماذج. لنقم بإنشاء قائمة منسدلة باستخدام هذه الطريقة. 1. نقوم بإنشاء قائمة مرجعية في الخلايا A2...A8. 2. في القائمة الرئيسية، حدد الزر "عرض" - "أشرطة الأدوات" - "النماذج". 3. في لوحة "النماذج" التي تظهر، حدد "مربع التحرير والسرد" وارسمه، على سبيل المثال، في الخلية A9. عنصر "صندوق التحرير والسرد" لا يوضع في الخلية نفسها، بل فوقها كما لو كان!!! يمكن أن يكون العنصر كبيرًا ويمتد إلى عدة خلايا. 4. انقر بزر الماوس الأيمن على العنصر المرسوم وحدد "تنسيق الكائن" في قائمة السياق التي تظهر. 5. في نافذة "تنسيق الكائن" التي تظهر، في علامة التبويب "التحكم"، املأ الحقول وفقًا للشكل أدناه وانقر على "موافق".
6. القائمة المنسدلة جاهزة. يقوم بإخراج الرقم التسلسلي لعنصر القائمة في الخلية المرتبطة B9. (يمكنك تعيين أي خلية مناسبة لك، وليس بالضرورة B9!) لعرض القيمة نفسها من قائمة المراجع في أي خلية، استخدم الدالة INDEX. لنفترض أننا بحاجة إلى عرض قيمة في الخلية A9، الموجودة ضمن عنصر "مربع التحرير والسرد". للقيام بذلك، اكتب الصيغة في الخلية A9: =INDEX(A2:A8,B9) تمت مناقشة مثال واضح بالتفصيل في المقالة "". يمكنك اتباع الرابط والتحقق من ذلك. توفر القائمة المنسدلة التي تم إنشاؤها بهذه الطريقة بالإضافة إلى استخدام وظائف INDEX و/أو VLOOKUP إمكانيات لا حدود لها للمستخدم عند استرداد البيانات من جداول البحث الأساسية المختلفة. الخيار رقم 4 - "الأصعب".
1. في القائمة الرئيسية، حدد الزر "عرض" - "أشرطة الأدوات" - "عناصر التحكم". 2. في لوحة "عناصر التحكم" التي تظهر، حدد "مربع التحرير والسرد" وارسمه في الخلية A9. عنصراكتف اكس"صندوق التحرير والسرد" لا يوضع في الخلية نفسها، بل في الأعلى، ويغطيها!!!
4. بعد ذلك، إذا كنت ترغب في ذلك، يمكنك تغيير الخط ولونه ولون الخلفية وعدد من المعلمات الأخرى. لا يوجد شيء معقد في استخدام الخيار "الأكثر صعوبة" - انظر بنفسك. كل شيء بديهي، على الرغم من أن المعرفة الأساسية باللغة الإنجليزية لن تؤذي! 5. اضغط على زر "الخروج من وضع التصميم" في لوحة "عناصر التحكم" وتحقق من تشغيل القائمة المنسدلة. كل شيء يعمل! تتم كتابة القيمة المحددة في الخلية A9، في مثالنا - ضمن عنصر "مربع التحرير والسرد". بشكل عام، يمكن أن تكون الخلية المرتبطة أي خلية باستثناء الخلايا التي توجد بها القائمة الأساسية. نتائج.يقوم الخيار رقم 0 بأتمتة ملء الخلايا إلى حد ما، ولكن، بالطبع، لا علاقة له بالقوائم المنسدلة ويتم تقديمه هنا تحت الرقم المقابل كخيار أولي لأتمتة إدخال البيانات المتكررة. من الناحية العملية، غالبًا ما أقوم بإنشاء قوائم منسدلة في Excel باستخدام الخيارين رقم 1 ورقم 3، وفي كثير من الأحيان - الخيار رقم 2، ونادرًا جدًا - الخيار رقم 4، على الرغم من أنه الأكثر مرونة ويوفر أوسع الاحتمالات. ولكن في كثير من الأحيان خياراتنا في الحياة تحددها الأذواق والصور النمطية والعادات! اعتمادا على المهمة التي تحتاج إلى حل عند العمل في Excel، يجب عليك اختيار الخيار الأكثر ملاءمة وملاءمة لإنشاء قوائم منسدلة لكل حالة محددة. اشترك في إعلانات المقالات في النافذة الموجودة في نهاية كل مقال أو في النافذة الموجودة أعلى الصفحة و لا تنسى التأكيداشترك بالضغط على الرابط الموجود في الرسالة التي سيتم إرسالها إليك على عنوان البريد الإلكتروني المحدد (قد يصل إلى مجلد البريد العشوائي - كل هذا يتوقف على إعدادات البريد الإلكتروني لديك)!!! هل كانت هذه المقالة مفيدة أم لا بالنسبة لك أيها القراء الأعزاء؟ اكتب عنها في التعليقات. كيفية إنشاء قائمة منسدلة في Excel، اليوم سننظر في هذا السؤال في الممارسة العملية. بمساعدة هذه المقالة، سوف نتعلم كيفية إنشاء قوائم منسدلة ليس فقط، ولكن أيضًا قوائم بسيطة ومعتمدة وموسعة. ثم انسخ القائمة المعدة في Excel والصقه. لماذا تحتاج القوائم في Excel؟مرحبا ايها الاصدقاء! على حد علمنا، يعد Excel برنامجًا مناسبًا جدًا لتسجيل السجلات المختلفة والاحتفاظ بها في المستند. يمكنك من خلاله ملء بيانات حول دخلك ونفقاتك، وحساب الصيغ، وما إلى ذلك. لكن بعض الناس يطرحون سؤالاً حول كيفية إنشاء قائمة منسدلة في برنامج Excel؟ لماذا هو مطلوب؟ في الواقع، تعد القوائم المنسدلة ضرورية للغاية إذا كنت تعمل غالبًا مع الجداول في هذا البرنامج وتملأها بأرقام ورموز مختلفة. إنها ضرورية لتوفير وقت عملك وعدم إنفاقه على ملء الجداول لفترة طويلة. ومن الناحية العملية، تعمل القائمة المنسدلة بكفاءة وتتذكر جميع البيانات التي قمت بتسجيلها مسبقًا في الجداول. بعد ذلك، سنقوم بإنشاء مثل هذه القائمة، وسنقوم بإنشاء قوائم أخرى مماثلة ستساعدك على تبسيط عملك في هذا البرنامج. لنقم بإنشاء قائمة منسدلة بسيطة. افتح برنامج Excel واكتب بعض الكلمات أو الأرقام في الجدول الأول. حدد عمودًا واحدًا بالكلمات، ثم في أعلى لوحة تحكم البرنامج، انقر فوق قسم "البيانات" ثم "التحقق من البيانات" (الشاشة 1).
ثم يجب عليك النقر فوق "المصدر" وتحديد العمود الذي ملأناه مرة أخرى، فقط بعد ذلك انقر فوق "موافق". إذن، نحن نعرف الآن كيفية إنشاء قائمة منسدلة في برنامج Excel، وتسمى أيضًا "القائمة المنبثقة". وبعد إنشائها تبدو بهذا الشكل (الشاشة 3).
يمكنك النقر على السهم واختيار الكلمات المكتوبة مسبقًا في الجدول. لقد نظرنا في خيار بسيط. وعلاوة على ذلك، سيكون هناك المزيد من القوائم، ولكن مع نسخة أكثر تعقيدا. قائمة منسدلة من ورقة أخرى في Excelإذا كنت تعمل من أوراق مختلفة من برنامج Excel، فستساعدنا القائمة المنسدلة من ورقة أخرى بشكل كبير في مزيد من العمل. انها بسيطة جدا لجعل. أولا، حدد عمود البيانات المطلوب في البرنامج، ثم اضغط على زر "التحقق من البيانات" مرة أخرى على الورقة الثانية. بعد ذلك، انتقل إلى الورقة الأولى وفي قسم "المصدر"، ثم حدد الخلايا وانقر على زر "موافق". بعد ذلك، يجب نقل القائمة المنسدلة إلى ورقة أخرى. القوائم المنسدلة التابعة في Excelما هي القوائم المنسدلة التابعة؟ هذه هي القوائم التي تم إنشاؤها من مصدرين. على سبيل المثال، يوجد جدولان كتبت فيهما أسماء معارفك وأصدقائك. وفي العمود التالي، سيتم عرض قائمة منسدلة تابعة، توضح نفس البيانات التي تم تسجيلها في الجداول الأخرى. بعد ذلك، سنقوم بإنشاء مثل هذه القوائم والموسعات التابعة. يمكن إنشاء قائمة منسدلة في Excel باستخدام وظيفة خاصة سنتحدث عنها أدناه. إنها تشبه إلى حد ما القائمة المنسدلة، فقط باستخدام قيمة "OFFEST" المحددة. لذلك، دعونا ننتقل إلى عملية الإنشاء. قم بنفس الإجراءات التي قمنا بها في الجزء الأول من المقالة ثم في "المصدر" حدد الصيغة التالية " = OFFSET(A$2$;0;0;5"، ثم انقر فوق "موافق" لإنشاء قطرة -القائمة السفلية في . أعلاه تحدثنا قليلاً عن القوائم التابعة. الآن، دعونا نقوم بإنشائها. لكن أولاً، قم بإنشاء عمودين واملأهما بأي بيانات. بعد ذلك، حدد هذه الأعمدة في الجداول، وانقر فوق الزر الموجود في الأعلى - "إنشاء من الجزء المحدد" (الشاشة 4).
بعد ذلك، نقوم بإنشاء قائمة منسدلة (تم عرض عملية الإنشاء أعلاه في المقالة). ثم انتقل إلى وظيفة "المصادر" واكتب الأمر التالي في الحقل - =INDIRECT($D$2). سوف يساعدك على إنشاء قوائم تابعة. انقر فوق الزر "موافق"، وبعد ذلك يجب أن يظهر عمود آخر في الجدول، مع قائمة منبثقة تابعة. كيفية نسخ القائمة المنسدلة في إكسللن يكون نسخ القائمة المنسدلة أمرًا صعبًا بالنسبة للمستخدمين. للقيام بذلك، حدد الخلية التي نحتاجها باستخدام زر الماوس الأيسر واضغط على CTRL + C (نسخ). ثم انقر فوق أي عمود في جدول Excel. وانقر بزر الماوس الأيمن على الأمر - "لصق خاص". في وظيفة الإدراج هذه، تحتاج إلى ضبط - "شروط القيم" والنقر على "موافق" لحفظ التغييرات. بعد ذلك، اضغط على المفاتيح مرة أخرى في وقت واحد - CTRL + V، وهو ما يعني "لصق" وبعد ذلك، سيتم لصق القائمة المنسدلة المنسوخة بالكامل في هذا البرنامج بنجاح. خاتمةلذلك، نظرنا في المقالة إلى مسألة كيفية إنشاء قائمة منسدلة في Excel وفي نفس الوقت إنشاء قوائم أخرى. تم اختبار هذه التعليمات في الممارسة العملية. ربما تساعدك هذه الأداة من برنامج Excel في حل بعض المشكلات عند ملء الجداول أو عند العمل مع المستندات. استخدم هذه الوظائف، وسيصبح العمل مع Excel سريعًا ومريحًا. شكرا لاهتمامكم، ونتمنى لك حظا سعيدا! احصل على مقالات مدونة جديدة مباشرة على بريدك الإلكتروني. املأ النموذج، وانقر على زر "الاشتراك". | |


 عند إجراء الإدخال التالي في الخلية A9، عند كتابة الحرف الأول من اسم ملف التعريف، على سبيل المثال "Ш"، يقترح Excel ملء الخلية بكلمة "قناة". بعد كتابة "Ш"، ما عليك سوى الضغط على زر "Enter" الموجود على لوحة المفاتيح - وسيتم إدخال الكلمة في الخلية.
عند إجراء الإدخال التالي في الخلية A9، عند كتابة الحرف الأول من اسم ملف التعريف، على سبيل المثال "Ш"، يقترح Excel ملء الخلية بكلمة "قناة". بعد كتابة "Ш"، ما عليك سوى الضغط على زر "Enter" الموجود على لوحة المفاتيح - وسيتم إدخال الكلمة في الخلية. إذا قمت بتنشيط الخلية A9 باستخدام الماوس والضغط على مجموعة المفاتيح "Alt" "↓"، ستظهر قائمة منسدلة تحتوي على جميع القيم التي تم إدخالها مسبقًا في هذا العمود. كل ما تبقى هو تحديد الإدخال المطلوب باستخدام الماوس. بدلاً من كتابة اختصار لوحة المفاتيح أعلاه، يمكنك النقر بزر الماوس الأيمن لفتح قائمة السياق وتحديد "تحديد من القائمة المنسدلة..." منها. ونتيجة لذلك، سنرى نفس القائمة المنسدلة.
إذا قمت بتنشيط الخلية A9 باستخدام الماوس والضغط على مجموعة المفاتيح "Alt" "↓"، ستظهر قائمة منسدلة تحتوي على جميع القيم التي تم إدخالها مسبقًا في هذا العمود. كل ما تبقى هو تحديد الإدخال المطلوب باستخدام الماوس. بدلاً من كتابة اختصار لوحة المفاتيح أعلاه، يمكنك النقر بزر الماوس الأيمن لفتح قائمة السياق وتحديد "تحديد من القائمة المنسدلة..." منها. ونتيجة لذلك، سنرى نفس القائمة المنسدلة.



 لإنشاء قائمة منسدلة في هذه الحالة، يتم استخدام عنصر "Combo Box" أيضًا، ولكن شريط أدوات "Controls" (في MS Excel 2003). هذه هي ما يسمى بعناصر تحكم ActiveX. كل شيء هنا مشابه جدًا في المظهر للخيار رقم 3، لكن إمكانيات تخصيص العنصر وتنسيقه أوسع بكثير.
لإنشاء قائمة منسدلة في هذه الحالة، يتم استخدام عنصر "Combo Box" أيضًا، ولكن شريط أدوات "Controls" (في MS Excel 2003). هذه هي ما يسمى بعناصر تحكم ActiveX. كل شيء هنا مشابه جدًا في المظهر للخيار رقم 3، لكن إمكانيات تخصيص العنصر وتنسيقه أوسع بكثير. 3.
انقر فوق الزر "خصائص" في لوحة "عناصر التحكم" وفي نافذة "الخصائص" التي تظهر، أدخل نطاق البيانات المصدر يدويًا وعنوان الخلية المرتبطة (الخلية التي سيتم إدخال القيمة المحددة فيها) و عدد الصفوف المعروضة.
3.
انقر فوق الزر "خصائص" في لوحة "عناصر التحكم" وفي نافذة "الخصائص" التي تظهر، أدخل نطاق البيانات المصدر يدويًا وعنوان الخلية المرتبطة (الخلية التي سيتم إدخال القيمة المحددة فيها) و عدد الصفوف المعروضة.