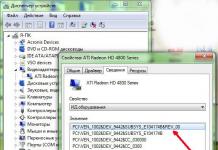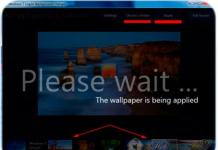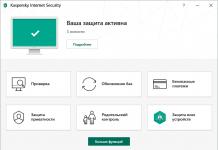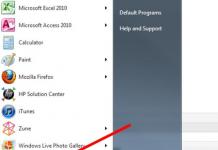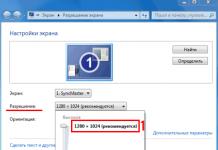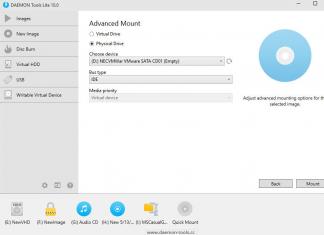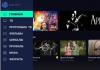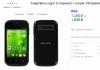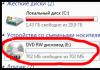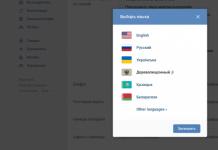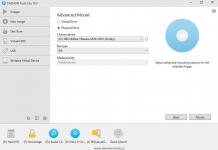سأل Reader Boris في البريد ما إذا كانت معلومات خطوات تمهيد Windows 7 تنطبق على Windows الأحدث. اقتصرت على إجابة قصيرة ، لكنني وعدت بقصة مفصلة في المدونة.
على الرغم من سلسلة المنشورات حول تسريع تمهيد Windows وكتاب مجاني ، إلا أنني لا أعلق أهمية كبيرة على هذا الجانب ، لأن لدي بالفعل SSD على جميع أجهزة الكمبيوتر ، وأنا أيضًا أفضل أوضاع السكون والإسبات لفترة طويلة. ومع ذلك ، في نظر العديد من المتصفحات والمستهلكين ، فإن وقت بدء تشغيل النظام مهم للغاية ، لذلك تعمل Microsoft بجد لتقليله.
إن القراء المنتظمين للمدونة على دراية بالخدعة التي استخدمتها Microsoft في نظام التشغيل Windows Vista للحد من شهية برامج بدء التشغيل. تحدثت أيضًا عن كيفية تعاملهم مع حل نفس المشكلة في Windows 8. ستكتشف اليوم ما الذي توصلوا إليه لتسريع بدء تشغيل Windows.
اليوم على البرنامج
في أي سيناريوهات يعمل بدء التشغيل السريع؟
دعنا نضع علامة i على الفور. إذا تم تنشيط بدء التشغيل السريع ، فلن يتم تشغيله إلا في سيناريو واحد: إيقاف تشغيل الكمبيوتر ثم تشغيله.
يتبع هذا شيئين:
- عندما لا يتم تمكين بدء التشغيل السريع ، فإن إيقاف التشغيل في Windows 7 وأنظمة التشغيل الأحدث يعمل بنفس الطريقة.
- عند إعادة تشغيل النظام ، لا يعمل بدء التشغيل السريع. بمعنى آخر ، إعادة التشغيل في Windows 8+ هي نفسها تمامًا كما في Windows 7.
لمن هو التشغيل السريع؟
تم تصميم Quick Start حصريًا للأشخاص الذين لا يستطيعون التخلص من عادة إيقاف تشغيل أجهزة الكمبيوتر الخاصة بهم. عند تمكين بدء التشغيل السريع ، يتيح لك تشغيل الكمبيوتر بعد إيقاف التشغيل رؤية شاشة البدء أو سطح المكتب بشكل أسرع.
ما تحتاجه لبدء التشغيل السريع
يكفي ثلاثة شروط:
- Windows 8 أو نظام تشغيل أحدث.
- تمكين الإسبات: powercfg / ساعة على
- تمكين بدء التشغيل السريع في لوحة التحكم - مزود الطاقة – عمل أزرار الطاقةكما هو موضح في الشكل أدناه.
إذا تم استيفاء جميع هذه الشروط ، فلديك بداية سريعة!
كيف يعمل البدء السريع
يتم بالفعل تحقيق تسريع بدء تشغيل النظام من خلال استخدام الإسبات! أقدم شرحًا موجزًا ونسخة أطول لأولئك الذين يرغبون في الدخول في التفاصيل.
باختصار
عندما تقوم بإيقاف تشغيل جهاز الكمبيوتر الخاص بك ، مخصصتنتهي الجلسة (أي يحدث تسجيل الخروج) ، و النظاميةتم إسبات الجلسة بدلاً من نهايتها.
وفقًا لذلك ، عند تشغيل جهاز الكمبيوتر ، تستيقظ جلسة النظام من وضع الإسبات ، ولا يتم التمهيد تمامًا ، مما يؤدي إلى زيادة سرعة بدء التشغيل.
بالتفصيل
أولاً ، دعنا نحدد المصطلحات:
- يعني "التمهيد العادي" أن كل ما يقال ينطبق بشكل متساوٍ على إيقاف التشغيل / التشغيل العادي وإعادة تشغيل Windows 7 و Windows 8 و Windows 10 وما إلى ذلك.
- يعني "بدء التشغيل السريع" أن ما قيل ينطبق فقط على إيقاف تشغيل / تشغيل Windows مع تنشيط بدء التشغيل السريع.
يوضح الرسم البياني أدناه الفرق بين التمهيد العادي والتشغيل السريع. مقياس الخطوات هنا تعسفي ، ولكن في كثير من الحالات ، يستغرق التمهيد العادي وقتًا أطول من التشغيل السريع.
يتم تحقيق تسريع بدء تشغيل النظام في Windows أيضًا بفضل الابتكارات في عملية الاستئناف من السبات. وهو يتألف من قراءة متوازية وتفريغ محتويات ملف hiberfil.sys بواسطة جميع مراكز المعالج. يتم استخدام نفس التقنية عند الخروج من وضع السبات العادي.
إذا ألقيت نظرة على مراحل إيقاف تشغيل النظام وبدء تشغيله من وجهة نظر فنية ، فالصورة هي كما يلي.
اغلق
لم يتم توثيق عملية الإغلاق خطوة بخطوة أثناء بدء التشغيل السريع في أي مكان بعد. ومع ذلك ، فإن وحدة تحكم تقييم Windows المألوفة ، والتي تحتوي على اختبار بدء سريع ، توفر معرفة سرية!

يطلق
تشبه خطوات بدء التشغيل السريع إلى حد كبير الاستئناف من وضع الإسبات العادي. الفرق هو أنك تحتاج إلى بدء جلسة المستخدم مرة أخرى ، ومعها جميع التطبيقات من بدء التشغيل.

كيفية قياس مدة البداية السريعة بشكل صحيح
يتم تسجيل معلومات إعادة التشغيل أو التشغيل العادي في الحدث 100 من سجل أداء Microsoft-Windows-Diagnostic. ومع ذلك ، لا تتم كتابة أي معلومات حول بدء التشغيل السريع ، لأنه لا يوجد نظام إقلاع تقليدي! نظرًا لأن Fast Startup يعتمد على الإسبات ، يتم تخزين التقرير بتنسيق الحدث 300نفس المجلة. يعكس نفس الحدث الخروج من السكون والسبات العادي.
ملاحظة حول استخدام الأداة المساعدة CheckBootSpeed
يبرز اللون الأصفر خطوات إيقاف التشغيل وبدء التشغيل الموضحة أعلاه. كان متوسط وقت بدء التشغيل السريع في جهاز الكمبيوتر المحمول حوالي 21 ثانية ، وهو ما يعتبره منشئو نظام التشغيل Windows غير مرضٍ.
أيهما أسرع: التشغيل العادي / إعادة التشغيل ، الإسبات أو بدء التشغيل السريع
أسرع - حلم، بالطبع :) دعونا نتعامل مع الباقي بالترتيب.
البدء السريع مقابل البدء العادي
يجب أن يستغرق البدء السريع وقتًا أقل نظرًا لحقيقة أنك لست بحاجة إلى إعادة تشغيل جلسة النظام. تدعي Microsoft أنه في معظم الأنظمة التي تم اختبارها في معمل الشركة ، كانت السرعة تتراوح بين 30 و 70٪. انطلاقًا من الرسم التخطيطي ، تم إجراء المقارنة لسبب ما مع تمهيد Windows 7 (ربما يكون التمهيد العادي هو المقصود).
في الممارسة العملية ، تختلف النتيجة اعتمادًا على تكوين جهاز الكمبيوتر ، ويمكنك معرفة المحاذاة بنفسك. في نظامي الرئيسي ، يكون الفرق بين التمهيد العادي والتمهيد السريع أقل من ثانية ، وهو في الواقع ضمن هامش الخطأ.
البداية السريعة مقابل الإسبات التقليدي
في كلتا الحالتين ، يتم حفظ البيانات في ملف hiberfil.sys عند إيقاف التشغيل ، ولكن يختلف مقدار البيانات لأن جلسة المستخدم بأكملها يتم حفظها في الملف عند حدوث الإسبات. الحجم القياسي لملف الإسبات هو 75٪ من ذاكرة الوصول العشوائي ، لأن. يتم استخدام ضغط البيانات. لكن هذا لا يعني أنه يتم كتابة هذا المبلغ بالضبط على القرص في كل مرة.
تسمح لك وحدة تحكم تقييم Windows بمشاهدة حجم جلسة النظام عند إيقاف التشغيل قبل البدء السريع. على نظامي ، تمت كتابة 1.3 جيجا بايت في ملف الإسبات. من الواضح ، مع جلسة المستخدم ، سيكون حجم الكتابة أكبر على أي حال. لذلك ، يمكن لمتصفح واحد استخدام غيغابايت من الذاكرة.
من الناحية النظرية ، يستغرق بدء التشغيل السريع وقتًا أقل من الاستيقاظ من السبات ، ولكن من الناحية العملية قد لا يكون ذلك ملحوظًا. في الكمبيوتر المحمول الخاص بي ، لا يوجد فرق تقريبًا.
ومع ذلك ، فإن مقارنة التفاح بالبرتقال ليس صحيحًا تمامًا. نعم ، يتيح لك التشغيل السريع رؤية سطح المكتب أو شاشة البدء في وقت سابق. ومع ذلك ، بعد الاستئناف من وضع الإسبات ، تعمل جميع التطبيقات بالفعل ، بينما بعد التشغيل السريع ، لا يزال يتعين عليك فتحها.
القوة العادية في مقابل السبات
هذه المقارنة من نفس سلسلة الفاكهة تقريبًا ، لكنني لن أكرر نفسي. الأمر الأكثر إثارة للاهتمام هو أن الفائز في المبارزة قد يختلف اعتمادًا على تكوين الأجهزة. يلعب مقدار ذاكرة الوصول العشوائي الكمان الأول هنا (الأشياء الأخرى تساوي خصائص الأجهزة) ، ويمكن أن يكون الفرق ملحوظًا بدءًا من ذاكرة الوصول العشوائي بسعة 8 جيجابايت وما فوق.
بالطبع ، ما يهم ليس مقدار ذاكرة الوصول العشوائي على هذا النحو ، ولكن مقدار الذاكرة المستخدمة من قبل التطبيقات التي تعمل في جلسة المستخدم. ولكن كلما زادت مساحة الذاكرة في النظام ، زادت التطبيقات التي يتلاءم معها.
إذا كانت لديك ذاكرة وصول عشوائي (RAM) بسعة 16 جيجابايت ليست للعرض ، فقد تحتاج إلى قراءة ما يصل إلى 12 جيجابايت من البيانات من القرص عند الخروج من وضع الإسبات. هذا أكثر بكثير من بدء تشغيل النظام العادي ، والذي يمكن أن يكون أسرع في مثل هذه الحالة.
تؤثر قوة المعالج وخاصة سرعة القرص على سرعة بدء التشغيل العادي ومدة الخروج من السبات. من الواضح أن كلا العمليتين ستعملان بشكل أسرع على SSD.
مناقشة واستطلاع
بدء التشغيل السريع ليس سرًا ، لكنني أظن أنه ليس كل مالكي Windows يدركون أن هذا هو الوضع المستخدم عند إيقاف تشغيل الكمبيوتر.
ستصف هذه المقالة كيفية تعطيل بدء التشغيل السريع لنظام التشغيل Windows 10 أو حتى إيقاف تشغيله. تم تقديم Fast Boot في نظام التشغيل Windows 10 ويسمح للنظام بالتمهيد بشكل أسرع بعد تشغيل الكمبيوتر.
تشبه هذه التقنية إلى حد ما وضع الإسبات ، لأنه عندما تقوم بتشغيل بدء التشغيل السريع ، يتم حفظ بعض الملفات وبرامج التشغيل ونواة النظام ، وعندما تقوم بتشغيل الكمبيوتر ، يتم تحميلها في الذاكرة.
كيفية تعطيل بدء التشغيل السريع لنظام التشغيل Windows 10
في بعض الأحيان ، عند تمكين هذه الميزة ، قد تواجه مشكلات في تشغيل الكمبيوتر نفسه وإيقاف تشغيله. غالبًا ما ينطبق هذا على أجهزة الكمبيوتر المحمولة.
لتعطيل التحميل السريع ، يجب أن تذهب إلى لوحة التحكم. في نظام التشغيل Windows 10 ، انقر بزر الماوس الأيمن فوق ابدأ ، ثم انقر فوق "لوحة التحكم". قم بالتبديل إلى الرموز وانتقل إلى "قوة".
على اليسار نحن نبحث عن عنصر "إجراءات زر الطاقة". نضغط عليه.

سيتم فتح نافذة حيث نحتاج إلى النقر فوق الزر "تغيير الإعدادات غير المتوفرة حاليًا".

بعد ذلك ، يجب عليك إلغاء تحديد المربع "تشغيل بدء التشغيل السريع". انقر فوق الزر حفظ. هذا كل شئ.

بالمناسبة ، يمكن أيضًا تعطيل هذا الخيار من خلال سجل Windows 10. ثم نحتاج إلى اتباع الفرع: HKEY_LOCAL_MACHINE \ SYSTEM \ CurrentControlSet \ Control \ Session Manager \ Power. إذا كان هناك معلمة تم التمكينهو 0 ، ثم يتم تعطيل البدء السريع ، إذا كان 1 ، يتم تمكينه.
كيفية تمكين بدء التشغيل السريع
إذا كانت هناك حاجة إلى تمكين التمهيد السريع لنظام التشغيل Windows 10 ، فيمكنك القيام بذلك بنفس الطريقة التي قمنا بإيقاف تشغيلها - من خلال لوحة التحكم أو السجل. ماذا لو لم يكن الخيار متاحًا؟

| powercfg -h on |
أم أن هناك فريق powercfg / وضع السبات.
يمكنك الآن الانتقال إلى خيارات الطاقة واتباع نفس التعليمات التي اتبعناها عند إيقاف التشغيلبداية سريعة.
مرحبًا بالجميع ، سأخبرك اليوم بكيفية تشغيل أو إيقاف تشغيل نظام التشغيل Windows 10 السريع. يعد بدء التشغيل السريع أو التمهيد السريع أو التمهيد المختلط تقنية مضمنة في Windows 10 افتراضيًا وتسمح لجهاز الكمبيوتر أو الكمبيوتر المحمول بالتمهيد إلى نظام التشغيل بشكل أسرع بعد إيقاف التشغيل (ولكن ليس بعد إعادة التشغيل).
تعتمد تقنية التمهيد السريع على وضع الإسبات في نظام التشغيل Windows 10: عند تمكين وظيفة بدء التشغيل السريع ، يقوم النظام بحفظ نواة Windows 10 وبرامج التشغيل المحملة في ملف الإسبات hiberfil.sys عند إيقاف تشغيله وعند تشغيله ، يقوم بتحميله في الذاكرة مرة أخرى ، أي هذه العملية تشبه الاستيقاظ من السبات.
كيفية تعطيل Fast Boot (Fast Startup) لنظام التشغيل Windows 10
في كثير من الأحيان ، يبحث المستخدمون عن كيفية إيقاف تشغيل بدء التشغيل السريع. هذا يرجع إلى حقيقة أنه في بعض الحالات (غالبًا ما يكون السبب هو برامج التشغيل ، خاصة على أجهزة الكمبيوتر المحمولة) ، عندما يتم تمكين الوظيفة ، لا يعمل إيقاف تشغيل الكمبيوتر أو تشغيله بشكل صحيح.
لتعطيل التحميل السريع ، انتقل إلى لوحة تحكم Windows 10 (من خلال النقر بزر الماوس الأيمن في البداية) ، ثم افتح خيار الطاقة (إذا لم يكن موجودًا ، في حقل العرض أعلى اليمين ، ضع "أيقونات" بدلاً من " فئات".

في نافذة خيارات الطاقة على اليسار ، حدد ما تفعله أزرار الطاقة.

في النافذة التي تفتح ، انقر فوق "تغيير الإعدادات غير المتاحة حاليًا" (يجب أن تكون مسؤولاً حتى تتمكن من تغييرها).

ثم ، في الجزء السفلي من نفس النافذة ، قم بإلغاء تحديد تشغيل بدء التشغيل السريع. 
احفظ التغييرات. تم ، تعطيل بدء التشغيل السريع.
إذا كنت لا تستخدم ميزات التمهيد السريع أو الإسبات في نظام التشغيل Windows 10 ، فيمكنك أيضًا تعطيل وضع الإسبات (يؤدي هذا الإجراء في حد ذاته إلى تعطيل بدء التشغيل السريع أيضًا). وبالتالي ، يمكنك تحرير مساحة إضافية على محرك الأقراص الثابتة لديك ، والمزيد حول هذا الموضوع في دليل Hibernation Windows 10.
بالإضافة إلى الطريقة الموضحة لتعطيل بدء التشغيل السريع من خلال لوحة التحكم ، يمكن تغيير نفس الإعداد من خلال محرر تسجيل Windows 10. القيمة مسؤولة عن ذلك
تم التمكين في مفتاح التسجيل HKEY_LOCAL_MACHINE \ SYSTEM \ CurrentControlSet \ Control \ Session Manager \ Power(إذا كانت القيمة 0 ، يتم تعطيل التحميل السريع ، إذا تم تمكين 1)
كيفية تمكين بدء التشغيل السريع
على العكس من ذلك ، إذا كنت بحاجة إلى تشغيل بدء التشغيل السريع لنظام التشغيل Windows 10 ، فيمكنك القيام بذلك بنفس طريقة إيقاف تشغيله (كما هو موضح أعلاه ، من خلال لوحة التحكم أو محرر التسجيل). ومع ذلك ، في بعض الحالات قد يتضح أن الخيار مفقود أو غير متاح للتغيير.

يعني هذا عادةً أنه تم إيقاف تشغيل وضع الإسبات في نظام التشغيل Windows 10 مسبقًا ، ولكي يعمل Fast Boot ، يجب تشغيله. يمكنك القيام بذلك في سطر الأوامر ، قم بتشغيله كمسؤول باستخدام الأمر.
الوقت هو المورد الوحيد الذي لا يمكن الاستغناء عنه. إنه أمر مزعج أن تضيعه في انتظار بدء تشغيل نظام التشغيل والبدء في العمل. ونظام Windows 10 ليس استثناءً من هذه القاعدة المحزنة. اليوم سنتحدث عن طريقة تحل هذه المشكلة.
يتشكك العديد من المستخدمين في جميع أنواع برامج المحسن ، والتي لا تفعل شيئًا فحسب ، بل يمكنها أحيانًا حذف ملفات النظام المهمة. لذلك ، يُنصح بتسريع تشغيل نظام التشغيل باستخدام الأدوات المضمنة في نظام التشغيل نفسه.
تم تصميم Quick Start Windows 10 حصريًا للمستخدمين الذين لا يستطيعون التخلص من عادة إيقاف تشغيل الجهاز. عند تمكين بدء التشغيل السريع ، تتيح لك ميزة التمهيد السريع بعد إيقاف التشغيل رؤية شاشة البدء وسطح المكتب بسرعة.
تعد الطريقة التالية لتسريع تمهيد Windows 10 مناسبة لكل من مستخدمي الكمبيوتر الشخصي ومالكي أجهزة Mac باستخدام جهاز افتراضي أو Boot Camp.
كيفية تمكين التمهيد السريع في نظام التشغيل Windows 10:
الخطوة 1ج: يتيح Windows 10 التمهيد والإغلاق السريع من خلال إعدادات خاصة يمكن العثور عليها في Power Options. يمكنك تنشيط البدء السريع من لوحة التحكم ، قسم خيارات الطاقة.
الخطوة 2: حدد "ما تفعله أزرار الطاقة" في العمود الموجود على اليسار ، ثم انقر فوق "تغيير الإعدادات غير المتاحة حاليًا".
الخطوه 3: ضمن خيارات إيقاف التشغيل ، سترى الإعدادات الجديدة. حدد المربع بجوار "تشغيل بدء التشغيل السريع (موصى به)" وانقر فوق "حفظ التغييرات".
الخطوة 4: أعد تشغيل الكمبيوتر واستخدم اختصار لوحة المفاتيح Win + R بعد ظهور سطح المكتب. اكتب "services.msc" في مربع الحوار Run واضغط على Enter.
الخطوة الخامسة: انتبه إلى قائمة الخدمات التي تستمر في البدء. انقر بزر الماوس الأيمن عليها وقم بتغيير الإعدادات من الافتراضي إلى البدء المتأخر ، ثم انقر فوق حفظ.
الآن سيبدأ Windows 10 بشكل أسرع من ذي قبل.
يتذكر العديد من المستخدمين الذين عملوا مع Windows XP أنه في هذا الإصدار من النظام ، مقارنةً بالتعديلات السابقة ، تم تقديم الكثير من الابتكارات. كان أحد هذه القدرة على إنشاء شريط تشغيل سريع لبرامج مستخدم مختارة. كان هناك أيضًا وضع السبات بدلاً من السكون. ثم اختفت بعض الابتكارات. يتم إيلاء مزيد من الاهتمام للأسئلة المتعلقة ببدء التشغيل السريع في نظام التشغيل Windows 10 بشكل عام ، وكيفية تشغيله أو إيقاف تشغيله (في عدة إصدارات). لكن لنبدأ بفهم العمليات نفسها المتعلقة بالبداية السريعة. قد يكون هناك اثنان فقط. وهذا ما نتحدث عنه.
البداية السريعة ما هو؟
في الأساس ، اليوم ، يفهم معظم المستخدمين الذين يعملون مع أنظمة الكمبيوتر التي تعمل بالإصدار العاشر من Windows بدء التشغيل السريع فقط على أنه خروج من وضع السبات. مفهوم خاطئ واضح! والحقيقة هي أنه في "العشرة الأوائل" ، تم أيضًا إرجاع القدرة على تنشيط لوحة البدء السريع للبرامج ، والتي كانت غائبة في إصدارات النظام بين XP و 10.
ولكن ما هو بالضبط بدء التشغيل السريع في نظام التشغيل Windows 10 فيما يتعلق بالإسبات؟ بدون الخوض في المصطلحات الفنية ، يمكن وصف هذه العمليات على النحو التالي. عندما يكون الكمبيوتر مغمورًا في هذا الوضع ، تتم كتابة بيانات البرنامج و kernel النظام في ملف hiberfil.sys خاص. عند الخروج من هذا الوضع ، يتم نقل محتويات هذا الملف على الفور إلى ذاكرة الوصول العشوائي ، مما يسمح للنظام بأن "ينبض بالحياة" بشكل أسرع بكثير مما هو عليه عند استخدام وضع السكون ، وتكون جميع التطبيقات (والنظام نفسه) في نفس حالة العمل في التي كانوا في لحظة تفعيل السبات.
لماذا قد أحتاج إلى تعطيل وضع البدء السريع؟
ولكن لماذا ، إذن ، في بعض الحالات ، قد يكون من الضروري تعطيل بدء التشغيل السريع لنظام التشغيل Windows 10 ، إذا كان هذا الوضع ، على ما يبدو ، يحتوي على مثل هذه المزايا التي لا يمكن إنكارها؟
النقطة المهمة هنا هي أنه عند الخروج من وضع الإسبات ، قد لا تعمل بعض برامج التشغيل (غالبًا برامج التحكم لمحولات الرسومات) بشكل صحيح وتتسبب في حدوث تعارضات على مستوى النظام ، مما يؤدي إلى تجميد النظام بأكمله بإحكام. يحدث هذا أحيانًا بعد الإصدار مباشرة ، وأحيانًا - بعد فترة قصيرة من الوقت. يبدو أنه يمكنك ببساطة إعادة تثبيت حزمة برنامج التشغيل أو تحديثها وستختفي المشكلة. ومع ذلك ، كما تظهر الممارسة ، فإن Windows 10 لا تساعد دائمًا مثل هذه الإجراءات. بالإضافة إلى ذلك ، عندما يتم إلغاء تنشيط البدء المتسارع ، يزداد الفرق في الوقت المطلوب "لإعادة تشغيل النظام" بشكل طفيف ، ولا يشعر المستخدم بذلك عمليًا.

في هذا الصدد ، من الأفضل عدم استخدام أدوات تحديث برنامج التشغيل القياسية ، ولكن تثبيت برامج آلية مثل Driver Booster. ربما سيعطي هذا النتيجة المرجوة (سيتم تحديث أو إعادة تثبيت جميع برامج تشغيل النظام التي تحتاج إلى تنفيذ مثل هذه الإجراءات ، وبدون مشاركة كبيرة من المستخدم في عملية التثبيت أو التحديث).
قم بإلغاء تنشيط التشغيل السريع
الآن مباشرة حول كيفية تعطيل بدء التشغيل السريع في Windows 10. للقيام بذلك ، استخدم قسم الطاقة الموجود في "لوحة التحكم" (يجب تبديل العرض لعرض الرموز ، ويجب استدعاء اللوحة نفسها بأمر التحكم في وحدة التحكم "تشغيل"). على أجهزة الكمبيوتر المحمولة ، يتم الوصول إلى هذه الإعدادات بشكل أسرع باستخدام قائمة النقر بزر الماوس الأيمن على أيقونة البطارية في علبة النظام.

في نافذة الخيارات ، يجب عليك أولاً استخدام عنصر إعدادات زر الطاقة ، ثم في النافذة الجديدة ، انقر فوق الارتباط التشعبي لتعيين الخيارات غير المتاحة حاليًا.

بعد ذلك ، في قسم خيارات إيقاف التشغيل ، ما عليك سوى إلغاء تحديد خط التشغيل السريع وحفظ التغييرات.
إذا لم يتم استخدام وضع الإسبات مطلقًا ، فيمكن تعطيله بشكل دائم عن طريق تشغيل الأمر powercfg -h off في Shell. بالإضافة إلى إلغاء تنشيط وضع الإسبات ، سيتم حذف ملف hiberfil.sys من القرص الثابت ، مما يوفر مساحة كبيرة على القرص. بعد ذلك ، في قسم الطاقة ، يُنصح بالتحقق من خيارات وضع السكون بحيث لا يتم ضبط خيار الإسبات عند شحن البطارية بشكل كبير (لأجهزة الكمبيوتر المحمولة).
تمكين البدء السريع
يمكنك تمكين بدء التشغيل السريع في نظام التشغيل Windows 10 ، كما هو واضح بالفعل ، في نفس القسم عن طريق تنفيذ الإجراء العكسي. ومع ذلك ، في بعض الأحيان عند إدخال الإعدادات المناسبة ، قد لا يكون الخيار متاحًا (مثل هذا العنصر ببساطة غير موجود).

في هذه الحالة ، يمكن تسمية وضع الإسبات المعطل بالسبب (تم وصف التعطيل أعلاه). هنا مرة أخرى ، سيتعين عليك استخدام سطر الأوامر وكتابة الأمر أعلاه فيه ، ووضع المعلمة "on" (بدون علامات اقتباس) بدلاً من "off" ، أو تشغيل powercfg / hibernate on command ، وبعد ذلك سيظهر الخيار في إعدادات مخطط الطاقة الحالي.
إجراءات التسجيل
من حيث المبدأ ، يمكن تشغيل أو إيقاف تشغيل بدء التشغيل السريع لنظام التشغيل Windows 10 عن طريق تعيين قيم مفاتيح تسجيل النظام ، والتي يتم استدعاء محررها من خلال قائمة التشغيل باستخدام الأمر regedit.
هنا تحتاج إلى المرور عبر فرع HKLM ، ثم من خلال دليل SYSTEM وأقسام التحكم ، ابحث عن مجلد الطاقة ، الموجود في دليل Session Manager. على اليمين يوجد خيار HiberbootEnabled. قيمة المعلمة ، المضبوطة على الصفر ، تتوافق مع التحميل السريع المعطل ، الذي تم تمكينه مرة واحدة.
التشغيل السريع في نظام التشغيل Windows 10: التنشيط
أخيرًا ، دعنا نرى كيفية تنشيط اللوحة المقابلة ، المصممة لتشغيل البرامج التي حددها المستخدم بسرعة.

بادئ ذي بدء ، من خلال RMB في المنطقة الخالية من شريط المهام ، حدد قسم اللوحة من القائمة ، ثم استخدم إنشاء لوحة جديدة. بعد ذلك ، سيُطلب منك تحديد مجلد بدء سريع.

في حقل اسم المجلد ، تحتاج إلى كتابة غلاف الاختصار: التشغيل السريع والضغط على زر التحديد. بعد ذلك ، ستظهر اللوحة المقابلة على الجانب الأيمن من "شريط المهام" بعد الفاصل. في قائمة RMB على اللوحة التي تم إنشاؤها ، يجب إلغاء تنشيط العنصر لتثبيته وإلغاء تحديد المربعات لعرض الزر لعرض المهام والبحث والتوقيعات.
إعداد اللوحة
يمكنك الآن تشغيل البرامج بسرعة في Windows 10 من اللوحة عن طريق سحب أيقونات التطبيق إلى اللوحة ، على غرار كيفية إضافة اختصارات البرامج إلى شريط المهام القياسي. يمكنك أيضًا إضافة اختصارات إلى المجلد الذي تم إنشاؤه (عادة ، بشكل افتراضي ، يكون موجودًا في دليل المستندات). بعد إجراء جميع الإعدادات الضرورية ، يمكن إرساء اللوحة إذا لم تعد بحاجة إلى نقلها أو استبدال العناصر الموجودة فيها. ما مدى ملاءمة استخدامه ، يقرر الجميع بنفسه. بشكل عام ، يتم إنشاء تناظرية كاملة من "شريط المهام" المعتاد ، ولكن مع موقع مختلف فقط.
بدلا من المجموع
بإيجاز ، يمكننا فقط ملاحظة حقيقة أن إلغاء تنشيط بدء التشغيل السريع مطلوب فقط إذا كان النظام يعاني من مشاكل في التجميد عند الخروج من وضع الإسبات. لا يوجد فرق جوهري في وقت "الاستيقاظ". المستخدم ببساطة لا يشعر به. يمكن أيضًا أن تُعزى زيادة المساحة عن طريق حذف الملف المسؤول عن حفظ الإعدادات إلى المشكلات المثيرة للجدل. بالنسبة لتفعيل التشغيل السريع للبرامج عند إنشاء لوحة بدء سريع إضافية ، فليس هناك معنى كبير هنا أيضًا. قد يكون مطلوبًا فقط في الحالات التي لا تتناسب فيها جميع رموز التطبيقات الموجودة على "شريط المهام" ، وسيتم إخفاؤها في التشغيل السريع. توفير المساحة هو الميزة الوحيدة. لذلك ، ما إذا كان سيتم تنشيط هذه اللوحة أم لا ، يجب على المستخدم أن يقرر بنفسه.