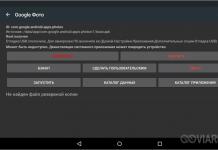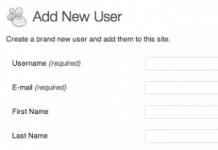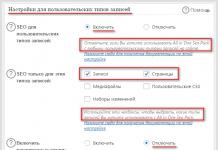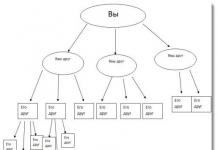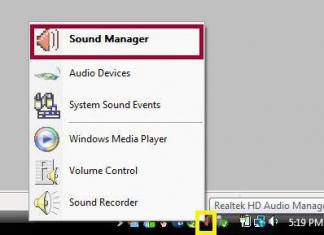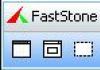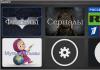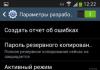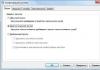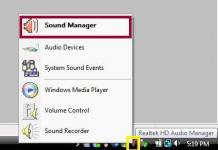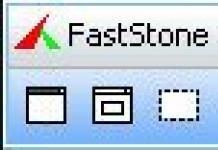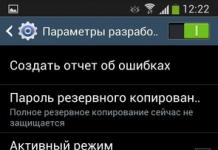كما ذكر أعلاه، يتم تثبيت تحديثات Windows تلقائيًا (ما لم يتم توفير خيارات أخرى). لذلك، عند إيقاف تشغيل الكمبيوتر، تظهر الرسالة "لا تقم بإيقاف تشغيل الكمبيوتر" بشكل دوري. التحديث قيد التقدم" أو صياغة مشابهة. عادة، بعد بضع دقائق تتوقف العملية ويتم إيقاف تشغيل الجهاز. تسري التحديثات في المرة التالية التي تقوم فيها بالتمهيد.
ومع ذلك، في الإصدارات الأخيرة من Windows، من الواضح أنه حدثت بعض التغييرات، ونتيجة لذلك تأخرت عملية تثبيت التحديث لمدة 5 ساعات أو أكثر. شكل آخر من أشكال المشكلة هو دورة تحديث Windows، حيث لا تتوقف عملية التثبيت بشكل أساسي عند تشغيل الكمبيوتر أو إيقاف تشغيله. بطريقة أو بأخرى، تمنع مثل هذه المشكلات عمليات المستخدم، مما يعني أنها تتطلب الإزالة السريعة.
2. خيارات حل المشكلة
2.1. إعادة تثبيت ويندوز
أسهل طريقة لاستعادة التشغيل المستقر لنظام التشغيل هي إعادة تثبيته. يمكنك القيام بذلك باستخدام قرص التمهيد أو محرك أقراص فلاش. العيب الرئيسي لهذه الطريقة هو فقدان البيانات. عند إعادة تثبيت Windows، يحدث التنسيق، ونتيجة لذلك يتم حذف جميع المعلومات المخزنة على الكمبيوتر دون إمكانية الاسترداد.
2.2. العودة (التراجع) إلى وقت التحديث الأخير (النسخ الاحتياطي)
لتجنب المواقف غير المتوقعة، يوفر نظام التشغيل نسخة احتياطية. أي أنه يمكنك "الرجوع" إلى وقت آخر نقطة تحديث. للقيام بذلك، عند التشغيل، حدد الوضع الآمن (يدويًا أو بالضغط على F8)، ووظيفة "الاسترداد" ونقطة الاسترداد الأكثر تفضيلاً. كقاعدة عامة، تساعد هذه العملية في التعامل مع التحديث المستمر لنظام التشغيل Windows، ولكن هناك خطر تكرار المشكلة.
2.3. الاتصال بمركز الخدمة
يُفضل هذا الخيار في عدة حالات:
- لم يتم تحديث نقطة الاستعادة لفترة طويلة أو لم يتم إنشاؤها على الإطلاق؛
- ليس لدى المستخدم قرص تثبيت أو محرك أقراص فلاش؛
- يجب حفظ البيانات المخزنة على الكمبيوتر.
كقاعدة عامة، يستغرق إجراء استعادة التشغيل المستقر لنظام التشغيل ما يزيد قليلا عن نصف ساعة، وعلى عكس الاعتقاد السائد، لا يتطلب تكاليف مالية كبيرة.
يجب عليك الانتظار حتى تتم إعادة تشغيل الكمبيوتر مرة أخرى، أو الضغط على مفتاح "إعادة الضبط". إذا كنت تعمل مع جهاز كمبيوتر محمول، فاضغط باستمرار على زر الطاقة. عند تحميل BIOS، اضغط على المفتاح F8. في بيانات تمهيد النظام التي تفتح، حدد سطر "الوضع الآمن" وانتظر. في هذا الوقت، يتم تحميل النظام. عندما يظهر سطح المكتب المألوف، انتقل إلى قائمة البداية. بعد ذلك، حدد خط "الكمبيوتر" ومحرك الأقراص المحلي بجهازك، والذي يُشار إليه في معظم الحالات بالحرف "C". بعد ذلك انتقل إلى المسار التالي: “C:/windows/SoftwareDistribution/Download/”. سيؤدي هذا إلى الخطوة الأخيرة - حذف ملفات تحديث Microsoft Windows التي تم تنزيلها. إذا تسبب الحذف الانتقائي لآخر التحديثات فقط في حدوث صعوبات، فيمكنك الضغط على "Ctrl+A" ثم الضغط على "Del" لحذف جميع الملفات الموجودة. بعد ذلك، قم بإعادة تشغيل النظام وتفعيل تحديثاته.
استعادة نسخة احتياطية للنظام
تبدأ طريقة استكشاف الأخطاء وإصلاحها عن طريق استعادة نسخة احتياطية بنفس الطريقة السابقة - عند إعادة تشغيل الكمبيوتر، اضغط على المفتاح F8. إضافي:
- حدد السطر "الوضع الآمن مع دعم سطر الأوامر" وأكد باستخدام مفتاح Enter.
- في السطر، اكتب كلمة "msconfig" ثم اضغط على Enter مرة أخرى.
- تفتح نافذة تكوين النظام.
- في أعلى يمين النافذة، حدد "الخدمة"، وفي النافذة الجديدة التي تظهر، حدد "استعادة نظام الكمبيوتر إلى إحدى حالاته السابقة".
- في النافذة التي تفتح والتي تسمى "استعادة النظام"، قم بتأكيد الإجراءات باستخدام الزر "التالي".
- حدد السطر الذي نحتاجه "إزالة Windows 7..." وانقر فوق "التالي" مرة أخرى.
- نؤكد الانتهاء النهائي من الإجراء باستخدام زر "إنهاء".
بعد تأكيد إشعار الاسترداد باستخدام الزر "نعم"، تحتاج إلى إعادة تشغيل الكمبيوتر أو تحديث النظام أو تعطيل التحديثات تمامًا.
طرق استكشاف الأخطاء وإصلاحها في الحالات القصوى
إذا لم تنجح أي إجراءات لحل المشكلة، فيمكنك اللجوء إلى طريقة مجربة - إعادة تثبيت نظام التشغيل. يمكنك تنفيذ هذا الإجراء إما بنفسك باستخدام محرك أقراص محمول أو قرص قابل للتمهيد، أو اتصل بأخصائي. هذه الطريقة فعالة للغاية، ولكنها مصحوبة بفقدان البيانات الموجودة على الكمبيوتر.
هناك أيضًا حالات يجب فيها حفظ البيانات الموجودة على جهاز الكمبيوتر. ثم من الأفضل الاتصال بمركز الخدمة، حيث سيساعد الموظفون ذوو الخبرة في حل مشكلة التحديث وإعادة تثبيت نظام التشغيل وحفظ الملفات الضرورية.
من المشاكل الشائعة التي يواجهها مستخدمو Windows 10 عدم القدرة على إكمال تحديث نظام التشغيل. ومع ذلك، تتجلى هذه المشكلة بطريقتين: "لم نتمكن من تكوين تحديثات Windows. يتم التراجع عن التغييرات" أو "لم نتمكن من إكمال التحديثات. إلغاء التغييرات. لا تقم بإيقاف تشغيل جهاز الكمبيوتر الخاص بك." إذا واجهت أخطاء مماثلة، فيجب عليك استخدام التوصيات التالية.
تنظيف مجلد SoftwareDistribution كوسيلة لحل المشكلة
يتم تنزيل جميع تحديثات Windows 10 إلى مجلد موجود في C:\Windows\SoftwareDistribution\Download. إذا قمت بمسحها أو إعادة تسميتها بحيث يقوم النظام بإنشائها مرة أخرى وتنزيل التحديثات هناك بعد إعادة التشغيل، فقد يتم حل المشكلة. ومع ذلك، إذا لم يساعد تنظيف الدليل، فهناك بعض الخطوات التي يجب عليك اتخاذها.
إذا ظهر سطح المكتب بعد إعادة تشغيل النظام، فقم بما يلي:
- انقر فوق "ابدأ"، "الإعدادات"، "التحديث والأمان". في القائمة الموجودة على اليسار، حدد "الاسترداد" وفي خيارات التمهيد الخاصة، انقر فوق الزر "إعادة التشغيل الآن".

- ستظهر قائمة جديدة. حدد "استكشاف الأخطاء وإصلاحها واستكشاف الأخطاء وإصلاحها". التالي "الخيارات المتقدمة"، "خيارات التمهيد" وانقر على "إعادة التشغيل". عندما تظهر شاشة سوداء، اضغط على "F4" للدخول إلى الوضع الآمن.

- قم بتشغيل سطر الأوامر كمسؤول. أدخل ما يلي: "ren c:\windows\SoftwareDistribution SoftwareDistribution.old".

- بعد تنفيذ الأمر، قم بإعادة تشغيل النظام.
إذا لم يتم تمهيد الكمبيوتر، ولكن يتم إعادة تشغيله باستمرار، فيجب عليك القيام بما يلي:
- نقوم بإدخال القرص في محرك الأقراص أو توصيل محرك أقراص محمول بصورة Windows 10 بنفس عمق البت المثبت على جهاز الكمبيوتر أو الكمبيوتر المحمول.
- اختر اللغة وفي الشاشة الثانية بالأسفل انقر على "استعادة النظام". ثم حدد "استكشاف الأخطاء وإصلاحها". انقر فوق "سطر الأوامر".
- في سطر الأوامر أدخل:
- com.diskpart
- list vol - انظر إلى حرف محرك الأقراص المثبت عليه نظام التشغيل.
- رن c:\windows\SoftwareDistribution SoftwareDistribution.old.

- sc config wuauserv start=disabled – أمر لتعطيل تحديثات النظام مؤقتًا.
- أغلق سطر الأوامر. انقر فوق "متابعة" وقم بالتمهيد من القرص الصلب، وليس من وسائط التثبيت.
- بعد تحميل سطح المكتب، يجب عليك الضغط على "Win + R" وإدخال "services.msc".

- قم بتشغيل "تحديث النظام".

- إذا لم تساعد هذه الخطوات، عليك القيام بنفس الخطوات مع قرص الاسترداد، فقط قم بإجراء العمليات الأخرى على سطر الأوامر، وهي:
- أدخل "bcdedit /set (افتراضي) Safeboot الحد الأدنى".
- أعد تشغيل جهاز الكمبيوتر. نقوم بتسجيل الدخول من القرص الصلب.
- في الوضع الآمن، قم بتشغيل موجه الأوامر باستخدام حقوق المسؤول. أدخل "msdt /id BitsDiagnostic" ثم "msdt /id WindowsUpdateDiagnostic".
- بعد ذلك، قم بتعطيل الوضع الآمن باستخدام الأمر "bcdedit /deletevalue (افتراضي) Safeboot" وأعد تشغيل الكمبيوتر.
- ينبغي أن تكون المشكلة ثابتة.
الملفات المكررة وعدم القدرة على استكمال تحديث النظام
إذا واجهت الخطأ: "لم نتمكن من إكمال التحديثات. إلغاء التغييرات. لا تقم بإيقاف تشغيل الكمبيوتر"، الأمر يستحق تحرير السجل:
- اضغط على "Win + R" وأدخل "رجديت".

- سيتم فتح محرر التسجيل. نجد الفرع "HKEY_LOCAL_MACHINE\ SOFTWARE\ Microsoft\ Windows NT\ CurrentVersion\ ProfileList".
- نحن ننظر إلى الأقسام ذات الأسماء الطويلة (لا نلمس الأسماء القصيرة). انتبه إلى المعلمة "ProfileImagePath". إذا وجدت أكثر من قسم يشير إلى مجلد المستخدم، فأنت بحاجة إلى حذف القسم الإضافي. في هذه الحالة، فإن المعلمة "RefCount = 0" ستكون زائدة عن الحاجة، وكذلك تلك الأقسام التي ينتهي اسمها بـ .bak.

- أعد تشغيل النظام.
للحصول على حل عملي للمشكلة شاهد الفيديو:
توجد حاليًا ثلاث مشكلات مختلفة يواجهها مستخدمو Windows 10 عند تثبيت التحديثات. أولاً، حدث خطأ أثناء تنزيل التحديث أو تم تجميد عملية التنزيل. ثانيا، هناك مشاكل أثناء تثبيت التحديث، وأخيرا، يتعطل النظام مع شاشة الموت الزرقاء بعد إعادة التشغيل. فيما يلي العديد من الحلول الممكنة لاستكشاف الأخطاء وإصلاحها.
حل مشكلة تنزيل تحديث ويندوز 10
إذا لم يتم تنزيل التحديث التراكمي، حاول اتباع الخطوات التالية:

إذا توقف التحديث التراكمي أثناء التنزيل أو فشل التثبيت، فهذا يعني حدوث خطأ ما في ملفات التحديث. بعد مسح المجلد الذي يحتوي على ملفات التحديث، سيحاول Windows Update تنزيل مكونات التحديث مرة أخرى. انتقل إلى الموقع التالي:
C:\Windows\SoftwareDistribution\Download

احذف جميع الملفات/المجلدات، ولكن لا تحذف مجلد التنزيل نفسه. حدد كافة الملفات والمجلدات باستخدام CTRL + A واضغط على مفتاح الحذف للحذف. أعد تشغيل جهاز الكمبيوتر الخاص بك وقم بتشغيل عملية التحديث مرة أخرى.
إذا توقف التحديث التراكمي أثناء التنزيل، فجرب الحل التالي:

- يدخل خدمات
- قم بالتمرير إلى الخدمة تحسين التسليم.
- انقر بزر الماوس الأيمن على الخدمة وحدد خصائص.
- قم بتغيير "نوع بدء التشغيل" إلى "يدوي".
- قم بإعادة تشغيل جهاز الحاسوب الخاص بك.
- إذا ظل تحديث Windows 10 عالقًا، فقم بتغيير نوع بدء التشغيل إلى تلقائي (بدء مؤجل).
قم بإيقاف خدمة Windows Update
إذا لم يؤد إيقاف خدمة تحسين التسليم إلى حل المشكلة، فحاول أيضًا إيقاف خدمة Windows Update. إذا كان تحديث Windows 10 الخاص بك عالقًا في خطوة "التهيئة..."، فجرب الحل التالي:

- انقر على أيقونة القائمة ابدأ.
- يدخل خدماتوقم بتشغيل التطبيق الكلاسيكي الذي يحمل نفس الاسم.
- قم بالتمرير إلى الخدمة تحديث ويندوز.
- انقر بزر الماوس الأيمن على الخدمة وحدد إيقاف.
- قم بإعادة تشغيل جهاز الحاسوب الخاص بك.
- التحقق من وجود تحديثات جديدة.
- يجب أن يستمر التحديث كالمعتاد.
تحديث ويندوز إعادة تعيين البرنامج النصي

قم بإعادة ضبط إعدادات عميل Windows Update بشكل كامل. وقد تم اختباره على أنظمة التشغيل Windows 7 و8 و10 وServer 2012 R2. سيقوم البرنامج النصي بتكوين الخدمات ومفاتيح التسجيل المتعلقة بـ Windows Update، واستعادة الإعدادات الافتراضية. سيقوم أيضًا بتنظيف الملفات المتعلقة بـ Windows Update.
إصلاح مشكلة تثبيت تحديث Windows 10
في بعض الحالات، قد تواجه مشكلة أثناء تثبيت التحديث. إذا توقف تثبيت التحديث في مرحلة ما، فجرّب الحل التالي.
إذا تم تجميد جهاز الكمبيوتر الخاص بك في هذه المرحلة، فاتبع الإرشادات أدناه.

- أثناء الضغط على زر الطاقة، قم بإيقاف تشغيل الجهاز.
- أعد تشغيل جهاز الكمبيوتر الخاص بك وقم بالتمهيد إلى الوضع الآمن.
- قم بتسجيل الدخول إلى حسابك (إذا لزم الأمر).
- تأكد من تعطيل جميع برامج فحص الفيروسات قبل المتابعة.
- من القائمة ابدأ، اكتب استعادةوحدد تطبيق سطح المكتب المناسب.
- انقر تشغيل استعادة النظام.
- حدد نقطة استعادة سابقة، ثم انقر فوق التالي.
- اتبع الإرشادات لبدء استرداد النظام.
- انتظر حتى يكمل جهاز الكمبيوتر الخاص بك عملية استعادة النظام.
- بغض النظر عما إذا كانت عملية الاستعادة ناجحة أم فاشلة، فمن المرجح أن تتخلص من الخطأ العالق في الوقت الحالي "التحضير لإعداد Windows. لا تقم بإيقاف تشغيل جهاز الكمبيوتر الخاص بك."
- قم بتسجيل الدخول إلى حسابك إذا لزم الأمر.
- قم بتعطيل برامج فحص الفيروسات قبل المتابعة.
- ابدأ عملية تحديث Windows.
- يجب الآن تثبيت التحديث دون مشاكل.
قد يواجه بعض المستخدمين خطأ إيقاف يؤدي إلى ظهور شاشة الموت الزرقاء (BSOD) أثناء إعادة تشغيل النظام.

إذا واجهت تعطل شاشة الموت الزرقاء عند ترقية نظام التشغيل Windows 10، فراجع هذه المقالة:
مشاكل تحديث Windows 10 الأخرى
بعد تثبيت تحديثات نظام التشغيل Windows 10، قد تواجه بعض المشكلات مثل أخطاء الاتصال بالإنترنت.
لحل هذه المشكلات، تحتاج إلى تشغيل الأوامر التالية في موجه الأوامر (cmd.exe). في مربع البحث الموجود على شريط المهام، اكتب سطر الأوامر، اضغط مع الاستمرار (أو انقر بزر الماوس الأيمن) على "موجه الأوامر" وحدد "تشغيل كمسؤول". بعد فتح سطر الأوامر، أدخل الأوامر التالية واحدًا تلو الآخر:
كتالوج إعادة تعيين Winsock Netsh
netsh int ipv4 إعادة تعيين إعادة تعيين.log
إذا كنت لا تزال تواجه مشكلة "لا يوجد اتصال بالإنترنت"، فيرجى تحديث عنوان IP لجهاز الكمبيوتر الخاص بك. للقيام بذلك، افتح موجه الأوامر (Win + R، أدخل cmd.exeواضغط على Enter) وأدخل الأمر التالي:
إيبكنفيغ / تجديد
تعطيل التحديثات وبرامج التشغيل لنظام التشغيل Windows 10
في بعض الأحيان قد تحتاج إلى تعطيل تثبيت تحديثات Windows 10 على جهاز الكمبيوتر الخاص بك. يمكن لمستخدمي Windows 10 Pro تأجيل التحديثات لفترة زمنية معينة، لكن مستخدمي Windows 10 Home ليس لديهم هذا الخيار.
قدمت Microsoft أداة "إظهار أو إخفاء التحديثات" منفصلة لتعطيل التحديثات التراكمية أو حتى برامج التشغيل.

أوامر DISM للتحقق من وجود مشاكل في نظام التشغيل Windows 10
يمكنك استخدام أوامر DISM الرسمية لاستعادة صورة Windows لإصلاح أي مشكلة تتعلق بتحديثاتك. قبل البدء، من الجيد أن تقوم بأخذ نسخة احتياطية كاملة للنظام أو إنشاء نقطة استعادة للنظام في حالة حدوث خطأ ما.

استخدام خيار CheckHealth في DISM
فريق /فحص الصحةيتيح لك DISM اكتشاف الفساد المحتمل. يتم استخدام هذا الأمر فقط للعثور على الضرر، لكنه لا يقوم بأي عمليات إصلاح.
سطر الأوامر، انقر بزر الماوس الأيمن على الرابط الذي يظهر وحدد "تشغيل كمسؤول" لأن تشغيل DISM يتطلب حقوق مسؤول الجهاز.
DISM / عبر الإنترنت / تنظيف الصورة / CheckHealth
الاستخدامخياراتالمسح الصحي فيDISM
فريق / سكان هيلثيتيح لك DISM فحص صورة Windows الخاصة بك بحثًا عن أي ضرر. على عكس /CheckHealth، يمكن أن يستغرق فحص /ScanHealth ما يصل إلى 10 دقائق.
لتشغيل هذا الأمر اتبع الخطوات التالية:
1. ابحث عن قائمة ابدأ سطر الأوامر
2. في "موجه الأوامر" اكتب الأمر التالي واضغط على Enter:
DISM / عبر الإنترنت / تنظيف الصورة / ScanHealth
الاستخدامخياراتاستعادة الصحة فيDISM
فريق /استعادة الصحةيتيح لك DISM إصلاح صور Windows التالفة تلقائيًا. على عكس /ScanHealth، يمكن أن يستغرق الفحص /RestoreHealth ما يصل إلى 10 دقائق.
لتشغيل هذا الأمر اتبع الخطوات التالية:
1. ابحث عن قائمة ابدأ سطر الأوامر، انقر بزر الماوس الأيمن على الرابط الذي يظهر وحدد "تشغيل كمسؤول".
2. في "موجه الأوامر" اكتب الأمر التالي واضغط على Enter:
DISM / عبر الإنترنت / تنظيف الصورة / استعادة الصحة
ملاحظة: أثناء تشغيل /RestoreHealth أو /ScanHealth، قد تلاحظ توقف الإجراء بين 20% و40% - وهذا سلوك طبيعي تمامًا.
العثور على خطأ مطبعي؟ قم بتمييزه واضغط على Ctrl + Enter
قارئنا العادي سرجلقد واجهت هذه المشكلة أثناء تحميل Windows 8.
مساء الخير
هل يمكنك مساعدتي في مشكلتي. أثناء تثبيت آخر التحديثات لنظام التشغيل Windows 8، انقطعت الكهرباء في المنزل بشكل غير متوقع. بقي الكمبيوتر المحمول على بطارية قديمة لعدة دقائق، وبطبيعة الحال، تحطمت. بعد تشغيل الضوء أخيرًا وبدء تشغيل النظام، ظهرت شاشة عليها النقش "". انتظرت لعدة ساعات - لا تأثير. إعادة تشغيل الطاقة لا تساعد أيضًا؛ في كل مرة يتم فيها تحميل Windows 8، فإنه يتوقف عند هذه الرسالة. الشيء الأكثر إثارة للاهتمام هو أن النظام لا يتعطل ، ويومض مفتاح caps lock و num lock بشكل مبهج عند الضغط عليه ، ويطحن القرص الصلب أحيانًا ، لكنه لا يصل أبدًا إلى سطح المكتب.

هل واجهت مثل هذه المشكلة؟ أي أفكار حول ما يجب أن أفعله؟ أنا حقًا لا أريد إعادة تثبيت Windows.
شكرا لكم مقدما!»
لذلك، سنحاول في هذه المقالة تلخيص الخبرة المكتسبة نتيجة حل المشكلة على الكمبيوتر المحمول الخاص بـ Serg وتجربة الأشخاص المحظوظين الآخرين الذين واجهوا مشكلة مماثلة.
إذا حكمنا من خلال نص الرسالة، لسبب ما، لم يتمكن Windows 8 من تثبيت التحديثات بشكل صحيح (في حالة Serg، بسبب انقطاع التيار الكهربائي). نتيجة لذلك، في المرة التالية التي تقوم فيها بالتمهيد، يقرر النظام "الذكي" أن تعطله ناتج عن مشكلة في أحد التحديثات المثبتة ويحاول استرجاعها، ولكن لسبب ما لا يمكنه القيام بذلك. ونتيجة لذلك، يتوقف تشغيل الكمبيوتر بنظام التشغيل Windows 8 / Windows Server 2012 عند شاشة تظهر عليها الرسالة التالية:
في اللغة الإنجليزية يبدو الخطأ كما يلي:

في بعض الحالات، من المفيد حقًا الانتظار لبضع دقائق/ساعات، وبعد ذلك سيقوم النظام نفسه باستعادة آخر التحديثات بشكل صحيح. ولكن غالبًا ما يحدث ظهور هذه الرسالة عند كل عملية تمهيد ويصبح من المستحيل بطريقة ما إزالتها وتسجيل الدخول إلى النظام بشكل طبيعي.
بشكل عام، وصفت Microsoft هذه المشكلة في إحدى مقالات قاعدة المعارف الخاصة بها - http://support.microsoft.com/kb/949358. تقترح المقالة إجراء العمليات التالية كطرق محتملة "للعلاج" (بالتسلسل، البدء بالأولى، والانتقال إلى الحل التالي إذا لم يساعد الحل السابق):
- قم بإعادة تشغيل جهاز الحاسوب الخاص بك
- افصل كافة الوسائط القابلة للإزالة ومحركات الأقراص الصلبة الخارجية عن الكمبيوتر، وأعد التشغيل مرة أخرى
- تحقق من نظامك باستخدام مستكشف أخطاء Windows Update ومصلحها
- استخدم وظيفة استرداد النظام (التمهيد من قرص التثبيت/التمهيد والعودة إلى إحدى نقاط الاستعادة السابقة)
- إعادة تعيين Windows 8 عبر الميزات
- أعد تثبيت نظام التشغيل
أعتقد أن الطريقتين 1 و 2 لا تحتاجان إلى تعليقات إضافية. إنهم يستحقون المحاولة أولاً.
فيما يتعلق بالطريقة الثالثة، يمكنك فقط تشغيل الأداة المساعدة لتشخيص تحديث Windows 8 من نظام قيد التشغيل، ولكن نظرًا لعدم تشغيلها، فلنحاول إجراء هذا التحقق في الوضع الآمن.
للقيام بذلك، نحتاج إلى التمهيد من قرص التمهيد أو التثبيت / لنظام التشغيل Windows 8. ثم نحتاج إلى تشغيل موجه الأوامر. إذا كنت تستخدم قرص تثبيت Windows 8، فإن أسهل طريقة للقيام بذلك هي الضغط على مجموعة المفاتيح الموجودة على شاشة تحديد لغة/تخطيط النظام التحول+F10.
في سطر الأوامر سوف نقوم بالتنفيذ
الحد الأدنى من التمهيد الآمن Bcdedit /set (الحالي).

بعد إعادة التشغيل التالية، يجب أن يقوم الكمبيوتر بالتمهيد إلى الوضع الآمن.
قم بتشغيل معالج تشخيص خدمة التحديث عن طريق تشغيل الأمر:
Msdt /id WindowsUpdateDiagnostic

ثم ببساطة اتبع تعليمات المعالج.
بعد انتهاء المعالج، قم بتعطيل تشغيل Windows 8 في الوضع الآمن:
Bcdedit /deletevalue (افتراضي) Safeboot
نقوم بإعادة تشغيل النظام ونحاول التشغيل في الوضع العادي. إذا لم يساعد، انتقل إلى الطريقة التالية.
استعادة النظام
إذا أمكن، حاول إجراء استعادة النظام عن طريق التشغيل من قرص التمهيد/التثبيت ومعرفة ما إذا كانت المشكلة قد اختفت أم لا.
إذا لم يساعد ذلك، ولا تريد حقًا إعادة تثبيت/إعادة ضبط Windows، فجرّب هذه الحيل أولاً.
مسح ذاكرة التخزين المؤقت للتحديث
مرة أخرى، قم بالتمهيد إلى الوضع الآمن (الموصوف أعلاه)، وافتح سطر الأوامر وامسح محتويات المجلد C:\Windows\SoftwareDistribution\Download\ (يقوم Windows بتنزيل التحديثات إلى هذا المجلد ويبدأ تثبيتها من هنا)). يمكنك القيام بذلك مباشرة من Explorer أو باستخدام الأمر التالي:
رن C:\Windows\SoftwareDistribution\Download Download.old
ملحوظة. لا يحذف الأمر، ولكنه يعيد تسمية دليل التنزيل إلى Download.old
تعطيل البدء التلقائي لخدمة Windows Update:
Sc config wuauserv start = معطل
نتحقق مما إذا كان نظام التشغيل Windows 8 يعمل في الوضع العادي، وإذا كان الأمر كذلك، فقم بتمكين التشغيل التلقائي لخدمة التحديث وبدء تشغيله:
Sc config wuauserv start= بدء التشغيل التلقائي للشبكة wuauserv
يجب على النظام تنزيل التحديثات مرة أخرى وتثبيتها.
استعادة مخزن مكونات Windows 8
دعونا نحاول استخدام DISM. للقيام بذلك، قم بالتمهيد إلى الوضع الآمن مرة أخرى وقم بتنفيذ الأوامر بالتسلسل في سطر الأوامر:
DISM.exe /Online /Cleanup-image /Scanhealth
ملحوظة. يمكن أن يستغرق تنفيذ الأمر وقتًا طويلاً، يصل إلى عدة ساعات، لذا تأكد من الانتظار حتى يكتمل.
DISM.exe / عبر الإنترنت / تنظيف الصورة / استعادة الصحة

قم بتعطيل التمهيد في الوضع الآمن وتحقق مما إذا كان نظام التشغيل Windows 8 يعمل بشكل طبيعي.
إذا لم يساعد ذلك، فستظهر الرسالة "إعداد تحديثات Windows. "التراجع عن التغييرات" لا يختفي، ربما ينبغي عليك التفكير في إعادة ضبط النظام أو إعادة تثبيته...