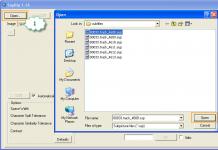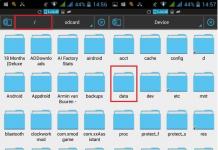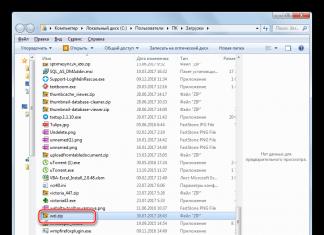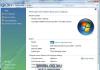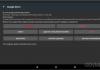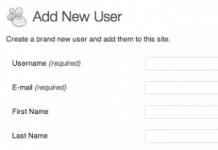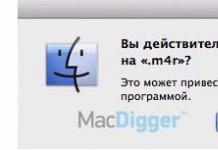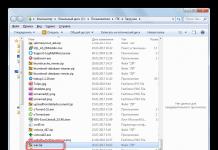استمرارًا لموضوع العمل بفعالية مع Word 2007، أود أن أتناول التدقيق الإملائي والتدقيق الإملائي للمنتج من Microsoft - "Word"، الذي تم إصداره في عام 2007. وأود أن أذكركم أننا ناقشنا في المقال السابق موضوع: .
إدخال وتدقيق إملائي النص
إذا تم بالفعل تطوير جميع الأنماط الضرورية وحفظها في القالب، فسيتم تقليل إدخال النص إلى مجرد الكتابة على لوحة المفاتيح أو نقل الأجزاء من المستندات الأخرى.
عند نقل أجزاء من مستندات أخرى، قد "يأتي" النص بأنماطه الخاصة. الأنماط الأخرى ليس لها علاقة بالمستند الخاص بك. من وقت لآخر، ابحث في قائمة الأنماط المفتوحة وإذا وجدت شيئًا جديدًا جاء من العدم، فاحذفه باستخدام الأمر: الصفحة الرئيسية > الأنماط > حدد النص المطلوب (بعد تحديد النص المطلوب تغييره مسبقًا). انقر على الصورة للتكبير.
بعد تغيير النمط، تحقق من النمط الذي قبله النص الجديد، وإذا لزم الأمر، قم بتطبيق نمط مختلف، إذا كان كل شيء يناسبك، فاحفظه.
الشيء الرئيسي الذي يجب التركيز عليه عند إدخال النص هو متى التدقيق الإملائي في وورد 2007- وهذا من حيث البنية والإملاء. تحقق من البنية من خلال عرض المستند في وضع عرض البنية.
استخدم المدقق الإملائي المدمج للتدقيق الإملائي. أثناء التدقيق، يتم تسطير الكلمات التي تحتوي على أخطاء إملائية بخط أحمر متموج، ويتم تسطير أجزاء النص ذات القواعد النحوية غير الصحيحة بخط أخضر. لفهم الخطأ، انقر بزر الماوس الأيمن على النص الذي تحته خط واستخدم قائمة السياق. في الشكل أدناه يمكنك أن ترى أنه لا توجد علامة بعد العلامة العشرية - مسافة.
إذا لم تعمل المدققات الإملائية، فحدد مربعي الاختيار التدقيق الإملائي تلقائيًا والتدقيق النحوي تلقائيًا في علامة التبويب تدقيق إملائي في مربع الحوار خيارات، وللقيام بذلك، انقر بزر الماوس الأيمن على النص الذي تحته خط واستخدم قائمة السياق، ثم انقر فوق تدقيق إملائي، هو مبين في الشكل أدناه.
وأخيرا بالضغط على - خيارات، نصل إلى القائمة التي نحتاجها، حيث نضع مربعات الاختيار اللازمة.
لقد كان الحال في الإصدارات السابقة من Word أنه لم يتم تثبيت المدقق الإملائي مع البرنامج. ثم كان لا بد من إعادة ترتيب البرنامج والتأكد من عدم نسيان هذه المكونات. لقد تم تصحيح هذه المشكلات في Word 2007.
أعتقد أن هذه المقالة لن تساعد الطلاب فحسب، بل المدونين (أصحاب المواقع) أيضًا، لأنها تساعدهم على كتابة نصوص مختصة دون أخطاء، مما يسمح لهم بتأسيس أنفسهم كشخص متعلم بين قرائهم.
يعد التدقيق الإملائي إحدى تلك الميزات التي من شأنها أن تجعل كتاب الأمس وحتى مشغلي الآلة الكاتبة يشعرون بالغيرة. بعد كل شيء، ليست هناك حاجة الآن إلى توخي الحذر الشديد لتجنب ارتكاب خطأ سيجبرك على إعادة كتابة الصفحة بأكملها. وفي موجة من الإلهام، يمكنك أن تنسى تمامًا جميع قواعد علامات الترقيم والنحو والإملاء. سوف يقوم الكمبيوتر بإصلاح كل شيء. الشيء الرئيسي هو ألا تنسى أن تعطيه هذا الأمر.
بشكل افتراضي، يتم تمكين التدقيق الإملائي التلقائي في Word. يوجد في الجزء السفلي من الشاشة مؤشران: الأول يوضح ما إذا كانت هناك أخطاء في النص أم لا، مع عرض علامة أو علامة تقاطع، على التوالي. يتم عرض لغة القاموس المستخدمة للتحقق بجانبها.
لتعطيل أو التأكد من تمكين التحقق، اضغط على اللغة، في هذه الحالة “ الروسية" وحدد المربع المجاور لـ " لا تقم بالتدقيق الإملائي" هذا هو مدى سهولة التخلص من التسطير المفيد ولكن المحبط في النص.

ويمكن إجراء نفس العملية بالضغط على " مراجعة"، في الفصل " لغة» انقر على العنصر « لغة"وحدد" لغة التدقيق الإملائي..."

البرنامج ذكي بما فيه الكفاية ليحدد بشكل مستقل اللغة المستخدمة في المستند الخاص بك، حتى لو كانت جملة واحدة تحتوي على عبارات بلغات مختلفة، ولكن للقيام بذلك تحتاج إلى التأكد من تحديد خانة الاختيار بجوار " كشف اللغة تلقائيا».
تتوفر إعدادات التدقيق الإملائي الإضافية في الموقع التالي: " ملف» -> « خيارات» -> « الإملائية" القسمان الأول والثاني مسؤولان عن الاستثناءات وقواعد الاستبدال. وفي الثالثة " عند التصحيح الإملائيكلمة"أنت حر في تعطيل وظيفة التحقق التلقائي نفسها.



إحدى الميزات المهمة لبرنامج Microsoft Word هي القدرة على توصيل برامج الجهات الخارجية للتدقيق الإملائي. وهي مصممة لتوفير المزيد من الاختبارات المتعمقة وتقديم تعريفات مفصلة للقواعد النحوية. ومع ذلك، فإن الميزات المضمنة وقواميس Microsoft Word تقوم بعمل رائع في تغطية اللغات الرئيسية.
كما أنك، كمستخدم، لديك الفرصة لتكملة وتحسين القاموس الخاص بك بشكل مستقل. للقيام بذلك، في حالة وجود خطأ لا توافق عليه، يمكنك ببساطة النقر بزر الماوس الأيمن على الكلمة والنقر فوق " أضف إلى القاموس" وبعد ذلك، لن تعتبر هذه العبارة خطأ.

في Word 2003، يمكنك تشغيل التدقيق الإملائي التلقائي أو إيقاف تشغيله على " خدمة» -> « خيارات" -> علامة التبويب " الإملائية" -> القسم الأول " الإملائية» -> « التدقيق الإملائي تلقائيا».
باستخدام معالج النصوص القوي هذا، من الحماقة اللجوء إلى القاموس لتهجئة الكلمات والعبارات المثيرة للجدل بشكل صحيح. دع Word يقوم بهذه المهمة الناكر للجميل! لكن المحرر لا يتفاعل مع الاستفزازات الصريحة ويتظاهر بأن كتاباتنا هي مثال على معرفة القراءة والكتابة باللغة الروسية. إدراك أن هذا غير ممكن، نسأل أنفسنا: كيفية تمكين التدقيق الإملائي في Microsoft Word؟ الجواب أدناه.
التدقيق الإملائي التلقائي
لتمكين هذه الوظيفة، انقر فوق "ملف" - "خيارات" - "تدقيق إملائي". في النافذة التي تظهر، حدد الحقول المطلوبة وانقر على زر "حفظ".
انتباه! إذا كنت تستخدم تخطيطًا مختلفًا للوحة المفاتيح السيريلية (الأوكرانية أو البيلاروسية) لكتابة الكلمات الروسية، فقد يتم وضع خط تحت كل النص المكتوب مع حدوث خطأ. احرص!
إضافة كلمات غير معروفة
لإضافة كلمات مماثلة إلى قاموس البرنامج واستبعاد التسطير الخاص بها في المستقبل، تحتاج إلى تحديدها (أو عبارة)، والنقر بزر الماوس الأيمن وتحديد "إضافة إلى القاموس" في قائمة السياق. عند النقر فوق خيار "تخطي"، لن يتم إبراز هذه البنية المعجمية في هذا المستند بعد الآن.
انتباه! كافة الطرق التي تمت مناقشتها لتمكين العمل الإملائي في الإصدارات التي تبدأ بـ Microsoft Word 2007 والإصدارات الأحدث.
تمكين المدققين الإملائيين
إذا ظهر إشعار لسبب ما عند التدقيق الإملائي بالنص "اكتمل التدقيق الإملائي" أو "لم يتم تثبيت المدقق الإملائي للغة"، فأنت بحاجة إلى القيام بما يلي:
- انتقل إلى "هذا الكمبيوتر" - "إلغاء تثبيت برنامج أو تغييره".

- ابحث عن Microsoft Office في قائمة التطبيقات، وانقر عليه ثم انقر فوق الزر "تغيير".

- في النافذة التي تظهر، حدد "إضافة أو إزالة المكونات" وانقر على "متابعة".

- انتقل إلى "أدوات المكتب العامة" - "المدقق الإملائي" - "المدقق الإملائي الروسي" - "المدقق الإملائي والنحوي". من خلال النقر على الزر (كما هو موضح في لقطة الشاشة) واستدعاء قائمة السياق، حدد "تشغيل من جهاز الكمبيوتر الخاص بي".
تمكين التدقيق الإملائي للغة المحددة
إذا كتبت بلغات أخرى، فقد لا يعمل التدقيق الإملائي. لتمكينه تحتاج إلى:

الآن يمكنك أن تكون واثقًا بنسبة 90% من معرفة القراءة والكتابة للنص الخاص بك. ولكن بعد تعلم كيفية تشغيل التدقيق الإملائي في Word، لا تنس الانتباه إلى المصطلحات الجديدة وتلك الكلمات غير الموجودة في قاعدة بيانات المحرر أو التي لها معاني متعددة.
باستخدام معالج النصوص القوي هذا، من الحماقة اللجوء إلى القاموس لتهجئة الكلمات والعبارات المثيرة للجدل بشكل صحيح. دع Word يقوم بهذه المهمة الناكر للجميل! لكن المحرر لا يتفاعل مع الاستفزازات الصريحة ويتظاهر بأن كتاباتنا هي مثال على معرفة القراءة والكتابة باللغة الروسية. إدراك أن هذا غير ممكن، نسأل أنفسنا: كيفية تمكين التدقيق الإملائي في Microsoft Word؟ الجواب أدناه.
التدقيق الإملائي التلقائي
لتمكين هذه الوظيفة، انقر فوق "ملف" - "خيارات" - "تدقيق إملائي". في النافذة التي تظهر، حدد الحقول المطلوبة وانقر على زر "حفظ".
انتباه! إذا كنت تستخدم تخطيطًا مختلفًا للوحة المفاتيح السيريلية (الأوكرانية أو البيلاروسية) لكتابة الكلمات الروسية، فقد يتم وضع خط تحت كل النص المكتوب مع حدوث خطأ. احرص!
إضافة كلمات غير معروفة
لإضافة كلمات مماثلة إلى قاموس البرنامج واستبعاد التسطير الخاص بها في المستقبل، تحتاج إلى تحديدها (أو عبارة)، والنقر بزر الماوس الأيمن وتحديد "إضافة إلى القاموس" في قائمة السياق. عند النقر فوق خيار "تخطي"، لن يتم إبراز هذه البنية المعجمية في هذا المستند بعد الآن.
انتباه! كافة الطرق التي تمت مناقشتها لتمكين العمل الإملائي في الإصدارات التي تبدأ بـ Microsoft Word 2007 والإصدارات الأحدث.
تمكين المدققين الإملائيين
إذا ظهر إشعار لسبب ما عند التدقيق الإملائي بالنص "اكتمل التدقيق الإملائي" أو "لم يتم تثبيت المدقق الإملائي للغة"، فأنت بحاجة إلى القيام بما يلي:
- انتقل إلى "هذا الكمبيوتر" - "إلغاء تثبيت برنامج أو تغييره".

- ابحث عن Microsoft Office في قائمة التطبيقات، وانقر عليه ثم انقر فوق الزر "تغيير".

- في النافذة التي تظهر، حدد "إضافة أو إزالة المكونات" وانقر على "متابعة".

- انتقل إلى "أدوات المكتب العامة" - "المدقق الإملائي" - "المدقق الإملائي الروسي" - "المدقق الإملائي والنحوي". من خلال النقر على الزر (كما هو موضح في لقطة الشاشة) واستدعاء قائمة السياق، حدد "تشغيل من جهاز الكمبيوتر الخاص بي".
تمكين التدقيق الإملائي للغة المحددة
إذا كتبت بلغات أخرى، فقد لا يعمل التدقيق الإملائي. لتمكينه تحتاج إلى:

الآن يمكنك أن تكون واثقًا بنسبة 90% من معرفة القراءة والكتابة للنص الخاص بك. ولكن بعد تعلم كيفية تشغيل التدقيق الإملائي في Word، لا تنس الانتباه إلى المصطلحات الجديدة وتلك الكلمات غير الموجودة في قاعدة بيانات المحرر أو التي لها معاني متعددة.
النص المكتوب بدون أخطاء هو مؤشر على مستوى معرفة القراءة والكتابة لدى الشخص. تعد ميزة التدقيق الإملائي مفيدة للغاية إذا كانت لديك شكوك حول التهجئة الصحيحة لكلمات معينة أو موضع الفواصل.
يوفر Word التدقيق الإملائي التلقائي: يتم وضع خط تحت الأخطاء النحوية بخط متموج أخضر، ويتم تمييز الأخطاء الإملائية بخط أحمر. لتجنب المواقف التي تظل فيها الكلمة التي بها أخطاء إملائية بدون خط تحتها، تحتاج إلى تمكين التدقيق الإملائي في Word وتكوينه بشكل صحيح.
التنقل السريع من خلال المادة
فحص تلقائي
إذا لم يتفاعل Word بأي شكل من الأشكال مع النص الذي تمت كتابته بشكل غير صحيح بشكل واضح، فقد لا يتم تمكين المدقق التلقائي فيه. يمكنك إصلاح هذا على النحو التالي:
- انقر فوق زر Office أو الأمر "ملف" (في نظام التشغيل Windows 7)؛
- حدد "خيارات الكلمة"؛
- حدد "تدقيق إملائي" في القائمة الموجودة على اليسار؛
- حدد المربع "التدقيق الإملائي تلقائيًا"؛
- قم بإلغاء تحديد كافة المربعات الموجودة في مجموعة "الاستثناءات" -> موافق؛

الاختيار الافتراضي
عند الكتابة، سيتم وضع خط تحت الكلمات غير المضمنة في قاموس Word. لإضافة كلمة مكتوبة بشكل صحيح إلى القاموس أو ببساطة للتخلص من التسطير، ستحتاج إلى:
- حدد الجزء المطلوب من النص؛
- اختر من القائمة "مراجعة" -> "التدقيق" (في Word 2007 والإصدارات الأحدث)، أو "أدوات" -> "التدقيق" (في Word 2003 والإصدارات الأحدث).
سيعرض مربع الحوار الذي يتم فتحه كلمات مكتوبة بشكل غير صحيح (وفقًا للمحرر)، والتي يمكنك:
- صحيح - إذا كان هناك خطأ بالفعل؛
- أضف إلى القاموس - إذا كانت الكلمة مكتوبة بشكل صحيح ومن المستحسن ألا يضعها Word تحتها في المستقبل؛
- تخطي - إذا لم يكن هناك خطأ، ولكن الكلمة لا تستحق الإضافة إلى القاموس.

تثبيت المدققات الإملائية
إذا حاولت إجراء التدقيق الإملائي وتلقيت الرسالة "اكتمل التدقيق الإملائي" أو "لم يتم تثبيت المدقق الإملائي للغة الافتراضية"، فإليك كيفية إصلاح ذلك:
- "ابدأ" -> "لوحة التحكم" -> "إضافة أو إزالة البرامج" (في نظام التشغيل Windows XP)، أو "البرامج" -> "إلغاء تثبيت برنامج" (في نظام التشغيل Windows 7 والإصدارات الأحدث)؛
- ابحث عن Microsoft Word في القائمة وحدد "تحرير"؛
- في النافذة التي تفتح، حدد "إضافة أو إزالة المكونات" -> "متابعة"؛
- افتح أدوات Office الشائعة -> قم بتوسيع قائمة المدققات الإملائية -> حدد تشغيل كل شيء من جهاز الكمبيوتر الخاص بي.

التحقق من اللغة المحددة
في بعض الأحيان قد يكون سبب عدم قيام Word بالتدقيق الإملائي هو تحديد خانة اختيار بهذا المطلب. لإلغاء هذا الإعداد:
- انقر على قائمة "مراجعة"؛
- في مجموعة "التدقيق الإملائي"، ابحث عن "تحديد اللغة"؛
- انقر على اللغة المطلوبة.
- قم بإلغاء تحديد مربع الاختيار "عدم التدقيق الإملائي".