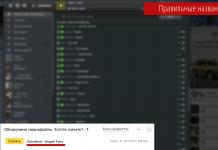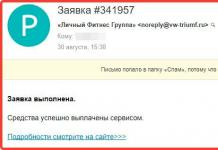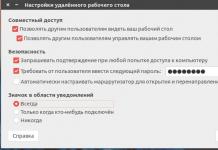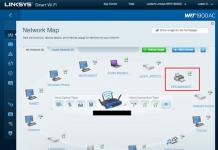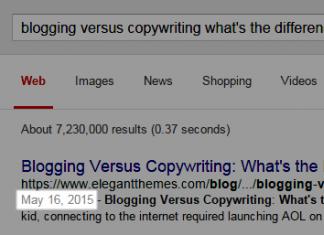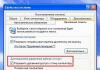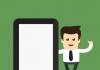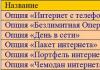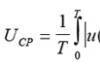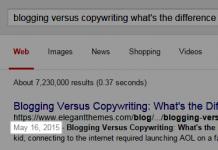يعد موقع YouTube أشهر مواقع استضافة الفيديو وأكثرها استقرارًا في العالم. ومع ذلك، يمكن أن تفشل في بعض الأحيان. إذا كان YouTube لا يعمل معك، فمن المحتمل أن تكون المشكلة في مكان ما من جانبك. لحسن الحظ، يمكن حل معظم المشاكل التي تنشأ من جانبك بنفسك.
لماذا قد لا يعمل يوتيوب
لقد بذل مطورو YouTube الكثير من الجهد لتشغيل نظامهم الأساسي على أي جهاز دون أي إعدادات أولية. ومع ذلك، فإن كل شيء ليس مثاليًا بعد، وفي ظل ظروف معينة، قد لا يعمل YouTube على جهاز الكمبيوتر الخاص بك. دعونا نفكر في جميع الأسباب التي قد تؤدي إلى تعطيل أداء الاستضافة من جانبك.
السبب 1: لا يوجد اتصال بالإنترنت
هذه المشكلة هي الأكثر شيوعًا، نظرًا لأن YouTube يتطلب اتصالاً بالإنترنت مستقرًا وسريعًا إلى حد ما للتشغيل العادي. لا تحتاج إلى اتصال فائق السرعة لتنزيل مقاطع الفيديو. ومع ذلك، إذا تباطأت مقاطع الفيديو، أو أصبحت جودتها أسوأ، أو لم يتم تحميل الموقع على الإطلاق، فمن المستحسن في مثل هذه الحالات التحقق أولاً من اتصالك بالإنترنت. انتقل إلى موقع آخر، وحاول إعادة تحميل الصفحة. إذا لم يعطي أي نتيجة، فمن المرجح أن لديك مشاكل في اتصالك بالإنترنت.
لاحظ أيضا "شريط المهام"شبابيك. إذا كان هناك مثلث أصفر به علامة تعجب بجوار أيقونة الشبكة/الاتصال، فهذا يشير بوضوح إلى عدم وجود اتصال بالإنترنت.

حاول إعادة تشغيل جهاز التوجيه و/أو الكمبيوتر. في بعض الأحيان يساعد هذا في حل المشكلة. بخلاف ذلك، انتظر بعض الوقت حتى تظهر الشبكة من تلقاء نفسها أو اتصل بالدعم الفني لمزود الخدمة الخاص بك. يجب أن يخبروك بما يجب عليك فعله لحل المشكلة. إذا لزم الأمر، سيتم إرسال متخصص لك.

ومن الجدير بالذكر أيضًا أن استخدام خدمات VPN ومشاهدة اليوتيوب من خلال متصفح Tor يؤثر أيضًا سلبًا على سرعة وجودة تنزيل المحتوى للأسوأ. قد يكون من الأفضل التوقف عن استخدام هذه الخدمات لفترة والتحقق من كيفية عمل YouTube في هذه الحالة. بالإضافة إلى ذلك، يمكنك محاولة تغيير جودة الفيديو إلى جودة أسوأ إذا لم تقم الخدمة بذلك تلقائيًا. سيتم بعد ذلك تحميل الفيديو بشكل أسرع وستعمل المنصة بشكل أكثر استقرارًا. لمنع توقف الفيديو بعد فترة، يوصى بإيقافه مؤقتًا في البداية والانتظار بضع ثوانٍ. يجب أن يتم تحميله قليلاً، مما سيسمح لك بمواصلة المشاهدة المريحة.
السبب 2: لم يتم تحديث المتصفح
إذا اتضح أن كل شيء على ما يرام مع الإنترنت، فعليك الانتباه إلى المتصفح. في السابق، لكي تتمكن من عرض المحتوى بشكل صحيح على YouTube، كنت تحتاج إلى إصدار حديث من Adobe Flash Player. منذ وقت ليس ببعيد، تخلى الموقع عن هذه التقنية لصالح معيار HTML5 الجديد نسبيًا.
في حالة HTML5، لا يحتاج المستخدم إلى تثبيت أو تكوين أي شيء، لأنه مدعوم بالفعل افتراضيًا في جميع الإصدارات الجديدة من المتصفحات. ومع ذلك، إذا كنت تستخدم بعض الإصدارات الأقدم من المتصفحات، فقد لا يكون هذا المعيار مدعومًا هناك أو قد لا يكون مدعومًا بشكل صحيح. في هذه الحالة، تحتاج فقط إلى تحديث متصفح العمل الخاص بك.

للتحديث، ستحتاج إلى تنزيل الإصدار الجديد من الموقع الرسمي لمتصفحك العامل وتثبيته، مع حذف الإصدار القديم. وأيضًا، في بعض الحالات، قد يتعرف المثبت على الإصدار القديم ويقوم بتحديثه بدلاً من التثبيت "النظيف". وفي هذه الحالة سيتم حفظ جميع بيانات المستخدم في الإصدار الجديد.
السبب 3: انسداد المتصفح
بمرور الوقت، قد يصبح المتصفح مسدودًا بالملفات غير المرغوب فيها. إذا كنت تشك في ذلك، فحاول فتح هذا الفيديو أو ذاك باستخدام متصفح آخر. على سبيل المثال، إذا لم يتم تشغيله في Google Chrome، فافتحه في Mozilla Firefox. بشرط أن يظل الفيديو يعمل بشكل طبيعي في متصفح آخر وأن الموقع يعمل بشكل لا تشوبه شائبة، حاول تنظيفه.
في حالة جوجل كروم، عليك اتباع الإرشادات التالية:
- استخدم المزيج السيطرة + التحول + ديل.
- بعد ذلك، يجب أن تفتح نافذة حيث يمكنك تكوين تنظيف البرنامج. هنا تحتاج إلى تحديد المربعات "مسح ذاكرة التخزين المؤقت", "مسح ملفات تعريف الارتباط". بعد ذلك يمكنك النقر على الزر "مسح التاريخ".

- انتظر حتى يكتمل التنظيف.
لسوء الحظ، من الصعب للغاية إعطاء تعليمات عالمية لتنظيف جميع المتصفحات، لأنها تختلف عن بعضها البعض. ومع ذلك، يمكن أيضًا إجراء التنظيف من خلال برامج الطرف الثالث، على سبيل المثال، CCleaner:
- إطلاق البرنامج. على الجانب الأيسر من الواجهة، حدد البلاط "تنظيف". عادةً ما يتم فتحه افتراضيًا مع البرنامج.
- في علامة التبويب "شبابيك"يمكنك تحديد المربعات الإضافية أو إزالة المربعات الحالية. إذا كنت لا تعرف ما هو المسؤول عن هذا العنصر أو ذاك، فمن الأفضل ترك كل شيء بشكل افتراضي.
- انقر على الزر "تحليل".

- عند الانتهاء من التحليل (لا يستغرق أكثر من دقيقة)، انقر فوق الزر "تنظيف".

- انتظر حتى يكتمل الإجراء.
بعد ذلك، سيتم حذف ذاكرة التخزين المؤقت وملفات تعريف الارتباط من كافة المتصفحات الموجودة على جهاز الكمبيوتر.
لا ينصح أيضًا باستخدام المتصفحات ذات السمعة المشكوك فيها، مثل Amigo وComet والنسخ الصينية المختلفة من Chrome. إذا تم تثبيتها على جهاز الكمبيوتر الخاص بك، فمن الأفضل إزالتها، لأنها يمكن أن تؤثر على تشغيل المتصفحات الأخرى ونظام التشغيل بأكمله ككل.
السبب 4: إعدادات المتصفح غير صحيحة
ربما تم تحديث المتصفح ويعمل بشكل طبيعي، لكنك أو قام شخص آخر بتعيين إعدادات مختلفة، مما يجعل من المستحيل تشغيل المحتوى بشكل صحيح على YouTube.
قد لا تسمح بعض المتصفحات بتشغيل المحتوى على المواقع التي تستخدم JavaScript بشكل افتراضي. ونظرًا لأن هذه التقنية هي المكون الرئيسي للمواقع الديناميكية، والتي تتضمن موقع YouTube، فإن حظر البرامج النصية يمكن أن يؤثر بشكل خطير على الأداء.
في حالة Google Chrome، ستبدو إعادة تمكين التقنية كما يلي:
- قم بتشغيل Google Chrome وانقر على الأيقونة التي تشبه ثلاث نقاط رأسية. من قائمة السياق، حدد "إعدادات".

- في نهاية صفحة الإعدادات، ابحث عن الزر "إعدادات إضافية". انقر عليه.

- انتبه إلى الكتلة "الخصوصية والأمن". ابحث عن العنصر هناك "إعدادات المحتوى".

- بعد ذلك، انتقل إلى "جافا سكريبت".
- ضع المفتاح بجوار العنصر "مسموح (مستحسن)"حامل "شغله".

- أعد تشغيل المتصفح وحاول استخدام YouTube مرة أخرى.
يمكن أن تسبب الوظيفة أيضًا مشكلات "تسريع الأجهزة"، والذي يتم تنفيذه في بعض المتصفحات، مثل Chrome. يمكنك تعطيله على النحو التالي:
- قم بتشغيل المتصفح الخاص بك وانتقل إلى "إعدادات".

- افتح علامة تبويب هناك "إضافي". تم وصف كيفية القيام بذلك في التعليمات أعلاه.

- بعد ذلك، ابحث عن الكتلة "نظام". مقابل المعلمة "استخدم تسريع الأجهزة (إن وجد)"تحتاج إلى ضبط المفتاح على الموضع "اطفيء".

- أعد تشغيل المتصفح.
تمت مناقشة تغيير الإعدادات للتشغيل الصحيح لاستضافة فيديو YouTube باستخدام مثال المتصفح الأكثر شيوعًا، Google Chrome. إذا كنت تستخدم متصفح ويب آخر، فعليك أن تفهم أن الإرشادات الخاصة به قد تختلف، على الرغم من أن خوارزمية الإجراءات ستكون هي نفسها تقريبًا.
السبب 5: ملحقات الطرف الثالث
من أجل توسيع إمكانيات المتصفح وتخصيصه لأنفسهم، يمكن للعديد من المستخدمين تثبيت المكونات الإضافية المختلفة. عادةً، لا تشكل معظم المكونات الإضافية المتوفرة في مكتبة المتصفح الرسمية (على سبيل المثال، في متجر ملحقات Opera وChrome وFireFox) أي تهديد للتشغيل المستقر للمتصفح. ومع ذلك، يمكن أيضًا تثبيت المكونات الإضافية بواسطة برامج/مواقع تابعة لجهات خارجية دون علم المستخدم.
إذا كان لديك مكون إضافي "ضار" مثبتًا لديك، فيمكن فهم وجوده من خلال وجود إعلانات متطفلة بشكل مفرط في المتصفح، والفتح التلقائي للمواقع غير المفهومة، وما إلى ذلك. صحيح أنه في بعض الأحيان قد لا يكشف عن نفسه على الإطلاق. إذا كنت تعتقد أن مشكلة العمل مع YouTube مرتبطة بالمكونات الإضافية على وجه التحديد، فإليك الإرشادات الخاصة بإزالتها في متصفح Google Chrome:
- اذهب إلى "إعدادات". كيفية القيام بذلك مكتوبة أعلاه.

- هناك، انقر على الأيقونة على شكل ثلاثة أشرطة، والتي تقع في الجزء العلوي الأيسر من الشاشة.

- ستظهر قائمة على اليسار حيث ستحتاج إلى تحديد خيار "الامتدادات".

- في صفحة خاصة سترى قائمة بجميع الملحقات في المتصفح. يمكنك ببساطة إيقاف تشغيلها باستخدام المفتاح، أو يمكنك حذفها بالنقر فوق الزر المقابل.

- في البداية، يوصى بتعطيل المكونات الإضافية المشبوهة والتحقق من كيفية تشغيل YouTube بدونها. إذا بدأ بشكل طبيعي بدونها، فقم بإزالتها حتى لا تشغل مساحة في ذاكرة المتصفح ولا تقوم بتحميله.
السبب 6: مشاكل السائق
هناك سبب آخر قد يؤدي إلى توقف تحميل مقاطع الفيديو على YouTube، بالإضافة إلى موقع الويب نفسه، وهو تثبيت برامج تشغيل الرسومات بشكل غير صحيح أو عدم تحديثها أو عدم تثبيتها على الإطلاق. إذا كانت المشكلة معهم، فمن المرجح أنك لاحظت مشاكل ليس فقط مع YouTube، ولكن أيضًا مع بعض المواقع والبرامج والألعاب الأخرى. يمكن أن تفشل برامج التشغيل لعدة أسباب، ولكن استعادة وظائفها أمر بسيط للغاية.
أولاً، دعونا نلقي نظرة على كيفية تحديثها دون مساعدة برامج الطرف الثالث مباشرةً من واجهة Windows:
- يجري "لوحة التحكم". في نظام التشغيل Windows 10، يمكنك ببساطة استخدام اختصار لوحة المفاتيح للقيام بذلك فوز + X، والذي سيفتح قائمة السياق حيث تحتاج إلى تحديد خيار "لوحة التحكم". إذا كنت تستخدم نظام التشغيل Windows 7، فما عليك سوى النقر على الأيقونة "يبدأ"وانتبه إلى الجانب الأيسر من القائمة التي تفتح.

- بعد ذلك، ابحث في الواجهة "لوحات التحكم"فقرة "مدير الجهاز". إذا كنت تواجه صعوبة في البحث، فيمكنك استخدام شريط البحث الموجود في الجزء العلوي الأيمن من النافذة أو وضعه في الجهة المقابلة "منظر"معنى "أيقونات صغيرة/كبيرة".

- في "مدير الجهاز"افتح الخيط "محولات الفيديو".
- انقر بزر الماوس الأيمن على أيقونة محول الفيديو الرئيسي إذا كان هناك العديد منها مثبتًا على النظام. في قائمة السياق، انتقل إلى العنصر "تحديث برنامج التشغيل".

- سيقوم النظام بإجراء فحص قصير ثم تحديد كيفية تحديث برامج التشغيل. إذا لم يكن لديك ملفات تثبيت برنامج التشغيل الضرورية على جهاز الكمبيوتر الخاص بك، فمن المستحسن تحديد الخيار "البحث التلقائي عن برامج التشغيل المحدثة".

- انتظر حتى يكتمل البحث؛ إذا اكتشف النظام تحديثًا متاحًا، فسيعرض عليك تثبيته. يوافق.

- سوف تتلقى إشعارًا عند اكتمال التثبيت. قد يطالبك النظام أيضًا بإعادة تشغيل جهاز الكمبيوتر الخاص بك. اعادة التشغيل.
يمكنك أيضًا تحديث كافة برامج التشغيل الضرورية باستخدام برامج الجهات الخارجية، على سبيل المثال، DriverPack Solution:
- انتقل إلى الموقع الرسمي لمطوري البرنامج. هناك، انقر فوق الزر "تثبيت كافة برامج التشغيل الضرورية". ستبدأ عملية تنزيل مثبت البرنامج.

- انتظر حتى يتم تنزيله على جهاز الكمبيوتر الخاص بك. إنه خفيف الوزن ولا يتطلب التثبيت على جهاز كمبيوتر. عند اكتمال التنزيل، قم بتشغيل الملف القابل للتنفيذ بملحق EXE. سيتم إجراء فحص قصير للنظام للتحقق من برامج التشغيل والتحديثات المتاحة لها. انتظر، سيستغرق هذا حوالي دقيقة.

- عادةً ما يقدم البرنامج التكوين التلقائي على الفور. ومع ذلك، في هذه الحالة، قد يتم تثبيت برامج الطرف الثالث، على سبيل المثال، المتصفحات الأخرى، مع برامج التشغيل الضرورية. لن تضر جهاز الكمبيوتر الخاص بك، ولكنها ستشغل بعض مساحة القرص، لذا من الأفضل أن تذهب إليها مباشرة "وضع الخبراء"باستخدام العنصر الذي يحمل نفس الاسم في أسفل النافذة.

- استخدم الأيقونة على شكل 4 مربعات والتي توجد في القائمة اليسرى للبرنامج.
- ستجد هنا قائمة بجميع التطبيقات التي يمكن تثبيتها مع برامج التشغيل. قم بإلغاء تحديد المربعات غير الضرورية أو ضعها أمام تلك البرامج التي تحتاجها حقًا.

- عد الآن بالضغط على أيقونة مفتاح الربط.
- انقر على الزر "تثبيت كل شيء".

- لأسباب أمنية، سيتم إنشاء DriverPack "نقطة استعادة"أنظمة. يستغرق هذا الإجراء القليل من الوقت. كما أن "النقطة" لن تشغل سوى بضعة ميغابايت من القرص الصلب بجهاز الكمبيوتر الخاص بك.

- بعد الإنشاء الناجح "نقاط الاستعادة"سيبدأ البرنامج عملية تثبيت برنامج التشغيل نفسه. انتظر حتى يكتمل. عندما تنتهي، انقر فوق "إضافي".

السبب 7: نشاط البرامج الضارة
لسوء الحظ، لا يمكن حماية جهاز الكمبيوتر الخاص بك بشكل كامل من البرامج الضارة. في أغلب الأحيان، تؤثر الفيروسات على عمل المتصفح نفسه، على سبيل المثال، تقوم بتثبيت العديد من المكونات الإضافية والإضافات فيه دون علم المستخدمين، مما قد يؤثر على تشغيل المواقع الأخرى، بما في ذلك YouTube. هناك أيضًا تلك الفيروسات التي يمكن أن يكون لها تأثير مباشر على تشغيل موقع يوتيوب، ولكن هناك عدد قليل جدًا منها.
على أية حال، سوف تحتاج في البداية إلى التخلص من الفيروس نفسه. للقيام بذلك، قم بفحص جهاز الكمبيوتر الخاص بك باستخدام برنامج مكافحة الفيروسات. يوجد الآن العديد من أنواع برامج مكافحة الفيروسات، لذلك سيكون من الصعب جدًا إعطاء تعليمات عامة لكل منها. على سبيل المثال، دعونا نلقي نظرة على كيفية إجراء فحص الفيروسات في Windows Defender القياسي:
- إطلاق المدافع. يمكن القيام بذلك من خلال بحث النظام أو "لوحة التحكم"(حسب إصدار نظام التشغيل).
- انقر على أيقونة الدرع.

- انقر على النقش "تشغيل المسح".

- هنا تحتاج إلى وضع علامة مقابل العنصر "مسح كامل". انقر على الزر "تشغيل الفحص الآن".

- قد تستغرق المراجعة عدة ساعات، لذا يرجى الانتظار حتى اكتمالها. خلال هذا الوقت، يمكنك استخدام جهاز الكمبيوتر الخاص بك، ولكن لا يوصى بشدة بتنزيل أو تثبيت أي شيء.
- عند الانتهاء، سترى قائمة بجميع البرامج المشبوهة المكتشفة. قم بإزالتها أو وضعها فيها "الحجر الصحي"باستخدام الزر الخاص.
- أعد تشغيل جهاز الكمبيوتر الخاص بك لتصبح التغييرات سارية المفعول.
السبب 8: مشاكل من جانب يوتيوب
على الرغم من أن النظام الأساسي يعمل بشكل مستقر للغاية وأن مشاكل الوصول إلى المحتوى الموجود عليه نادرة للغاية، إلا أنها لا تزال تحدث. عادةً، ينبه YouTube المستخدمين بشأن أعمال الصيانة المخطط لها، مع الإشارة إلى التواريخ التي سيتم إجراؤها. ومع ذلك، لا يمكن التنبؤ بالمشكلات، لذلك قد لا تكون هناك تحذيرات في بعض الأحيان. في أي حال، سيكون عليك فقط الانتظار حتى يتم الانتهاء من العمل.
ناقشت هذه المقالة الأسباب الرئيسية التي قد تؤدي إلى تعطل موقع YouTube وعدم عرض مقاطع الفيديو.
يعد سبب عدم تحميل YouTube أحد أكثر الاستعلامات شيوعًا في محركات البحث من المستخدمين عديمي الخبرة الذين يرغبون في قضاء الوقت في مشاهدة مقاطع الفيديو. يمكن أن يكون هناك أسباب كثيرة لهذا الخلل. فمنهم من يعتمد على المستخدم، والبعض الآخر لا يمكن أن يتأثر به بأي شكل من الأشكال. في هذه المقالة سوف تتعرف على معظم خدمات استضافة الفيديو الشائعة أو غير القابلة للتحميل.
الأسباب المحتملة لأوقات التحميل الطويلة
دعونا نفكر في جميع خيارات الأعطال التي يمكن أن تؤثر على سرعة تحميل استضافة الفيديو نفسها ومقاطع الفيديو الموجودة عليها. تلك التي تعتمد على المستخدم والإنترنت والكمبيوتر الخاص به:
- اتصال إنترنت ضعيف وسرعة منخفضة؛
- ذاكرة التخزين المؤقت الكاملة للمتصفح؛
- إصدار قديم من المتصفح أو Flash Player؛
- الفيروسات في النظام.
والآن أسباب عدم تحميل اليوتيوب والتي لا تعتمد على تصرفات أو أخطاء من جانب المستخدم:
- العمل الفني على الموقع.
- هجوم القراصنة على استضافة الفيديو؛
- الحوادث والمواقف غير المتوقعة.
- قائمة المواقع المحظورة.
على الرغم من أن كل سبب من الأسباب غير مرجح، إلا أن هناك إمكانية لحدوثه، لذلك من المفيد أيضًا أخذها بعين الاعتبار. لكن لنبدأ بالقائمة الأولى.
شبكة سيئة
هذه المشكلة مناسبة لأولئك الذين غالبًا ما يواجهون مشاكل في استقرار الاتصال أو يستخدمون تعريفة بطيئة أو يستخدمون مشغل الهاتف المحمول. من الضروري الإجابة على السؤال: هل يوتيوب أو جميع المواقع بطيئة في التحميل؟ للقيام بذلك، حاول فتح أي مورد آخر من خلال نفس المتصفح. إذا كان الاتصال مستقرًا والمواقع مفتوحة، فالمشكلة ليست في الإنترنت لديك.
إذا كان الأمر على العكس من ذلك، فأنت بحاجة إلى التحقق من إعدادات الشبكة وجهاز التوجيه والدفع عبر الإنترنت. في حالة تكوين كل شيء بشكل صحيح، ولكن لا يزال تحميل YouTube يستغرق وقتًا طويلاً، فمن المنطقي الاتصال بدعم المزود الخاص بك لطلب حل المشكلة بالسرعة البطيئة. يعد ضعف الإنترنت أحد الأسباب الرئيسية لعدم تحميل YouTube على هاتفك.
تنظيف ذاكرة التخزين المؤقت
عندما تفتح جميع المواقع بشكل صحيح، ولكن استضافة الفيديو تكون بطيئة في هذا المتصفح بالذات، يجب عليك مسح ذاكرة التخزين المؤقت. تؤثر الملفات المؤقتة بشكل كبير على أداء المتصفح ووقت تحميل الصفحة. وينعكس هذا أيضًا بشكل كبير في سرعة تحميل الفيديو. في جميع المتصفحات، يكون إجراء مسح السجل هو نفسه تقريبًا:
- اذهب للاعدادات؛
- انتقل إلى علامة التبويب "السجل" (على سبيل المثال، في Google Chrome، يتم تنفيذ هذه العملية باستخدام الأزرار CTRL+H)؛
- حدد المربعات لحذف كل السجل. انتباه! لا تمسح جميع البيانات من مدير كلمات المرور والإشارات المرجعية المحفوظة عن طريق الخطأ؛
- انتظر حتى يكتمل التنظيف.
أعد تشغيل المتصفح الآن وحاول فتح الموقع مرة أخرى. إذا بدأ YouTube في التحميل المستمر بسرعة والتنقل عبر الأقسام، فهذا يعني أن المشكلة قد تم حلها.

تحديث فلاش بلاير
لماذا يتم تحميل YouTube ببطء، وبالتحديد مقاطع الفيديو؟ دعونا معرفة ذلك. يعد المكون الإضافي Adobe Flash Player مسؤولاً عن تشغيل مقاطع الفيديو، حيث يتم تحديث إصداره باستمرار من قبل المطورين، ويضاف دعمه إلى استضافة الفيديو. إذا لم تقم بتمكينه، فسيتعين عليك القيام بذلك يدويًا:
- انتقل إلى الموقع الرسمي للبرنامج؛
- انقر فوق الزر "التثبيت الآن"؛
- انتظر حتى ينتهي برنامج التثبيت من التحميل؛
- قم بتشغيل ملف .exe وقم بتثبيت أحدث إصدار من البرنامج المساعد.
إذا كان لديك بالفعل أحدث إصدار من Flash Player مثبتًا، فلن تعرض عليك الخدمة تنزيل التحديث باستخدام الرابط المقدم.
بعد التثبيت، أعد تشغيل المتصفح وحاول تشغيل الفيديو على Youtube مرة أخرى. الموقع نفسه لديه وظيفة حل مشاكل الاستنساخ. انقر بزر الماوس الأيمن على الفيديو الذي يستغرق تحميله وقتًا طويلاً. في قائمة السياق، حدد العنصر مع التشغيل."

إزالة الفيروسات
إذا فشل كل شيء آخر، جرب خيارًا آخر. لماذا لا يتم تحميل YouTube بسبب الفيروسات؟ لأنهم يستخدمون حركة المرور المخصصة لاستضافة الفيديو. في أغلب الأحيان، يتم تنزيل العدوى من ملف المضيفين. يمكنك العثور عليه على طول المسار windows/system32/drivers/etc/hosts. افتحه باستخدام برنامج "المفكرة" واحذف جميع الأسطر، ثم احفظ الملف بالتغييرات.

أسباب الطرف الثالث
لماذا يستغرق تحميل YouTube وقتًا طويلاً بسبب العمل الفني أو الحوادث؟ الأمر بسيط - في هذه اللحظة، يكون أداء خوادم Google في حده الأدنى، لذا عليك فقط الانتظار بضع ساعات قبل التعافي. نظرًا لجمهور الموقع الذي يقدر بملايين الدولارات، لا يستطيع المطورون تحمل تكاليف تنفيذ العمل الفني لفترة طويلة، لذلك لن تضطر إلى الانتظار لعدة أيام.
بفضل انتشار الفيديو عبر الإنترنت في كل مكان، أصبح التلفزيون الأرضي عفا عليه الزمن الآن. يمكنك مشاهدة أي فيلم أو برنامج تلفزيوني في أي وقت مناسب. ولكن يحدث أن تتوقف مقاطع الفيديو عبر الإنترنت فجأة عن التشغيل. في هذه الحالة، سيتعين على المستخدم معرفة سبب رفض المتصفح تشغيله.
الأسباب الرئيسية لمشاكل الفيديو في Yandex.Browser
هناك أسباب مختلفة. ويمكن تجميعها تقريبًا على النحو التالي:
- إعدادات المتصفح غير الصحيحة: لم يتم تثبيت أو تكوين المكون الإضافي الضروري لتشغيل الفيديو، على سبيل المثال Adobe Flash Player؛
- مشاكل في جانب الموقع الذي تم تنزيل الفيديو منه؛
- النشاط الفيروسي
- التحميل الزائد على الاتصال بالإنترنت.
مشاكل مع البرنامج المساعد أدوبي فلاش بلاير
دعونا نفكر أولاً في المشكلات المرتبطة بإعدادات المكون الإضافي Adobe Flash Player، والذي يستخدم في متصفح Yandex لتشغيل مقاطع الفيديو.
تم تعطيل برنامج أدوبي فلاش بلاير
لتمكين Adobe Flash Player، قم بما يلي:
للتأكد من أن Flash Player يبدأ ويعمل بشكل صحيح عند بدء تشغيل Yandex Browser، قم بتمكين خيار "التشغيل دائمًا".
الصراع بين نسختين مختلفتين من Adobe Flash Player
إن "نقطة الخلاف" بين الإصدارات المختلفة من Adobe Flash Player هي الإصدارات المختلفة من تقنيات Flash المستخدمة فيها: Netscape Plugin API (NPAPI)، الذي تم إنشاؤه لمتصفح Netscape Navigator في عام 1995 وأصبح قديمًا منذ 20 عامًا، و Pepper Plugin API (PPAPI) هو تعديل محسّن لـ NPAPI. هذين الخيارين غير متوافقين مع بعضهما البعض: إذا تم تسجيل صورة على الموقع، على سبيل المثال، باستخدام NPAPI، ويدعم المتصفح PPAPI، فلن يتم تشغيل هذه الصورة فيه. في الوقت نفسه، لم تتحول جميع المواقع إلى PPAPI - هذه العملية سلسة ومن المرجح أن تستغرق عدة سنوات.
بطريقة جيدة، كان من المفترض أن يصدر مطورو Adobe Flash Player منذ البداية نسخة "مدمجة" من البرنامج المساعد، والتي ستشمل على الفور كلاً من هذه التقنيات لمعالجة الرسوم المتحركة والفيديو عبر الإنترنت، ولكن لم يتم ذلك.
الحل هو تعطيل أحد إصدارات Adobe Flash Player. لكي تفعل هذا، اتبع هذه الخطوات:
- افتح أداة إدارة المكونات الإضافية لمتصفح Yandex.
قم بتمييز Adobe Flash Player وانقر فوق زر التفاصيل
- حدد "Adobe Flash Player (ملفان)" وقم بإلغاء تنشيط أحد إصدارات البرنامج المساعد من خلال النقر على الرابط "تعطيل".
إذا كان هناك تعارض بين إصدارات Flash Player، فلن يتمكن Yandex.Browser من عرض جميع المواقع بشكل صحيح
- مع تشغيل الإصدار الأحدث من Adobe Flash Player، قم بالعودة إلى الصفحة التي لم يعمل فيها الفيديو.
حاول تشغيل الفيديو. إذا تم الضغط على زر "تشغيل" في إطار الفيديو وبدأ تحميل المحتوى، فلن تحتاج إلى القيام بأي شيء آخر بعد. بخلاف ذلك، قم بتعطيل الإصدار الجديد من Adobe Flash Player وأعد تمكين الإصدار السابق باستخدام هذه الإرشادات.
نسخة قديمة من برنامج أدوبي فلاش بلاير
هناك طريقتان لإعادة تثبيت Adobe Flash Player: إلغاء تثبيت الإصدار الحالي وإعادة تثبيته وتحديثه إلى الإصدار الأحدث.
إعادة تثبيت أدوبي فلاش بلاير
الطريقة الأكثر "تقدمًا" هي إزالة Adobe Flash Player بالكامل من النظام قبل إعادة تثبيت التطبيق. أغلق متصفح ياندكس. لإعادة تثبيت Adobe Flash Player، قم بما يلي:
- أدخل الأمر "ابدأ - تشغيل"، اكتب appwiz.cpl وانقر فوق "موافق".
قم بتسجيل الدخول إلى وحدة تحكم تنفيذ برنامج Windows وقم بتشغيل مدير التطبيقات
- سيتم فتح أداة لإدارة البرامج المثبتة بالفعل. حدد تطبيق Adobe Flash Player من القائمة، والذي غالبًا ما يحمل الاسم المختصر NPAPI (قديم). انقر فوق الزر "حذف".
انقر فوق زر الحذف بعد تحديد Adobe Flash Player من قائمة التطبيقات
- سيتم تشغيل معالج إزالة التثبيت الخاص بشركة Adobe (وليس برنامج إلغاء تثبيت Windows القياسي). قم بتأكيد إزالة Flash Player بالنقر فوق زر إلغاء التثبيت في نافذة المعالج.
تأكيد إزالة برنامج Adobe Flash Player
- انقر فوق الزر "إنهاء" وافتحه في نفس "Yandex.Browser"، أو كملاذ أخير، في Internet Explorer أو Microsoft Edge، صفحة الموقع get.adobe.com/ru/flashplayer.
قم بتثبيت وتحديث Adobe Flash Player فقط من الموقع الرسمي
- انقر فوق الزر "تثبيت" (أو "تنزيل") الموجود على موقع Adobe الإلكتروني. يوصى بتعطيل خيار تنزيل المنتجات الأخرى بشكل إضافي من الشركات الشريكة لـ Adobe.
انقر فوق الزر لبدء تنزيل Flash Player
- قم بتشغيل ملف install_flashplayer.exe (قد يختلف اسم الملف) بالنقر فوق الزر "تشغيل".
انقر فوق زر البدء إذا كان برنامج التنزيل عبر الإنترنت
- حدد كيفية تثبيت تحديثات Adobe Flash (إذا كنت في حاجة إليها).
تمكين أو تعطيل تحديثات Adobe Flash Player المستقبلية
- انقر فوق الزر "التالي" وانتظر حتى يتم تنزيل البرنامج وتثبيته.
يتم عرض تقدم التثبيت في نافذة برنامج تثبيت Adobe
- عند اكتمال تثبيت Flash Player، انقر فوق الزر "إنهاء".
انقر فوق الزر اكتمال تثبيت Adobe Flash Player
سيعلمك موقع Adobe.com بأنه قد تم تثبيت الإصدار الجديد من Flash Player بنجاح.
أنت الآن تستخدم الإصدار الجديد من Flash Player
قم بتشغيل متصفح Yandex وتحقق من إصدار البرنامج الإضافي Flash Player - يجب أن يتغير.
تحديث أدوبي فلاش بلاير
يعمل تحديث Adobe Flash على تبسيط إجراءات المستخدم، ولكن المبدأ العام لإعادة التثبيت يظل كما هو - قبل تثبيت إصدار جديد، تتم إزالة الإصدار القديم. لتشغيل تحديث Adobe Flash، اتبع الخطوات التالية:
- افتح لوحة تحكم Windows باستخدام الأمر "ابدأ - لوحة التحكم". أو اتبع تسلسل "البدء - التشغيل" وأدخل أمر التحكم.
أدخل وتأكيد أمر التحكم
- حدد تعديل Flash Player x32 أو x64، اعتمادًا على عمق البت الخاص بنظام Windows لديك.
في نظام التشغيل Windows، تتمتع تقنيات Adobe Flash بمكانة خاصة
- في النافذة التي تفتح، انتقل إلى علامة التبويب "التحديثات".
انتقل إلى علامة التبويب التحديثات
- انقر فوق الزر "تغيير إعدادات التحديث" (قد يكون هذا محميًا بكلمة مرور المستخدم/المسؤول) وحدد خيار تثبيت تحديثات Flash Player تلقائيًا. إذا كانت مشكلة تحديث Flash Player حادة، فمن دون تغيير الإعدادات، انقر فوق الزر "التحقق الآن". ستتم إعادة توجيه المتصفح الافتراضي (ربما Yandex.Browser) إلى موقع Adobe على الويب.
- حدد إصدار محرك Flash Player لـ Chromium (يعتمد عليه متصفح Yandex).
تم تحسين Adobe Flash Player لجميع المتصفحات الحديثة
- قم بتنزيل وتثبيت أحدث إصدار من Adobe Flash Player باستخدام تعليمات التثبيت السابقة. أعد تشغيل Windows عند اكتمال التحديث.
- قم بتشغيل Yandex.Browser وانتقل إلى أي موقع يتم فيه نشر مقاطع الفيديو عبر الإنترنت. تشغيل أي منهم.
- على الأرجح، سيقوم Yandex.Browser بإصدار إشعار لغز بدلاً من الفيديو حول الحاجة إلى تمكين المكون الإضافي Flash أو التحقق من إعداداته. اضغط عليها للانتقال إلى إعدادات البرنامج المساعد.
انقر على قطعة اللغز لتشغيل Flash Player
- ابدأ التشغيل الأول لتطبيق Adobe Flash Player المحدث لرؤية المحتوى الديناميكي (في هذه الحالة، الفيديو الذي ترغب في مشاهدته).
في Yandex.Browser، انقر فوق الزر للسماح بتشغيل Flash Player
- انتقل إلى إعدادات البرنامج المساعد المألوفة وتحقق من إصدار Flash Player وتشغيله باستخدام الإرشادات السابقة.
- قم بتحديث الصفحة بالفيديو الذي تهتم به مرة أخرى. سيتم الآن عرض الرسوم المتحركة واللافتات بشكل صحيح، وسيتم تشغيل مقاطع الفيديو عبر الإنترنت بشكل طبيعي.
الفيديو: كيفية تحديث Adobe Flash Player في متصفح Yandex
قم بإيقاف تشغيل تسريع أجهزة Adobe Flash
يتم استخدام تسريع الأجهزة على أجهزة الكمبيوتر عالية الأداء إلى حد ما. أي أن الكمبيوتر أو الجهاز اللوحي يجب أن يحتوي على معالج يحتوي على 2-4 مراكز على الأقل وأداء يصل إلى 3 جيجا هرتز، وذاكرة الوصول العشوائي (RAM) 2-4 جيجابايت، ومحرك أقراص SSD (محركات أقراص SSD أسرع عدة مرات في التشغيل مقارنة بمحركات الأقراص الصلبة الكلاسيكية محركات الأقراص). إذا كان جهاز الكمبيوتر رخيصًا و/أو قديمًا جدًا (تم إصداره في العقد الأول من القرن الحادي والعشرين)، فلن يؤدي تسريع الأجهزة إلا إلى إعاقة ذلك. لتعطيل التسريع، اتبع الخطوات التالية:

تحقق من توفر الفيديو عبر الإنترنت على الصفحة التي لم يعمل فيها.
مشاكل أخرى
الآن دعنا ننتقل إلى استكشاف الأسباب الأخرى التي قد تؤدي إلى ظهور مشكلات في الفيديو في Yandex.Browser.
تأثير مانع الإعلانات في Yandex.Browser
تزداد هذه المشكلة سوءًا إذا كنت تستخدم أدوات قطع الشعارات التابعة لجهات خارجية مثل AdGuard. لتعطيلها، انتقل إلى إدارة الوظائف الإضافية عن طريق كتابة browser://addons وتحقق من وجود مكون AdGuard وتشغيله.
قم بإيقاف تشغيل AdGuard وقم بتحديث الصفحة بمقاطع الفيديو التي بها مشكلات.
لا يُنصح بتشغيل العديد من أدوات حظر الإعلانات في المتصفح في وقت واحد، على سبيل المثال، AdGuarg وAdBlock Plus: ليس فقط الفيديو عبر الإنترنت، ولكن أيضًا بعض وظائف Flash وJava لمحرك الموقع قد تكون غير متوفرة. في الحالات الشديدة بشكل خاص، سيتم عرض نسخة نصية من الموقع، وسيبلغ الموقع أن المتصفح الخاص بك قديم.
الفيديو: كيفية إزالة المكون الإضافي AdBlock+ من متصفح Yandex
الفيروسات في ويندوز
يمكن أن يكون تأثير برامج الآفات على تشغيل المتصفح متعدد الأوجه ويؤدي، على وجه الخصوص، إلى العواقب التالية:
- تلف أو استبدال ملفات نظام Windows وملفات برنامج Yandex.Browser ومكوناته الإضافية، مما يؤدي إلى حدوث أخطاء متكررة عند مشاهدة مقاطع الفيديو أو الانتقال إلى صفحات مواقع استضافة الفيديو الشهيرة مثل YouTube.
- إعادة توجيه المستخدم إلى صفحات الويب المزيفة التي تمثل نسخًا بنسبة 99٪ من النسخ الأصلية من أجل سرقة معلومات تسجيل الدخول وكلمات المرور وتفاصيل الحساب.
- التنزيل التلقائي للتطبيقات غير المعروفة (ما يسمى بـ "البرامج المتنقلة"). يؤدي هذا إلى إجبار Yandex.Browser على فتح علامات تبويب جديدة - فارغة أو مع إعادة التوجيه إلى المواقع المفروضة، على سبيل المثال، المزيفة لمحركات البحث المعروفة.
تؤثر الفيروسات على أكثر من مجرد إمكانية تشغيل مقاطع الفيديو والرسوم المتحركة عبر الإنترنت. لا حرج في أنك لم تتمكن من مشاهدة الاستمرارية التي طال انتظارها لمسلسلتك المفضلة على YouTube أو على متتبع التورنت. لكن فقدان الملفات الشخصية على الأقراص وسرقة تفاصيل الدفع والمعلومات الشخصية الأخرى يعد بالفعل ضررًا جسيمًا.
لهذامطلوب فحص Windows بانتظام بحثًا عن الفيروسات.استخدم أيًا من برامج مكافحة الفيروسات - بدءًا من برنامج Dr. Web CureIt وتنتهي بحزم مكافحة الفيروسات الأكثر خطورة، على سبيل المثال، مجموعة مختارة من برامج Kaspersky أو البرامج من Eset (NOD32).
سيتم الحصول على أفضل نتيجة من خلال المسح العميق لمحتويات أقراص الكمبيوتر واحدًا تلو الآخر باستخدام العديد من برامج مكافحة الفيروسات، على سبيل المثال Avast وDr. الويب (النسخة الكاملة) وWindows Defender.
مشاكل مع الفيديو على جانب الموقع
ترجع مشكلات تشغيل الفيديو مباشرة على الموقع إلى الأسباب التالية:

وإذا كان بإمكانك في الحالة الأخيرة تغيير إعدادات المتصفح ومكونات الفلاش الإضافية، فإن الأولين يعتمدان بالكامل على الفريق أو مالك الموقع.
التحميل الزائد على قناة الإنترنت الخاصة بالمستخدم
باستخدام مودم 3G/4G، يواجه مشترك الشبكة الخلوية، خاصة في المساء، سرعة قناة غير كافية لتشغيل الفيديو بالكامل. وإذا كان موقع استضافة الفيديو الأكثر شهرة YouTube قد تأكد من أنه في الإصدار الكامل من موقع youtube.com، يمكنك تحديد جودة صورة منخفضة نسبيًا تبلغ 144 بكسل (على إصدار الهاتف المحمول من m.youtube.com - من 240 بكسل)، والتي أيضًا يتم ضبطه تلقائيًا وفقًا لسرعة القناة الحالية، ثم لا يوجد تعديل في العديد من مواقع الجهات الخارجية، وقد يتطلب تنزيل الفيديو سرعة تصل إلى عدة ميغابت في الثانية.
لكن السرعة غير الكافية ليست السبب الوحيد لازدحام القناة. غالبًا ما يحدث أن تكون السرعة ممتازة (في إطار التكنولوجيا المستخدمة وتوليد الشبكة الخلوية)، أو أن يكون لدى المستخدم اتصال إنترنت منزلي بالألياف الضوئية، ويتم تحميل القناة، على سبيل المثال، مع عميل uTorrent ، Download Master download manager، وما إلى ذلك. للتخلص من التحميل الزائد، يجب إغلاق كل هذه البرامج.
يحتوي كل رمز في قائمة التطبيقات قيد التشغيل على قائمة السياق الخاصة به، والتي يجب فتحها لإيقاف البرامج المتداخلة
إذا كانت أيقونة البرنامج الذي يؤدي إلى زيادة التحميل موجودة في لوحة عرض البرنامج، فافتح اللوحة (السهم لأعلى على شريط مهام Windows)، وانقر بزر الماوس الأيمن على أيقونة التطبيق الذي يتداخل مع العمل وفي في قائمة السياق التي تفتح، حدد الأمر "إغلاق" أو "خروج".
مهما كان سبب الفشل عند عرض مقاطع الفيديو عبر الإنترنت في Yandex.Browser، فمن السهل جدًا إصلاحه. للقيام بذلك، تحتاج إلى استخدام طريقة الإزالة للعثور على السبب واتخاذ الإجراءات المناسبة للقضاء عليه.
تقوم استضافة فيديو YouTube حاليًا بتحطيم جميع سجلات حركة المرور. من الصعب أن تجد شخصًا لم يسمع عنه. ومع ذلك، فحتى هذه المنصة المشهورة ليست مثالية وتتعطل في بعض الأحيان. لا يتم تحميل الفيديو أو، على سبيل المثال، يرفض الموقع التحميل. قد تحدث المشكلات أيضًا بسبب الإعدادات غير الصحيحة على جهاز الكمبيوتر الخاص بك. كيفية إصلاح هذا الوضع غير السار؟ دعونا ننظر إلى كل شيء بالترتيب.
لن يتم تشغيل مقاطع الفيديو. ما يجب القيام به؟
أولا، تحقق مما إذا كان جهازك يحتوي على مكون إضافي خاص، وهو المسؤول عن التحميل الصحيح والتشغيل اللاحق لجميع مقاطع الفيديو، وكذلك الملفات الصوتية على شبكة الإنترنت العالمية. نحن نتحدث عن Flash Player، فبدونه لن تتمكن من الاستمتاع بمشاهدة مقاطع الفيديو على اليوتيوب. قبل متابعة الخطوات التالية، تحقق مما إذا كان هذا البرنامج المساعد مثبتًا على جهاز الكمبيوتر الخاص بك. ربما تكون نسخته قديمة وتحتاج إلى التحديث. إذا لم يكن لديك Flash Player، قم بتثبيته من خلال موقع المطور - Adobe وشاهد الفيديو للمتعة.
فحص المتصفحات
السبب الأكثر شيوعًا للمشاكل أثناء مشاهدة مقاطع الفيديو على YouTube هو الإعدادات غير الصحيحة في متصفحك. دعونا نلقي نظرة على كل واحد منهم بالترتيب ونحاول تغيير الإعدادات. إذا كان هذا هو السبب، فسوف تختفي المشاكل على الفور.
متصفح الانترنت
لقد فقد المتصفح القديم الجيد حالته منذ فترة طويلة ويفشل مستخدميه بشكل متزايد. تحدث الحالات التي يتم فيها رفض تحميل مقاطع الفيديو على YouTube من خلال هذا المتصفح طوال الوقت. ومن أجل تصحيح هذا الوضع، تحتاج إلى:
- انتقل إلى لوحة "الخدمة"؛
- ابحث هناك عن العنصر المسمى "خيارات الإنترنت"؛
- انقر فوق "متقدم";
- ثم انتقل إلى عنصر "الوسائط المتعددة"؛
- تحقق من تنشيط وظائف عرض الصور وتشغيل الفيديو. إذا لم يكن الأمر كذلك، قم بذلك عن طريق تحديد المربعات المناسبة.

الأوبرا
لتكوين هذا المتصفح، عليك الذهاب إلى لوحة "الإعدادات" الخاصة، ثم النقر على "الإعدادات العامة" والانتقال إلى قسم "خيارات متقدمة"، ثم "المحتوى". تحتاج هنا إلى تنشيط المكونات الإضافية الخاصة وتكوين تشغيل ملفات الفيديو. للقيام بذلك، انقر فوق "تمكين الرسوم المتحركة".
بعد هذه التلاعبات، تأكد من إعادة تشغيل جهاز الكمبيوتر الخاص بك، ثم تحقق من بدء تشغيل الفيديو. إذا لم يساعد ذلك، فلن تختفي المشكلة، فحاول مسح ذاكرة التخزين المؤقت. يوصى بالقيام بذلك بانتظام؛ سيكون لهذا الإجراء تأثير مفيد على سرعة الإنترنت.
موزيلا فايرفوكس
مع هذا المتصفح، على الرغم من أن المشكلات لا تزال تحدث بشكل أقل. فجأة يتوقف تحميل مقاطع الفيديو على YouTube. من أجل تصحيح هذا الوضع ومواصلة مشاهدة مقاطع الفيديو، حاول مسح ذاكرة التخزين المؤقت المذكورة أعلاه قليلاً.
يمكنك القيام بذلك عن طريق النقر على "الإعدادات" والانتقال إلى علامة التبويب "خيارات متقدمة". بعد ذلك، تحتاج إلى العثور على عنصر "الشبكة"، وضبط الإعدادات هناك، وضبط حجم ذاكرة التخزين المؤقت، ومن المستحسن ضبط المؤشر على 150 ميغابايت على الأقل. ثم انقر فوق "مسح الآن". مثل هذه التلاعبات البسيطة يمكن أن تحل مشكلتك.
آخر
بالإضافة إلى كل ما سبق، قد لا يتم تحميل مقاطع الفيديو على YouTube لأسباب أخرى. وتشمل هذه إصابة جهاز العمل الخاص بك ببرنامج فيروسي أو فشل نظام التشغيل. أولا، حاول القيام بإجراء بسيط - فقط أعد تشغيل الكمبيوتر، فمن الممكن أن يكون هذا كافيا. ثم قم بفحص الجهاز باستخدام برنامج مكافحة الفيروسات المثبت للتأكد من أن كل شيء نظيف.

قد يكون السبب الآخر وراء عدم عمل YouTube بشكل جيد هو ضعف الاتصال بالإنترنت. في هذه الحالة، تحتاج إلى الاتصال بمزود الخدمة الخاص بك والاتفاق على هذه المشكلة؛ وربما يتعين عليك التبديل إلى تعريفة مختلفة.
يمكنك دائمًا ضبط الفيديو للتنزيل مسبقًا من خلال النقر على "تشغيل"، ثم التوقف مؤقتًا والانتظار حتى يتم تحميل الفيديو بالكامل. هذا ليس مناسبًا دائمًا، ولكنه فعال جدًا في بعض الأحيان.
ماذا تفعل إذا لم يتم تحميل موقع YouTube؟
لقد اكتشفنا ما يجب فعله إذا رفض تحميل مقطع فيديو، ولكن إليك ما يجب فعله إذا رفضت استضافة الفيديو البدء. ربما يكون هنالك عده اسباب:
- تم حظر الموقع من قبل موفر خدمة الإنترنت أو مسؤول الشبكة. من أجل التحقق مما إذا كان هذا هو سبب المشكلة حقًا، حاول الوصول إلى YouTube من خلال أداة إخفاء الهوية - سيساعدك ذلك على تجاوز الحظر بسرعة وبهدوء؛
- قد يكون جهاز الكمبيوتر الخاص بك مصابًا بفيروس. افحص جهازك باستخدام برنامج مكافحة الفيروسات الخاص بك؛
- انظر إلى جدار الحماية الخاص بك، لأنه من الممكن أن يتم تضمين YouTube عن طريق الخطأ في قائمة الاتصالات المعطلة؛
- نادرًا، ولكن لا يزال، تحدث حوادث على استضافة الفيديو نفسها ويتوقف الموقع عن العمل بسبب هجمات المتسللين أو الحوادث أو، على سبيل المثال، تثبيت تحديثات جديدة.
يوتيوب لا يعمل على أجهزة أندرويد: فيديو
الأسباب الرئيسية لعدم تحميل YouTube على أجهزة Android؟ كيفية التخلص بسرعة من الأسباب وإعداد عرض مقاطع الفيديو
لسوء الحظ، تحدث مشكلات في عرض مقاطع الفيديو، وحتى مع موقع YouTube نفسه، بشكل متكرر. في مثل هذه الحالة، الشيء الرئيسي هو عدم الذعر، ولكن محاولة تطبيق جميع النصائح المذكورة أعلاه. إذا اتبعت التوصيات بدقة، فسيعمل كل شيء على الفور.
دعونا نلقي نظرة على سبب ظهور خطأ على YouTube وعدم العمل. تعرف على كيفية إصلاح مشكلات موقع الويب.
موقع YouTubeهي أكبر استضافة فيديو ومنصة الإنترنت الأكثر شعبية للمدونين والمشاهدين. يزور المورد كل يوم مئات الملايين من المستخدمين من جميع أنحاء العالم.
على مدار 12 عامًا من وجوده، تطور الموقع من مصدر بسيط لمقاطع الفيديو القصيرة إلى منصة كاملة لتنمية الإبداع.
يمكنك العثور على محتوى لأي جمهور على YouTube.
كما أن الموقع عبارة عن خدمة متعددة المنصات. وهذا يعني أن مستخدمي أجهزة الكمبيوتر والهواتف الذكية والأجهزة اللوحية يمكنهم العمل معها في شكل برنامج عميل.
يحتوي YouTube اليوم على إصدارات صالحة للعمل من البرنامج لجميع أنظمة التشغيل الحالية.
أسباب الأخطاء
بسبب اختبار الميزات الجديدة، غالبًا ما يواجه المستخدمون مشكلات مع YouTube.
تظهر معلومات على الشبكة كل أسبوع تقريبًا حول حالات الفشل والأعطال قصيرة المدى في الخدمة.
في 90% من الحالات، تحدث على جانب خادم الموقع. يقوم المطورون باختبار الوظائف الجديدة بانتظام، وتطوير الخوارزميات واختبار عملها. كل هذا هو السبب الرئيسي للتباطؤ الدوري لاستضافة الفيديو.
كما قد تظهر المشكلة من جانب المستخدم.
الأسباب:
- اتصال إنترنت بطيء؛
- أخطاء المتصفح. في هذه الحالة، لن يتم تحميل الموقع نفسه؛
- مشاكل في حسابك.
قد تظهر أيضًا أخطاء في تطبيق الهاتف المحمول للهواتف الذكية. ستجد أدناه حلولاً لجميع مشاكل استضافة الفيديو المحتملة.
خطأ 404 على يوتيوب
الخطأ 404 هو رمز الخطأ الأكثر شيوعًا الذي يمكن أن يحدث على أي موقع ويب.
وتظهر المشكلة في ثلاث حالات:
- قدم المستخدم رابطًا غير صحيح لصفحة الموقع؛
إذا كان متصفحك يحتوي على ذاكرة تخزين مؤقت على YouTube، فبدلاً من النص "خطأ 404" سترى هذه الصفحة:
- لم يتم تلقي أي رد؛
نظرًا لتدفق الطلبات الكبير جدًا، قد يتعطل الخادم.
في هذه الحالة، سيظهر الخطأ في وقت واحد لعدة مستخدمين على جميع الأجهزة.
الشيء الوحيد الذي يمكنك فعله هو الانتظار حتى يحل مسؤولو الموقع المشكلة.
كقاعدة عامة، يتم حل جميع المشكلات على YouTube في مدة أقصاها 15-20 دقيقة.
- عدم توافق البرامج.
بعد التحديث التلقائي لنظام التشغيل المحمول، قد يكون تطبيق عميل YouTube غير متوافق مع النظام، ولهذا السبب تنشأ صعوبات عند تحميل البيانات.
لن يتم تشغيل الفيديو
هناك حالات يتم فيها تحميل الموقع دون مشاكل، ولكن يظهر خطأ في التشغيل في نموذج عرض الفيديو.
إذا كان متصفحك يستخدم Flash Player لعرض الوسائط، نوصي بتحديث الخدمة:
- انتقل إلى صفحة مطور Adobe Flash الرسمية على https://flashplayer.org.ua/kak-obnovit-adobe-flash-player/؛
- انقر على حقل "تنزيل"؛
- انتظر حتى يتم تنزيل ملف التثبيت وتشغيله.
انتظر حتى يكتمل التثبيت وأعد تشغيل جهاز الكمبيوتر الخاص بك.
حاول إعادة تشغيل الفيديو على YouTube.
كل شيء يجب أن يعمل دون فشل. إذا لم يتم إنتاج الفيديو، فاحذف ذاكرة التخزين المؤقت للمتصفح باستخدام اختصار لوحة المفاتيح Ctrl - Shift - Del.
لا يتم تحميل الموقع في جميع المتصفحات
إذا لم تتمكن من الوصول إلى الموقع من جميع المتصفحات المثبتة على جهاز الكمبيوتر الخاص بك، فمن المرجح أن يتم تضمين عنوان المورد في قائمة قيود النظام.
هذه هي نتيجة البرامج الضارة.
لحل المشكلة تحتاج إلى تحرير ملف HOSTS.
اتبع التعليمات:
- افتح المجلد في C:\Windows\System32\السائقين\إلخ ;
- ابحث عن ملف HOSTS بدون امتداد وافتحه باستخدام المفكرة؛
- ابحث عن السطر الأخير من المستند النصي. يجب أن يكون "127.0.0.1 مضيف محلي". إذا كانت هناك بيانات أخرى أسفل هذا السطر، فيجب إزالتها. بعد ذلك، احفظ التغييرات وأعد تشغيل الجهاز. بعد ذلك، سيتم فتح الوصول إلى يوتيوب.
مشكلة في اضافة الفيديوهات على اليوتيوب
لا يواجه مشاهدو القنوات التلفزيونية فقط أخطاء في الموقع، بل يواجه منشئوها أيضًا أخطاء في الموقع.
في الآونة الأخيرة، كان هناك عدد كبير من الشكاوى حول مشاكل تحقيق الدخل من مقاطع الفيديو وتصفية التعليقات والمشاهدات.
يوجد أيضًا خطأ في تحميل مقاطع الفيديو على الموقع.
عند إضافة ملف من جهاز الكمبيوتر الخاص بك إلى YouTube، يتجمد كل شيء أو لا ينتهي التنزيل حتى بعد يوم واحد.
تم وصف هذه المشكلة بالتفصيل في قواعد مجتمع الموقع.
فيما يلي أسباب بطء تحميل الفيديو:
- انخفاض سرعة نقل البيانات عبر الشبكة؛
يمكن لمزود خدمة الإنترنت الخاص بك تقييد حركة المرور.. نوصي باختبار سرعات التنزيل والتحميل لديك باستخدام الخدمات عبر الإنترنت Speedtest أو Multitest.
- أنت تقوم بإضافة فيديو بتنسيق غير صالح.تدعم الخدمة عددًا محدودًا من الامتدادات. عند محاولة تحميل تنسيق غير مدعوم، يحدث خطأ أو تستمر إضافة الفيديو إلى ما لا نهاية. استخدم تنسيقات MP4، AVI، MOV، MPEG4، WMV، FLV، WEBM، ProRes؛
- الحد الأقصى لطول الفيديو هو 12 ساعة.لا يتجاهل موقع YouTube محاولات إضافة مقطع فيديو أطول. إذا رأيت إدخالات على الموقع لمدة 13 أو 15 ساعة، فهذا يعني أنه تم تحميلها حتى قبل اعتماد قواعد التقييد.
يرجى ملاحظة أن حجم الفيديو يجب ألا يزيد عن 128 جيجا بايت. لتقليل هذا المؤشر، يمكنك استخدام تطبيقات ضغط MP4، AVI، FLV وغيرها من التنسيقات.
لقد اختفى الإدخال الذي تم عرضه
قد يواجه مستخدمو الموقع مشكلات في تشغيل مقطع فيديو معين. وفي الوقت نفسه، ستعمل استضافة الفيديو نفسها دون أعطال.
الأسباب:
- تم حظر الفيديو بناءً على طلب صاحب حقوق الطبع والنشر؛
إذا قام مالك القناة بتحميل مقطع فيديو يحتوي على محتوى من مؤلفين آخرين، فسيتم حظر الفيديو تلقائيًا بعد بضعة أيام.
عندما تحاول فتح المشغل، ستظهر لك الرسالة "تم الحظر بواسطة صاحب حقوق الطبع والنشر".
- قام مؤلف الفيديو بتقييد الوصول إلى التسجيل.
يمكن لمالكي القناة تكوين وضع العرض لمقاطع الفيديو المضافة مسبقًا.
يمكن إضافة مقاطع الفيديو إلى قائمة تشغيل خاصة، ولا يمكن الوصول إليها إلا من خلال رابط، أو لا يمكن تشغيلها في قائمة محددة من البلدان.
في الحالتين الأوليين لن تتمكن من مشاهدة الفيديو، أما في الحالة الثانية فيمكنك تفعيل VPN.
بهذه الطريقة سيصبح محتوى الصفحة متاحًا، لأن بلد الحساب سيتغير.
اليوتيوب لا يعمل على الاندرويد - الحل
إذا توقف تطبيق يوتيوب عن العمل على نظام أندرويد، فهناك طريقة بسيطة وفعالة لحل الخطأ. اتبع التعليمات:
- انتقل إلى إعدادات هاتفك الذكي وحدد "التطبيقات"؛
- في القائمة، انقر على حقل يوتيوب؛
- في نافذة جديدة، تحتاج إلى حذف كافة الإعدادات الموجودة في البرنامج. انقر على الأزرار "مسح المحتوى"، "حذف الإعدادات الافتراضية". يوصى أيضًا بإلغاء تثبيت التحديثات.
ثم أعد تشغيل تطبيق العميل. سيتم عرض نسخته القديمة.
يمكنك تحديثه عبر Google Play كما هو موضح أعلاه.
الحد الأدنى
موقع YouTubeهي خدمة وظيفية لمشاهدة مقاطع الفيديو. يتم تحديث الموقع باستمرار وتحديثه بميزات جديدة، مما قد يتسبب في تعرض المستخدمين لأخطاء في التشغيل.
إذا توقف YouTube عن العمل على جهازك، فحدد أولاً نوع المشكلة: قم بإزالة احتمالية وجود أخطاء في المتصفح، أو قم بتنظيف ملف HOSTS، أو استخدم VPN للوصول إلى مقاطع الفيديو المحظورة في بلدك.
مقاطع الفيديو المواضيعية: