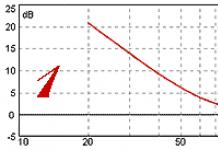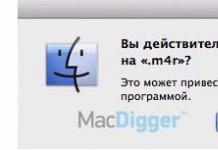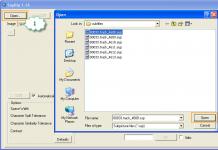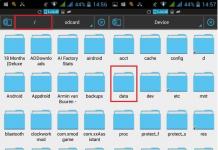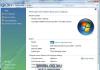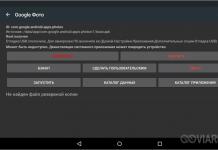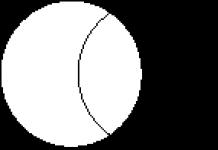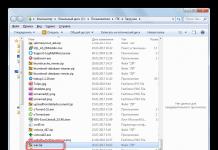دعونا نلقي نظرة على كيفية إعداد أدوات الرقابة الأبوية على أي جهاز كمبيوتر وحماية أنشطة طفلك عبر الإنترنت.
تعد المراقبة الأبوية ميزة خاصة تتيح لك بسهولة وضع قيود على كيفية استخدام الأطفال للكمبيوتر.
في أنظمة التشغيل، يمكنك استخدام الوظائف المضمنة أو تنزيل برامج خاصة لهذه المهمة.
فيما يلي مجموعة مختارة من أفضل الطرق لتنظيم العمل الآمن للكمبيوتر الشخصي ويندوز، ماك أو إس، ولينكس.
ستكون القدرة على الحد من وظائف نظام التشغيل مفيدة لأي عائلة، لأن هذه هي الطريقة الوحيدة التي يمكن للوالدين أن يعرفوا بها دائمًا المواقع التي يزورها أطفالهم.
يمكنك أيضًا تكوين وقت العمل على الكمبيوتر - تشغيله فقط في ساعات معينة أو إيقاف تشغيل النظام بعد فترة زمنية محددة.
شبابيك
تتوفر أدوات الرقابة الأبوية في Windows كميزة قياسية لنظام التشغيل.
تتمتع جميع إصدارات نظام التشغيل Windows بالقدرة على تكوين المراقبة الأبوية.
خصائص الوظيفة:
- تسجيل جميع أنشطة الكمبيوتر في شكل تقرير منفصل.يمكنك تسجيل الدخول تحت حساب المسؤول الخاص بك في أي وقت لرؤية جميع المعلومات حول استخدام المتصفح والألعاب والبرامج الأخرى. يتيح لك هذا تحليل كيفية وضع القيود بالضبط؛
- التحكم في تثبيت اللعبة.قبل تشغيل برنامج التثبيت باستخدام أي لعبة أو تطبيق، ستتحقق أدوات الرقابة الأبوية مما إذا كان البرنامج يتضمن قيودًا عمرية. إذا حاول طفل تثبيت برنامج ذي تصنيف عمري مرتفع، فسيقوم نظام التشغيل بإلقاء خطأ في التثبيت ولن يدرك المستخدم أن الإجراء كان مقيدًا بضوابط الرقابة الأبوية؛
- إنشاء قائمة بالمواقع المحظورة أو الموارد المسموح بها. يمكنك بنفسك إنشاء قائمة بعناوين URL التي يُسمح لطفلك بالوصول إليها أو استخدام مكتبة الروابط المدمجة للمواقع التي سيتم حظر الوصول إليها؛
- اغلاق جهاز الكمبيوتر في الوقت المناسب. إذا لم تتمكن من الاتفاق مع طفلك على الوقت الأمثل لإنهاء الألعاب على الكمبيوتر، فما عليك سوى استخدام وظيفة سجل العمل الإلكتروني. يمكنك تحديد تاريخ في التقويم واسم مستخدم والإشارة إلى الساعات التي يمكن فيها تشغيل الكمبيوتر. على سبيل المثال، إذا سمحت بممارسة الألعاب حتى الساعة 17:00 فقط، فسيتم إيقاف تشغيل الكمبيوتر تلقائيًا في هذا الوقت. سيتمكن الطفل من تشغيله مرة أخرى، لكنه لن يتمكن من تسجيل الدخول إلى حسابه.
كيفية إعداد الرقابة الأبوية القياسية؟
في نظام التشغيل Windows، يتم تمكين خيار الرقابة الأبوية تكوين على النحو التالي:
- افتح مربع البحث الموجود أسفل شريط المهام واكتب "إعدادات العائلة". انقر فوق عنصر الإعدادات الموجود؛
- في نافذة جديدة، سيكون لديك إمكانية الوصول إلى جميع الوظائف التي من شأنها تبسيط عملك مع جهاز الكمبيوتر الخاص بك. في قسم "الرقابة الأبوية"، قم بتكوين التقييد المطلوب - حماية الإنترنت، وتحديد ساعات العمل، وإنشاء التقارير، والحد من شراء الألعاب، وما إلى ذلك.
بعد تحديد الإعداد المطلوب، سيتم إعادة توجيهك تلقائيًا إلى موقع Microsoft الرسمي.
حارس ويب الطفل
طفل ويب وصيهو برنامج يسمح لك بتنظيم معلمات التحكم بشكل كامل لمستخدم كمبيوتر آخر.
يرجى ملاحظة أنه لا يمكن تشغيل التطبيق وتكوينه إلا من حساب المسؤول.
بعد التثبيت والتسجيل، يمكنك اختيار ما تحتاجه نوع الملف الشخصي للمستخدم الآخر:
- "بيت"؛
- "كمبيوتر المدرسة" ؛
- "مكتب".
اعتمادًا على نوع الحساب، سيتم فتح نافذة تحتوي على قائمة الإعدادات المطلوبة. مميزات البرنامج:
- إدارة مجموعات المستخدمين.يتيح لك Child Web Guardian إنشاء مجموعات مستخدمين وتعيين قواعد للعمل مع الكمبيوتر لهم. مناسب إذا كنت ترغب في إعداد حسابات لعدة أطفال في نفس الوقت؛
- قائمة الكلمات المحظورة.يمكنك تفعيل قوائم جاهزة من الكلمات والتعابير التي سيتم مراقبتها في الخلفية على كافة صفحات الويب. إذا تم العثور على كلمات محظورة على الموقع، فسيتم حظر هذا المورد؛
- مرشح الويب.سيتمكن الآباء من إنشاء قوائم بيضاء أو سوداء للمواقع بمجرد نسخ عناوينهم. هذه طريقة سهلة لحظر استخدام وسائل التواصل الاجتماعي بنقرة واحدة. لاحظ أنه يمكن للطفل تجاوز هذا الحظر بمساعدة أدوات إخفاء الهوية، لذا، بالإضافة إلى حظر المواقع، من الأفضل تحديد حد زمني لنظام التشغيل؛
- جدول.كما هو الحال في الإصدار القياسي من الرقابة الأبوية، يمكنك هنا ضبط ساعات جلوس طفلك أمام الكمبيوتر.
إخفاء أدوات الرقابة الأبوية
إخفاء أدوات الرقابة الأبوية يسمح لك بالتكوين جميع ميزات الرقابة الأبوية:
- إطلاق التطبيقات. يمكنك هنا تحديد قائمة البرامج والألعاب المسموح بها، وكذلك تحديد ساعات تشغيلها؛
- قوائم المواقع. الحد من استخدام الموارد غير الموثوق بها في جميع المتصفحات؛
- مرشح النص المكتوب.جميع العبارات التي يكتبها طفلك سوف يراقبها البرنامج للتأكد من وجود ألفاظ نابية؛
- نشاط الكمبيوتر. تحديد الأيام أو الساعات الفردية التي يمكن فيها تشغيل الكمبيوتر؛
- التقاط لقطات الشاشة. في هذه النافذة، يمكنك تكوين الإنشاء المنتظم للقطات الشاشة المخفية، والتي ستتم إضافتها بعد ذلك إلى التقرير الأصلي.
يمكنك تنزيل الأداة مجانًا باستخدام الرابط.
الرقابة الأبوية في روضة الأطفال
Kindergate Parental Control هو تطور جديد من Entasys، المعروفة بأنظمة أمان الكمبيوتر الخاصة بها.
يهدف التطبيق إلى تقييد العمل وفقًا لجدول زمني محدد.
يمكنك أيضًا التحكم في المواقع التي تزورها أو حظر المحتوى غير المرغوب فيه.
المزيد من المزايا:
- تحديد مستوى الوصول إلى المحتوى.لا تحتاج إلى إنشاء قوائم بالمواقع المحظورة. ما عليك سوى اختيار مستوى الحماية (يوجد 5 مستويات في المجمل) وسيقوم البرنامج نفسه بتنظيم عمل طفلك على الإنترنت؛
- التحديث التلقائي لقاعدة البيانات.يتصل التطبيق بقاعدة بيانات تحتوي على أكثر من 500 مليون موقع، بحيث يمكنك التأكد بنسبة 100% من أن المستخدم لن يتمكن من الوصول إلى الموارد المحظورة؛
- لا يمكن تثبيت برنامج الرقابة الأبوية وإلغاء تثبيته إلا من خلال حساب المسؤول.
مراقبة الطفل 2013
الميزة الرئيسية لهذا البرنامج هي القدرة على إعداد جدول عمل ليس فقط مع الكمبيوتر نفسه، ولكن أيضًا مع الإنترنت.
يمكنك تفعيل وظيفة حظر الوصول إلى الشبكة العالمية أو إعداد جدول زمني.
يقوم البرنامج أيضًا بمراقبة نظام التشغيل بحثًا عن الفيروسات والبرامج الضارة.
يتيح لك معالج الإعداد المدمج استخدام 4 معلمات تنظيم أداة التحكم في الطفل بسرعة:
- تتيح لك معلمة "الحدود الزمنية" تحديد الساعات التي يُسمح خلالها بالعمل؛
- يعد حقل "الأوقات المحظورة" ضروريًا لتعيين الفاصل الزمني الذي سيتم خلاله تجميد الوصول إلى الكمبيوتر أو الإنترنت؛
- التحكم في الويب - قائمة بالمواقع المسموح بها والمحظورة والتي يمكنك تعديلها دائمًا؛
- اعدادات اخرى.وبمساعدتهم، يمكنك تحديد مستوى مقبول من الأمان، أو تكوين إنشاء التقارير، أو الوصول عن بعد إلى البرنامج من هاتفك الذكي.
ماكوس
قدمت الإصدارات الأخيرة من نظام التشغيل Mac OS خيارًا محسّنًا للرقابة الأبوية.
لتمكين الوظيفة، انتقل إلى قائمة "Apple"، وانقر على "تفضيلات النظام" وحدد قسم "الرقابة الأبوية".
- في الأسفل، انقر على أيقونة القفل للسماح بوضع القيود؛
- حدد مربع الاختيار "تمكين أدوات الرقابة الأبوية". وانقر على زر "فتح عناصر التحكم"؛
- في النافذة الجديدة، قم بتكوين عناصر التحكم.تحتاج أولاً إلى تحديد التطبيقات التي سيتمكن المستخدم الآخر من الوصول إليها. من قائمة البرامج التي تظهر، تحتاج إلى التحقق من الخيارات المسموح بها. يتم تحديد جهات الاتصال التي يمكن للطفل التواصل معها بنفس الطريقة. إذا حاول إرسال رسالة إلى عناوين محظورة، فسوف تتلقى رسالة حول هذا الموضوع على جهاز iPhone الخاص بك أو البريد الإلكتروني؛
- لتعيين قيود في متصفحك، افتح علامة التبويب "الويب" واختر طريقة التحكم - بدون قيود، أو الحظر التلقائي باستخدام خوارزميات Apple، أو حظر مواقع الويب من قائمتك.
كما تسمح لك أدوات الرقابة الأبوية على نظام التشغيل Mac OS بالحد من استخدام App Store وiTunes وخدمة iBooks Store.
تشمل الميزات الأخرى الحد من تشغيل الكمبيوتر وإدارة الخصوصية وعرض سجل النشاط.
تطبيق التحكم ميبكو
لا توجد فعليًا أي برامج رقابة أبوية تابعة لجهات خارجية لنظام التشغيل OS X، ولكن قدم استوديو التطوير Mipko مؤخرًا برنامجًا جديدًا سيساعد في الحفاظ على أمان طفلك أثناء استخدام الكمبيوتر.
التطبيق متاح أيضًا لنظام التشغيل Mac OS.
الاحتمالات:
- التحكم الكامل في كيفية استخدام جهاز الكمبيوتر الخاص بك عبر الرسائل الموجودة على جهاز iPhone أو iPad الخاص بك؛
- عرض سجل تصفح الإنترنت، حتى لو تم حذفه من قبل المستخدم؛
- تسجيل محادثات Skype والرسائل النصية.
- تتبع تاريخ المراسلات على الشبكات الاجتماعية.
- التقاط لقطات الشاشة وإرسالها إلى هاتفك؛
- تسجيل وقت بدء تشغيل الكمبيوتر وإيقافه؛
- حظر المحتوى غير المرغوب فيه في المتصفحات والألعاب.
النسخة المجانية من التطبيق متاحة لمدة 7 أيام من تاريخ التثبيت. يمكنك تنزيل Mipko من الرابط.
لينكس
من الصعب جدًا إعداد أدوات الرقابة الأبوية على نظام التشغيل Linux، ولكن هناك طريقة واحدة فعالة لتثبيت مثل هذه الخدمة.
مع جنوم ناني يمكنك ذلك السيطرة على تصرفات الطفل التالية:
- العمل مع المواقع الإلكترونية؛
- تحديد مدة العمل مع الكمبيوتر لكل يوم من أيام الأسبوع؛
- تتبع بيانات البريد الإلكتروني ووسائل التواصل الاجتماعي.
يتم تفسير هذا العدد الصغير من الوظائف من خلال حقيقة أن الأداة المساعدة لا تزال في طور التطوير والاختبار.
يمكن تثبيته على جميع إصدارات Linux وUbuntu.
قم بتنزيل التطبيق من خلال موقع المطور.
نظرًا لأن جميع برامج الرقابة الأبوية تقدم نفس قائمة الوظائف تقريبًا، فيمكنك وضع قيود على حساب طفلك في أي حال.
إذا كنت ترغب في تلقي رسائل في الوقت الفعلي حول ما يحدث على جهاز الكمبيوتر الخاص بك، فمن الأفضل استخدام برامج الطرف الثالث، حيث لا تحتوي الخدمات القياسية لنظامي التشغيل Windows وMac OS على مثل هذه الوظيفة.
مقاطع الفيديو المواضيعية:
يؤدي قضاء الطفل المفرط للوقت على الكمبيوتر إلى العديد من العواقب غير المرغوب فيها. وتشمل هذه الأداء الضعيف والسلوك السيئ في المدرسة، والتعب المستمر، وسوء الحالة المزاجية، والتهيج، وحتى العدوان. العلاج الشافي هو الحد من وصول الطفل إلى الكمبيوتر وإثارة اهتمامه بشيء آخر. خلاف ذلك، قد يبدأ الشبل في التحول إلى زومبي هستيري. لكن ميبكو تايم شريف لن يسمح بذلك! Mipko Time Sheriff هو برنامج لمراقبة الطفل على الكمبيوتر. بفضل برنامج المراقبة الأبوية Mipko Time Sheriff، سيستخدم طفلك الكمبيوتر بدقة وفقًا لقواعدك. حدد في الإعدادات الفاصل الزمني الذي يُسمح فيه للطفل بالعمل على الكمبيوتر، أو حدد عدد الساعات التي يمكن تشغيل الكمبيوتر فيها يوميًا. منع أو تقييد تشغيل برامج معينة (المتصفحات، الألعاب، برامج المراسلة الفورية) باستخدام الأداة المساعدة.
مراقبة اهلية
علم طفلك أن يدير وقته. أظهر له أن الكمبيوتر ليس الطريقة الوحيدة لقضاء وقت فراغه. لا تدع طفلك يظل مستيقظًا لوقت متأخر إما في إعداد المقالات أو مشاهدة مقاطع الفيديو المضحكة. تعد الرقابة الأبوية على الكمبيوتر فرصة لتأديب الطفل دون إضاعة أعصابك ووقتك. Mipko Time Sheriff هو برنامج مراقبة أبوية يمكن تنزيله على أي نظام Windows (من XP وما فوق). سيساعدك البرنامج على التعامل مع ارتباط طفلك بالكمبيوتر. لا يمكن تهدئة Mipko Time Sheriff بطلبات "سيدتي، 5 دقائق أخرى!": سيقوم البرنامج بإيقاف تشغيل الكمبيوتر بشكل صارم في الوقت المحدد. يتم تثبيت الرقابة الأبوية Mipko Time Sheriff على حساب الطفل ثم يقوم الوالد بتكوينها بناءً على المشكلة التي يجب حلها أو منعها.
كيفية قفل جهاز كمبيوتر من طفل
هل يجلس طفلك أمام الكمبيوتر ليلاً؟ قم بتعيين جدول يسمح لك بتشغيل جهاز الكمبيوتر الخاص بك خلال النهار فقط. هل يجلس طفلك أمام الكمبيوتر لساعات عديدة في اليوم؟ قم بتعيين حد يسمح لك بالعمل على الكمبيوتر لعدد معين من الساعات يوميًا. عند انتهاء الوقت المسموح به، سيتم إيقاف تشغيل الكمبيوتر أو الدخول في وضع السكون. إن تحديد حد زمني لزيارة مواقع معينة سيساعد في تحديد الوقت الذي يقضيه طفلك على الكمبيوتر. يمكنك أن تحدد في إعدادات برنامج الرقابة الأبوية المواقع التي لا يمكنك أن تقضي فيها مثلا أكثر من 30 دقيقة يوميا. عند انتهاء الوقت المسموح به، سيقوم برنامج الرقابة الأبوية بإغلاق الموقع تلقائيًا ولن يسمح لك بفتحه مرة أخرى في المتصفح. لا تنطبق قيود الرقابة الأبوية على الحسابات الأخرى. لا يمكنك تعطيل برنامج الرقابة الأبوية أو إجراء تغييرات على إعداداته إلا إذا كنت تعرف مجموعة مفاتيح خاصة تحددها بنفسك. للحد من وقت طفلك على الكمبيوتر والحفاظ على التفاهم المتبادل في الأسرة، قم بوضع جدول للعمل على الكمبيوتر مع طفلك، والاستماع إلى رغباته.
لقطات شاشة لبرنامج Mipko Time Sheriff
تعليمات استخدام Mipko Time SHeriff (فيديو)
موقع رسمي: http://www.mipko.ru/time-sheriff/
نظام التشغيل:
ويندوز إكس بي، فيستا، ويندوز 7، ويندوز 8
اللغات المدعومة:الروسية
إصدار: 2.3.8.533
رخصة:مجانية (حر)
حجم الملف 7.2 ميجا بايت
 |
برامج أكثر إثارة للاهتمام:
- SmartPawnshop هو أول برنامج روسي يسمح لك بتحسين عمليات إدارة أعمال الرهن
يعد الإنترنت مكانًا رائعًا للأطفال للتعلم وتكوين صداقات واكتساب مهارات جديدة. لكن هذا المكان خطير جدًا على الطفل. المعرفة يمكن أن تكون ضارة، والأصدقاء يمكن أن يتحولوا إلى أعداء. كلما زاد استخدامنا للإنترنت، بدأنا نشعر بالقلق بشأن ما إذا كان الأطفال محميين من التأثير الضار للأفكار السيئة، وكل الأشياء القذرة الموجودة على الإنترنت. مشكلة أخرى للآباء هي الاستخدام غير المنضبط للكمبيوتر دون أي قيود - سواء في الوقت المناسب أو في البرامج التي تم إطلاقها.
وبطبيعة الحال، لن يحل البرنامج المستخدم محل الاهتمام الودود ولكن الصارم من شخص بالغ. الغرض منه فقط هو جعل حياة الأطفال والكبار أسهل وأكثر أمانًا. خاصة عندما يكبر الأطفال ويطالبون بمزيد من الحرية.
نقدم لكم أفضل أنظمة الرقابة الأبوية لأنظمة التشغيل Windows وmacOS والهواتف المحمولة في بداية عام 2018.
Qustodio
يختلف في أنه عبارة عن مجموعة كاملة من الأدوات لمراقبة الأطفال عبر الإنترنت.
⊕ يسمح لك بتصفية المحتوى الذي يتلقاه الأطفال
⊕ يسمح للوالدين بوضع حدود زمنية لاستخدام الجهاز
⊕ متاح لكل من أجهزة الكمبيوتر والهواتف المحمولة
تم تصميم معظم برامج الرقابة الأبوية لمنصة Windows، لكن هذه الحزمة تعمل على العديد من الأنظمة الأساسية في وقت واحد: هناك خيارات لنظام التشغيل iOS وAndroid وقارئ Amazon Kindle وأجهزة كمبيوتر Apple.
تعد النسخة المجانية من هذا البرنامج أحد أقوى الحلول الأمنية في السوق. يسمح لك بتعيين القواعد الأبوية وجداول العمل وحظر المواد الإباحية والمحتويات الأخرى غير المناسبة. بالنسبة لأولئك الذين تحولوا إلى الخيار المدفوع، يصبح من الممكن مراقبة الرسائل القصيرة وتصفية المحتوى على الشبكات الاجتماعية، وتخصيص التطبيقات بشكل فردي.
إن قائمة الميزات والخيارات الواسعة للمنصات تجعل من Qustodio أحد أفضل التطبيقات، لكنه ليس الحل النهائي. تمت معالجة العديد من الأشياء الأفضل التي قد تبدو ذات أولوية أعلى للآباء في تطبيقات أخرى. على سبيل المثال: تصفية الشبكات الاجتماعية (متوفر فقط في النسخة المدفوعة)، والقدرة على تجاوز الحماية على منصة أندرويد للأطفال المتقدمين بشكل خاص (نسبة المواهب ليست كبيرة، ولكنها موجودة). بالإضافة إلى ذلك، يجب أن يتم تكوين البرنامج بشكل صحيح في البداية بحيث يكون جزءًا من النظام ولا يلزم تشغيله يدويًا.
أوبن دي إن إس فاميلي شيلد

لديها ميزة لا يمكن إنكارها - فهي تعمل على مستوى جهاز التوجيه ولا يمكن تجاوزها على جهاز كمبيوتر.
⊕ يعمل على مستوى جهاز التوجيه
⊕ يحتوي على قوائم جاهزة للحجب
⊗ قد يكون من الصعب إعداده في البداية
يعد النظام الفرعي FamilyShield لخدمة OpenDNS جزءًا لا يتجزأ منه. يقوم تلقائيًا بحظر النطاقات التي تم وضع علامة عليها داخل الخدمة على أنها "عديمة الفائدة، أو ضارة، أو وكلاء، أو مجهولي الهوية، أو مثيرة للشهوة الجنسية، أو مواد إباحية."
الميزة الكبرى لهذا الحل هو أنه يمكن استخدامه مع أدوات الرقابة الأبوية الأخرى دون الخوف من مشاكل استخدامها معًا، كما أنه يعمل على مستوى جهاز التوجيه. وبالتالي، حتى لو اخترق الطفل جميع الأنظمة الموجودة على الكمبيوتر وتمكن من الوصول إلى كل شيء، فلن يتمكن من تجاوز خوادم OpenDNS، ما لم يستخدم بالطبع بعض قنوات الوصول البديلة إلى الإنترنت.
سيتم تصفية جميع الطلبات في الشبكة المحلية بالكامل (حتى لو كان الطفل يتصل بشبكة Wi-Fi عبر الهاتف المحمول، لأنك ستطفئ الإنترنت تمامًا عبر 3G/4G) وسيتم حظر جميع الموارد المشبوهة تلقائيًا.
KidLogger

حتى لو اخترق الطفل جميع الحواجز القائمة، ويستخدم فقط شبكة اجتماعية ودخل الإنترنت رغم كل شيء، فستظل على دراية بما يتواصل بشأنه وما يفعله.
⊕ يسجل كل ما يتم إدخاله من لوحة المفاتيح
⊕ متاح لمنصات مختلفة
⊗ الإصدار المجاني لا يمكنه تسجيل الصوت
غالبًا ما يتبين أن أطفالنا أكثر موهبة من والديهم. ويحدث أن أنظمة التحكم الأكثر تعقيدًا تستسلم لإبداعها. بالإضافة إلى ذلك، فإن النطاق المتنوع للغاية لوسائل الاتصال، وتحول الاهتمام إلى الشبكات الاجتماعية، التي يصعب للغاية تصفيتها، يجعل العديد من الوسائل عاجزة في مواجهة التهديدات من الإنترنت.
وفي هذه الحالة، هناك أداة إضافية يمكنها تزويد الوالدين بمعلومات كاملة حول ما يفعله طفلهم على الكمبيوتر في غيابهم.
لا يسجل هذا البرنامج إدخالات لوحة المفاتيح فحسب، بل يسمح لك أيضًا بتحديد المواقع التي زارها الطفل والبرامج التي أطلقها ويلتقط لقطات شاشة من وقت لآخر. بالنسبة لأولئك الذين يشعرون بالقلق بشأن من يمكن لأطفالهم التواصل معهم عبر الإنترنت، هناك ميزة التسجيل المنشط بالصوت. إذا كنت تثق بأطفالك أكثر، فإن إمكانيات البرنامج تسمح لك بتكوينه للتحكم فقط في ما هو ضروري، وبالتالي إعطاء الأطفال الفرصة للحصول على المزيد من الخصوصية.
النسخة المجانية جيدة وعملية، ولكن لسوء الحظ، لا تحتوي على العديد من الميزات المفيدة جدًا للنسخة المدفوعة، بما في ذلك المراقبة الظلية للمحادثات، والقدرة على الاستماع إلى محادثات Skype وتسجيلها، ولكنها مع ذلك مناسبة تمامًا لضمان سلامة الطفل.
Spyrix كلوغر الحرة

وسيلة أخرى لحفظ البيانات المدخلة من لوحة المفاتيح.
⊕ يسمح لك بمراقبة ما يحدث على جهاز الكمبيوتر الخاص بك عن بعد
⊕ يحفظ البيانات لأسابيع
⊕ التحكم في الحافظة والطابعات
⊗ لا يمكن حظر المحتوى
تتمتع برامج اعتراض لوحة المفاتيح بسمعة سيئة. يتم استخدامها لسرقة كلمات المرور من البنوك، ولكن مثل أي أداة، يمكن استخدامها للأبد. سيسمح Spyrix Free Keylogger للآباء بمعرفة ما يفعله أطفالهم عبر الإنترنت على جهاز الكمبيوتر.
لن يمنع طفلك من استهلاك محتوى سام وخطير، لكنه سيسجل كل ما يحدث بدقة وموثوقية. الإصدار المجاني هو خيار بالإضافة إلى الإصدار المدفوع ويحتوي على ميزات جيدة.
تعد أدوات الرقابة الأبوية في Windows ميزة مضمنة في جميع أنظمة تشغيل Microsoft، والتي يمكن للوالدين من خلالها تنظيم عمل أطفالهم على الكمبيوتر، وحظر استخدام برامج أو مواقع معينة، وعرض إحصائيات نشاط الكمبيوتر.
ستكون الوظيفة مفيدة في أي عائلة، لأنك ستكون على دراية دائمًا بمقدار الوقت الذي يقضيه الطفل على الكمبيوتر، والمواقع التي يشاهدها، والألعاب التي يلعبها. أحد خيارات الرقابة الأبوية الرئيسية هو ضبط وقت تشغيل الكمبيوتر. يمكنك منع طفلك من تشغيل الكمبيوتر مثلاً بعد الساعة السادسة مساءً. ونتيجة لذلك، لن يتمكن من تسجيل الدخول إلى حسابه.
ميزات الرقابة الأبوية في نظام التشغيل Windows
باستخدام خيار التحكم القياسي، سيتمكن الآباء من:
- تتبع جميع الإجراءات التي قام بها طفلك على الكمبيوتر. ما هي البرامج التي قمت بتشغيلها وكم من الوقت تم تشغيلها؟ يقوم النظام بتزويد حساب مسؤول الكمبيوتر بتقرير مفصل عن حسابات الأطفال. بهذه الطريقة، يمكنك الحصول على الصورة الأكثر اكتمالا لتفاعل الطفل مع الكمبيوتر على مدار أسبوع أو شهر؛
- تتيح لك الرقابة الأبوية على جهاز كمبيوتر يعمل بنظام Windows تثبيت برامج الألعاب، مع مراعاة القيود العمرية الخاصة بها. لن يشك الطفل حتى في وجود وظيفة تحكم نشطة. أثناء تثبيت الألعاب، سيقوم النظام تلقائيًا بالتحقق من التوقيع الرقمي لبرنامج التثبيت، والذي يحتوي على اسم اللعبة وشركة المطور والحد العمري. إذا كان العمر أعلى مما تسمح به، فلن يتم تثبيت التطبيق تحت ستار خطأ في النظام؛
- التحكم الكامل في العمل مع المتصفح ومحركات البحث وموارد الويب المختلفة. مراقبة تاريخ نشاط طفلك على الإنترنت، والحد من استخدام المواقع التي تحتوي أوصافها على الكلمات الرئيسية التي حددتها؛
- الحد من الوقت الذي يقضيه على جهاز الكمبيوتر. تحديد فترة زمنية يمكن للطفل خلالها تشغيل الكمبيوتر. بعد انقضاء الوقت المطلوب، سيتم إكمال تشغيل الأداة تلقائيًا. سيسمح هذا الخيار للطفل بتنظيم جدوله اليومي ومساعدته على التعود على الجلوس المحدود أمام الكمبيوتر دون طلبات مستمرة من الوالدين بإيقاف تشغيل الجهاز.
إنشاء حسابات كلمة المرور
قبل إعداد أدوات الرقابة الأبوية في أي إصدار من Windows، تحتاج إلى إنشاء حسابين على جهاز الكمبيوتر الخاص بك - لك ولطفلك. إذا لم يكن لدى حساب الوالدين كلمة مرور، فسيتمكن الطفل من تجاوز جميع القيود المحددة بسهولة عن طريق تسجيل الدخول كمسؤول.
لا يحتاج حساب الطفل إلى الحماية بكلمة مرور. بدون إدخال كلمة مرور، سيكون من الأسهل على مالك الحساب أن يبدأ العمل مع الكمبيوتر. ما عليك سوى النقر على صورة ملفك الشخصي والانتظار حتى يتم تحميل سطح المكتب.
اتبع الإرشادات لإنشاء مستخدمي نظام متعددين في نظام التشغيل Windows 8/10:
- افتح قائمة "ابدأ" وانقر على صورة ملفك الشخصي؛
- ثم، في القائمة المنسدلة، انقر فوق الحقل "تغيير إعدادات الحساب"؛
- في النافذة التي تظهر، انتقل إلى قسم "العائلة والأشخاص الآخرين"؛
- انقر على زر "إضافة فرد من العائلة"؛

- ثم انتقل إلى وضع إضافة حساب طفل واتبع تعليمات معالج التثبيت. بعد الانتهاء من الإجراء، سيظهر حسابان على الكمبيوتر – حسابك وحساب الطفل؛

لتعيين كلمة مرور لسجل مستخدم، انقر على صورته وحدد "الوصول إلى كلمة المرور" من القائمة. إذا كان حساب المسؤول مرتبطًا بخدمة Microsoft Online، فإن كلمة مرور الوصول هي كلمة المرور المرتبطة بحساب البريد الإلكتروني.
تعليمات لمستخدمي ويندوز 7:
- انتقل إلى لوحة التحكم وحدد وضع العرض "الفئة"؛
- انقر على حقل "الحسابات"، ثم على الزر لإضافة ملف تعريف جديد؛
- قم بتعيين كلمة مرور لحسابك ولصفحة طفلك. في نظام التشغيل Windows 7، يتم ذلك بمجرد النقر على صورة المستخدم وإدخال كلمة المرور في الإعدادات. لا يوجد اتصال بخدمة Microsoft Online.
إعداد وظيفة في نظام التشغيل Windows 7 - كيفية تمكينها
تدعم أدوات الرقابة الأبوية في Windows 7 الخيارات التالية:
- تحديد الوقت الذي يتم فيه تشغيل الكمبيوتر؛
- إعداد قائمة بالبرامج المسموح بها؛
- القيود على وقت تشغيل الألعاب.
لتمكين التحكم، تأكد من إنشاء حساب طفل على جهاز الكمبيوتر الخاص بك. ثم افتح لوحة التحكم وحدد مربع حسابات المستخدمين. حدد ملف تعريف المسؤول.
تحقق مما إذا تم تعيين كلمة المرور. لعرض وثائق حول أدوات الرقابة الأبوية من مطور نظام التشغيل، انقر فوق الحقل المشار إليه في الشكل أدناه.

سيتم عرض أي ملفات تعريف إضافية ضمن إدخال المسؤول. انقر على إدخال الطفل، في حالتنا هو رمز اختبار. بعد ذلك، سيتم فتح نافذة تحتوي على معلومات إضافية.
في قسم "تحديد الإجراءات المسموح بها"، قم بتمكين أدوات الرقابة الأبوية.

الآن يمكنك البدء في تقييد عمل المستخدم الثاني. تعرض النافذة أعلاه مجموعة من الخيارات التي يمكنك تغييرها. أولهم هو تحديد وقت تشغيل الكمبيوتر.
ما عليك سوى تحديد النطاق الزمني الذي سيُسمح لك خلاله باستخدام الكمبيوتر. يمكن إجراء الإعدادات لكل يوم من أيام الأسبوع. انقر على المربع الأبيض لتغيير لونه. اللون الأزرق يعني أن الطفل سيكون قادرًا على العمل على الكمبيوتر خلال هذا الوقت.
لتحديد عدة خلايا في نفس الوقت، اضغط باستمرار على زر الماوس الأيسر وحدد الفترة الزمنية المطلوبة.

الوظيفة التالية هي تكوين كيفية العمل مع الألعاب المثبتة. هنا يمكنك حظر أو السماح بتضمين تطبيقات الألعاب، أو تعيين التصنيف العمري المسموح به، أو تحديد التطبيقات المثبتة على جهاز الكمبيوتر الخاص بك يدويًا من بين الألعاب المثبتة على جهاز الكمبيوتر الخاص بك. والتي يمكن للطفل تشغيلها.
يلاحظ! إذا لم يوضح التطبيق تقييمه، فسيتم حظره أيضًا من الحساب الثاني.
لحفظ الإعدادات، انقر على زر "موافق" الموجود أسفل الشاشة.

إذا تم تثبيت ألعاب مقرصنة على جهاز الكمبيوتر الخاص بك، فمن المستحسن تكوين الوصول إلى التطبيقات يدويًا، حيث لن يتم عرض هذه البرامج في نافذة تحديد الحد العمري المسموح به.
للتحقق من صحة جميع الإعدادات، تأكد من اختبار جميع الوظائف بنفسك. حاول تشغيل برنامج أو لعبة محظورة. إذا لزم الأمر، تحقق مرة أخرى من صحة الإعدادات.
إعداد أدوات الرقابة الأبوية في نظام التشغيل Windows 10
تدعم أدوات الرقابة الأبوية في نظام التشغيل Windows 10 المزيد من الميزات والوظائف. الابتكار الذي أطلقه المطور هو خيار للتحكم في عمليات الشراء في متجر Microsoft. يمكن للوالدين تحديد الحد الأقصى لمبلغ الشراء والحد العمري. وبالتالي لا يستطيع الطفل شراء لعبة مخصصة لعمر معين.
في المجمل، هناك 5 فئات برامج في متجر التطبيقات، مقسمة حسب العمر:
- 6+ سنوات؛
- 12+ سنة؛
- 16+ سنة؛
- 18+ سنة.
قم بإنشاء حساب طفل كما هو موضح أعلاه وقم بتعيين كلمة مرور لصفحة مسؤول النظام. الآن يمكنك البدء في إعداد أدوات الرقابة الأبوية.
مباشرة بعد إنشاء حساب جديد، قم بتسجيل الدخول باستخدام اسمه وتحقق مما إذا كان قد تم إنشاؤه بالفعل في فئة "الطفل". يمكنك أيضًا تخصيص تصميم سطح المكتب وإضافة جميع الاختصارات اللازمة لعمل طفلك إليه. سيسمح هذا للأطفال بالعمل بشكل أسرع ولن يضطروا إلى البحث عن البرامج الضرورية في كافة مجلدات النظام.
لإدارة إعدادات حساب طفلك، انتقل إلى https://account.microsoft.com/account/ManageMyAccount?destrt=FamilyLandingPage وقم بتسجيل الدخول باستخدام تفاصيل حساب مالك الكمبيوتر (المسؤول).
الحساب الثاني مرتبط بالفعل بحسابك. لبدء الإعداد، ما عليك سوى النقر على أيقونة الملف الشخصي الإضافي.
الإعدادات المتاحة:



- توقيت العملية. للحد من الوقت الذي تقضيه على الكمبيوتر، قم بتعيين النطاق الزمني المسموح به لكل يوم من أيام الأسبوع.
كما يوجد في نافذة إعدادات الرقابة الأبوية خيار للتحكم بموقع الطفل. إذا كان يستخدم أداة محمولة تعمل بنظام التشغيل Windows 10، فسيظل الآباء دائمًا على علم بمكان وجود الطفل الآن. وهذا ممكن باستخدام خدمات الموقع في الوقت الحقيقي.
تعطيل الرقابة الأبوية
دعونا نلقي نظرة على كيفية تعطيل الرقابة الأبوية على نظام التشغيل Windows 7.10. لإلغاء تنشيط الوظيفة في نظام التشغيل Windows 7، ما عليك سوى الانتقال إلى إعدادات حساب الطفل وإلغاء تحديد المربع المجاور لحقل "الرقابة الأبوية".
لإلغاء تنشيط الخيار في نظام التشغيل Windows 10، انتقل إلى حساب عائلتك على موقع Microsoft الإلكتروني وقم بإعادة تعيين جميع القيود المحددة مسبقًا.
برامج الرقابة الأبوية الإضافية
بالإضافة إلى أدوات التحكم القياسية، يمكنك تنزيل برامج أخرى من متجر Microsoft لتنظيم عمل الأطفال على الكمبيوتر.
واكي آمن

Waky Safe هي أداة مساعدة بسيطة وعملية لتنظيم عمليات البحث عن المعلومات على الإنترنت. يتم استخدام الأداة المساعدة كمتصفح آمن تمامًا. والذي ينصح باستخدامه من قبل الأطفال. هناك ألعاب مصغرة مدمجة.
بحث طفل
يحد من القدرة على العمل مع الإنترنت. يمكن للوالدين تكوين الإعدادات للعمل مع محركات البحث والشبكات الاجتماعية.
يمتلك كل طفل تقريبًا بين السابعة والرابعة عشرة من عمره جهازًا يسمح له "بالسفر" بحرية عبر شبكة الويب العالمية. ويتم أول اتصال لهم بالكمبيوتر المحمول في سن مبكرة.
يدرك الآباء أن الإنترنت ليس مجرد وسيلة للحصول بسرعة على المعلومات الضرورية أو فرصة للتواصل مع أشخاص في قارة أخرى. الإنترنت مليء بالمحتوى غير المناسب للأطفال. ولكن كيف يمكنك الحد من وصول أطفالك إلى الإنترنت حتى يتمكنوا من مواصلة دراستهم؟ هناك عدة طرق لحظر المحتوى غير المناسب على الأجهزة المختلفة.
كيفية تقييد وصول الأطفال إلى الإنترنت؟
أولا، يحتاج الآباء إلى فهم ما هو جوهر القيود الأبوية على الوصول إلى الإنترنت والتطبيقات. هذا الإجراء الوقائي هو التحكم في تأثير الإنترنت والكمبيوتر الشخصي على الطفل. يتم تنشيط أدوات الرقابة الأبوية إما باستخدام البرامج المضمنة في نظام التشغيل أو باستخدام تطبيقات الطرف الثالث.
لفهم كيفية تقييد وصول الأطفال إلى الإنترنت، تحتاج إلى فهم أنواع الرقابة الأبوية. يمكن تقسيم تقييد الوصول إلى نوعين فرعيين رئيسيين:
- الضوابط الأبوية النشطة.
- الرقابة الأبوية السلبية.
يتكون التحكم النشط من المراقبة الكاملة لجميع تصرفات الطفل. يرسل البرنامج إلى ولي الأمر قائمة بالمواقع التي زارها الطفل. يمكن لشخص بالغ أيضًا فرض حظر على تحميل المواقع التي تحتوي على محتوى غير لائق.
تتيح لك الرقابة الأبوية السلبية تحديد حد زمني لاستخدام جهاز كمبيوتر شخصي أو هاتف ذكي. يمكن للوالد أيضًا حظر تنزيل أو تثبيت أو تشغيل تطبيقات معينة، على سبيل المثال، الألعاب. لا يمكن للأطفال الوصول إلا إلى قائمة معينة من المواقع، وهكذا. من السهل معرفة كيفية تقييد وصول الأطفال إلى الإنترنت. لا توجد مهارات خاصة أو المعرفة المطلوبة. قائمة التطبيقات المتخصصة بديهية.
الرقابة الأبوية على جهاز كمبيوتر أو كمبيوتر محمول
يتساءل الكثير من الآباء عن كيفية تقييد وصول أطفالهم إلى الكمبيوتر. لا يستغرق الإعداد في نظام التشغيل Windows الكثير من الوقت.

تحتاج أولاً إلى اتباع المسار التالي: "ابدأ" - "الإعدادات" - "الحسابات" - "العائلة". بعد ذلك، تحتاج إلى إنشاء ملف تعريف جديد من خلال النقر على زر "إضافة فرد من العائلة". سيطالبك النظام بعد ذلك بـ "إضافة حساب طفل". بعد إدخال البيانات الأساسية يجب الإشارة إلى عمر الطفل. إذا قمت بوضع تاريخ يشير إلى أنه سيكون أقل من ثماني سنوات، فسيقوم نظام التشغيل تلقائيًا بتعيين الحد الأقصى لمستوى الأمان.
الضوابط الأبوية في العمل
بعد تثبيت أدوات الرقابة الأبوية، لا تنشأ أسئلة حول كيفية تقييد وصول طفلك إلى الإنترنت. سيقوم Windows تلقائيًا بحظر المحتوى غير المرغوب فيه. لكن يمكن للوالدين أنفسهم إجراء بعض التغييرات.
على سبيل المثال، يمكن لأحد الوالدين ضبط مؤقت. من خلال تحديد وقت التشغيل الدقيق للجهاز، يمكن للبالغين التأكد من أن الطفل لن يقضي اليوم كله في ممارسة الألعاب. تسمح لك أدوات الرقابة الأبوية بحظر تطبيقات معينة. يتيح لك البرنامج أيضًا تتبع مقدار الوقت الذي يقضيه طفلك في تطبيقات معينة.

بالإضافة إلى ذلك، سيحصل الوالد كل أسبوع على معلومات كاملة حول نشاط الطفل الذي استخدم هذا الجهاز.
إعداد قيود الوصول إلى الإنترنت على الهاتف الذكي أو الجهاز اللوحي
هناك عدة خيارات لتقييد وصول طفلك إلى الإنترنت. تتيح لك أجهزة Android ليس فقط استخدام الوظائف المضمنة، ولكن أيضًا تنزيل مشغل خاص للأطفال من سوق Play.
سيسمح "PlayPad Children's Launcher" بعد التثبيت البسيط للآباء بتقييد قائمة التطبيقات التي يمكن تشغيلها بشكل صارم. سيضمن البرنامج أيضًا عدم قيام الطفل بالتجول في المتاجر عبر الإنترنت وإجراء عمليات شراء. بالإضافة إلى ذلك، سيكون الخروج من "وضع الأطفال" متاحًا للآباء فقط.

يمنح المشغل الآباء الفرصة للتحكم في الجهاز عن بعد، وتعيين حدود زمنية لاستخدام الأداة، وسيساعد أيضًا في تتبع موقع الطفل.
تحتوي الأجهزة التي تعمل بنظام التشغيل Android الإصدار 5.0 والإصدارات الأقدم على وظيفة "التثبيت على الشاشة" المضمنة التي تسمح لك بتقييد الوصول إلى برنامج مثبت واحد. لتكوين هذه الوظيفة، عليك الانتقال إلى "الإعدادات" - "الأمان" - "إرفاق بالشاشة". في النافذة التي تفتح، يجب عليك تحديد أحد البرامج المقترحة وتأمينه. لن يتمكن الطفل من الخروج من التطبيق دون إذن ولي الأمر.